Чем открыть zip
Содержание:
- Как распаковать RAR архив
- Как открыть файл ZIP
- Как запаковать архив ZIP в Ubuntu, Debian, CentOS
- Популярные программы-архиваторы
- Как открывать файлы zip на Windows
- Архивирование баз 1C с помощью CMD-скрипта+7zip +14 –
- Архиваторы
- ezyZip — архиватор онлайн бесплатно
- Чем открыть файл в формате ZIP
- Как конвертировать ZIP файл
- Как заархивировать на телефоне файлы, фото и видео
- Как открыть ZIP файлы на Mac
- Рекомендации по работе с ZIP форматом
- Три самых распространенных архиватора для Windows:
- Архивация в ZIP силами программы WinRAR
Как распаковать RAR архив
К сожалению, с RAR-файлами проводник не умеет работать. Для них нужно установить одну из программ, о которых пойдёт речь. Бесплатная программа 7-Zip давно себя зарекомендовала как простой и бесплатный архиватор. Умеет распаковывать файлы 7z, zip, rar и другие.
Пользоваться программой почти так же просто, достаточно кликнуть правой кнопкой по файлу и из подменю «7-Zip» выбрать один из пунктов:
- «Распаковать» – чтобы открыть диалог извлечения
- «Распаковать здесь» – чтобы просто извлечь файлы в текущую директорию
- «Распаковать в “Имя папки” — вытащить файлы в папку с именем архива (рекомендую)
Самые простые это второй и третий варианты, т.к. не требуют более никаких действий. Если выбрать первый вариант, то появится такой диалог:
Здесь мы можем указать свой путь для файлов. Если выбрать параметр «Без путей», то все файлы из архива будут одной кучей, без подпапок. Параметр «Перезапись» отвечает за режим перезаписи уже существующих файлов. По умолчанию программа будет спрашивать о каждом таком файле.
Извлечь файлы можно не только из меню правой кнопки мыши. Если кликнуть два раза по файлу он откроется в окне программы 7-Zip. Чтобы разархивировать файлы, просто выделите их и нажмите кнопку «Извлечь»
Как открыть файл ZIP
Самый простой способ открыть ZIP-файл – дважды щелкнуть по нему, и ваш компьютер покажет вам папки и файлы, содержащиеся внутри. В большинстве операционных систем, включая Windows и macOS, файлы ZIP обрабатываются внутри, без необходимости какого-либо дополнительного программного обеспечения.
Однако, существует много инструментов сжатия/распаковки, которые можно использовать для открытия (и создания!) ZIP-файлов. Есть причина, по которой их обычно называют zip / unzip tools!
Включая Windows, почти все программы, которые разархивируют ZIP-файлы, также имеют возможность архивировать их; другими словами, они могут сжать один или несколько файлов в формат ZIP. Некоторые могут также зашифровать и защитить их паролем. Если бы мне нужно было порекомендовать один или два, это был бы PeaZip или 7-Zip, – это отличные и совершенно бесплатные программы, поддерживающие формат ZIP.
Если вы не хотите использовать программу для открытия ZIP-файла, многие онлайн-сервисы также поддерживают этот формат. Онлайн-сервисы, такие как Files2Zip.com и B1 Online Archiver, позволяют просто загрузить свой ZIP-файл, чтобы просмотреть все файлы внутри, а затем загрузить один или несколько из них по отдельности. Другой пример – это ZIP Extractor, который может извлечь некоторые или все файлы из ZIP-архива непосредственно на Google Drive.
Я рекомендую использовать открывающие ZIP-архив сервисы только в том случае, если ZIP-файл имеет маленький размер. Загрузка большого файла ZIP и управление им в интернете займёт больше времени и энергии, чем просто загрузка и установка автономного инструмента, такого как 7-Zip.
Вы также можете открыть ZIP-файл на большинстве мобильных устройств. Пользователи iOS могут установить iZip бесплатно, а пользователи Android имеют возможность работать с файлами ZIP через такие инструменты, как B1 Archiver или 7Zipper.
Открытие других видов файлов ZIP
Файлы ZIPX – это расширенные файлы Zip, которые создаются и открываются с помощью WinZip версии 12.1 и новее, а также PeaZip и некоторых других аналогичных программ архивирования.
Как запаковать архив ZIP в Ubuntu, Debian, CentOS
zip -9r archive.zip archive
- zip — команда архиватора, не меняется
- -9r — ключи. Они определяют правила, по которым будет работать архиватор. Ключи указываются с дефисом в начале. Можно указывать ключи группой, можно каждый по отдельности, например -9 -r. Ключи могут быть следующие: 9 — степень сжатия. Может варьироваться от 1 до 9, от меньшего к большему, соответственно. Если указать 0, сжатия не произойдёт
- r — сжатие сделать рекурсивным. Это означает, что если в каталоге, который сжимаем, есть поддиректории, то их включаем в архив тоже
-
x — исключить некоторые файлы или каталоги. Указывается отдельно в самом конце команды, например: zip -9r archive.zip archive -x «archive/noarchive/*» Путь может быть как относительным, так и абсолютным. Пример абсолютного пути:
zip -9r archive.zip /var/www/example.com/archive/* -x «/var/www/example.com/archive/noarchive/*»
- -P — задаём пароль на архив. Например: zip -9r -P pass archive.zip archive Теперь, на архив установлен пароль pass. Чтобы увидеть содержимое архива или его распаковать, Вас будут просить ввести пароль к архиву.
archive.zip — имя архива. Обязательно должно оканчиваться на .zip
archive — папка (каталог, директория), которую мы сжимаем. Тут указан путь относительно текущей директории. Можно указать абсолютный, скажем, /var/log/archive/*. Также, можно указать несколько путей источников, чтобы запаковать их в один архив, например: zip -9r archive.zip archive archive2 /var/www/sheensay.ru/archive/*
Популярные программы-архиваторы
С созданием архива в формате ZIP помогут следующие варианты.
Таблица программ для создания и работы с архивом в формате ZIP.
| Название программы | Изображение | Описание |
|---|---|---|
| WinRAR | Поддерживает все форматы с реализацией функций шифрования данных и восстановления поврежденных фрагментов | |
| WinZip | Мощная и легкая программа с возможностью индивидуальных настроек архивации | |
| 7-Zip | Удобная утилита с функцией тестирования производительности | |
| PeaZip | Программа с широкими возможностями архивации данных | |
| ZipGenius | Легко архивирует и разархивирует данные, полностью интегрируясь в Microsoft Windows. Поддерживает 25 форматов и 5 уровней сжатия |
Как открывать файлы zip на Windows
У пользователей возникает проблема с тем, как открыть заархивированный zip-файл на операционной системе Windows. Просто скачать ПО мало, так как архивы не сразу открываются через 7-Zip. Сначала укажите распаковщик в качестве стандартного софта для взаимодействия с архивами.
Инструкция:
- Вызовите меню 7-Zip нажатием правой кнопки мыши по архиву. Щелкните «Открыть с помощью» и, если приложение не появилось в списке, «Выбрать программу».
- Просмотрите список предложенных приложений. Если архиватора до сих пор нет, нажмите «Обзор».
- Вспомните точный путь, куда устанавливался софт. Перейдите в корневую папку программы к файлу с расширением «.exe», сделайте на нем одиночный клик и нажмите «Открыть».
- Теперь зип-архиватор используется по умолчанию для сжатых файлов.
Двойной клик по архиву не позволит открыть его, пользователь получит ошибку от Windows. Команды для взаимодействия спрятаны в меню 7-Zip, что слегка усложняет использование программы.
https://youtube.com/watch?v=b8VOQZxiKYk
Видео: Как открыть zip-архив на Windows 7.
Неудобство в открытии архива не сказывается на желании пользователей скачать программу, так как она обладает достаточным количеством преимуществ, если сравнивать с конкурентами.
Архивирование баз 1C с помощью CMD-скрипта+7zip +14 –
Еще одно решение по архивированию инфомационных баз 1С с помощью CMD-скрипта и программы архиватора. В данном решении применен архиватор 7-ZIP.
Возможности решения:
— Имя файла создаваемого архива включает в себя дату и время создания архива.
— Возможность архивирования без выхода пользователей из информационной базы 1С —
архивирует одновременно и паралельно с работой пользователей т. к. открывает файлы
базы в разделенном режиме.
— Формат архива – 7z.
— Выполняется рассылка созданного архива в другие ресурсы(папки) хранения архивов,
кроме основного, в локальном компьютере (сервере) и в локальной сети (в другие
компьютеры или серверы).
— Выполняется внесение записей в log-файл.
— В exclude.set задаются расширения файлов, исключаемые из архивирования.
— Настройка выполняется правкой CMD-скрипта, внесением в команды скрипта своих
значений и данных о:
пути к информационной базе(базам) 1С;
пути к папке хранения архивов 1С;
пути (путям) резервного хранения архивов 1С (локуальным и/или сетевым);
Имени информационной базе(базам) 1С;
Править CMD-скрипт для настройки на ахивирование Вашей информационной базы 1С придется в нескольких местах, т.к. не удалось задать архиватору параметры архивирования в командной строке с помощью переменных окружения сеанса ДОС.
1 стартмани
Архиваторы
На сегодняшний момент кроме стандартного архиватора Windows существует множество специализированных программ, с расширенным арсеналом функций. Мы расскажем о самых популярных программах:
- WinRAR. Одна из самых популярных бесплатных программ для работы с архивами. Может создавать архивы типа .rar и .zip, распаковывать может значительно больше форматов. В рамках работы с WinRAR возможно создавать комментарии к созданным архивам.
- 7-Zip. По сравнению с WinRAR имеет значительно больше возможностей архивации файлов. Формат zip поддерживает как для создания архива, так и для распаковки. Имеет усовершенствованные алгоритмы, что позволяет сжимать файлы до меньшего размера в ускоренном режиме.
- IZArc. Усовершенствованная бесплатная утилита для работы с архивами. Работает с теми же форматами архивов, что и 7-Zip. Отличает IZArc возможность работы с образами дисков (ISO,CDI) и работа с самораспаковывающимися архивами. Также с ее помощью можно восстанавливать поврежденные архивы без дополнительных программ.
- PeaZip. Программа представляет собой кроссплатформенный портативный бесплатный архиватор. Дает возможность создания, открытия и распаковки архивов формата zip. Дает возможность использования уникального формата архивирования pea с особой системой шифрования.
Использование архивов типа zip экономит время и дарит множество новых возможностей пользователю. Не стоит пугаться неизвестных форматов и программ, работа с ними практически интуитивная и значительно облегчит вашу жизнь.
В статье рассказывается о том, что такое «зип»-формат, для чего он нужен, какие программы с ним работают, и в частности разбираются две наиболее популярные.
ezyZip — архиватор онлайн бесплатно
Онлайн сервис ezyZip — набор инструментов для сжатия, распаковки и конвертирования архивов в интернете. При работе веб-приложения не используется удаленный сервис для загрузки или скачивания файлов пользователя. Все необходимые действия выполняются локально в браузере. Это позволяет значительно увеличить скорость выполнения операций.
На сервисе используется машинный перевод на русский язык с помощью переводчика Google, поэтому некоторые формулировки могут вам показаться не слишком удачными.
Ознакомьтесь с инструкциями по использованию онлайн сервиса ezyZip для архивации файлов и папок, распаковки архивов, или конвертации архива в другой формат.
Сейчас мы посмотрим, как работает архиватор онлайн ZIP-архивации:
- Вам нужно открыть архиватор онлайн на веб-странице — https://www.ezyzip.com/ru.html.
- По умолчанию сервис открывается в меню «Архивируйте», во вкладке «Архивируйте файлы».
- В разделе «Выберите файлы для архивирования» нажмите на кнопку «Обзор…», чтобы выбрать файлы для сжатия. Добавьте сюда все необходимые файлы.
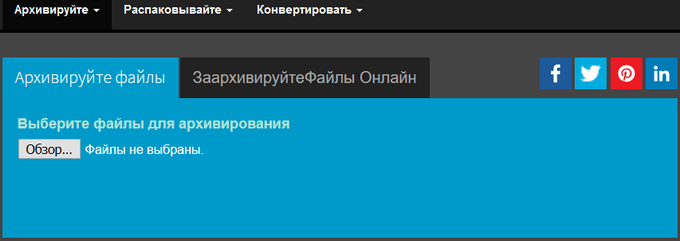
- Нажмите на стрелку в кнопке «Файл архивов» для выбора степени сжатия. Нам доступно несколько вариантов:
- Без сжатия (самый быстрый).
- Среднее сжатие — используется по умолчанию.
- Максимальное сжатие (самый медленный).
- Нажмите на кнопку «Файл архивов» для запуска операции.
- После завершения процесса архивации, нажмите на кнопку «Сохранить zip-файл», чтобы скачать его на компьютер.
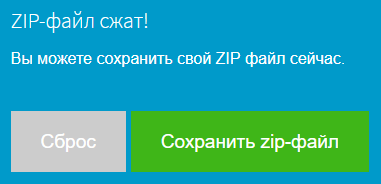
Архиватор папки онлайн работает следующим образом:
- Откройте вкладку «Заархивируйте файлы онлайн».
- В разделе «Выберите папку для архивирования» нажмите на кнопку «Обзор…», чтобы выбрать каталог на компьютере.
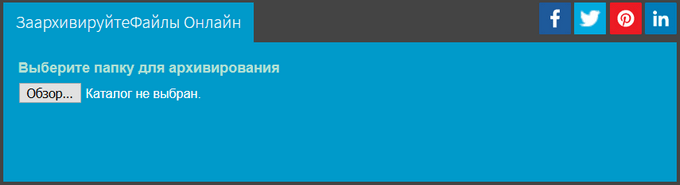
- В окне с предупреждением согласитесь с выгрузкой выбранной папки.
- Опционально можете выбрать степень сжатия архива. Для папок по умолчанию применяется вариант — «Без сжатия» (самый быстрый).
- Нажмите на кнопку «Файл архивов» для выполнения архивации папки.
- После завершения обработки, нажмите на кнопку «Save ZIP File» (Сохранить zip-файл).
Распаковка архивов проходит следующим образом:
- Чтобы использовать разархиватор файлов онлайн, необходимо нажать на меню «Распаковывайте», а затем выбрать исходный формат файла архива.
- Во вкладке «Распаковывайте файлы», в разделе «Выберите архивный файл для извлечения» нажмите на кнопку «Обзор…» для выбора соответствующего архива.
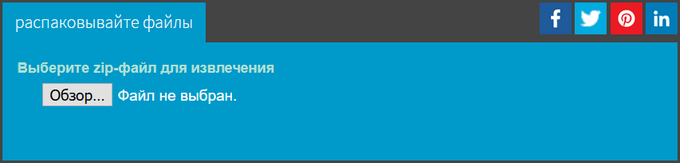
- Нажмите на кнопку «Экстракт».
- Сохраните на свое устройство все или только некоторые файлы из распакованного архива.
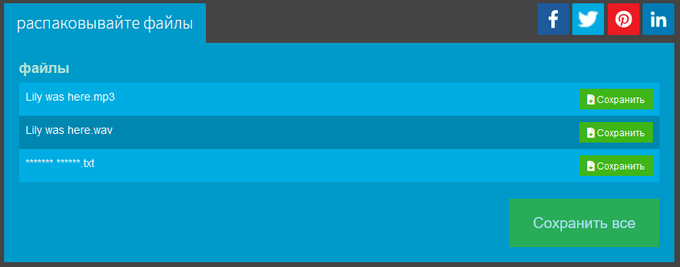
При необходимости, вы можете изменить формат архива онлайн:
- Нажмите на меню «Converter», а затем выберите исходный и желаемый формат архива. На сервисе поддерживаются следующие варианты для преобразования между форматами файлов:
ZIPX в ZIP, RAR в ZIP, 7-Zip в ZIP, TAR в ZIP, TAR.BR2 в ZIP, TAR.GZ в ZIP, TAR.XZ в ZIP, ISO в ZIP.
- Выберите файл для конвертации.
- Если нужно, установите степень сжатия.
- Запустите конвертацию в другой формат архива.
- Скачайте готовый архив на свой компьютер.
Чем открыть файл в формате ZIP
ZIP — это формат архивного файла, используемый для сжатия без потерь одного или нескольких файлов. Он был создан в 1989 году для замены сжатия ARC.
Что находится в файлах .ZIP
ZIP-файл, как и другие архивы, представляет собой набор из одного или нескольких файлов и/или папок, собранные в один файл для удобства отправки.
Формат ZIP( не только поддерживает различные методы сжатия, но и архивирует файлы, не меняя их. ZIP-файлы – оптимальный вариант, когда не получается отправить сразу несколько файлов (или целую папку), и они занимают меньше места, благодаря чему во вложение можно дополнительно добавить другие документы. На сегодняшний день это самый популярный формат архивов.
Наиболее распространенное использование файлов ZIP — добавление программного обеспечения на сайт. Это экономит место на сервере, уменьшает время, необходимое для его загрузки на компьютер, а сотни программных файлов таким образом будут поставляться в комплекте с установщиком.
Другой пример — загрузка или совместное использование десятков фотографий. Вместо отправки каждого изображения по электронной почте или поочередного сохранения с сайта отправитель может поместить файлы в ZIP-архив, чтобы упростить передачу.
Чем открыть файл .ZIP
Самый простой способ открыть ZIP-файл — это просто дважды щелкнуть по нему и позволить вашему компьютеру показать в Проводнике содержащиеся там папки и файлы. В большинстве операционных систем, включая Windows и Mac OS, файлы ZIP обрабатываются внутренне, поэтому обычно нет необходимости устанавливать какое-либо дополнительное программное обеспечение.
Для создания ZIP и шифровки данных используются специальные приложения – архиваторы. PeaZip и 7-Zip — это отличные и совершенно бесплатные программы, при помощи которых можно работать с форматом ZIP. Популярнейшим архиватором является WinRAR.
ZIP-файл также открывается на большинстве мобильных устройств. Пользователи iOS бесплатно устанавливают iZip, а у владельцев устройств с Android есть возможность работать с ZIP-файлами при помощи B1 Archiver или 7Zipper.
Тип файла:Zipped File Категория: Сжатые файлы (архивы) Файл, сжатый или «запакованный» с помощью Zip-компрессии — стандартного типа сжатия, в котором каждый файл архива сжимается отдельно. Поддерживается большинством программ компрессии/декомпрессии файлов.
Пользователи Windows могут создавать архивы ZIP (читается как зип) нажатием правой кнопки мыши на файл и выбора опции «Send to > Compressed (zipped) Folder». Пользователи Mac OS X могут создавать ZIP-архивы наатием правой кнопки на мышь и выбора «Compress ».
MIME-тип: application/zip
Тип файла:MAME Game ROM Разработчик: The MAME Team Категория: Файлы игр Файл игры, используемый эмуляторами аркадных видео-игр MAME. Может включать в себя полное содержимое данных аркадной игры или пополняться файлом жесткого диска аркады .CHD, который запрашивается для запуска игры. Хранится в сжатом формате .ZIP.
Постоянные запоминающие устройства MAME иногнда трудно надлежащим образом загрузить из-за формата файла и различий между программами-эмуляторами. Тем не менее некоторые эмуляторы распространяются с промощью инструмента, который проверяет, может ли быть загружено постоянное запоминающее устройство или нет.
MIME-тип: application/zip
Другие похожие форматы и расширения файлов
| .ZIM | .ZIF | .ZI | .ZHTML |
| .ZIPX | .ZIX | .ZL | .ZL9 |
Как конвертировать ZIP файл
Файлы могут быть преобразованы только во что-то похожего формата. Например, вы не можете конвертировать файл изображения, такой как JPG, в видеофайл MP4 (по крайней мере, это не имеет смысла), равно как и конвертировать ZIP-файл в PDF или MP3.
Если это сбивает с толку, помните, что ZIP-файлы – это просто контейнеры, которые содержат сжатые версии фактических файлов. Поэтому, если внутри ZIP-файла есть файлы, которые вы хотите преобразовать – например, PDF в DOCX или MP3 в AC3 – вы должны сначала извлечь файлы одним из способов, описанных в разделе выше, а затем преобразовать эти извлеченные файлы с помощью конвертера файлов.

Поскольку ZIP является форматом архива, вы можете легко конвертировать ZIP в RAR, 7Z, ISO, TGZ, TAR или любой другой сжатый файл двумя способами, в зависимости от размера:
- Если размер ZIP-файла небольшой, я настоятельно рекомендую использовать бесплатный онлайн-конвертер ZIP Convert.Files или Online-Convert.com. Они работают так же, как уже описанные онлайн-открыватели ZIP, что означает, что вам нужно загрузить весь ZIP на сайт, прежде чем он может быть конвертирован.
- Чтобы конвертировать большие ZIP-файлы, для загрузки которых на сайт потребуется гораздо больше времени, вы можете использовать Zip2ISO для конвертации ZIP в ISO или IZarc для конвертации ZIP во множество различных форматов архивов.
Как заархивировать на телефоне файлы, фото и видео
Представим ситуацию – нужно отправить заархивированный файл. В качестве примера подойдет любая программа “Проводник” на Андроиде. Телефоны, выпущенные в последние годы имеют встроенную программу, она так и называется. Если программа не установлена – есть бесплатное решение в Google Play: многофункциональный ES-Проводник или от разработчиков Xiaomi Mi Проводник.
Рекомендуем использовать его, приложение получило уже больше 1 676 821 скачиваний и получило хорошие оценки пользователей.
Сам процесс архивации zip или rar файлов в программах аналогичен:
- Нужно зайти в проводник, найти файлы, которые нужно поместить в один архив.
- Зажать палец на одном до появления галочки и после выбрать все необходимые файлы.
- Когда все выбрано, следует нажать на кнопку с тремя точками в правом верхнем углу и выбрать кнопку “Сжатие”, “Архивировать”, “Добавить в Архив” (в каждой программе свое название).
Выбираем файлы для архивирования
- Откроется небольшое окно, в котором нужно указать некоторые сведения – путь к сжатому файлу, название архива, уровень сжатия, поставить при необходимости пароль.
Выбираем папку куда поместить архив, тип ставьте zip
Как открыть ZIP файлы на Mac
Теперь посмотрим, как открыть ZIP-файлы на Mac. Ниже вы найдете те придложения, которые, по моему скромному мнению, представляют лучшие решения такого типа. Испытайте их прямо сейчас, я уверен, что они вас удовлетворят.
Стандартная утилита сжатия
Compression Utility – «стандартный» инструмент компьютеров Apple, благодаря которому можно открывать различные типы сжатых архивов и создавать ZIP-файлы. Использовать его очень просто.
На самом деле, всё, что вам нужно сделать, это найти значок ZIP-файла, к которому вы хотите перейти, щелкнуть по нему правой кнопкой мыши и выбрать Открыть в появившемся контекстном меню, чтобы извлечь содержимое в текущей позиции.
В качестве альтернативы того, что указал вам выше, вы можете открыть интересующий вас ZIP-файл, просто дважды щелкнув по нему.
Имейте в виду, что если ZIP-архив, который вы хотите открыть, защищен паролем, вам будет предложено ввести его.
Keka
Ещё один отличный инструмент, который вы можете использовать для открытия файлов ZIP на Mac – Keka. Это бесплатная программа, благодаря которой вы можете извлечь все основные форматы сжатых файлов, включая ZIP, RAR, ZMA и т.д. с помощью простого перетаскивания. Также позволяет создавать новые архивы и всё это бесплатно, но в Mac App Store доступен платный вариант, который может быть куплен для того, чтобы поддержать и вознаградить труд разработчиков.
Для того чтобы выполнить скачивания Keka, перейдите на соответствующий сайт и нажать на кнопку Скачать vx.x.xx. По завершении загрузки откройте полученный пакет .dmg и перетащите значок Keka в папку приложений MacOS. Затем щелкните правой кнопкой мыши по нему и выберите пункт Открыть в контекстном меню, чтобы открыть программу, обходя ограничения, наложенные Apple на несертифицированных разработчиков (операция, которая должна выполняться только при первом запуске).
Теперь, когда вы видите окно Keka на столе, перетащите значок ZIP-файла, чтобы извлечь его, дождитесь начала и завершения процедуры извлечения. Содержимое ZIP-файла будет сохранено в том же месте, что и исходный сжатый архив.
В качестве альтернативы тому, что я указал выше, вы можете извлечь ZIP-архив на вашем Mac с Keka, щелкнув правой кнопкой мыши по его значку, выбрав пункт Открыть с помощью в появившемся контекстном меню, а затем → Keka.
Я также отмечаю, что если ZIP-файл, который вы хотите извлечь, защищен паролем, вам также будет предложено ввести последний, чтобы продолжить.
Другие программы для открытия ZIP файлов на Mac
Ни одно из предложенных мною решений для открытия ZIP-файлов в macOS не убедило вас, и вы хотели бы, чтобы я порекомендовал альтернативы? Нет проблем… вы можете найти их в списке ниже.
iZip Archiver – это ещё одно бесплатное приложение, которое позволяет распаковывать наиболее популярные форматы сжатых архивов на Mac
Обратите внимание, что оно также позволяет просматривать содержимое архивов без необходимости их предварительного извлечения. Помимо распаковки, он также поддерживает создание файлов ZIP.
Unarchiver – бесплатное и простое в использовании приложение, которое позволяет извлекать ZIP-архивы и другие типы сжатых файлов, даже защищенные паролем
Он также обеспечивает доступ к содержимому файлов изображений ISO и BIN и файлов .exe для Windows. Однако, создание новых архивов не допускается.
WinZIP – менеджер ZIP-архивов, который я указывал вам для использования с Windows. Он также доступен для Mac и даже в этом случае позволяет простым и быстрым способом создавать и открывать ZIP-файлы и другие форматы сжатых архивов, предоставляя пользователям различные дополнительные функции.
Рекомендации по работе с ZIP форматом
Хоть ОС Windows по-умолчанию умеет работать с архивами ZIP, и вопрос «как открыть зип файл?» в большинстве случаев не должен вас беспокоить при отсутствии проблем с системой, мы рекомендуем использовать для работы с данным форматом использовать один из вариантов, которые предлагаются ниже:
- WinRAR – в одной из наших статей мы уже упоминали данный архиватор. Считается лучшим для использования алгоритмов сжатия ZIP и RAR уже длительное время. У программы есть бесплатный пробный период, по истечении которого при запуске пользователю будет выскакивать окно с информацией о отсутствии лицензии. Сама лицензия стоит символическую сумму – рекомендуем в случае, если вы остановитесь на этом варианте, приобрести ее – это позволит авторам и дальше заниматься программы. Работает с большим числом алгоритмов сжатия, в числе которых, помимо уже упомянутых .ZIP и .RAR, также есть и такие, как .tar, .cab, .iso (возьмите на заметку, иногда полезно открыть файл образа диска архиватором), .arj, .7z, многие другие.
- 7ZIP – ближайший конкурент WinRAR, распространяющийся на бесплатной основе (исходные коды также открыты). Разрабатывается еще с начала 1990 года. Работает со следующими форматами: 7z, ZIP, XZ, JAR, RAR, WIM, TAR, BZIP2 (TB2, TBZ, BZ2, TBZ2), TAR, GZIP.
- WinZIP – архиватор, распространяющийся условно-бесплатно, который также может использоваться как программа открывающая ZIP файлы. Может работать помимо ZIP с BZ2, ISO, 7ZIP, IMG, RAR. Имеет собственный формат сжатия .ZIPX.
- В качестве последнего варианта приведем PeaZIP – еще один бесплатный архиватор, создававшийся с целью работы с собственным алгоритмом сжатия файлов — .PEA. Помимо его и ZIP, работает с ARC, 7Z, QUAD/BALZ, TAR, UPX, BZ2, PAQ/ZPAQ и множеством других форматов (по заверениям разработчиков, распознает более 150 форматов).

Подавляющее большинство современных архиваторов поддерживает работу с файлами формата ZIP
На сегодня все. Надеюсь, что приведенная информация будет вам полезна, и теперь вы знаете историю возникновения формата, а также как открыть файл ZIP при помощи нескольких разных программ, из которых вы можете выбрать ту, которая наиболее подходит под ваши цели.
Три самых распространенных архиватора для Windows:
1) WinZip — один из самых известнейших и старейших архиваторов.
Дата создания первой версии WinZip — 1989 год. Это условно-бесплатная программа, цена около 30 долларов. Умеет работать с архивами zip, zipx, lha, lzh. Умеет распаковывать файлы bz2, rar, iso, img, 7z. Ранее это был пожалуй самый популярный архиватор. Ситуация изменилась с выходом весьма неплохих бесплатных аналогов, самый достойнейший из которых — 7zip.
Установка WinZip.
Для установки архиватора WinZip нужно скачать установщик из Интернета и запустить.
Установщик обычный и затруднений вызвать не должен.
Как открыть или распаковать архив с помощью программы WinZip.
После установки у файлов с расширением ZIP должна смениться иконка. Чтобы открыть файл ZIP, RAR, 7z или ISO вам нужно будет кликнуть на нем дважды мышью и откроется программа WinZip:
Для того, что чтобы распаковать архив, Вам нужно выбрать его и кликнуть кнопку «Распаковка».
Так же, для формата zip и rar при клике правой кнопкой по файлу будет доступны пункты контекстного меню «Извлечь (Extract to)», с помощью которых так же можно быстро распаковать файл архива.
2) WinRar — ещё один именитый архиватор.
Первая версия WinRar увидела свет в 1995 году. WinRar считается одним из лучших архиваторов по соотношению степени сжатия к скорости работы.
К сожалению, тоже платная программа — стоимость лицензии на WinRar — около 35 долларов. Первоначально умел работать с архивами rar и zip. Сейчас умеет распаковывать файлы формата cab, arj, lzh, tar, gz, ace, uue, bzip, jar, iso, 7z, z.
Как установить WinRar.
Установка WinRar проста, как и у большинства программ под Windows. Скачиваем установщик и запускаем:
Выбираем папку для установки и нажимаем кнопку «Установить (Install)». После установки WinRar у архивных файлов rar измениться значок и добавятся пункты в контекстное меню.
Как открыть или распаковать архив с помощью программы WinRar.
Чтобы открыть файл rar или zip Вам нужно будет кликнуть на нем дважды мышью и откроется программа WinRar:
Чтобы распаковать архив с помощью WinRar — Вам нужно открыв архив нажать кнопку «Извлечь». Можно распаковать архив быстрее, прямо из проводника Windows с помощью клика правой кнопкой на файле архива — откроется контекстное меню, где нужно выбрать пункт «Извлечь»:
3) 7-ZIP — самый популярный на сегодняшний день архиватор для Windows.
7zip — бесплатный файловый архиватор с высокой степенью сжатия данных. Первая версия 7zip была выпущена в 1999 году. Кроме свободного распространения , архиватор 7zip стал таким популярным в первую очередь благодаря тому, что умеет полноценно работать с 7z, bzip2 (bz2, tb2, tbz, tbz2), gzip (gz, tgz), tar, zip (jar), xz, wim, а так же распаковывать архивы форматов arj, cab, chm, cpio, deb, dmg, mbr, iso, lzh (lha), lzma, msi, nsis, rar, rpm, vhd, xar, z (taz).
Установка архиватора 7Zip.
Для установки архиватора 7zip Вам нужно скачать его с официального сайта 7-zip.org и запустить установщик:
Выбрав папку для установки архиватора, нажимаем кнопку Install и ожидаем окончания установки программы. По умолчанию программа не делает ассоциации с файлами архивов, то есть чтобы архивы открывались с помощью программы 7zip — Вам надо будет настроить ассоциации. Для этого надо запустить 7zip и выбрать пункт меню «Сервис «=> «Настройки»:
На вкладке «Система» выбираем нужные типы архивов и нажимаем кнопку «Применить». После этого все выбранные типы файлов будут открываться с помощью архиватора 7zip.
Как открыть или распаковать архив с помощью программы 7zip.
Для того, чтобы открыть архив с помощью программы 7zip — нужно дважды кликнуть по нему левой кнопкой мыши. Откроется вот такое окно:
Далее для того, чтобы распаковать файл архива — Вам нужно кликнуть кнопку «Извлечь».
Так же, как и у платных собратьев, в случае с 7zip в контекстное меню Windows добавляются пункты контекстного меню:
То есть, чтобы распаковать любой из поддерживаемых типов архивов, Вы можете прямо в проводнике Windows кликнуть правой кнопкой мыши по архиву и выбрать пункт меню «7-Zip» => «Извлечь».
Способ второй — открываем архив с помощью Онлайн-архиватора.
Чтобы распаковать архив, Вам надо на главной странице сайта нажать кнопку «Browse from computer». Откроется окно выбора файла — в нем нужно выбрать архив, который будем распаковывать и нажать кнопку «Открыть». Затем нажимаем кнопку «Uncompress» и ждем результата:
Появится ссылка на распакованные файлы, которые будут храниться на сервере 3 дня.
Теперь я объясню подробнее по каждому из самых популярных типов архивов — zip, rar и iso.
Архивация в ZIP силами программы WinRAR
Если вы сжимаете объёмные материалы, и хотите сделать это максимально эффективно, стоит воспользоваться помощью специальных утилит. Например, WinRAR – она очень популярна в нашей стране.
Кстати, она не только быстро, качественно сжимает материалы, но ещё и может использоваться совершенно бесплатно. Итак, приступим!
После того, как была выполнена установка WinRAR на компьютере, кликните по выбранным файлам правой кнопкой мыши. Вы сразу видите 4 новых пункта с изображением упакованных книжек. Нас интересует первый пункт «Добавить в архив»:

В появившемся окошке есть замечательная возможность настроить такие параметры:
- Формат. Какому формату отдать предпочтение? Выбирать вам, но когда нужен ZIP, в списке расширений он тоже есть.
- Метод обновления. Например, можно выбрать «С заменой».
- Тип сжатия. Чем выше качество, тем больше времени уйдёт на работу. Но и результат будет максимальным.
- Доступ к файлу (установка пароля, если в этом есть необходимость).

Также программа ВинРАР предлагает несколько дополнительных параметров. Например, архивацию в фоновом режиме, выключение ПК после завершения архивирования, создание резервной копии, добавление комментария и так далее.
И не забудьте кликнуть «ОК», чтобы запустить процесс:
Вполне ожидаемо, что наш сжатый файлик появится в папке рядом с оригиналом:
Как видите, и здесь с архивацией файлов не возникло никаких вопросов.





