Что делать, если видео на youtube отстаёт от звука
Содержание:
- Обновление драйвера
- Связанные вопросы
- Переустановка драйвера
- Решение проблемы
- Почему звук отстает от видео
- Что делать при проблеме со звуком при просмотре сохраненного файла
- Обновление драйвера
- Звук отстает от видео, как исправить
- Нет звука на Ютубе на ПК
- Очистка кэша
- Звук на телефоне запаздывает
- Проверка эффектов аудио, дополнительных средств звука
- Чем вызвана рассинхронизация звука в Youtube?
- Отстаёт звук на Сяоми в наушниках
- Почему звук начинает отставать?
- Понимание основ: подключение телевизора и звуковой панели
- Почему звук начинает отставать?
- Как решить проблему?
Обновление драйвера
Для решения проблемы с рассинхронизацией звука в первую очередь попробуйте обновить драйвера устройств, которые участвуют в воспроизведении видео. Для их обновления, следуйте инструкции:
Откройте Диспетчер устройств командой devmgmt.msc, запущенной из окна «Выполнить» (Win + R).
Разверните вкладку «Видеоадаптеры», щелкните правой кнопкой мыши на видеокарту и нажмите на «Обновить».
Выберите автоматический поиск обновленных драйверов. Если Windows обнаружит новую версию видеодрайвера, то увидите статус «загрузка драйвера» в окне.
Если автоматическим поиском не удалось его обновить, попытайтесь это сделать вручную.
На сайте изготовителя видеокарты или материнской платы (при использовании интегрированной графики) найдите и загрузите последнюю версию программного обеспечения.
Если используете интегрированную графику, разверните в Диспетчере устройств вкладку Видеоадаптеры и правым щелчком мыши по видеокарте выберите «Обновить». Щелкните на второй вариант обновления. Нажмите на кнопку «Обзор» и перейдите в папку с загруженным драйвером графического процессора. Следуйте инструкциям на экране до завершения процесса обновления.
При использовании карт NVIDIA или AMD, кликните на видеокарте правой кнопкой мыши и выберите «Удалить».
После запустите файл, загруженный из сайта производителя, и следуйте инструкциям до завершения установки. Затем перезагрузите компьютер.
Для обновления драйвера звуковой выполните те же шаги.
После перезагрузки запустите видео на Youtube и посмотрите, отстает ли звук во время просмотра.
Связанные вопросы
Может ли мой медленный интернет быть проблемой? Если вы замечаете задержку только при потоковой передаче источников, возможно, виновата скорость вашего интернета. Низкая скорость интернета часто означает, что сигналы не передаются так быстро и точно, как хотелось бы. Это может вызвать серьезную задержку не только между звуковой панелью и телевизором, но и только в видеосигнале. Если вы заметили проблемы со скоростью вашего интернета – обратитесь к своему интернет-провайдеру, чтобы узнать, какие варианты доступны.
Мое устройство тормозит только с Netflix. Это поправимо? Иногда дело не в Интернете, устройстве или соединительном кабеле. Иногда задержка связана с самой потоковой службой. Один из способов проверить, является ли ваша потоковая служба проблемой, – это посмотреть другое шоу или фильм на той же платформе. Если проблема возникает только с одним шоу или фильмом, то служба потоковой передачи может иметь плохо синхронизированное видео, загруженное на их стороне. Хотя это означает, что ваш фильм или шоу, вероятно, будет отставать на протяжении всего времени, по крайней мере, ваши устройства, кабели и Интернет не виноваты! Решение: найдите новое шоу.
Источник записи: https://thehometheaterdiy.com
Переустановка драйвера
Ещё один способ, как исправить проблему, когда звук отстаёт от видео, предполагает переустановку драйверов. Поскольку в определённой степени качество воспроизведения зависит от видеокарты, подобная ситуация нередко возникает из-за устаревших или повреждённых цифровых подписей устройств. Чтобы при просмотре не возникало такое явление, как отставание звука от видео, нужно выполнить следующие действия:
- Открываем «Диспетчер устройств». Сделать это можно различными путями, например, с помощью консоли «Выполнить» (Win+R) и команды msc или перейти к службе из контекстного меню «Пуск».
- Идём в ветку «Видеоадаптеры» и жмём ПКМ на названии вашей видеокарты, выбираем из контекстного меню опцию «Свойства».
- Во вкладке «Драйвер» жмём кнопку «Удалить».
- Качаем актуальный драйвер, подходящий оборудованию с официального источника. Если вы не знаете модель видеоадаптера, то можно посмотреть ID, для чего идём во вкладку «Сведения» и в выпадающем меню выбираем «ИД оборудования».
- Устанавливаем свежий драйвер, следуя подсказкам мастера установки.
- Перезагружаем компьютер.
Решение проблемы
Теперь мы приведем лучшие рекомендации, как исправить эту неполадку на компьютере и на мобильном телефоне.
Как уже оговаривалось, ошибки могут крыться в монтаже роликов, поэтому, если проблема имеется с определенным каналом или группой роликов, то всем блогерам рекомендуется учитывать такие параметры: ↓↓↓
- откройте ролик при помощи одного из видеоредакторов;
- убедитесь, что тип сжатия H264, а частота кадров от 24 до 30;
- должен стоять постоянный битрейт;
- в настройках аудио, желательно, использовать AAC;
- убедитесь, что аудио и видеодорожки соответствуют.
Звучание на телефоне запаздывает
Уже упоминалось, что чаще всего звук отстает от видео именно на мобильных телефонах. Специально для вас мы подготовили несколько способов решения этой задачи ↓↓↓
1. Не вдаваясь в причины и тонкости, рассмотрим первый способ: ⇓⇓
- на Android необходимо перейти в раздел «Настройки»;
- теперь открываем пункт «Приложения» и ищем YouTube;
- откройте его и выберите кнопку «Удалить обновления».

2. Как правило, первый метод помогает в большинстве случае, но, если ошибка сохраняется, то перейдем ко второму способу (потребуются root-права):
- заходим в файловый менеджер и выбираем «System»;
- открываем файл системы «Build» редактором;
- отредактировать строчку — «ro.build.version.release=4.4.4».
Здесь показано как это сделать ↓
Теперь вы можете смело открывать любые ролики и убедитесь, что рассинхрон видео и звука уже полностью исчез.
Задержка на компьютере
В редких случаях звук отстает от видео, если просматривать YouTube с компьютера.
В этом случае необходимо убедиться, что неполадка происходит не с отдельной группой роликов, а массово !!!
Также можем посоветовать вам другие общее рекомендации: ↓↓↓
- нередко причиной отставания звука и видео является браузер, поэтому, при возможности, его можно сменить;
- если проблема носит длительный характер, то рекомендуется переустановка видеодрайверов;
- также может исправить проблему банальная перезагрузка компьютера.
Важно: ↓
→ На крайний случай можно попробовать воспроизводить ролики при помощи Flash Player, вместо стандартного HTML5.
Почему звук отстает от видео
Имеется масса причин, из-за которых при воспроизведении видео может отставать звук. При этом проблемы могут быть как аппаратные, так и программные. Наиболее распространены следующие неисправности, которые приводят к рассматриваемой проблеме:
- Поврежденный файл. Никогда этот вариант нельзя исключать. Прежде чем пытаться исправлять проблему, используя различные советы, приведенные ниже, убедитесь, что нет проблем с самим видео, в котором у вас отстает звук. Для этого попробуйте запустить другие ролики;
- Устаревшее программное обеспечение для воспроизведения видео: плеер, кодеки, драйвера, плагины и так далее;
- Загрузка системы требовательными процессами, которые грузят CPU, оперативную память или жесткий диск, не оставляя необходимого количества ресурсов на воспроизведение видео;
- Компьютер заражен вирусами.
Ниже мы рассмотрим, как исправить наиболее распространенные причины, из-за которых звук отстает от видео при воспроизведении в браузере и плеере на компьютере.
Что делать при проблеме со звуком при просмотре сохраненного файла
В такой ситуации есть три основных варианта возможных действий:
- Прежде всего, попробовать запустить другой видеофайл и оценить качество синхронизации. Если оно нормальное, то проблема кроется именно в первом файле – в нем не совпадают видео и аудио дорожки;
- На ситуацию может непосредственно влиять большое число других приложений, которые в этот момент времени функционируют в так называемом фоновом режиме. Поэтому рекомендуется их закрыть, а также осуществить процедуру перезапуска мобильного устройства. Это позволит освободить память и, очень часто, решает проблему;
- Перенесите файл в память телефона, если он изначально был сохранен на съемной флэшке. Даже небольшое повреждение такого съемного накопителя может стать причиной описываемой ситуации.
Обновление драйвера
Для решения проблемы с рассинхронизацией звука в первую очередь попробуйте обновить драйвера устройств, которые участвуют в воспроизведении видео. Для их обновления, следуйте инструкции:
Откройте Диспетчер устройств командой devmgmt.msc, запущенной из окна «Выполнить» (Win + R).
Разверните вкладку «Видеоадаптеры», щелкните правой кнопкой мыши на видеокарту и нажмите на «Обновить».
Выберите автоматический поиск обновленных драйверов. Если Windows обнаружит новую версию видеодрайвера, то увидите статус «загрузка драйвера» в окне.
Если автоматическим поиском не удалось его обновить, попытайтесь это сделать вручную.
На сайте изготовителя видеокарты или материнской платы (при использовании интегрированной графики) найдите и загрузите последнюю версию программного обеспечения.
Если используете интегрированную графику, разверните в Диспетчере устройств вкладку Видеоадаптеры и правым щелчком мыши по видеокарте выберите «Обновить». Щелкните на второй вариант обновления. Нажмите на кнопку «Обзор» и перейдите в папку с загруженным драйвером графического процессора. Следуйте инструкциям на экране до завершения процесса обновления.
При использовании карт NVIDIA или AMD, кликните на видеокарте правой кнопкой мыши и выберите «Удалить».
После запустите файл, загруженный из сайта производителя, и следуйте инструкциям до завершения установки. Затем перезагрузите компьютер.
Для обновления драйвера звуковой выполните те же шаги.
После перезагрузки запустите видео на Youtube и посмотрите, отстает ли звук во время просмотра.
Звук отстает от видео, как исправить
Итак, выше перечислены основные причины проблем, воспроизведения видео, а именно, звук отстает от видео. Ниже мы рассмотрим один из главных способов исправления проблемы. Часто бывает так, что нужно всего лишь изменить расширение видео. Но а дальше мы раскроет тему, что делать когда звук отстает от видео, как исправить.
Способы исправления
Изменение формата. Эта проблема отставания звука от видео выяснилась мной при записи видео на фотоаппарат Никон. Записанное видео на фотоаппарате было в расширение mov.
Различные манипуляции с видео ни к чему не привели, отставание звука от видео так оставалось. Затем мной было принято решение, провести конвертацию видео. Была использована программа Movavi, файл видео был преобразован в mp4. После просмотра видео в формате mp4 отставание звука от видео было ликвидировано. Поэтому если у Вас есть отставание звука от видео, то Вам следует попробовать и сконвертировать видео в формат mp4. Проблему удалось решить сразу.
Если этот способ не поможет, то Вы можете использовать другие варианты для исправления данной проблемы.
Проверка загруженности системы. В этом случае Вам нужно проверить список программ, которые загружают компьютер и не дают нормально воспроизводиться видео. Для того чтобы совершить проверку, наберите на клавиатуре клавиши – CTRL+ALT+DELETE. И затем посмотрите, сколько процентов нагрузки имеет та или иная программа. Если нагрузка доходит 80 процентов, то эту программу необходимо отключить.
Оптимизация работы компьютера. В Интернете существует много программ, которые готовы очистить Ваш компьютер от ненужных файлов и тем самым улучшить качество показа видео. Скачайте и установите такие программы. Например, одна из них Ccleaner. Она точно поможет очистить систему, и тогда Ваше видео будет воспроизводиться без отставания от звука.
Исправления с помощью Movavi конвертера
Программа Movavi конвертер, позволяет конвертировать видео большинства известных форматов, позволяет их редактировать. Тем, самым с помощью неё, Вы уберёте отставания звука от видео. Как же это делается? Сначала, Вам надо скачать эту программу с официального сайта в Интернете.
Важно не забывать, что мовави конвертер, это условно-бесплатная программа. В данный момент её средняя цена составляет 1290 рублей
Пробная версия, длиться как обычно семь дней, а уже потом, разработчики Вам предложат купить платную версию.
Звук отстает от видео что делать? Запустите установленную программу и добавьте в неё видео-файл. Затем перейдите во вкладку видео, чтобы установить формат mp4. Он необходим для нормального воспроизведения видео. Файлы перетаскиваются в специальное окно, которое находиться в самой середине.
Далее надо выбрать файл для конвертирования. Это могут быть, видео, аудио. (Рисунок 1).

Затем видео необходимо сохранить под форматом mp4 на свой компьютер. И тогда у Вас исчезнет проблема отставания звука от видео.
Нет звука на Ютубе на ПК
Проблема с проигрыванием видео Ютуб без звука, как правило, встречается при просмотре ролика на компьютере. Основных причин немного, что позволяет в сжатые сроки решить затруднения и восстановить аудиодорожку. Причиной, почему нет звука на видео на Ютубе, могут быть как аппаратные проблемы с «железом», так и сбои в работе софта. Рассмотрим каждую из потенциальных причин подробнее.
Отключен звук на ПК
Первым шагом проверьте настройки звуковой дорожки на самом ПК. Это важный шаг, ведь на практике звук может сбиваться сам по себе. В таком случае при очередном включении видео на Ютуб пользователь обнаруживает, что нет аудио. Чтобы проверить микшер на ПК, сделайте такие шаги:
- Справа внизу найдите значок динамика и кликните на него правой кнопкой мышки.
- Перейдите в раздел Открыть микшер громкости.
- Установите звук на нужный уровень.
- Откройте любое видео в Ютуб и проверьте наличие аудио дорожки.
Обратите внимание на микшер браузера, где проигрывается видео. При правильной работе должна появляться зеленая полоска, колебающаяся вверх и вниз. Если визуально все работает корректно, но звука все равно нет, значит, причина в другом
Проверьте качество соединения динамиков, если речь идет на компьютере. Часто бывает, когда из-за плохого контакта пропадает звук на Ютубе во время просмотра. В таком случае нужно хорошо вставить штекер или заменить его
Если визуально все работает корректно, но звука все равно нет, значит, причина в другом. Проверьте качество соединения динамиков, если речь идет на компьютере. Часто бывает, когда из-за плохого контакта пропадает звук на Ютубе во время просмотра. В таком случае нужно хорошо вставить штекер или заменить его.
Дополнительно: видео отстает от звука на Youtube — почему?
Ошибки в настройке аудиодрайвера
Вторая возможная причина, почему нет звука в YouTube — сбой в настройках звуковых карт, работающих с Realtek HD. Существует метод, позволяющий легко справиться с такой ситуацией. В первую очередь это касается владельцев аудиосистем с форматом звука 5.1. Для внесения изменений необходимо сделать следующие шаги:
- Войдите в диспетчер Realtek HD. Его значок можно найти на панели рабочего стола.
- В разделе Конфигурация динамиков проверьте, чтобы отметка стояла на разделе Стереофонический.
- Отключите главный динамик или перейдите на режим стерео.
Такие действия могут помочь, если нет звука в YouTube после внесения настроек или переустановки системы.
Неправильная работа HTML5
В 2015 году в YouTube произошел переход с технологии Flash на HTML5. При этом пользователи нередко жалуются, что иногда нет звука на Ютубе в Яндекс Браузере или других веб-проводниках. Для исправления такой ситуации необходимо пройти следующие шаги:
- Войдите в онлайн-магазин Гугл и установите Disable YouTube HTML5 Player.
- Перезапустите веб-проводник и перейдите в Управление расширениями.
- Включите загруженное расширение.
Суть дополнения состоит в отключении новой технологии и применении прежнего Flash Player. Иногда такой шаг выручает, если вдруг не работает звук на Ютуб. В дальнейшем можно вернуть браузер к нормальному режиму работы и отключить добавленное расширение. Нередко после переустановки или обновления проблема исчезает.
Сбои в реестре
Теперь рассмотрим, что делать, если на Ютубе пропал звук, а указанные выше шаги оказались неэффективными. В такой ситуации нужно изменить всего лишь один файл в реестре. Для этого сделайте следующие шаги:
Если такой документ отсутствует, необходимо сделать его заново. С правой стороны отыщите меню, где расположены значения и имена. После этого жмите правой кнопкой мышки и перейдите к созданию строкового параметра.
Очистка кэша
Рассматривая варианты, почему в видео нет звука в Ютубе, и что делать, нельзя отметать загрязнение самого браузера. Бывают ситуации, когда сбои происходят из-за накопления больших объемов кэша. Это легко объяснить. Если веб-проводник часть данных подгружает из Сети, а какую-то долю берет из кэша, возможны ошибки. В большей части браузеров достаточно нажать сочетание Контрл+Шифт+Дел. В открывшемся окне необходимо сделать выбор, что удалить и подтвердить операцию. Такая комбинация работает в Хроме и ряде других веб-проводников.
Выше рассмотрены основные решения, которые выручают при отсутствии аудио. Если на Ютубе нет звука на некоторых видео, причиной могут быть сами ролики, записанные без аудио сопровождения.
Очистка кэша
Если звук по-прежнему отстает при просмотре видео в Chrome, попробуйте очистить кэш.
Перейдите к дополнительным настройкам, как в предыдущем решении. Выберите пункт «Очистить историю».
Проверьте, о и «Изображения и файлы, сохраненные в кэше».
В раскрывающемся меню временного диапазона установите «Все время»и кликните на кнопку «Удалить данные».
Теперь выйдите из аккаунта Google нажатием на свой профиль в правом верхнем углу и нажатием на кнопку «Выйти».
Перезагрузите Chrome, затем откройте Youtube. Войдите в свой аккаунт Google с этого сайта.
После запуска видео проверьте, отстает ли от него звук.
Звук на телефоне запаздывает
Часто бывает, что пользователь оказывается в той ситуации, когда проблема не с компьютером, а с телефоном. Да, такое тоже бывает, причем, судя по комментариям пользователей, чаще, чем на компьютере.
Чтобы эта проблема решилась на мобильном устройстве, есть несколько способов. Первый:
- Заходим в настройки телефона
- Находим вкладку “Приложения”. Там находятся данные всех приложений в вашем телефоне.
- В списке ищем программу Youtube.
- Нажимаем “Удалить обновления”.
Обычно как раз данный вариант помогает, но если получилось так, что он не помог, то воспользуйтесь вторым. Для него нам понадобятся root-права. Итак:
- Заходим в системный файловый менеджер.
- Выбираем “System”.
- Открываем системный файл Build с помощью редактора.
- Редактируем строчку — «ro.build.version.release=4.4.4».
После этого звук у вас не будет отставать и тормозить.
Проверка эффектов аудио, дополнительных средств звука
Аудиосистема любого компьютера обладает гибкой настройкой. Пользователь может не только регулировать звук, но и устанавливать дополнительные эффекты. Из-за некоторых из них появляется задержка звука, или дают о себе знать заикания при воспроизведении видео.
Если в настройках акустической системы действительно установлены эффекты, от них следует отказаться:
Наведите курсор мышки на иконку динамика в нижней панели.
Кликните ПКМ, а затем выберите пункт «Звуки».
Перейдите в раздел «Звуки».

- Кликните ПКМ по названию задействованного устройства (например, «Динамики»).
- Откройте «Свойства».

В разделе «Дополнительные возможности» отметьте галочкой пункт «Отключить все эффекты».

Сохраните настройки.
После выполнения операции необходимо проверить, повлияли ли рекомендованные действия на звучание динамиков. Если ничего не изменилось, проблема заключается не в настройках эффектов, а в сбое в работе звуковой карты или в неправильном формате воспроизведения.
Чем вызвана рассинхронизация звука в Youtube?
Есть несколько причин, которые приводят к отставанию звука:
- Поврежден драйвер звуковой карты. Если проблема повторяется в каждом браузере, то, скорее всего, причина в нем.
- Устаревший или неисправный драйвер видеоадаптера. Без соответствующего графического драйвера аудио воспроизводится с задержкой.
- Включена функция аппаратного ускорения в Google Chrome.
- Повреждены файлы кэша.
Перед применением решений попробуйте запустить видео на YouTube в других браузерах. Если звук отстает во всех, то причина в драйверах. В противном случае если в других отставание отсутствует, то проблема в конкретном браузере.
Отстаёт звук на Сяоми в наушниках
При использовании беспроводных Bluetooth наушниках при просмотре видео в некоторых случаях пользователи замечают, что звук отстаёт.
Повторное подключение наушников и перезагрузка телефона ничего не даёт, поэтому люди начинают искать решение проблемы в интернете.
Отставание при прослушивании через беспроводные наушники обусловлено используемым кодеком.
Существуют специальные кодеки с низкой задержкой, например, aptX LL, которые специально созданы для устранения этой проблемы.
Самые распространённые кодеки SBC и AAC всегда будут давать такой эффект, не важно, купили ли вы наушники за 1000 рублей или за 15000 рублей, если они используют вышеназванные кодеки рассинхронизация звука в видео будет всегда. Это обусловлено особенностью работы алгоритмов кодирования и декодирования музыки для надёжной передачи через Bluetooth
Это обусловлено особенностью работы алгоритмов кодирования и декодирования музыки для надёжной передачи через Bluetooth.
Кодеки, где задержки почти не заметно: aptX, aptX HD, aptX Adaptive, LDAC. Замеры техническими средствами говорят о том, что некоторое отставание тоже есть, но оно минимально настолько, что многие люди её вовсе не замечают.
Если вы хотите получить идеально синхронизированный звук с видео на Xiaomi – используйте проводные наушники, иного пути нет.
Почему звук начинает отставать?
Вот самые распространенные факторы:
- Слабый процессор и отсутствие дискретной видеокарты. В результате этого, вся нагрузка идет на ЦПУ, ресурсов которого не хватает для параллельной обработки аудио и видео потоков. Такая ситуация часто наблюдается на нетбуках;
- Если дефект проявляется только при просмотре в браузере (звук отстает от видео на Youtube), значит ошибка вызвана устаревшей версией Flash плеера;
- Некорректная работа драйвера видеоадаптера;
- Повышенная вирусная активность;
- Проблемы с программным обеспечением, через которое воспроизводиться контент;
- Отсутствие кодеков, оптимизирующих обработку звука и video;
- Файл фильма, клипа поврежден.
Понимание основ: подключение телевизора и звуковой панели

Согласно последнему отчету Nielsen, взрослые в США тратят около 6 часов каждый день на просмотр видео. Телевидение, смотрящее в прямом эфире или со сдвигом во времени, составляет большую часть этого времени – до 4 часов 46 минут в день! (К другим источникам мультимедиа относятся такие устройства, как планшеты, компьютеры и смартфоны. Однако каждое из этих устройств может быть подключено к системе домашнего кинотеатра с помощью различных средств, поэтому их больше нельзя сбрасывать со счетов из времени, проведенного за просмотром телевизора. .) С такой статистикой – неудивительно, почему так много американцев стремятся инвестировать в свои системы домашнего кинотеатра. Для многих полноценная система объемного звучания обходится дорого, что может быть недоступным вариантом. Вот где на помощь приходит звуковая панель.
Почему звуковые панели помогают улучшить звук на вашем телевизоре

Динамики, которые сегодня показывают по телевидению, в лучшем случае невысокого качества. Учитывая все более плоский профиль современного телевизора, встроенные динамики могут оставлять желать лучшего. Чтобы добиться качественного звука без необходимости вкладывать средства в полноценную систему домашнего кинотеатра, производители неуклонно вкладывают время и усилия в разработку и маркетинг звуковых панелей.
Саундбары – это тонкие современные устройства, которые обладают отличным качеством звука. Это многофункциональные устройства с несколькими динамиками, которые предоставляют пользователям центрально расположенную аудиосистему с одной панелью. В зависимости от марки, эти звуковые панели могут улучшить звук в вашем домашнем кинотеатре без больших затрат. (Вы можете ознакомиться с моим руководством для покупателей, чтобы узнать о некоторых из лучших доступных сегодня вариантов звуковой панели.)
Прежде чем вкладывать деньги в саундбар, вам следует учесть несколько вещей. К ним относятся:
- Где вы хотите разместить звуковую панель
- Какой размер лучше всего подойдет для комнаты
- Какие функции вы хотите включить
- Как вы хотите подключить свои устройства
Выбор подходящей звуковой панели для вас может полностью изменить впечатления от просмотра телевизора. Фактически, размер вашей звуковой панели должен соответствовать размеру вашего телевизора. Мы также рассмотрим это в руководстве покупателя звуковой панели.
Возможности подключения: варианты кабелей для подключения телевизора и звуковой панели
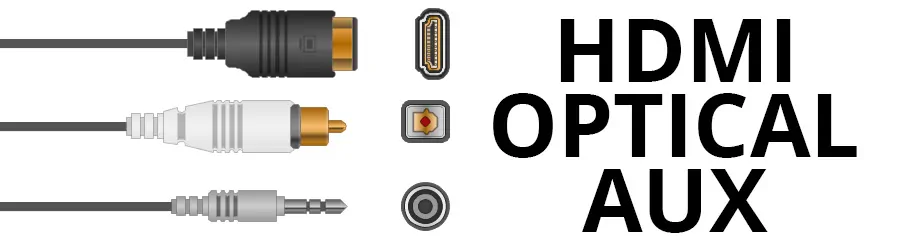
Есть много разных способов подключить саундбар к телевизору. Вспомогательные, RCA, цифровые оптические и оптоволоконные входы входят в стандартную комплектацию почти всех звуковых панелей. Однако кабели мультимедийного интерфейса высокой четкости (HDMI) становятся наиболее популярным вариантом. Кабели HDMI передают как видео, так и аудиосигналы на ваши устройства и от них, что делает его универсальным разъемом. HDMI также способен чрезвычайно быстро передавать эти сигналы, что делает его одним из лучших вариантов для уменьшения потенциальной задержки с самого начала. Однако каким бы ни был ваш выбор, убедитесь, что ваш телевизор и звуковая панель могут подключаться друг к другу. Например, в старых телевизорах скорее всего не будет портов для кабеля HDMI.
Почему звук начинает отставать?
Вот самые распространенные факторы:
- Слабый процессор и отсутствие дискретной видеокарты. В результате этого, вся нагрузка идет на ЦПУ, ресурсов которого не хватает для параллельной обработки аудио и видео потоков. Такая ситуация часто наблюдается на нетбуках;
- Если дефект проявляется только при просмотре в браузере (звук отстает от видео на Youtube), значит ошибка вызвана устаревшей версией Flash плеера;
- Некорректная работа драйвера видеоадаптера;
- Повышенная вирусная активность;
- Проблемы с программным обеспечением, через которое воспроизводиться контент;
- Отсутствие кодеков, оптимизирующих обработку звука и video;
- Файл фильма, клипа поврежден.
Как решить проблему?
Когда изображение на видео в ютубе тормозит, найдите причину и избавьтесь от неисправности. Предлагаем описание действий, помогающих вернуть нормальное воспроизведение ролика.
На компьютере
Итак, как исправить ситуацию, когда звук отстает от видео в YouTube на персональном компьютере:
- открываем другой видеоролик. Если воспроизведение правильное, причина скрывается в файле. В этом случае проблемный ролик запаздывает либо заикается;
- меняем браузер. Продолжаем разбираться, почему на ютубе видео отстает от звука. Проверяем работоспособность видеосюжета на стороннем веб-проводнике. Если проявления не подтвердились на ПК, скачиваем его, найдя на лицензионном сайте. При исчезновении проблемы в другом браузере, эксперимент останавливаем.
Чтобы ликвидировать неисправность, сбрасываем настройки веб-проводника до уровня заводских либо переустанавливаем его заново.
Чтобы избежать такой проблемы, рекомендуется периодически обновлять проги и кодеки.
- если видео на YouTube зависает, а звук идет, проверяем нагрузку на ПК, ведь проблемы с оборудованием исключать нельзя. Уточняем нагрузку на процессор или диск, для чего нажимаем комбинацию клавиш Ctrl-Shift Esc, входим в диспетчер задач, выбираем «производительность», просматриваем текущие нагрузки. Если параметры превышают восемьдесят процентов, это способно стать причиной, по которой звук не совпадает с изображением. Найдите процессор, больше всего нагружающий систему, отключите второстепенные задачи;
- причиной того, что картинка отстает от звука на ютубе, является устаревший драйвер видеокарты. Дело в том, что графический процессор определяет стабильность в работе видео, и старые версии рекомендуется постоянно обновлять на актуальные. Чтобы выполнить подобные действия, на сайте разработчика находим название своего процессора, перекачиваем его на компьютер. После этого правой клавишей кликаем по кнопке «пуск», в меню находим пункт «диспетчер устройства», открываем список адаптеров, входим в свойства того, который используется на компьютере. Выполняем переход в «драйвер», удаляем установленную прогу, загружаем взятые на сайте драйвера, перезапускаем ПК;
- включаем кэширование HDD-записи. Если обнаружилось, что звук отстает от видео на YouTube в Windows 10, активируем кэширование всех записей, находящихся на диске. Выполняем вход в «диспетчер устройств», находим раздел «дисковые устройства», уточняем, какой из имеющихся считается системным, нажимаем правой клавишей мыши на накопитель. В появившемся меню нажимаем раздел «свойства». Откроется окно, в котором входим в «политику», устанавливаем метку «разрешение кэширование информации».





