Утилита для удаления avast
Содержание:
- Об утилите для удаления Аваст
- Использование сторонних программ для удаления
- Пошаговая инструкция по удалению Аваста
- Почему так важно правильное удаление
- Рассмотрим шаги по использованию утилиты
- AvastClear
- СПОСОБ №1: деинсталляция антивируса утилитой Avastclear
- Подготовка к удалению
- Как полностью удалить Аваст с компьютера с помощью улиты Avast Clear
- Стандартный способ Windows для удаления программ
- Инструкция
- Как удалить Avast cредствами Windows
- AvastClear
- Зачем удалять Аваст
- Удаление Avast Antivirus
- Стандартный путь удаления Аваст с Виндовс 7, 8, 10
- Удаление через «Панель управления»
- Чистка через Uninstall Tool
- Инструкция по удалению программы
- Как полностью удалить Avast на Mac
- Часть 5. Вывод
Об утилите для удаления Аваст
Если удалить ненужные записи из реестра, Windows придется обрабатывать меньше информации, а очистка остатков старых антивирусных баз даст новому защитнику корректно работать. Кроме того, утилита оставляет возможность повторной установки программного обеспечения Avast. Если же удалить антивирус неправильно, пользователь столкнется с неприятностями при переустановке.
Для правильного удаления всегда используют тот софт, который сделан производителем программного продукта, который удаляют. Avast Clear Uninstall Utility удалит скопированные файлы и отменит все ранее выполненные изменения в системе. Стандартными средствами Windows не всегда можно такого достичь.
Возможности
Антивирусные программы отличаются от остальных сопротивляемостью к удалению. Они воспринимают попытки вмешательства как атаку со стороны вредоносного кода. Это нормально, поскольку некоторые программы, пишущиеся злоумышленниками, маскируются под инструменты операционной системы. Если бы Avast не препятствовал данным действиям, он бы не смог защитить пользователей от возможных угроз.
Avast clear позволяет правильно удалить антивирус. Очищаются записи в реестре, отменяются дополнительные настройки, уничтожаются все дополнительные файлы, которые в свое время сделал Avast Free Antivirus или другая версия Аваста, и вы можете продолжать пользоваться своим компьютером так же, как до его установки.
Плюсы и минусы
У утилиты для удаления антивируса Avast есть ряд безусловных преимуществ. Среди основных: гарантия корректного выполнения работы и простота использования. Решение подходит для того, чтобы полностью убрать Avast с компьютера.
У утилиты для удаления серьезных недостатков нет, она полностью выполняет свои задачи и весит немного.

Интерфейс утилиты удаления антивируса Avast
Использование сторонних программ для удаления
В некоторых случаях стандартным способом удалить антивирус не получается. Это связано с заражением самого антивируса или его повреждением вследствие вредоносной атаки. В первую очередь нужно вылечить ПК от вирусов, иначе все действия будут бессмысленными. Проверьте систему несколькими облачными сканерами на предмет обнаружения вирусов и вылечите ПК. Для этих целей отлично подойдут следующие сканеры:
- ESET Online Scanner
- Dr.Web CureIt!
Желательно проверить систему всеми тремя антивирусами, поочерёдно. Больше вероятности, что нарушитель спокойствия будет найден и обезврежен. После можно запускать процедуру удаления с помощью одной из ниже перечисленных утилит.
CCleaner
Отличная бесплатная утилита от Piriform. Основная её задача, это очистка кеша и ремонт реестра, но также она умеет удалять программы.
- Скачайте и установите утилиту CCleaner, если у вас её ещё нет.
- Переключитесь на вкладку «Инструменты». Здесь первая вкладка «Удаление программ».
- Найдите в списке Avast, выделите его кликом мышки и нажмите справа кнопку «Деинсталляция». Программа запустит мастер удаления Аваста. Несколько раз подтвердив свое действие, удалите антивирус с компьютера.
- После удаления и перезагрузки ПК откройте снова утилиту CCleaner и почистите кеш и исправьте ошибки в реестре.
При использовании данного способа в папках пользователя и реестре все равно могут остаться какие-то хвосты. Их нужно будет почистить самостоятельно как мы описывали в стандартном способе.
IObit Uninstaller
Это также программа, которая отвечает за удаление программ, но в отличие от предыдущей делает это более тщательно. При инсталляции создает файл резервной копии, чтобы в случае непредвиденных обстоятельств можно было вернуть все обратно. Также в комплекте есть функция, которая удаляет все остаточные файлы из реестра. Вам не придется вручную чистить все хвосты в редакторе реестра. Программа платная, но и в бесплатной редакции прекрасно справляется с задачей.
- Программу можно скачать на официальном сайте. В установке она предельно простая.
- Ещё проще в работе — запустите утилиту и в списке установленных программ найдите Аваст.
- Выделите его на нажмите на корзину или кнопку «Деинсталлировать» в верху.
- Запустится мастер удаления Аваст. Следуйте подсказкам на экране
- После отметьте пункты создания резервной копии и очистки реестра от мусорных файлов.
- Дождитесь окончания процедуры и перезагрузите ПК.
AvastClear
Лучший из всех способов мы оставили напоследок — это утилита от Avast. Программа разработанная непосредственно создателями антивируса. Заточенная непосредственно под задачу удаления продуктов Аваст. Скачать утилиту можно на официальном сайте.
- Запустите исполняемый файл двойным кликом.
- В открывшемся окне выберите, как удалять антивирус: в безопасном режиме или в обычном. При выборе ударения в безопасном режиме компьютер будет перезагружен.
Данный способ рекомендуется использовать, и если Аваст не хочет удаляться, и при нормальной работе антивируса и ПК в целом. В безопасном режиме утилита удалит все файлы, папки и хвосты антивируса, что после перезагрузки в обычном режиме не возникнет проблем и можно будет устанавливать антивирус и не боятся, что он будет работать некорректно.
Пошаговая инструкция по удалению Аваста
Антивирус довольно сложная программа, которая при установке прописывается в самые дальние уголки реестра и системы в целом, чтобы в случае заражения до него не могли добраться вирусы, удалить лицензию, отключить самозащиту и так далее.
Перед тем, как удалить антивирус с компьютера полностью Виндовс 10 рекомендуется отключить самозащиту в Аваст, чтобы в процессе деинсталляции не возникло никаких проблем.
- Откройте системный трей и нажмите на иконку Аваста правой клавишей мыши.
- В контекстном меню выберите «Открыть интерфейс пользователя Avast».
- Здесь откройте «Меню» в правом верхнем углу.
- Далее перейдите в «Настройки».
- В меню слева откройте «Общее»/«Устранение неисправностей».
- Снимите здесь галочку с пункта «Включить самозащиту».
- Подтвердите действие.
Данная манипуляция нужна на случай, если антивирус решит, что его пытается удалить вредоносный код.
Способ №1: средствами Windows
Чтобы удалить Аваст в Виндовс 10:
- Откройте «Пуск» прокрутите карусель установленных приложений в самый низ и разверните ветку «Служебные — Windows».
- Выберите здесь «Панель управления».
- Переключитесь в режим просмотра «Категория» и здесь откройте раздел «Удаление программы».
- Найдите в списке программу Avast.
- Двойным кликом запустите процедуру удаления. Или выделите строку кликом левой клавишей мыши и нажмите кнопку «Удалить» в верхней части экрана.
- Откроется окно, в котором подтвердите, что вы удаляете антивирус.
- Дальше следуйте подсказкам на экране. Ответьте, на несколько вопросов почему удаляете антивирус и прочее.
- После перезагрузите компьютер.
Дальше требуется выполнить очистку системных папок и реестр. Потому что на системном диске остались хвосты и остаточные файлы, которые могут быть причиной возникновения ошибок и проблем при попытке установить новый антивирус.
- Для этого откройте «Проводник» и в верхней панели инструментов нажмите «Вид», а в открывшейся панели снимите галочку с пункта «Скрывать элементы».
- После перейдите в раздел диска С и далее по пути и удалите здесь папку Avast Software
- Далее удалите папку Avast в разделе .
- После откройте редактор реестра: нажмите на клавиатуре комбинацию Win + R и введите в диалоговом окне команду
- Дальше в окне редактора реестра нажмите в панели инструментов «Найти»/«Найти далее».
- В окне впишите Avast и нажмите «Найти».
- Список реестра перестроится и вы увидите подсвеченную надпись в древовидной структуре, в названии которой содержится имя Avast или в файле справа. Удалите их, выделив кликом мышки и нажатием клавиши Delete на клавиатуре.
- Повторите этот шаг пока в реестре не станется файлов, в имени которых есть «Avast».
На этом процедуру удаления антивируса можно считать завершенной.
Способ №2: с помощью утилиты Avastclear
Второй способ предполагает использование специальной утилиты от Авсата. Она позволяет удалить любые продукты Avast, даже если они не удаляются в обычном режиме.
Записи в папках пользователя и в директории Program Files будут удалены, но могут остаться какие-то записи в реестре. Рекомендуем проверить вручную и попытаться удалить, как мы описывали в способе №1.
Способ №3: с помощью сторонних программ
Одна из лучших программ для удаления других программ по мнению пользователей Рунета является IObit Uninstaller. Программа распространяется в бесплатной версии и с Pro лицензиями. Для рядового пользователя достаточно будет Free версии. С её помощью можно очистить папки пользователя и реестр в автоматическом режиме.
Скачать утилиту можно на официальном сайте.
- Запустите IObit Uninstaller.
- Найдите в списке Avast. Отметьте его галочкой и нажмите на иконку корзины справа.
- В следующем окне отметьте галочками пункты создания резервной точки восстановления и удаления всех остаточных файлов.
- Нажмите «Деинсталлировать».
Процедура займет какое-то время, запаситесь терпением. Программа сначала создает точку восстановления, чтобы в случае чего можно было откатиться назад и только потом удаляет антивирус. После вы увидите список мусорных файлов, которые рекомендуется удалить. Они будут отмечены по умолчанию. Нажмите здесь просто «Удалить».
К слову. С помощью IObit Uninstaller можно удалить не только антивирус, но и, вообще, любую программу, установленную на вашем ПК. Инструмент позволяет после удаления выполнить мощное сканирование на предмет обнаружения мусорных файлов и записей в реестре. Это позволяет выполнить удаление программы без последующей чистки хвостов.
Почему так важно правильное удаление
Удалить любую программу с компьютера, как правило, не составляет труда – «Пуск» / «Панель управления» / «Удалить» – все, готово! Но в случае с антивирусом – нужно вычистить все хвосты и остаточные файлы. Не обязательно, но такие записи в реестре и других отделах системы могут привести к проблемам при установке другого антивирусного продукта, например, при установке Kaspersky
Поэтому важно удалять Avast правильно
Важно: перед удалением любой программы, в особенности это касается и нашего случая, необходимо создавать контрольную точку восстановления. Это необходимо, если в процессе что-то пойдет не так, можно было бы откатить систему назад к моменту, когда все работало.
Рассмотрим шаги по использованию утилиты
Шаг №1. Скачать программу:
Загрузить утилиту для удаления с сайта разработчика. Вам нужно найти страничку с файлом avastclear.exe на официальном сайте Аваст.
Шаг №2. Предварительные настройки:
Необходимо загрузить операционную систему, войдя в так называемый безопасный режим. Если производить удаление Аваст в обычной загрузке, то не всегда оно пройдет полностью и без ошибок.
Не бойтесь упустить вышеописанный шаг, если вы начнёте установку в обычном режиме, появится сообщение о необходимости перевести работу устройства в нужный режим. Затем последует два варианта возможных действий пользователя: «да» — для перезагрузки компьютера и перехода к нужному экрану; «нет» — для продолжения работы в обычном режиме.
Шаг №3. Запуск утилиты Аваст Clear:
Запустите программу-деинсталлятор. Если нужная версия программы антивируса Аваст не отобразилась автоматом, то укажите её вручную, это может произойти, если первоначальная установка проводилась в папку отличную от заданной в настройках. Выберите путь к каталогу с антивирусной программой. Нажмите кнопку «Uninstall» чтобы полностью удалить продукт Аваст из системы с компьютера.
Чтобы изменения вступили в силу, перезагрузите систему. Этот пункт обусловлен блокировкой некоторых файлов, удаление с компьютера которых происходит только под DOS, посредством команды утилиты.
AvastClear
Теперь давайте рассмотрим другой вариант, с помощью официальной утилиты удаления Аваста, скачать её сможете с официального сайта:
Разработчик рекомендует перезагрузить компьютер и не запускать никаких приложений перед деинсталляцией антивируса.

Рис. 19 – Запуск с повышенными привилегиями

Рис. 20 – Кликаем «Да»
В таких случаях необходимо запуститься в безопасном режиме, и провести процедуру любым из показанных способов, но предпочтительнее будет использование утилиты AvastClear.
Безопасный режим в Windows 8 запускается следующим образом:

Рис. 21 – Выбираем «Диагностика»

Рис. 22 – Перезагружаемся

Рис. 23 – Выбираем подходящий режим
После включения ПК в режиме отладки будет запущена AvastClear и процедура удаления продолжится.

Рис. 24 – Указываем каталоги и удаляем программу

Рис. 25 – Перезагрузка ПК
Утилита является лучшим средством, которое позволяет безопасно и полностью удалить Аваст в Windows 7 – 10.
СПОСОБ №1: деинсталляция антивируса утилитой Avastclear
Стоит отметить, что этот метод наиболее приемлемый и, самое главное, надёжный. Не требует от владельца компьютера особых знаний и навыков касательно пользования ОС. Avastclear создана разработчиками антивируса Avast, и ей можно доверять на все 100%. Ну, кто, кроме создателей продукта, ещё так хорошо знает его особенности и свойства!
2. Наведите курсор на раздел «Поддержка» и кликните «Загрузки».

3. На открывшейся странице выберите пункт «Утилита по удалению …».

5. Дождитесь окончания загрузки на ПК и запустите утилиту (от имени администратора).

6. Подтвердите перезагрузку OC в безопасном режиме — кнопка «Да».
7. После перезапуска системы в выпадающем меню утилиты, выберете название продукта, который установлен (например avast! Free) и активируйте команду «Удалить».

8. Avastclear отобразит на своей панели ход выполнения процедуры, после чего запросит подтверждение на перезагрузку. Кликните «Да».
Если все действия были выполнены корректно, то от антивируса Аваст не останется «ни следа ни пятен»!
Подготовка к удалению
Столкнувшись с ошибками антивируса, пользователи начинают задумываться над тем, как удалить Avast. Профессионалу не составит труда справиться с поставленной задачей, а вот у новичков возникают некоторые сложности.
В настройках антивируса включена самозащита. Чтобы получилось полностью удалить приложение сначала ее необходимо отключить. Для этого нужно выполнить последовательно следующие действия:
- Открыть приложение. Достаточно кликнуть мышью по значку антивируса, расположенного в трее (возле часов, на рабочем столе).
- В главном меню найти значок шестеренок «Настройки».
- Когда откроется новое окно, нужно перейти в «Устранение неисправностей».
- Среди записей открывшегося списка необходимо найти пункт «Включить модуль самозащиты», а затем убрать галочку.

Следует заметить, что после отключения защиты, приложение оповестит пользователя о потенциальной угрозе. Не стоит переживать, так как это необходимая мера. По-другому не получится избавиться от антивируса.
Как полностью удалить Аваст с компьютера с помощью улиты Avast Clear
Иногда метод описанный выше не работает — причины могут быть разные. Что делать в этом случае? Когда Антивирус больше не функционирует, безопасность вашего устройства находится под угрозой. Как полностью удалить Avast с вашего компьютера?
Существует еще один способ. На официальном сайте производителя программы необходимо скачать специальную программу под названием avastclear.exe, которая поможет удалить аваст с компьютера полностью.
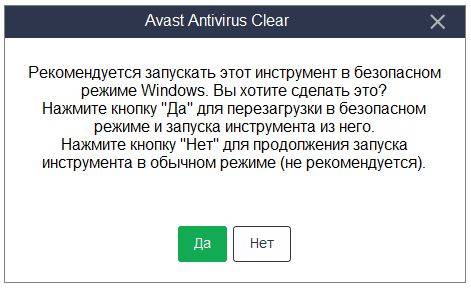
Запустив avastclear окно утилиты удаления Avast, вам нужно подтвердить свое решение и согласие запуска компьютера в безопасном режиме. Сама процедура займет несколько минут, после чего программа закроется. Теперь в обычном режиме, перезагрузите компьютер. Если все было сделано правильно, то вопрос «как удалить антивирус Avast» будет решена.
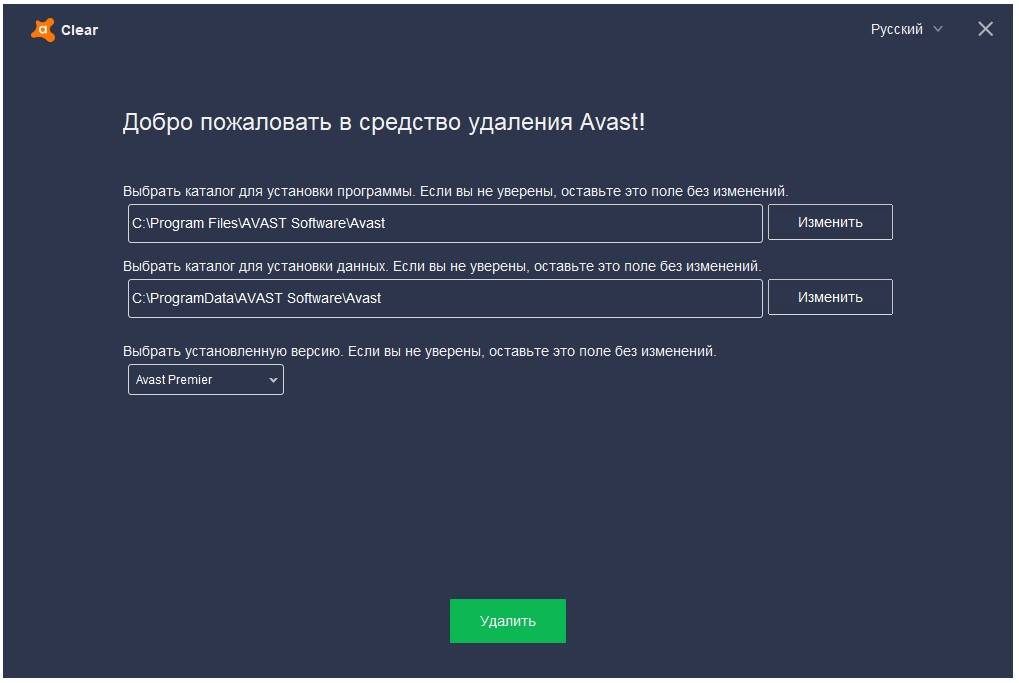
При невнимательной установке той или иной программы пользователь рискует в итоге получить на своем компьютере еще какой-то софт. Например, нередко так получается с Avast. И хоть это довольно-таки эффективный антивирус, в некоторых случаях он может попросту мешаться. Поэтому пользователи нередко задаются вопросом: «Как удалить Аваст полностью с Виндовс 10?». Разберемся с ним более детально.
Стандартный способ Windows для удаления программ
Никто не отменял и обычный проверенный временем способ деинсталляции – через «Программы и компоненты» Windows 10. Почему бы и нет? После такого метода Avast Free Antivirus также навсегда покинет оперативную память, запущенные процессы и автозагрузку.

Жаль, но даже после работы фирменного приложения Clear и деинсталлятора в Windows есть высокая вероятность, что остатки программы все-таки останутся висеть в системе. И хоть на потреблении оперативной памяти и нагрузке процессора это не скажется, у некоторых людей неприятный осадок все-таки будет. Для таких перфекционистов и предназначено дальнейшее действие.
Инструкция
Почти все пользователи ПК знают, что для деинсталляции любой программы следует перейти в «Панель управления», выделить нужный софт и двойным кликом мыши вызвать режим очистки. Но таким образом удалять программы не рекомендуется, потому что от них остается «хлам» в системе. Дело в том, что их остаточные файлы могут помешать инсталляции других приложений.
После удаления Avast обычным способом, установочный файл нового софта-защитника может выдать ошибку с сообщением, что в системе уже есть рабочая утилита по борьбе с вирусами. Из-за чего новая программа просто не установится.
Поэтому нужно стирать данную программу с компьютера так, чтобы потом не было проблем с установкой нового защитника.
Мы разберем два способа достижения желаемого результата:
- Использование официальной утилиты для деинсталляции.
- Использование стороннего способа.
Использование официальной утилиты
Avastclear – специальная утилита, разработанная специально для полного удаления данной антивирусной программы. Чтобы ее использовать, выполните следующие шаги:
- Откройте страницу https://www.avast.ru/uninstall-utility.
- Кликните ЛКМ на надпись avastclear.exe.
- Сохраните предложенный файл.
- Согласитесь с перезагрузкой компьютера или ноутбука в безопасный режим.
- Дождитесь повторного запуска системы. Если утилита не откроется автоматически, то сделайте это вручную.
- Настройте все необходимые параметры и нажмите на «Удалить».
- Дождитесь завершения процедуры и вновь перезапустите компьютер.
Перезагрузка ПК в безопасном режиме – необязательный шаг. Вы можете стереть Аваст и в стандартном режиме, но тогда в системе останутся различные файлы и «хвосты», которые могут вызвать впоследствии конфликт ПО.
Чистка хвостов
После операции по деинсталляции антивируса очистка этих файлов очень важна. Если не сделать этот шаг, новый антивирус, может не установиться, ошибочно думая, что на ПК уже есть софт для защиты. Сделайте следующие шаги:
- Нажмите сочетание клавиш Win + R, чтобы открыть утилиту «Выполнить».
- Введите в строку команду %appdata% и нажмите «ОК».
- В каталоге Roaming и удалите папку с названием AVAST Software.
После вышестоящих действий все равно осталась одна папка с файлами Avast, которая находится в корневой директории антивируса. Если путь при установке программы не изменялся, то выполните следующие действия:
- Откройте Локальный диск С (буква диска может отличаться);
- После чего зайдите в папку Program Files.
- Удалите папку AVAST Software.
- Перезагрузите компьютер.
Использование стороннего софта
Мы разберем два довольно популярных чистильщика для программ на компьютере:
- iObit Uninstaller
- Soft Organizer
Предлагаем вашему вниманию инструкции для каждого из них
iObit Uninstaller
iObit Uninstaller — это наилучшее приложение, которое удаляет программы со всеми хвостами и чистит реестр. Существует 2 версии приложения: Pro и бесплатная. Также программа удаляет не только хвосты, но и остаточные файлы, которые захламляют систему.
- Для использования программы загрузите установочный файл iObit Uninstaller на официальном сайте, нажав на большую зеленую кнопку «Скачать».
- Далее, откройте его.
- Запустите процедуру инсталляции.
- Когда вам предложат установку дополнительного софта, щелкните ЛКМ на «Пропустить».
- Откажитесь от подписки.
- Дальше программа отсчитает 5 секунд и сама запустится.
- В окне программы найдите Avast и кликните мышкой на иконку в виде зеленой корзины.
- Выделите правую опцию («Автоматически…»).
- Теперь нажмите на «Деинсталлировать».
- Завершите выполнение процедуры.
Soft Organizer
Ещё одна, из неплохо зарекомендовавших себя, программ для удаления любого софта с ПК это Soft Organizer — удаляет ПО полностью, вместе с хвостами и чистит реестр. Существует 2 версии приложения: бесплатная и Pro.
Инструкция по использованию:
- Откройте страницу https://www.chemtable.com/ru/soft-organizer.htm.
- Нажмите на зеленую кнопку «Скачать».
- Откройте полученный файл.
- Выполните инсталляцию утилиты, а затем запустите.
- Кликните ЛКМ по пункту Avast Free Software.
- После этого нажмите на «Удалить программу».
- Дождитесь окончания анализа и завершите процедуру.
Как удалить Avast cредствами Windows
Первым делом рассмотрим процесс удаления антивируса Avast инструментами операционной системы Windows и выясним его минусы. Пример удаления покажем на операционных системах Windows 7, 8 и 10.
Процедура удаления Avast в виндовс 7 и виндовс 8 схожа. Для этого через меню «Пуск» открываем «Панель управления» и выбираем пункт «Удаление программы».
В открывшемся окне, с полным списком установленного программного обеспечения, находим антивирус. Далее, выбрав его нажимаем на кнопку «Удалить».
Запустится внутренний установщик Avast, где также нажимаем на кнопку «Удалить».
Начнется процесс удаления программы.
По завершении процесса появится сообщение об успешном удалении антивируса Avast с предложением перезагрузить компьютер.
Для того, что бы удалить Аваст в виндовс 10 нужно так же открыть соответствующий раздел с полным списком установленного ПО. Для этого через меню «Пуск» открываем директорию «Параметры», где выбираем пункт «Система».
После нажимаем на «Приложения и возможности», находим антивирус Avast и нажимаем удалить.
Дальнейшие действия ничем не отличаются от тех, что описаны для виндовс 7 и 8.
К минусам данного варианта удаления можно отнести множество остаточных записей ранее установленной программы в реестре системы. В последствие, со временем подобных записей становится все больше и больше, что может приводить к замедлению быстродействия системы в целом. Поэтому после ликвидации какой-либо программы лучше сразу чистить реестр от мусорных записей.
Делается это через «Редактор реестра». Для его открытия одновременно нажимаем сочетание клавиш «Windows+R» и вводим команду «regedit».
После вводим название удаленной программы и нажимаем «Найти далее».
Найденную запись удаляем.
Для быстрого поиска следующей записи просто нажимаем клавишу «F3». Процедуру выполняем до тех пор, пока все записи не будут ликвидированы.
AvastClear
Теперь давайте рассмотрим другой вариант, с помощью официальной утилиты удаления Аваста, скачать её сможете с официального сайта:
Разработчик рекомендует перезагрузить компьютер и не запускать никаких приложений перед деинсталляцией антивируса.
1Посредством правого клика вызываем контекстное меню, где щелкаем «Запустить с правами администратора».
Рис. 19 – Запуск с повышенными привилегиями
2Соглашаемся с перезапуском ПК в безопасном режиме.
Рис. 20 – Кликаем «Да»
К СВЕДЕНИЮ. Данная антивирусная программа не предназначена для Виндовс 8 и постоянно конфликтует с ней: после включения системы и запуска антивируса ОС намертво зависает, и многие пользователи не могут избавиться от приложения.
В таких случаях необходимо запуститься в безопасном режиме, и провести процедуру любым из показанных способов, но предпочтительнее будет использование утилиты AvastClear.
Безопасный режим в Windows 8 запускается следующим образом:
1Перезагружаем ПК и сразу же зажимает комбинацию клавиш Shift + F8.
2В появившемся окне, выбираем «Диагностика».
Рис. 21 – Выбираем «Диагностика»
3Далее переходим в «Параметры загрузки» и перезагружаемся.
Рис. 22 – Перезагружаемся
4Когда ПК снова включится, жмём цифру 4 для вызова режима отладки.
Рис. 23 – Выбираем подходящий режим
К СВЕДЕНИЮ. В Windows 10 все шаги аналогичные описанным выше. В Windows 7, для загрузки в безопасном режиме воспользуйтесь клавишей F8.
После включения ПК в режиме отладки будет запущена AvastClear и процедура удаления продолжится.
5В окне нужно указать место расположения файлов программы, папку со служебными файлами, редакцию антивируса и нажать «Удалить».
К СВЕДЕНИЮ. Если при установке Аваста, Вы не меняли путь для установки, то и здесь ничего не изменяйте, оставляйте по умолчанию. Версию аваста, утилита определит самостоятельно.
Рис. 24 – Указываем каталоги и удаляем программу
6Дожидаемся завершения процесса и закрываем окно кнопкой «Перезагрузить компьютер» для завершения процедуры деинсталяции.
Рис. 25 – Перезагрузка ПК
Утилита является лучшим средством, которое позволяет безопасно и полностью удалить Аваст в Windows 7 – 10.
Зачем удалять Аваст
В интернете можно встретить огромное множество самых разнообразных вирусов от безобидных шуточных, до сложных червей и троянов. Они проникают в систему, передают своим хозяевам все данные о пользователях, передают нажатия клавиш и даже могут посылать вашему провайдеру вредоносные запросы, чтобы через него заразить больше компьютеров. Если в ПК попал сложный вирус, или тот, которого ещё нет в вирусных базах Аваста, то он его может не увидеть и сам зловред может повредить антивирусную программу.
Вылечить программу от заражения можно только удалением и переустановкой. Но чтобы в следующий раз, когда вы будете устанавливать другой антивирус не возникло проблем, делать это нужно правильно. В этой статье мы собрали три способа, которыми обычно пользуются юзеры. Каждый из которых обладает рядом плюсов и минусов. Но обо всем по порядку.
Удаление Avast Antivirus
Использование мастера установки Avast является обычным способом удаления Avast Antivirus с вашего ПК. Если вы желаете удалить все файлы Avast Antivirus с помощью Утилиты для удаления программы Avast, следуйте инструкциям в статье ниже.
Инструкции
- Войдите в Windows как пользователь с правами администратора и убедитесь, что на вашем ПК не работает другое приложение или антивирусная программа.
- Правой кнопкой мыши нажмите кнопку Пуск и выберите в меню пункт Программы и компоненты.
- Убедитесь, что на панели слева выбран пункт Программы и компоненты, затем выберите нажатием свою версию Avast Antivirus и нажмите Удалить.
- Одновременно нажмите клавиши Win и X и выберите в отобразившемся меню пункт Программы и компоненты.
- Нажмите правой кнопкой мыши название своей версии Avast Antivirus и выберите в раскрывающемся меню пункт Удалить.
- Нажмите кнопку Пуск и выберите пункт Панель управления.
- Если вы используете стандартное представление панели управления по категориям, выберите Удаление программыв категории Программы. Если панель управления представлена в виде списка значков, нажмите значок Программы и компоненты.
- Нажмите правой кнопкой мыши название своей версии Avast Antivirus и выберите в раскрывающемся меню пункт Удалить.
- При появлении диалогового окна Контроль учетных записей нажмите Да, чтобы предоставить программе необходимые разрешения.
- Когда откроется мастер установки Avast, нажмите Удаление в нижней части экрана.
- Нажмите Да, чтобы подтвердить удаление программы Avast Antivirus.
- Подождите завершения удаления Avast Antivirus с вашего ПК.
- Когда появится сообщение об окончании процедуры, нажмите кнопку Перезагрузить компьютер, чтобы завершить удаление.
После перезапуска ПК Avast Antivirus будет удален из вашей системы. Avast больше не обеспечивает защиту вашего ПК от вредоносного ПО и других угроз.
Чтобы повторно установить предпочитаемую версию программы Avast Antivirus, просмотрите соответствующую статью.
-
Новые продукты Avast Antivirus
Avast Premium Security (ранее — Avast Premier) | Avast Free Antivirus | Avast Omni
-
Старые продукты Avast Antivirus
Avast Internet Security | Avast Pro Antivirus
Стандартный путь удаления Аваст с Виндовс 7, 8, 10
Простейший вариант, как правильно удалить Аваст с компа – использовать системную оснастку управления установленным ПО, которую можно найти в панели управления. В каждой ОС к ней нужно добираться своим способом.
Вот как удалить Avast Free Antivirus с компьютера, где установлена Windows 7:
- Вызовите Панель управления;
- Перейдите к компоненту, отвечающему за удаление;
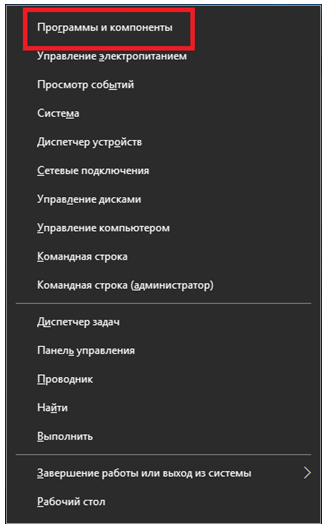
Выберите программу Avast Software, чтобы показались кнопки – одна отвечает за то, как с компьютера удалить приложение, вторая позволяет Виндовс 7 подкорректировать текущую установку.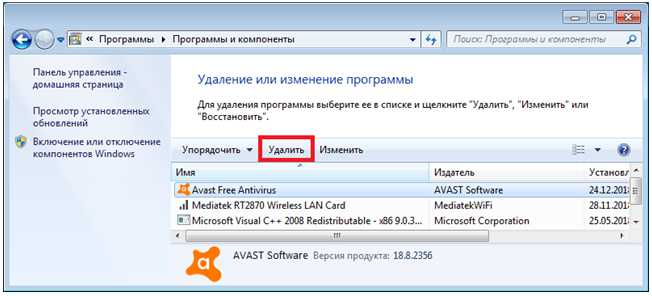
Чтобы убрать программу Аваст с ПК, нажмите на скромную кнопку в нижней части.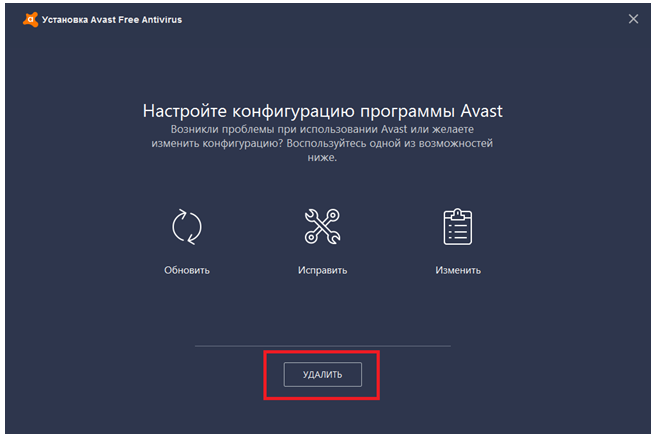
Если включена самозащита (а по умолчанию для программы Аваст это именно так), то необходимо дать согласие на выполнение операции.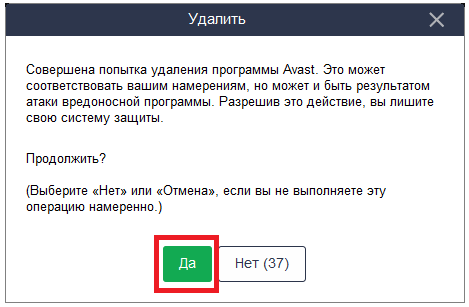
В то время, как инсталлятор будет вычищать Аваст с ноутбука, можно ответить на несколько вопросов: зачем выполняется удаление антивируса, что повлияло на решение и сколько довелось использовать программу до того, как удалить ее.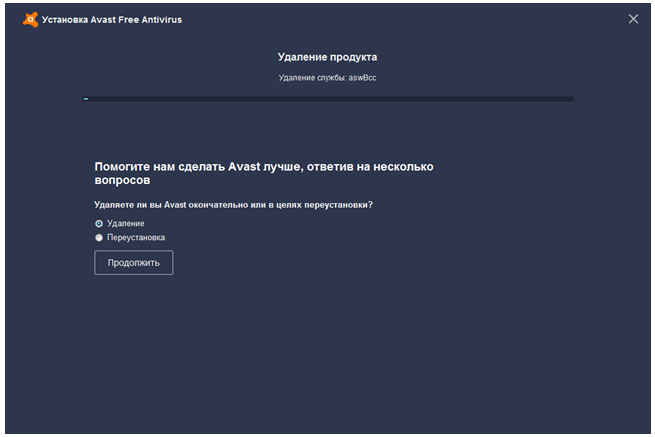
В конце потребуется перезапустить систему.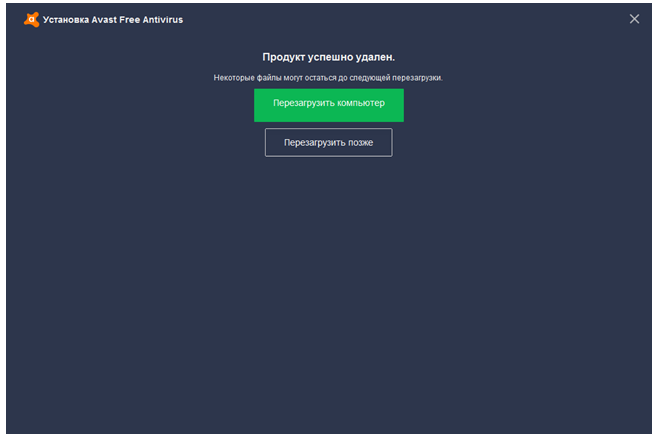
Стандартный деинсталлятор рекомендуется использовать в первую очередь. Если он не справился – используйте более мощные средства из перечисленных далее вариантов.
Удаление через «Панель управления»
Антивирус Аваст не имеет встроенного деинсталлятора как большинство программ. Это влечет за собой некоторые сложности по части деинсталляции, но не стоит отчаиваться. Избавится от неправильно работающей или просто надоевшей программы можно через «Панель управления».
- Откройте «Пуск» и выберите здесь «Панель управления».
- Переключите режим просмотра на «Крупные значки» и пройдите в раздел «Программы и компоненты».
- Если режим просмотра у вас стоит «Категория», тогда пройдите по пути «Удаление программы».
- Найдите в списке Avast — выделите его кликом мыши в верхней части экране нажмите на кнопку «Удалить».
- В открывшемся окне выберите что дальше хотите сделать. Здесь есть варианты: «Обновить», «Исправить», «Изменить», нам нужен «Удалить».
При желании вы можете ответить на вопросы, почему вы решили деинсталлировать программу. Эти ответы помогут улучшить программу в следующих обновлениях.
Процедура деинсталляции Аваст немного дольше чем при установке. Придется запастись терпением. И также данный способ сопряжен с такими недостатками, как остаточные файлы в папках пользователя и ключи в реестре. Их нужно удалять вручную или помощью сторонних программ.
Более предпочтительный способ удалить антивирус, это использовать специализированные утилиты. Например CCleaner, о которой мы расскажем в следующей главе.
Чистка через Uninstall Tool
Использование стороннего софта позволяет не только убрать сам антивирус, но и удалить папку Аваст, которая иногда не удаляется, как ни пробуй. Хороший вариант – Uninstall Toll и его режим принудительного удаления.

Программа перед выполнением действий запросит подтверждение, поскольку используется прямое уничтожение компонентов ПО. Рекомендуется прибегать к этому варианту, когда штатный деинсталлятор поврежден или в силу иных причин не работает, как следует.

После сканирования ПК программа отобразит как папки, так и записи реестра (полностью ключи и разделы), которые нужно убрать с компьютера, чтобы удалить антивирусник Аваст. Также она покажет, сколько освободится места. При желании можно предварительно сохранить список в виду XML для дальнейшей проверки.

Затем подтвердите выполнение.
Инструкция по удалению программы
Для удаления старого антивируса:
- Нажмите кнопку «Скачать Avast Clear» на этой странице;
- После того, как скачали, запустите программу от имени администратора, нажмите на файл правой кнопкой мыши и выберите одноименный пункт;
- Перезагрузите компьютер в безопасном режиме;
- Дождитесь загрузки ОС и Avastclear;
- Программа спросит версию антивируса, которую надо выбрать из выпадающего меню;
- Согласитесь с удалением антивируса, нажав на большую зеленую кнопку;
- Готово, теперь можно снова перезагружать компьютер в обычном режиме, все необходимое удалено.

Безопасная перезагрузка компьютера в процессе установки утилиты удаления Аваст
Отключение модуля защиты
Как было сказано выше, в Avast встроен специальный модуль самозащиты, который препятствует удалению. Его можно заранее отключить. Для этого:
- Запустите программу;
- Зайдите в настройки, нажав на значок шестеренок в правом верхнем углу;
- Зайдите во вкладку устранение неисправностей;
- Снимите галочку с модуля самозащиты.
После этого можно перейти в устранение неисправностей программы. Там пользователь увидит пункт с поставленной галочкой напротив модуля самозащиты. Следует убрать эту отметку.
Запуск удаления
Чтобы правильно выполнить процедуру, запускайте софт только в безопасном режиме. Лучше сначала отключить модуль самозащиты, хотя это и не строгое требование. Выполнение этих рекомендаций приводит к тому, что вероятность некорректного поведения софта стремится к нулю.
Как полностью удалить Avast на Mac
Написано Джордан Бальдо Последнее обновление: ноябрь 24, 2020
Всемогущий эксперт по написанию текстов, который хорошо разбирается в проблемах Mac и предоставляет эффективные решения.
Одна из лучших идей для защиты вашего Mac — использование антивирусного программного обеспечения. Однако есть случаи, когда это антивирусное программное обеспечение может стать головной болью при попытке полностью удалить его. Это связано с тем, что известно, что некоторые антивирусные программы интегрированы и фактически оставляют после себя некоторые остатки. Итак, как удалить антивирус с Mac?
Avast — одна из антивирусных программ, которую сложно удалить. Бесплатный антивирус. Чтобы удалить это, вам понадобятся дополнительные усилия и время для удаления этого приложения с вашего Mac.
Вот почему в этой статье мы покажем вам, как вы можете полностью удалить Avast! Бесплатный антивирус с вашего Mac.
Часть 5. Вывод
Как вы можете видеть, удаление программного обеспечения Avast с вашего Mac может быть немного сложнее. И удаление его вручную заставит вас тратить больше времени на это. Тем не менее, вам не нужно больше беспокоиться, потому что у нас есть iMyMac Mac Uninstaller.
Используя этот инструмент для удаления приложения Avast с вашего Mac, вы также можете удалить все оставшиеся файлы и папки, которые есть в приложении, всего одним нажатием кнопки.
Итак, если у вас есть отличный способ удалить любое приложение на вашем Mac, то идеальный инструмент, который вы можете использовать, — это программа удаления iMyMac PowerMyMac.
IMyMac PowerMyMac также может делать больше, чем вы ожидаете. Этот инструмент определенно может стать тем, что вам нужно для вашего Mac. Вы можете использовать iMyMac PowerMyMac в любом аспекте, например сканирование фотографий на Mac и очистка дубликатов, чтобы очистить ваш Mac и повысить его производительность.
И как только вы скачали iMyMac PowerMyMac, вам больше не нужно будет загружать какие-либо дополнительные программы для выполнения других задач, необходимых вашему Mac. Установите эту программу на свой Mac, и тогда вы сможете лучше очистить свое устройство Mac.
Прекрасно Спасибо за ваш рейтинг.





