Download avast removal tool
Содержание:
- Инструкция
- Используем сторонние программы удаления
- Полное удаление антивируса Avast! специальными программами
- AvastClear
- Удаление с помощью Avastclear
- Удаление с помощью утилиты для удаления программы Avast
- Подготовка к удалению — Отключение самозащиты
- Удаление антивируса
- Инструкция
- СПОСОБ №1: деинсталляция антивируса утилитой Avastclear
- Удаление Avast с компьютера
- Удаление через «Программы и компоненты»
- Удаление с помощью главного меню Windows
- Использование сторонних программ для удаления
- Второй альтернативный вариант: как удалить аваст с компа полностью?
- Остатки Avast и методы их зачистки
Инструкция
В первую очередь необходимо отключить самозащиту – это функция, которая защищает сам Аваст от несанкционированного удаления вирусами.
- Откройте защитную программу.
- В правом верхнем углу рабочего окна нажмите на «Меню».
- Далее выберите «Настройки».
- В левой панели в разделе «Общее» выберите последний пункт «Устранение неисправностей».
- Снимите флажок с пункта «Включить самозащиту».
- Появится окно с предупреждением о попытке отключения самозащиты – нажмите «Да».
После чего можно приступать к основному этапу деинсталляции.
Примечание: удаление ярлыка с рабочего стола не удаляет саму программу.
Способ № 1: Системный
Чтобы выполнить процедуру внутренними средствами Windows, произведите следующие шаги:
- Запустите Панель управления.
- Переключитесь на режим просмотра «Категория» и выберите пункт «Удаление программы».
- Найдите в списке наш антивирус, кликните по соответствующей строке ПКМ и выберите опцию удаления.
- Запустится мастер удаления – нажмите в окне «Удалить».
- Подтвердите действие в диалоговом окне с предупреждением.
- Завершите процедуру, а затем перезапустите компьютер.
Аваст удален, но в системе еще осталось много файлов и записей, их также нужно удалить.
- Чтобы открыть редактор реестра нужно запустить утилиту «Выполнить» – для этого нажмите на клавиатуре Win + R.
- Напишите в диалоговом окне слово regedit и нажмите «OK».
- В окне редактора кликните по пункту «Правка».
- Затем в выпадающем контекстном меню выберите «Найти…».
- В окне поиска напишите Avast и нажмите «Найти далее».
- Выполните правый клик мыши на выделенной папке с нужным названием и выберите в контекстном меню пункт «Удалить».
- Так нужно повторить несколько раз, поочередно стирая все папки и разделы, которые содержат такое упоминание.
Затем идет чистка остаточных файлов:
- Откройте папку пользователя – для этого опять запустите утилиту «Выполнить»
- в диалоговом окне напишите %AppData% и нажмите OK.
- В каталогах Local и Roaming удалите папки с названием AVAST Software.
После нужно удалить сам корневой каталог. Если вы устанавливали антивирус в папку по умолчанию, то следуйте инструкции далее:
- Откройте «Этот компьютер» (или «Мой компьютер» для Windows XP и 7)
- Далее, локальный диск С (у вас он может именоваться иначе)
- В разделе Program Files удалите папку с названием AVAST Software.
Если вы устанавливали антивирус в другую директорию, откройте этот раздел и выполните шаги, описанные выше.
Способ № 2: Специальная утилита от разработчика
Разработчики Аваст создали собственную утилиту AvastClear, – единственная функция которой удалять продукты Аваст. Скачать ее можно на официальном сайте по адресу https://www.avast.ru/uninstall-utility. Для ее использования:
- Запустите утилиту AvastClear (она портативная, это означает не требует установки). Делать это предпочтительно в безопасном режиме.
- Дальше выберите каталог, куда была установлена программа, кликнув на кнопку «Изменить» – если вы устанавливали антивирус не по умолчанию, а на другой логический диск. Если ничего не меняли, то оставьте все как есть.
- Выберите версию антивируса.
- Нажмите «Удалить» – подтвердите действие и дождитесь окончания процедуры, после перезагрузите компьютер.
Используем сторонние программы удаления
Обычно данный метод хорошо справляется с избавлением ото всех компонентов защитника. Но он обладает и недостатками. Самые яркие из них:
- на диске остаются некоторые файлы, касающиеся Аваста;
- не все ключи реестра удаляются.
Чтобы снести папку Avast Software в Program Files и все записи в системном реестре, необходимо прибегнуть к использованию посторонних приложений. Сначала рассмотрим, как удалить антивирус, если он не удаляется, со всеми остаточными данными через CCleaner и Revo Uninstaller, а затем – при помощи утилиты, созданной самими разработчиками антивируса.
На примере мы покажем, как удалить бесплатный Avast Premier (Free), инструкция по избавлению от Internet Security будет аналогичной.
Скачивать все предложенные продукты лучше с официальных сайтов. Мы даём ссылки на загрузку с сайтов разработчиков, во избежании других проблем.
СОВЕТ. Старайтесь скачивать софт с проверенных источников и официальных сайтов программ. Тем самым Вы защитите себя от вирусных заражений и установки стороннего ПО, без вашего согласия.
Полное удаление антивируса Avast! специальными программами
Многие пользователи уже имеют на своих компьютерах числящие утилиты, приложения All-in-One для комплексной оптимизации системы либо специализированные дистилляторы.
- Revo Uninstaller
- IoBit Uninstaller
Преимуществом использования таких многофункциональных деинсталляторов является то, что все задачи решается в формате «включил и забыл». От пользователя не требуются никакие специальные знания. Программные алгоритмы сами находят все, от чего необходимо избавиться и не затрагивают важных системных файлов, не нарушают записей в Реестре.
Более того, после удаления проблемных приложений типа мощных антивирусов, можно запустить функцию «Ремонт реестра» и все возникшие некорректности в записях будут исправлены.
Указанные в списке утилиты поддерживаются на «Десятке», Виндовс 7 и Виндовс 8.
Алгоритм окончательного и полного удаления Аваст с Windows предельно прост.
- Запустите утилиту-деинсталлятор.
- Найдите в списке пункт Avast.
- Запустите удаление.
Перед началом процесса автоматически создается точка восстановления системы на случай форс-мажора.
После этого программа сама найдет собственный деинсталлятор удаляемого приложения и запустит его. После окончания удаления встроенным деинсталлятором начнется процесс «Глубокого сканирования», в процессе которого весь компьютер исследуется на предмет обнаружения всех остатков антивируса в файлах и реестре.
После окончательного удаления антивируса Аваст любым из описанных способов рекомендуется перезагрузка системы.
AvastClear
Теперь давайте рассмотрим другой вариант, с помощью официальной утилиты удаления Аваста, скачать её сможете с официального сайта:
Разработчик рекомендует перезагрузить компьютер и не запускать никаких приложений перед деинсталляцией антивируса.
1Посредством правого клика вызываем контекстное меню, где щелкаем «Запустить с правами администратора».
Рис. 19 – Запуск с повышенными привилегиями
2Соглашаемся с перезапуском ПК в безопасном режиме.
Рис. 20 – Кликаем «Да»
К СВЕДЕНИЮ. Данная антивирусная программа не предназначена для Виндовс 8 и постоянно конфликтует с ней: после включения системы и запуска антивируса ОС намертво зависает, и многие пользователи не могут избавиться от приложения.
В таких случаях необходимо запуститься в безопасном режиме, и провести процедуру любым из показанных способов, но предпочтительнее будет использование утилиты AvastClear.
Безопасный режим в Windows 8 запускается следующим образом:
1Перезагружаем ПК и сразу же зажимает комбинацию клавиш Shift + F8.
2В появившемся окне, выбираем «Диагностика».
Рис. 21 – Выбираем «Диагностика»
3Далее переходим в «Параметры загрузки» и перезагружаемся.
Рис. 22 – Перезагружаемся
4Когда ПК снова включится, жмём цифру 4 для вызова режима отладки.
Рис. 23 – Выбираем подходящий режим
К СВЕДЕНИЮ. В Windows 10 все шаги аналогичные описанным выше. В Windows 7, для загрузки в безопасном режиме воспользуйтесь клавишей F8.
После включения ПК в режиме отладки будет запущена AvastClear и процедура удаления продолжится.
5В окне нужно указать место расположения файлов программы, папку со служебными файлами, редакцию антивируса и нажать «Удалить».
К СВЕДЕНИЮ. Если при установке Аваста, Вы не меняли путь для установки, то и здесь ничего не изменяйте, оставляйте по умолчанию. Версию аваста, утилита определит самостоятельно.
Рис. 24 – Указываем каталоги и удаляем программу
6Дожидаемся завершения процесса и закрываем окно кнопкой «Перезагрузить компьютер» для завершения процедуры деинсталяции.
Рис. 25 – Перезагрузка ПК
Утилита является лучшим средством, которое позволяет безопасно и полностью удалить Аваст в Windows 7 – 10.
Удаление с помощью Avastclear
Компания Аваст разработала специальную утилиту, единственная задача которой удалить продукты Avast — называется она Avastclear. В отличии от предыдущих способов её можно использовать в случае, если антивирус поврежден и другими способами не удаляется.
- Скачайте утилиту Avast Clear на специальной странице загрузчике.
- Утилита портативная и не требует установки. Запустите её двойным кликом и открывшемся окне нажмите «Да».
- Компьютер перезапуститься в безопасном режиме. Это необходимо для того чтобы никакие вредоносные скрипты, которые не дают удалить антивирус, не были запущены и не мешали процессу деинсталляции.
- Находясь в безопасном режиме, запустите для удаления антивируса.
- Eсли вы устанавливали Аваст не в папку по умолчанию, а в другую директорию выберите нужную папку и выберите в следующем поле версию, если утилита не может определить, какой именно у вас был установлен Аваст.
- Закончите процедуру удаления.
- Перезагрузите компьютер и очистите его от ошибочных файлов реестра с помощью утилиты CCleaner, как мы описывали в предыдущей главе.
Удаление с помощью утилиты для удаления программы Avast
- Нажмите кнопку ниже, чтобы скачать установочный файл утилиты для удаления программы Avast, и сохраните его в удобном месте на своем ПК (по умолчанию все загруженные файлы сохраняются в папку Загрузки). Скачать утилиту для удаления программы Avast
Для ПК со старым процессором, не поддерживающим SSE2
Утилита для удаления программы Avast (без SSE2)
, скачайте файл, указанный ниже.
- Щелкните правой кнопкой мыши загруженный установочный файл и выберите в контекстном меню пункт Запуск от имени администратора.
- Когда появится запрос на разрешение в диалоговом окне Контроль учетных записей, нажмите Да.
- Нажмите Да, когда в диалоговом окне Удаление Avast Antivirus будет предложено перезапустить Windows в безопасном режиме. Затем еще раз нажмите Да, чтобы сразу перезапустить ПК в безопасном режиме. Чтобы вручную запустить Windows в безопасном режиме, следуйте инструкциям на сайте Microsoft в соответствии с вашей версией Windows.
- Когда ОС Windows перезапустится в безопасном режиме, выберите расположение файлов программы Avast. Место установки по умолчанию выбирается автоматически, поэтому дополнительные действия не потребуются, если вы его не меняли.
- Выберите в выпадающем меню пункт Avast Free Antivirus. Затем нажмите Удаление.
- Подождите, пока утилита для удаления программы Avast удалит все файлы Avast Free Antivirus с вашего ПК.
- Нажмите Перезагрузить компьютер, чтобы незамедлительно перезапустить ПК и завершить удаление.
Программа Avast Free Antivirus будет удалена с вашего ПК. Если вы хотите переустановить Avast Free Antivirus, см. статью ниже.
Установка Avast Free Antivirus
Подготовка к удалению — Отключение самозащиты
Прежде, чем получите возможность удалить антивирус Avast со своего компьютера, следует отключить модуль самозащиты (SD). Он создан с целью противостоять продвинутым вирусам, способным делать это в автоматическом режиме путём отключения и деинсталляции важнейших компонентов и редактирования записей в реестре системы.
Из-за этой функции, которая повышает степень защиты программы, многие пользователи и не могут удалить Аваст с Виндовс 7 – 10. Давайте поговорим, как отключить самозащиту антивирусного приложения, перед удалением.
1Разворачиваем пользовательский интерфейс через ярлык запуска программы или контекстное меню иконки в трее (возле часов).
2Кликаем «Настройки» слева снизу.

Рис. 1 – Вызываем «Настройки» программы
3Переходим во вкладку «Устранение неисправностей».

Рис. 2 – Переходим во вкладку «Устранение неисправностей»
4Снимаем флажок, который стоит возле опции «Включить модуль самозащиты».

Рис. 3 – Отключение самозащиты
5Читаем появившееся оповещение, в котором сказано, что при отключении функции самозащиты, повышается риск заражения ПК, и кликаем «ОК».

Рис. 4 – Сохраняем настройки
Самозащита выключена, теперь можно удалять программу при помощи стандартного деинсталлятора Avast, специальных программ или утилит для удаления Аваст.
Удаление антивируса
Прежде чем удалить антивирус Аваст, необходимо понять, какие способы существуют для удаления приложения. В настоящий момент известно 3 метода, благодаря которым от антивирусного ПО не останется и следа:
- Средства удаления Windows;
- Утилита удаления приложения Avast;
- Сторонние программы, предназначенный для деинсталляции приложений.
Новичкам рекомендуется изучить каждый доступный способ, а только потом приступать к деинсталляции антивируса.
Удаление средствами ОС
Самым простым способом удаления любых программ для пользователя является использование встроенного деинсталлятора. Благодаря средствам ОС удалить Аваст с компьютера совсем несложно.
В первую очередь необходимо зайти в панель управления. Сначала следует открыть меню «Пуск». В открывшемся меню нужно найти «Панель управления».

Когда появится новая форма, пользователю следует отыскать «Программы и компоненты». Это необходимо для того, чтобы приступить к непосредственному удалению приложения.

Теперь остается только отыскать в загрузившемся списке, антивирус Аваст, а затем выбрав его удалить. Для этого нужно будет кликнуть по кнопке «Удалить».

Через мгновение появится деинсталлятор программы. Чтобы приступить к ликвидации антивирусного ПО, пользователь должен нажать на кнопку «Да». Если этого не сделать, через минуту процесс будет автоматически отменен.
Когда avast software будет удален, произойдет перезагрузка компьютера.
Чистка реестра
Операционная система загрузится, и пользователь увидит, что антивируса больше нет. На самом деле все не совсем так. Чтобы программу удалить с компьютера полностью, необходимо почистить реестр.
Снова нужно открыть меню «Пуск», а затем в поле «Найти» написать: Regedit. Подобной командой будет запущен реестр операционной системы.

В открывшемся окне, пользователи увидят несколько разделов в которых содержатся подразделы и ключи
Следует быть осторожными, удаление важного для Windows ключа вызовет сбой системы
Чтобы отыскать все ключи Avast, необходимо открыть меню «Правка», а затем выбрать «Найти».

В поисковой форме нужно будет ввести слово «avast». После клика по кнопке «найти далее», реестр выдаст список всех найденных ключей, содержащих поисковое слово.
Нужно будет поочередно нажать правой кнопкой «мышки» на все результаты, выбирая при этом «Удалить».Через несколько минут, от антивируса не останется и следа.
Утилита от компании Аваст
Многие пользователи бояться заходить в реестр, а так как без этого удалить avast free antivirus невозможно, придется воспользоваться другим способом. Проще всего воспользоваться утилитой, разработанной компанией Аваст.
Сначала необходимо скачать утилиту «Avastclear» с официального сайта разработчика. Так как удалить Аваст просто так не получится, необходимо загрузиться в безопасном режиме. Чтобы выбрать соответствующий режим, при загрузке ОС, пользователь должен нажать на служебную клавишу «F8». Когда появится список режимов, рекомендуется выбрать «Безопасный режим».
После загрузки операционной системы, нужно будет запустить ранее скачанную утилиту. Для удаления Avast, пользователю следует выбрать директорию, в которую установлен антивирус. Если защитное ПО устанавливалось в папку по умолчанию, ничего выбирать не нужно.
Чтобы избавиться от следов «защитника», нужно нажать на кнопку «Удалить». Через несколько минут программа будет удалена, а компьютер перезагружен.
Сторонние утилиты
Полное удаление Аваст фри можно выполнить при помощи специализированных программ. К самым популярным приложениям можно отнести:
- Ccleaner;
- Uninstall Tools;
- Revo Uninstaller.
При желании можно найти и другие утилиты, которые полностью удаляют устанавливаемые на компьютер программы. Не имеет значения какая утилита будет выбрана в качестве деинсталлятора, так как принцип работы у них идентичен. Сначала удаляется софт, а затем производится чистка реестра.
Следует заметить, что после деинсталляции удаляемый антивирус будет ликвидирован, а система перезагружена. Если этого не сделать на компьютере останутся следы Аваста.
Инструкция
Почти все пользователи ПК знают, что для деинсталляции любой программы следует перейти в «Панель управления», выделить нужный софт и двойным кликом мыши вызвать режим очистки. Но таким образом удалять программы не рекомендуется, потому что от них остается «хлам» в системе. Дело в том, что их остаточные файлы могут помешать инсталляции других приложений.
После удаления Avast обычным способом, установочный файл нового софта-защитника может выдать ошибку с сообщением, что в системе уже есть рабочая утилита по борьбе с вирусами. Из-за чего новая программа просто не установится.
Поэтому нужно стирать данную программу с компьютера так, чтобы потом не было проблем с установкой нового защитника.
Мы разберем два способа достижения желаемого результата:
- Использование официальной утилиты для деинсталляции.
- Использование стороннего способа.
Использование официальной утилиты
Avastclear – специальная утилита, разработанная специально для полного удаления данной антивирусной программы. Чтобы ее использовать, выполните следующие шаги:
- Откройте страницу https://www.avast.ru/uninstall-utility.
- Кликните ЛКМ на надпись avastclear.exe.
- Сохраните предложенный файл.
- Согласитесь с перезагрузкой компьютера или ноутбука в безопасный режим.
- Дождитесь повторного запуска системы. Если утилита не откроется автоматически, то сделайте это вручную.
- Настройте все необходимые параметры и нажмите на «Удалить».
- Дождитесь завершения процедуры и вновь перезапустите компьютер.
Перезагрузка ПК в безопасном режиме – необязательный шаг. Вы можете стереть Аваст и в стандартном режиме, но тогда в системе останутся различные файлы и «хвосты», которые могут вызвать впоследствии конфликт ПО.
Чистка хвостов
После операции по деинсталляции антивируса очистка этих файлов очень важна. Если не сделать этот шаг, новый антивирус, может не установиться, ошибочно думая, что на ПК уже есть софт для защиты. Сделайте следующие шаги:
- Нажмите сочетание клавиш Win + R, чтобы открыть утилиту «Выполнить».
- Введите в строку команду %appdata% и нажмите «ОК».
- В каталоге Roaming и удалите папку с названием AVAST Software.
После вышестоящих действий все равно осталась одна папка с файлами Avast, которая находится в корневой директории антивируса. Если путь при установке программы не изменялся, то выполните следующие действия:
- Откройте Локальный диск С (буква диска может отличаться);
- После чего зайдите в папку Program Files.
- Удалите папку AVAST Software.
- Перезагрузите компьютер.
Использование стороннего софта
Мы разберем два довольно популярных чистильщика для программ на компьютере:
- iObit Uninstaller
- Soft Organizer
Предлагаем вашему вниманию инструкции для каждого из них
iObit Uninstaller
iObit Uninstaller — это наилучшее приложение, которое удаляет программы со всеми хвостами и чистит реестр. Существует 2 версии приложения: Pro и бесплатная. Также программа удаляет не только хвосты, но и остаточные файлы, которые захламляют систему.
- Для использования программы загрузите установочный файл iObit Uninstaller на официальном сайте, нажав на большую зеленую кнопку «Скачать».
- Далее, откройте его.
- Запустите процедуру инсталляции.
- Когда вам предложат установку дополнительного софта, щелкните ЛКМ на «Пропустить».
- Откажитесь от подписки.
- Дальше программа отсчитает 5 секунд и сама запустится.
- В окне программы найдите Avast и кликните мышкой на иконку в виде зеленой корзины.
- Выделите правую опцию («Автоматически…»).
- Теперь нажмите на «Деинсталлировать».
- Завершите выполнение процедуры.
Soft Organizer
Ещё одна, из неплохо зарекомендовавших себя, программ для удаления любого софта с ПК это Soft Organizer — удаляет ПО полностью, вместе с хвостами и чистит реестр. Существует 2 версии приложения: бесплатная и Pro.
Инструкция по использованию:
- Откройте страницу https://www.chemtable.com/ru/soft-organizer.htm.
- Нажмите на зеленую кнопку «Скачать».
- Откройте полученный файл.
- Выполните инсталляцию утилиты, а затем запустите.
- Кликните ЛКМ по пункту Avast Free Software.
- После этого нажмите на «Удалить программу».
- Дождитесь окончания анализа и завершите процедуру.
СПОСОБ №1: деинсталляция антивируса утилитой Avastclear
Стоит отметить, что этот метод наиболее приемлемый и, самое главное, надёжный. Не требует от владельца компьютера особых знаний и навыков касательно пользования ОС. Avastclear создана разработчиками антивируса Avast, и ей можно доверять на все 100%. Ну, кто, кроме создателей продукта, ещё так хорошо знает его особенности и свойства!
2. Наведите курсор на раздел «Поддержка» и кликните «Загрузки».

3. На открывшейся странице выберите пункт «Утилита по удалению …».

5. Дождитесь окончания загрузки на ПК и запустите утилиту (от имени администратора).

6. Подтвердите перезагрузку OC в безопасном режиме — кнопка «Да».
7. После перезапуска системы в выпадающем меню утилиты, выберете название продукта, который установлен (например avast! Free) и активируйте команду «Удалить».

8. Avastclear отобразит на своей панели ход выполнения процедуры, после чего запросит подтверждение на перезагрузку. Кликните «Да».
Если все действия были выполнены корректно, то от антивируса Аваст не останется «ни следа ни пятен»!
Удаление Avast с компьютера
Стандартное удаление
Перед удалением антивируса необходимо отключить его самозащиту. Сделать это можно в параметрах Аваста:
- Откройте настройки антивируса.
- Перейдите в раздел «Устранение неисправностей».
- Отключите модуль самозащиты.
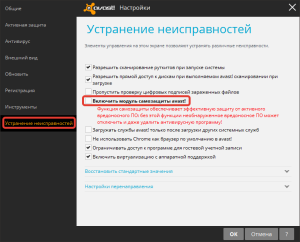
После выполнения этой операции перейдите в «Панель управления» и откройте раздел «Удаление программ». Найдите в списке Avast, выделите его и нажмите «Удалить». Запустится мастер деинсталляции, с помощью которого вы уберете антивирус из системы.

Со стандартным удалением всё понятно, но проблема в том, что оно часто не помогает: Аваста вроде нет в системе, но, например, другой антивирус установить не получается из-за ошибок. Как полностью удалить Аваст, чтобы не столкнуться с такой неприятной ситуацией? Рассмотрим два варианта.
Avast Uninstall Utility
Самый простой способ удалить Аваст полностью – использовать утилиту для деинсталляции от разработчиков антивируса. Она называется Avast Uninstall Utility; загрузить её бесплатно можно с официального сайта программы.
- Скачайте утилиту для деинсталляции.
- Перезагрузите компьютер и зайдите в систему в безопасном режиме.
- Запустите Uninstall Utility и выберите продукт, который нужно удалить.
- Нажмите «Uninstall».
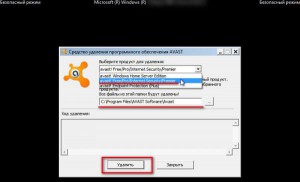
В большинстве случаев официальная утилита для деинсталляции справляется с файлами антивируса, полностью удаляя их из системы. Если же этот способ вам не помог решить вопрос, как удалить антивирус Аваст с компьютера полностью, то придется почистить компьютер вручную.
Чистка реестра
Вполне возможно, что при деинсталляции программы все файлы Avast были уничтожены. Однако в системном реестре могли остаться записи, относящиеся к антивирусу, которые мешают установить другую защитную утилиту. От них нужно избавиться:
- Вызовите меню «Выполнить» с помощью горячих клавиш Windows — Win+R.
- Командой «regedit» запустите редактор реестра.
- Нажмите F3 для вызова поиска по реестру.
- Введите в поисковой строке «avast» и нажмите «Найти далее».

Все найденные строки и разделы, в названиях которых есть слова «avast», вы удаляете нажатием клавиши Delete. Продолжение поиска запускается функциональной клавишей F3 – вы её нажимаете и видите следующий «хвост» антивируса, который нужно уничтожить.
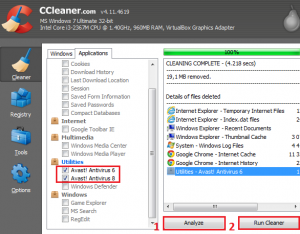
Осуществить чистку реестра можно с помощью утилиты CCleaner – это будет безопаснее, но менее эффективно, чем при ручном редактировании, так как при программной очистке есть вероятность того, что некоторые «хвосты» останутся в системе.
Удаление через «Программы и компоненты»
Во всех ПК, работающих на ОС Виндовс разных версий, встроен довольно мощный базовый деинсталлятор. С его помощью можно быстро почистить компьютер от мусора и ненужных программ. Чтобы удалить Аваст, необходимо воспользоваться следующим алгоритмом:
Правой кнопкой мыши щелкаем по иконке «Этот компьютер» и в контекстном меню выбираем раздел «Свойства».
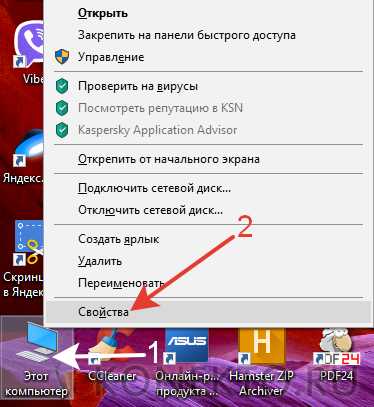
Переходим в «Панель управления».

Выбираем подпункт «Программы».

Нажимаем на раздел «Программы и компоненты».
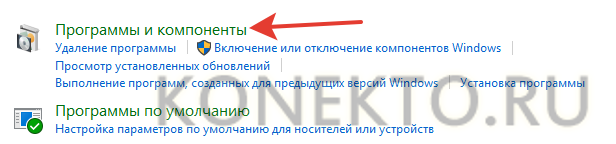
В представленном списке находим Avast и дважды щелкаем по нему левой кнопкой мыши.
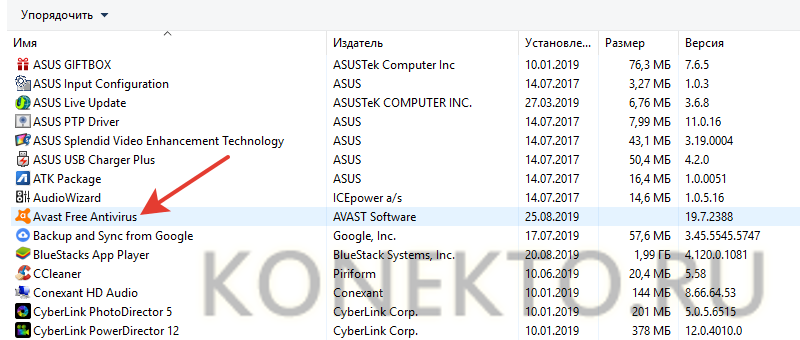
После этого запустится стандартная процедура удаления.
Удаление с помощью главного меню Windows
- Правой кнопкой мыши нажмите кнопку Пуск Windows и выберите в меню пункт Программы и компоненты.
- Убедитесь, что на левой панели выбран пункт Программы и компоненты, затем выберите Avast Free Antivirus и нажмите кнопку Удалить.
- Одновременно нажмите клавиши и на клавиатуре, затем выберите в отобразившемся меню пункт Программы и компоненты.
- Нажмите кнопку Пуск Windows и выберите пункт Панель управления.
- Если вы используете стандартное представление панели управления по категориям, выберите Удаление программы в категории Программы. Если панель управления представлена в виде списка значков, нажмите значок Программы и компоненты.
- Нажмите Avast Free Antivirus правой кнопкой мыши и выберите в раскрывающемся меню пункт Удалить.
- Когда появится запрос на разрешение в диалоговом окне Контроль учетных записей, нажмите Да.
- В появившейся программе установки Avast Free Antivirus нажмите Удаление.
- Нажмите Да, чтобы подтвердить удаление Avast Free Antivirus.
- Подождите, пока программа Avast Free Antivirus не будет удалена с вашего ПК.
- По завершении установки нажмите Перезагрузить компьютер, чтобы незамедлительно перезагрузить свой ПК.
Программа Avast Free Antivirus будет удалена с вашего ПК. Если вы хотите переустановить Avast Free Antivirus, см. статью ниже.
Установка Avast Free Antivirus
- Microsoft Windows 10 Home / Pro / Enterprise / Education — 32- или 64-разрядная версия
- Microsoft Windows 8.1 / Pro / Enterprise — 32- или 64-разрядная версия
- Microsoft Windows 8 / Pro / Enterprise — 32- или 64-разрядная версия
- Microsoft Windows 7 Home Basic / Home Premium / Professional / Enterprise / Ultimate — SP 2, 32- или 64-разрядная версия
Использование сторонних программ для удаления
Для тех пользователей, которые не доверяют удаление Аваст с ПК или ноутбука утилите от того же Аваста, есть и другие варианты. Утилит специально для этого антивируса больше нет, зато есть те, что созданы для оптимизации системы. Среди их функций обычно есть и та, с помощью которой можно удалить остатки удалённых программ.
Подробнее о двух самых популярных программах будет рассказано далее. Однако для того, чтобы удалить антивирус Аваст, подойдут не только одни. Так что если на ПК уже есть программы оптимизаторы, можно попробовать покопаться в них.
CCleaner
Самая популярная программа, используемая для оптимизации ОС – Ccleaner, и о ней знают многие. Поможет она и для того, чтобы произвести удаление Аваст. Для этого нужно:
- Скачать клиент.
- Установить и запустить.
- Выставить русский язык при необходимости можно в настройках.
- Из четырёх доступных разделов для удаления остатков программ нужно выбрать Сервис.
- Находим в списке Аваст.
- Нажимаем на кнопку Деинсталляции, потому что, если нажать на Удалить – программа будет удалена не с компьютера, а из этого списка.
Этот способ может понравиться не всем. Некоторые пользователи относятся скептически к CCleaner и говорят, что она после себя оставляет не меньшее количество мусора, чем тот же Аваст. Тем более, некоторое время в интернете гуляла новость о том, что Piriform, выпускающая CCleaner, была выкуплена Avast. А это значит, что она может быть более лояльна к файлам антивируса, чем хотелось бы. Так что для надёжности можно воспользоваться ещё одной программой, предложенной ниже.
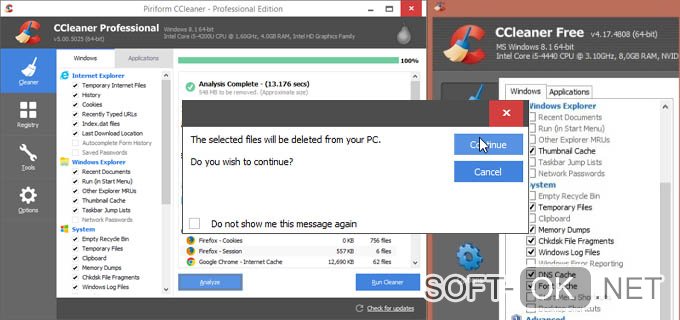
Рисунок 5. Интерфейс приложения CCleaner
Revo uninstaller
Revo Uninstaller тоже хорошо справляется со своими обязанностями при удалении ненужного софта с ПК. Её основные преимущества:
- Малый вес.
- Лёгкая установка.
- Быстродействие.
- Весь функционал доступен в бесплатной версии.
А работать с этой утилитой легко:
- Загрузить с основного сайта.
- Установить и запустить.
- В меню сразу будут отображаться установленные на диске программы.
- В списке нужно найти аваст, выделить его.
- Нажать на кнопку удаления, появившуюся вверху (Рисунок 6).
После этого откроется окно Аваста, в котором будет предложено переустановить, обновить и удалить программу. Выбираем нужный вариант и нажимаем Да для подтверждения. После этого нужно дождаться, пока антивирус не закончит удаление самого себя. А вот перезагрузку компьютера нужно отменить, потому что процесс ещё не закончен.
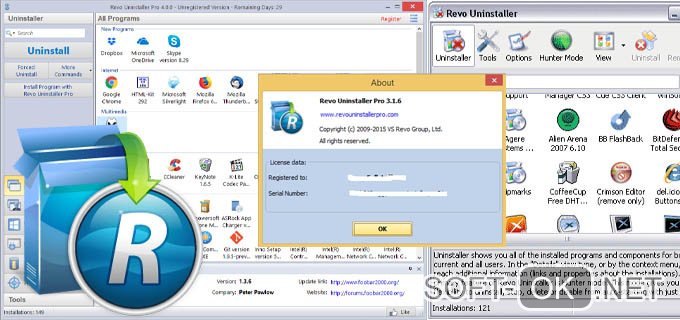
Рисунок 6. Интерфейс приложения Revo uninstaller
Возвращаемся к Revo. Теперь там доступна кнопка «Сканировать», на которую можно нажать и выбрать вид сканирования:
- Безопасный.
- Умеренный.
- Продвинутый.
Сейчас потребуется умеренный анализ. После его окончания программа выдаст список оставшихся от Аваста файлов в реестре. Нужно выбрать всё и удалить – это потребует нажатия двух кнопок, располагающихся рядом.
После этого откроется окно с ещё одним списком файлов, с которым нужно проделать то же самое – выделить всё и удалить.
И только после этого второго удаления можно будет сказать, что Аваст удалён с компьютера пользователя. Остаётся только перезагрузить ПК.
Пусть Аваст оставляет после себя хвосты, способов, как их можно подчистить, множество. Каждый пользователь может выбрать что-то для себя — кому-то внушает доверие сторонний софт, кто-то не любит пользоваться утилитами для оптимизации системы. Это дело вкуса, поэтому хорошо, что действенных методов оказалось так много. Используя любой из них, у каждого пользователя получится удалить антивирус Аваст со своего ПК.
Второй альтернативный вариант: как удалить аваст с компа полностью?
Этот способ подойдет тем, кто не может скачать утилиту, или просто не хочет этого делать.
Он не намного сложнее, чем первый. Читайте, смотрите на картинках, как это выглядит и повторяйте за мной.
Нам нужна панель задач. Находим аваст и открываем ее.
Вам нужно повторить за мной этот путь: зайти сначала в настройки программы, далее в исправление неисправностей. Тут нужно дезактивировать поле «Включить модуль самозащиты Avast». Просто снимите метку напротив этой строки.
Теперь нужно очистить ваш ПК от антивируса через панель управления.
Зайдите, как показано на рисунке. Вам нужен антивирус. Смело выделяйте его и нажимайте клавишу «Удалить
Как только вы начнете процесс, программа будет сама вам говорить, что нужно сделать. Читайте внимательно и выполняйте подсказки. Пример, как это выглядит в программе на рисунке ниже:
Обязательно перезагрузите компьютер после этого.
Теперь откроем «Program Files» и удалим полностью папку аваст оттуда.
В заключении нужно зайти в реестр компьютера и почистить файлы там. Открываем через «Пуск» командный файл и вписываем слово «Regedit».
Далее нажмите одновременно две кнопки CTRL+F. И в окне поиска вставьте слово avast. Жмем «найти». Все найденные файлы необходимо удалить.
Остатки Avast и методы их зачистки
Главным образом нас интересует реестр Windows. Именно там и остаются все «хвосты» когда-то удаленных программ. Надо понимать, что игры с Редактором реестра иногда до добра не доводят, поэтому все нижеописанное здесь – на свой страх и риск. Найти этот самый редактор можно введя команду «regedit» в поле поиска в Пуске. Ничего здесь пока не трогаем, просто в активном окне вызываем комбинацию клавиш «Ctrl+F». Это стандартная комбинация для многих приложений (в основном разного рода текстовых и графических редакторов) для появления меню поиска.

Что вводить? Конечно же «avast». Ну а дальше – дело техники. Удаляем поочередно все ключи с этим именем.
Также можно вручную пройтись по каталогам на жестком диске, в которые был установлен антивирус, и удалить их полностью.





