Почему не заряжается батарея ноутбука? 10 основных причин
Содержание:
- Удаление утилит
- Почему ноутбук работает только от сети
- Батарея подключена, не заряжается (или Зарядка не выполняется в Windows 10)
- Зарядка подключена но ноутбук не заряжается
- Почему ноутбук не заряжает батарею: способ второй
- Что делать
- Перестал заряжаться аккумулятор на ноутбуке
- Батарея ноутбука подключена, но не заряжается
- Чинить батарею или купить новую
- У меня не заряжается новая батарея, что делать
- Что делать если аккумулятор ноутбука не заряжается
- Способ второй. Батарея нуждается в повторной калибровки
- Другие причины неполного заряда батареи
- Если пропал значок батарейки
- Когда аккумулятор ноутбука не заряжается полностью
Удаление утилит
Некоторые производители ноутбуков устанавливают на устройства утилиты, следящие за состоянием зарядки. Определить, почему не заряжается аккумулятор, если проблема в программе, просто – значок батареи в трее отличается от других системных отметок. Для удаления необходимо:
- Открыть «Пуск» — «Все приложения» — «Панель управления».
- Выбрать «Программы и компоненты».
- В появившемся списке необходимо найти «вредную» утилиту и выделить.
- Удалить, следуя инструкции на мониторе.
- Перезагрузить ноутбук.
После удаления стороннего софта начнет работу оригинальное приложение. Чтобы избежать подобной проблемы следует избегать установки на устройство сторонних утилит.
Не работающий блок питания
Штекер или шнур блока питания могут выйти из строя. Проверить работоспособность зарядки просто. Надо вынуть из разъема съемный аккумулятор, подключить устройство к сети напрямую. Если оборудование не будет работать – следует поменять зарядное устройство.
Батарея ноутбука заряжается не полностью
При наличии этой проблемы снижается время автономной работы устройства. Наиболее часто полностью не заряжается батарея на ноутбуке Asus, HP, Dell, Acer, Sony. Устраняется проблема в несколько этапов:
Проверить состояние батареи. Для этого можно использовать утилиту Battery Care (для ОС Windows 7 и 8)
Особое внимание следует обратить на показатели износа батареи. Если они очень высокие – необходима замена аккумулятора.
Замена батареи (в случае необходимости).
Диагностика программного обеспечения
Если при использовании утилиты Battery Care не было диагностировано серьезного износа аккумулятора, повлиять на продолжительность автономной работы оборудования могла одна из недавно установленных программ. Их определяют и удаляют в диспетчере задач.
Эти этапы используются для возобновления работы старой батареи. Если не заряжается новый аккумулятор, и сброс настроек БИОС не смог решить проблему, необходимо проверит маркировку комплектующей детали. Она должна быть такой же, как на старой батарее. Чтобы избежать недоразумений, при покупке нового аккумулятора необходимо старую деталь принести с собой в магазин для сверки маркировки.
Почему ноутбук работает только от сети
 В 99% в случившихся трудностях виноват накопитель. Ведь у любой батареи есть свой примерный гарантированный период использования. Если устройство физически устарело и батарейка не менялась с момента покупки, значит придется купить другую. Дело в том, что по прошествии конкретного времени ячейки теряют свои свойства и зарядить их уже нереально. Поломку может выявить лишь техник сервисной службы поддержки с помощью специфического оборудования. Если же батарея совсем новенькая, то возможны следующие причины:
В 99% в случившихся трудностях виноват накопитель. Ведь у любой батареи есть свой примерный гарантированный период использования. Если устройство физически устарело и батарейка не менялась с момента покупки, значит придется купить другую. Дело в том, что по прошествии конкретного времени ячейки теряют свои свойства и зарядить их уже нереально. Поломку может выявить лишь техник сервисной службы поддержки с помощью специфического оборудования. Если же батарея совсем новенькая, то возможны следующие причины:
- Обычное замыкание, вызванное некачественной батарейкой. В этом варианте ее нужно достать и поработать на девайсе без нее. Затем аккумулятор вставляют назад и включают уже только с ним, не ориентируясь на сеть.
- Даже новенькие батареи могут «сесть» за короткий отрезок времени. Ведь все определятся характеристикой сборки и надежностью поставщика оборудования.
Зачастую возникают ситуации, когда пользователь не может понять несостыковку ведь накопитель подсоединен и кнопка индикации свидетельствует о ее зарядке. Однако в реальности ее нет. В указанных обстоятельствах следует применить уже описанные ранее методы. Если они не сработали, то загвоздку необходимо искать в следующем:
Дефект зарядки или слабость ее мощности по причине износа ее компонентов
Если гаджет быстро загружается без батареи, то обратите пристальное внимание на модуль питания или прочие звенья и микроразъемы.
Неисправность накопителя или нарушение функции контроллера.
Неисправности, обусловленные соединением и проводкой. Нередко случается окисление.
Повреждения разъема на зарядке.
Батарея подключена, не заряжается (или Зарядка не выполняется в Windows 10)
Пожалуй, самый распространенный вариант проблемы — в статусе в области уведомлений Windows вы видите сообщение о заряде батареи, а в скобках — «подключена, не заряжается». В Windows 10 сообщение имеет вид «Зарядка не выполняется». Обычно это говорит о программных проблемах с ноутбуком, но не всегда.
Перегрев аккумулятора
Приведенное выше «не всегда» относится к перегреву батареи (или неисправному датчику на ней) — при перегреве система прекращает зарядку, так как это может навредить аккумулятору ноутбука.
Если только что включенный из выключенного состояния или гибернации ноутбук (к которому во время этого не было подключено зарядное устройство) заряжается нормально, а через какое-то время вы видите сообщение о том, что батарея не заряжается, причина может быть именно в перегреве батареи.
Не заряжается батарея на новом ноутбуке (подойдет как первый метод и для других сценариев)
Если вы приобрели новый ноутбук с предустановленной лицензионной системой и сразу обнаружили, что он не заряжается, это может быть как браком (хотя вероятность и не велика), так и неверной инициализацией батареи. Попробуйте выполнить следующие действия:
- Выключите ноутбук.
- Отключите «зарядку» от ноутбука.
- Если батарея съемная — отключите её.
- Нажмите и удерживайте кнопку включения на ноутбуке в течение 15-20 секунд.
- Если батарея снималась, установите её на место.
- Подключите блок питания ноутбука.
- Включите ноутбук.
Помогают описанные действия не часто, но они безопасны, выполнить их легко и, если проблема будет решена сразу, будет сэкономлено много времени.
Примечание: существуют еще две вариации этого же способа
- Только в случае съемной батареи — отключить зарядку, снять батарею, держать нажатой кнопку питания в течение 60 секунд. Подключить сначала батарею, затем — зарядное устройство и не включать ноутбук в течение 15 минут. Включить после этого.
- Ноутбук включен, отключается зарядка, батарея не снимается, нажимается и удерживается кнопка питания до полного выключения со щелчком (иногда может отсутствовать) + еще около 60 секунд, подключение зарядки, подождать 15 минут, включение ноутбука.
Сброс и обновление БИОС (UEFI)
Очень часто те или иные проблемы с управлением питанием ноутбука, в том числе и с его зарядкой, присутствуют в ранних версиях БИОС от производителя, но по мере проявления таких проблем у пользователей, бывают устранены в обновлениях БИОС.
Прежде чем выполнять обновление, попробуйте просто сбросить БИОС на заводские настройки, обычно для этого используются пункты «Load Defaults» (загрузить настройки по умолчанию) или «Load Optimized Bios Defaults» (загрузить оптимизированные настройки по умолчанию), на первой странице настроек БИОС (см. Как зайти в БИОС или UEFI в Windows 10. Как сбросить БИОС ).
Следующий шаг — найти загрузки на официальном сайте производителя вашего ноутбука, в разделе «Поддержка», скачать и установить обновленную версию БИОС при её наличии, именно для вашей модели ноутбука
Важно: внимательно читайте официальные инструкции по обновлению БИОС от производителя (они обычно есть в загружаемом файле обновления в виде текстового или другого файла документа)
Драйверы ACPI и чипсета
В части проблем с драйверами батареи, управления электропитанием и чипсета возможны несколько вариантов.
Первый способ может сработать, если зарядка работала еще вчера, а сегодня, без установки «больших обновлений» Windows 10 или переустановки Windows любых версий ноутбук перестал заряжаться:
- Зайдите в диспетчер устройств (в Windows 10 и 8 это можно сделать через меню правого клика мышью по кнопке «Пуск», в Windows 7 можно нажать клавиши Win+R и ввести devmgmt.msc ).
- В разделе «Батареи» найдите «Батарея с ACPI-совместимым управлением Майкрософт» (или похожее по названию устройство). Если батарея отсутствует в диспетчере устройств, это может говорить о ее неисправности или отсутствии контакта.
- Нажмите по ней правой кнопкой мыши и выберите пункт «Удалить».
- Подтвердите удаление.
- Перезагрузите ноутбук (используйте именно пункт «Перезагрузка», а не «Завершение работы» и последующее включение).
В тех случаях, когда проблема с зарядкой появилась после переустановки Windows или обновлений системы, причиной могут стать отсутствующие оригинальные драйверы чипсета и управления электропитанием от производителя ноутбука. Причем в диспетчере устройств это может выглядеть так, как если бы все драйверы были установлены, а обновления для них отсутствуют.
Зарядка подключена но ноутбук не заряжается
Если же Вы столкнулись с такой неприятной ситуацией, когда не заряжается аккумулятор нового ноутбука (ну или почти нового), то тут причин может быть несколько.
Первая причина — сугубо программная. На каждом лэптопе с завода идёт целый набор предустановленного программного обеспечения, которое в идеале должно помогать пользователю. Но не всегда, к несчастью. Например, в последнее время у устройство от Lenovo очень часто можно встретить утилиту управления питанием — Power Manager. У неё есть возможность выбора предустановленного профиля, один из которых не даёт полностью зарядить батарею ноутбука.
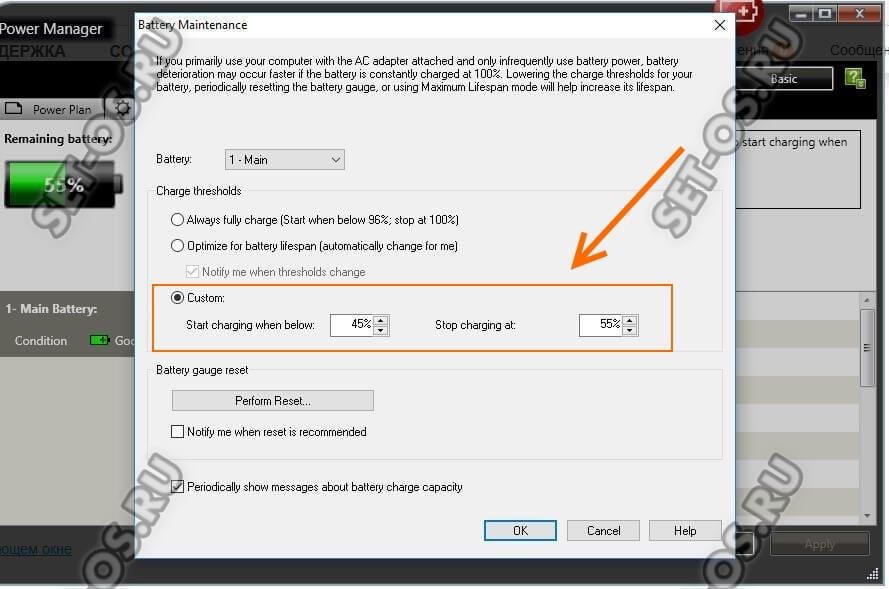
Чтобы исключить этот вариант, попробуйте убрать по максимуму из автозагрузки Windows всё лишнее.
Вторая причина по которой не заряжается ноутбук — загрязнённые или окислившиеся контакты разъёма АКБ. В этом случае поможет только чистка.

Выключаем компьютер, переворачиваем вверх «ногами» и отсоединяем батарею. Затем надо смочить в спирте чистую тряпочку так чтобы она была влажная, но не мокрая. С её помощью почистить контакты сначала на аккумуляторе, а потом и на самом ноутбуке. Даём остаткам спирта просохнуть, собираем всё обратно и проверяем: устранилась проблема или нет.
Ещё одна часто встречающаяся причина, по которой ноутбук не заряжает батарею, хотя зарядка подключена — это сбой работы драйвера у операционной системы Windows. Устранить его можно следующим образом
Внимание! Выполнять надо всё точно в той последовательности, как я скажу.
Отключаем блок питания, выключаем мобильный компьютер и вытаскиваем АКБ.
Потом подключаем блок питания и включаем ноутбук.
Открываем диспетчер устройств, находим раздел «Батареи» и разворачиваем его:
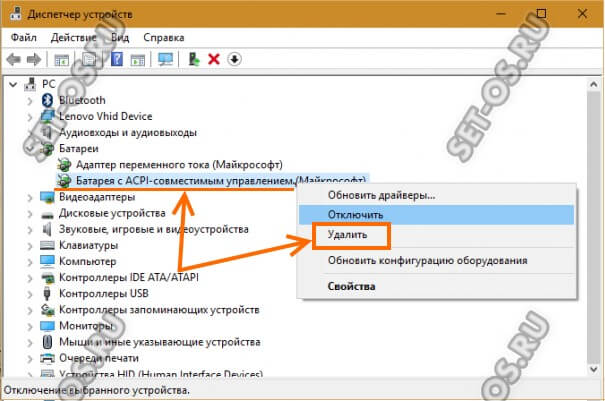
Кликаем правой кнопкой мыши по пункту “Батарея с ACPI-совместимым управлением (Microsoft)” и в появившемся меню выбираем пункт «Удалить».
Выключаем ноутбук, отключаем блок питания.
Теперь надо вставить батарею, подключить блок питания и включить ноутбук. Проверяем — решилась проблема с зарядкой или нет.
P.S.: Если ничего не помогло, то скорее всего аккумулятор всё же придётся менять. Хотя, можно попробовать самостоятельно заменить источники питания. Как это делается Вы можете увидеть на видео:
Но это в том случае, есть не накрылся контроллер. В противном случае остаётся только один выход — покупать новую батарею.
Какую брать — дорогую оригинальную или дешевый китайский аналог с Алиэкспресса — выбирать Вам. Но помните, скупой платит дважды. Китайская дешевле, но работает где-то чуть более полугода, после чего обычно её можно выбрасывать.
Почему ноутбук не заряжает батарею: способ второй
Если такое происходит, а зарядка подключена, владельца может выручить сброс настроек BIOS. Объясняется это тем, что после сбоя устройство может некорректно определять батарею. Такое часто случается, если пользователь оставляет подключенный без батареи ноутбук или нетбук, а также меняет «родную» АКБ на новую. Чтобы сбросить настройки BIOS, потребуется:
- — Выключить устройство.
- — Вынуть аккумулятор (см. выше).
- — Отключить ЗУ от сети.
- — Нажать кнопку включения устройства и удерживать ее в течение 60 сек.
- — Подключить ноутбук к розетке без батареи.
- — Нажать кнопку включения, зайти в БИОС.
В случае, если не заряжается батарея на ноутбуке acer, достаточно нажать кнопку F1, F2 или Del. Если не заряжается батарея на ноутбуке asus, для запуска BIOS следует нажать F2 или Del. Когда батарея подключена, но не заряжается у ноутбука Леново, меню БИОС вызывается нажатием тех же клавиш или F12. А если проблема возникла у ноутбука HP — достаточно нажать те же кнопки или Esc. В остальных марках ноутбуков или нетбуков меню БИОС вызывается нажатием все тех же кнопок во время загрузки. Внимательно читайте надписи в стартовом меню: обычно внизу экрана есть подсказка, какую комбинацию клавиш следует нажать.
- — Найдите пункт Load Defaults (чаще всего он находится в меню EXIT). Это позволит применить настройки оборудования по умолчанию, то есть оптимальные для этого устройства
- — Когда БИОС предложит сохранить настройки, нажмите «Да», затем выключите устройство. Для этого достаточно удерживать кнопку включения 10 секунд.
- — Отключите ЗУ, затем вставьте батарею и включите устройство.
Обычно после выполнения такого несложного алгоритма Windows сообщает, что батарея обнаружена и заряжается корректно.
Что делать
Теперь подробно разберемся, что делать, если не заряжается ноутбуке Леново, и как исправить ситуацию без привлечения специалистов.
Проверьте целостность блока питания
Причиной, почему лэптоп не заряжается, может быть банальное повреждение блока питания. Для его проверки снимите АКБ и подключитесь от сети напрямую. Если зарядка в таком случае не идет, тогда необходимо купить новый питающий шнур, и речь идет о механической неисправности.

Пройдите процесс инициализации
В устройствах со съемным источником питания могут возникнуть трудности с его определением. Для решения проблемы сделайте следующее:
- Отключите девайс и кабель зарядки.
- Отбросьте батарею.
- Нажмите кнопку включения на ноутбуке и удерживаете ее в течение 20 секунд.
- Подключите источник питания обратно.
- Соедините блок питания в разъем.
- Подключите девайс и проверьте — заряжается он или нет.

Можно воспользоваться и другим путем. К примеру, отключить зарядное (без съемки аккумулятора), нажать и удерживать кнопку питания до выключения, а после подключите блок питания и выждите 15 минут. Останется только включить девайс и проверить его работоспособность.
Сбросьте БИОС
В ситуации, когда на ноутбуке Леново не идет зарядка, причиной может быть проблема с БИОС. Для восстановления его работы сделайте следующие шаги:
- Полностью отключите девайс.
- Достаньте аккумулятор.
- Выключите устройство из сети.
- Подержите кнопку Power нажатой в течение одной минуты.
- Включите ноутбук Леново в сеть без аккумулятора.
- Кликните на F2 или F1 для входа в БИОС.
- Войдите в меню EXIT и жмите на Load Defaults для сброса настроек к заводским.
- Сохраните изменения.
- Отключите устройство.
- Верните аккумулятор на место и поставьте его на зарядку.

После этого включите лэптоп. Если батарея ноутбука Lenovo не заряжается, переходите к следующему шагу. Как вариант, можно скачать новую версию БИОС с сайта support.lenovo.com и установить ее себе на ноутбук. Во многих случаях такой шаг позволяет справиться с проблемой.
Устраните сбои с энергоснабжением
Бывают ситуации, когда причиной проблемы являются драйверы ACPI или чипсет Леново. В таком случае сделайте следующее:
- Войдите в Диспетчер устройств.
- В разделе «Батарея» найдите пункт «Батарея с ACPI совместимым управлением …».
- Жмите правой кнопкой мышкой по названию и выберите «Удалить».
- Подтвердите удаление.
- Перезапустите устройство.

Если вы обнаружили, что перестал заряжаться ноутбук Lenovo после переустановки ОС, причиной могут быть неоригинальное ПО для питания или управления чипсетом. В таком случае сделайте следующее:
- Зайдите на офсайт Леново — support.lenovo.com.
- Опуститесь вниз и жмите на «Драйвера и программное обеспечение».

- Введите название своего ноутбука или его серию.
- Зайдите в категорию драйверов и ручное обновление.
- Найдите нужное программное обеспечение и установите его.
Почистите от пыли
В ситуации, когда зарядка подключена, но не заряжается ноутбук Lenovo, причиной может быть перегрев устройства. Проблема возникает, если пользователь не следил за чистотой системы, из-за чего внутренние элементы набились пылью, и батарея начала перегреваться. В результате контроллер при подключении зарядного устройства к сети сразу останавливает процесс, и девайс не заряжается.
Для решения проблемы снимите нижнюю крышку и почистите все внутренности от пыли
Действуйте очень осторожно, чтобы не повредить девайс. В качестве альтернативы можно использовать специальные подставки, предназначенные для охлаждения
Удалите лишнее ПО
Многие пользователи для контроля процесса устанавливают специальные программы. Но они, наоборот, могут мешать, из-за чего не заряжается аккумулятор ноутбука Lenovo. Для проверки этой версии лишний софт необходимо удалить. Сделайте следующие шаги:
- Войдите в Пуск и «Параметры».
- Перейдите в «Приложения».

- Найдите в списке ненужную утилиту.
- Жмите на нее и выберите пункт «Удалить».
- Перезапустите ноутбук Леново.

Неполная зарядка
Выше мы рассмотрели шаги, что делать, если устройство подключено, но не заряжается ноутбук Lenovo. Бывает, когда процесс идет, но не достигает 100%. В таком случае могут потребоваться следующие шаги:
Проверьте состояние источника питания
Обратите внимание на параметры износа. Это можно сделать с помощью специального софта, к примеру, Battery Care
В случае сильного повреждения купите и установите новый источник питания. Вспомните, ставили ли вы какие-то дополнительные программы для контроля. Если «да», их желательно удалить.
Перестал заряжаться аккумулятор на ноутбуке
Бывает, работал ноутбук нормально, но вдруг аккумулятор перестала заряжаться совсем или берет энергию не полностью. Соответственно, время работы на одном заряде резко снижается. Причина кроется в программном обеспечении или в степени износа аккумулятора.
Для установления текущей емкости аккумулятора существуют встроенные и сторонние программы, которые нужно закачать. В Windows предусмотрена штатная программа Battery Care, для iOS можно использовать Battery Health.

Если аккумулятор ноутбука не заряжается на 100%, диагностика необходима. Программа проверит и выдаст результат по максимальной фактической мощности батареи и степень износа батареи в %. Но если аккумулятор имеет незначительное снижение емкости, причины возможны в программном обеспечении.
Для анализа причин, когда не заряжается аккумулятор ноутбука «Асус» необходимо использовать улиты для Windows. Очень широкое программное обеспечение моделей ASUS иногда мешает. Некоторые фоновые программы забирают много энергии, сокращая время работы батареи, не давая ей заряжаться до 100 %. Необходимо научиться контролировать ПО и удалять засорители.
Ноутбук Lenovo немногим уступает сопернику в качестве, но использует те же улиты для проверки, если аккумулятор не заряжается. Выявив, что батарея не изношена, нужно обследовать разъемы, проверить, не окислились ли контакты. Иногда причины кроются в изношенном гнезде подключения или перегреве батарей, если аккумулятор длительное время заряжается не до конца.
Батарея ноутбука подключена, но не заряжается
Довольно распространённая ситуация, когда перестала заряжаться батарея на ноутбуке при его нормальной работе. При этом батарея подключена правильно и блок питания заведомо рабочий. Сообщение об отсутствии заряда можно увидеть, если навести курсор на значок батареи в системном трее рядом с часами. Что можно предпринять в такой ситуации? Обычно помогают следующие способы решения проблемы.

Неисправность блока питания
Довольно распространённая причина, по которой часто не идёт зарядка ноутбука. С батареей всё в порядке, с ноутбуком то же. Но аккумулятор не заряжается. Как диагностировать проблему с адаптером питания?

Блок питания ноутбука
- Выключите ноутбук и выньте из него батарею;
- Включите его без аккумулятора;
- Если он не включается, то проблемы могут быть связаны с адаптером питания.
Здесь стоит сказать, что проблема может крыться в силовом разъёме вашего лэптопа, а также проблемах с материнской платой. Но в большинстве случаев виноват блок питания.
Чинить батарею или купить новую
Если срок работы батареи подходит к концу, а в строке износ пишет износ больше 40% — повод задуматься о покупке нового аккумулятора.
У топовых моделей стоимость батареи может доходить до четверти стоимости самого ноутбука. Впрочем, вы можете найти качественный китайский или корейский аналог за более низкую цену.
Главное перед такой покупкой — проконсультироваться с специалистом по электронике, если вы знаете такого. Или хотя бы почитать отзывы на форумах. Есть ещё вариант отнести в мастерскую, но обычно услуги обходятся столько же, сколько новая батарея. При этом никогда нет гарантии успешного ремонта.
Если нет возможности купить новый аккумулятор, старый можно пока оставить на месте или вовсе его вытащить. Современные ноутбуки могут работать в стандартном режиме от сети и без батареи. В таком случае теряется его мобильность, но это не лишает вас рабочего устройства.
Даже если ваша проблема решилась одним из вышеприведенных способов, помните: батарея — расходная часть. Особо губителен для нее перегрев и долгие периоды работы (от 10 часов). Продлить ей жизнь и сберечь себе деньги и время можно аккуратным отношением.
У меня не заряжается новая батарея, что делать
Первое, что вам следует сделать — произвести вышеуказанные действия. Если это не помогло, проверяем маркировку. Она должна быть аналогична маркировке старого устройства.
Ноутбук не видит батарею
Проблема встречается на устройствах фирмы HP, специалисты компании придумали решение.
Сначала выполняем действия аналогичные вышеперечисленным, если это не помогает, проверяем запуск ноутбука от устройства питания без подключения к сети. Если это оказалось возможным, рекомендована переустановка операционной системы. Также проблема может быть связана с тем, что отходит контакт. Чтобы проверить проблему в переносном компьютере или в приборе питания, вставьте другой аккумулятор. Следует отнести переносной ПК в сервисный центр, если вопрос нельзя решить самостоятельно.
Что делать если аккумулятор ноутбука не заряжается
Ноутбук без полноценной батареи становится обычным настольным аппаратом, несколько слабее, чем домашний компьютер. Он привязан к сети, есть опасность потерять часть материала при внезапном отключении энергии. Поэтому если аккумулятор ноутбука не заряжается до конца, нужно срочно найти и устранить проблему.
Доподлинно известно, что ваш аккумулятор потерял более половины емкости? Проверено с помощью выше перечисленных программ. Необходимо установить степень повреждения батареи, можно ли ее анимировать.
Специалисты не советуют устанавливать в корпус восстановленную литиевую батарею. Реанимация, связанная с заменой части ячеек, удлинит срок службы аккумулятора ненадолго, но увеличит риск возгорания и взрыва ноутбука.

Если есть аналог родной батарее, его нужно покупать с оглядкой на производителя. Слишком часто в торговлю попадают аккумуляторы, не соответствующие заявленной емкости, с неудовлетворительной сборкой
Важно купить свежее устройство, с минимальным уровнем саморазряда
Покупая новую батарею, лучше всего опробовать ее совместимость с ноутбуком на месте
Важно, чтобы совпали разъемы, вольтаж. Емкость может быть чуть большей, напряжение можно изменить до 0,3 — 0,5 В
Вновь поставленную батарею нужно прокачать – несколько раз полностью заряжая и разряжая. На этот период в настройках нужно убрать ограничение на светящийся экран и уровень разряда. Простые действия приведут к полному использованию ресурсов аккумулятора.
Способ второй. Батарея нуждается в повторной калибровки
Сообщение об уровни заряда батареи — это двухсторонняя работа между вашей батареей и Windows. Если одно из них не соответствуют требованиям, Windows может сообщить, что батарея частично заряжена, хотя она, на самом деле, заряжена полностью и ее нельзя больше зарядить. Чтобы синхронизировать Windows и батарею, попробуйте выполнить повторную калибровку аккумулятора на вашем ноутбуке.
Способ третий. Проблемы с сетевым адаптером
Появление такого сообщения может быть связано с тем, что сам ноутбук распознает, что подключен сетевой адаптер, но зарядка не происходит. Если это возможно, попробуйте подключить в вашему адаптеру что-то другое и посмотрите произойдут ли изменения. Это поможет понять проблема заключается в самом адаптере или непосредственно при подключении его к ноутбуку. Если проблема связана с адаптером, то вы может легко приобрести новый.
Другие причины неполного заряда батареи
Если специальная опция пониженного заряда не была установлена, а батарея все равно не заряжается полностью или не держит заряд, возможно, все дело в естественном износе. Срок службы аккумуляторов редко превышает 3 года, а неправильная эксплуатация ускоряет процесс Проблемы с аккумулятором возникают постепенно: из-за уменьшения емкости сокращается время зарядки, и в скором времени ноутбук способен удерживать заряд только 2-3 часа или даже меньше.
Решением проблемы в этом случае станет замена аккумуляторной батареи. В нашем магазине представлены все типы аккумуляторов для современных ноутбуков, мы предлагаем оригинальные и совместимые модели от известных производителей. Если вы сомневаетесь в выборе, консультанты магазина помогут подобрать подходящий по всем требованиям аккумулятор.
Новая батарея нуждается в правильной эксплуатации. Сразу после установке она нуждается в полной зарядке и разрядке, ее нужно проводить несколько раз. После этого нежелательно допускать полный разряд аккумулятора или постоянно держать его подключенным к сети. Правильное обращение с техникой значительно увеличивает срок ее использования и продлевает срок автономной работы.
Если пропал значок батарейки
Все системные значки могут исчезать из поля зрения по таким причинам:
- Вы случайно изменили в настройках показ тех или иных значков либо это сделал какой-то другой юзер этого ПК без вашего ведома.
- Сбой в работе драйверов батареи — отключите и включите соответствующее устройство в диспетчере.
- Ваши системные файлы и процессы (например, winlogon.exe, explorer.exe и другие) были повреждены — из-за частых установок новых программ и их удаления, отключения ПК неправильным способом (через кнопку питания), из-за деятельности вредоносных утилит, которые прячутся в памяти вашего девайса. Вирусы могут попадать в систему через посещение непроверенных сайтов и скачивания файлов с них, а также через заражённые флешки и другие носители.
Манипуляции в окне «Параметры»
Сперва удостоверьтесь в том, что иконка батареи активирована в настройках системы и при необходимости включите её:
- Выведите на дисплей меню «Пуск». В его левой области будет знак шестерни — по нему и кликните, чтобы появился интерфейс «Параметры Windows». Вызвать его можно также через простое сочетание из двух клавиши I и Win.
- Один раз щёлкните по плитке «Персонализация».
- Этот же блок с настройками вы запустите, если на «Рабочем столе» нажмёте на любое пустое место правой кнопкой мышки, а в сером меню выберете последнюю опцию, посвящённую персонализации.
- В разделе с настройками внешнего вида дисплея перейдите сразу на последнюю вкладку «Панель задач». Проскролльте её до пункта области уведомлений. Здесь будет всего две ссылки. Сначала нажмите на первую.
- Для первого же значка под названием «Питание» поставьте справа значение «Включено».
- Вернитесь на предыдущую страницу и щёлкните по второй ссылке. В перечне системных иконок опять же отыщите «Питание» и активируйте его с помощью переключателя справа.
Используем «Диспетчер устройств»
Воспользуйтесь небольшой хитростью — отключить и вновь активируйте батарею в системном окне «Диспетчер устройств»:
- В «десятке» у кнопки «Пуск» появилось контекстное меню, через которое можно вызвать множество стандартных сервисов «Виндовс», в том числе и «Диспетчер устройств». Кликните по иконке правой клавишей и щёлкните по соответствующему диспетчеру. Это же меню вызывается горячим сочетанием клавиш X и Win.
- Если открыть меню не получилось, щёлкните правой кнопкой по значку вашего ПК на «Рабочем столе» и кликните по строчке «Свойства».
- В левой зоне окна с данными об ОС и устройства будет ссылка на диспетчер — перейдите по ней.
- Ближе к началу списка в окне диспетчера вы увидите меню «Батареи» — раскройте его двойным кликом. В меню находятся два пункта, названия которых будут отличаться в зависимости от версии «десятки» и модели ПК.
- Нажмите на первый пункт в меню правой кнопкой — щёлкните по опции отключения оборудования.
- Дайте системе понять, что действительно хотите деактивировать, хоть и временно, оборудование батареи.
- Отключите таким же образом второй пункт, а затем включите оба через то же контекстное меню (вместо опции «Отключить» появится опция «Включить»).
- Перезагрузите своё устройство и проверьте, вернулась ли на место иконка заряда.
Восстанавливаем целостность системных файлов через «Командную строку»
Перед восстановлением файлов «операционки» следует исключить тот факт, что на вашем ПК присутствуют вирусы. Просканируйте систему, используя раздел «Удаление вирусов» в этой статье.
Чтобы запустить проверку системных библиотек на повреждение и провести незамедлительное лечение файлов, выполните такие шаги:
- Для выполнения необходимых команд в консоли, нам нужно запустить «Командную строку» с правами администратора. Для этого набираем в «Поиске Виндовс» три буквы cmd либо на русском «Командная строка» — результат будет один и тот же.
- Жмём на приложение правой кнопкой — щёлкаем по первой опции для открытия консоли от имени администратора системы.
- Чтобы дать добро на внесение изменений в «операционке» кликаем по «Да».
- Теперь вводим либо копируем и вставляем первую команду sfc /scannow — жмём на Enter и ожидаем её завершения. Консоли понадобится некоторое время, поэтому набираемся терпения. Прогресс будет отображён в процентах.
- После этого выполняем вторую команду таким же образом — DISM.exe /Online /Cleanup-image /Restorehealth. По завершении процедуры перезагружаем устройство и смотрим, появилась ли иконка батареи. Если нет, повторяем процедуру в консоли ещё раз. Может понадобиться несколько попыток, чтобы решить проблему, так как за один-два раза система может не вылечить абсолютно все повреждённые файлы.
Когда аккумулятор ноутбука не заряжается полностью
Случай, когда аккумулятор ноутбука не заряжается полностью или, по крайней мере, это показывает индикатор заряда, требует отдельного рассмотрения. Причинами оного явления могут быть предустановленные в ноутбуке ограничения на процент заряда, а также ошибки контроллера, из-за которых реальная емкость АКБ не совпадает со значениями, определяемыми Windows. Что касается предустановленных ограничений, то они задаются или на уровне BIOS, или на уровне интегрированных в систему фирменных утилит. Зайдите в БИОС вашего лэптопа и поищите в разделе «Advanced» опцию «Battery Life Cycle Extension». Чтобы отключить ограничения, установите в качестве ее значения «Disabled».

В самой системе следует поискать такую утилиту как Power Management, хотя называться она может и как-то иначе – Battery Life Extender, Battery Long Life и т.п. Обычно названия таких менеджеров управления энергопитанием начинаются с марки лэптопа, например, для Samsung он будет именоваться Samsung Battery Manager. Зайдите в настройки менеджера, найдите опцию управления зарядом аккумулятора и снимите все ограничения. Что касается ошибок контроллера, то здесь проблема решается путем калибровки батареи – ручной или программной.

Итог
Итак, мы разобрались, почему зачастую не заряжается батарея на ноутбуке. Если вам доведется столкнуться с такой проблемой, начинайте поиск причин с самых простых и очевидных вещей – проверки кабелей, ЗУ и контактов. После этого можно переходить к программным настройкам, в том числе, настройкам BIOS. Если подозреваете, что причина всё же в железе, то не пытайтесь устранить неполадки самостоятельно, если только не располагаете соответствующими навыками и не разбираетесь в электронных компьютерных схемах
Ну и не забывайте, что при замене оборудования, хотя бы того же зарядного устройства, очень важно, чтобы все технические параметры нового устройства соответствовали требованиям компьютера, в противном случае корректная работа его компонентов не гарантируется






