Defrag
Содержание:
- Ускоритель компьютера
- Решение 2. Проверьте, правильно ли работает служба дефрагментации диска
- Программы для дефрагментации диска Windows 10
- Как сделать дефрагментацию диска
- Что такое дефрагментация
- Дефрагментация диска Windows 8.1, что нужно знать пользователю
- Решение 4 — Попробуйте использовать безопасный режим
- IObit Smart Defrag — лучший дефрагментатор?
- Запланированная задача
- Дефрагментация диска через командную строку
- Сторонние программы дефрагментации
- Какой дефрагментатор выбрать?
- История[править | править код]
- Дефрагментация в современных версиях Windows
Ускоритель компьютера
Программа для дефрагментации диска «Ускоритель компьютера» полностью отвечает заявленному названию, оно обладает функционалом для оптимизации и ускорения работы ПК. Дефрагментатор диска рекомендован для пользователей, которые хотят выжать из своего компьютера максимум возможностей. Функция дефрагментации диска – одна из возможностей программы «Ускоритель компьютера».
После установки программа начинает работать в автоматическом режиме, пользователь может самостоятельно ускорить работу устройства за счет закрытия приложений, расходующих ресурсы, удалить ненужные файлы, выполнить настройки для максимальной производительности. Главное преимущество приложения заключается в том, что оно работает в фоновом режиме, пользователь может не следить за процессом работы, при этом всегда может получить доступ к результату.
К особенностям программы можно отнести:
- Интуитивно понятный интерфейс, разобраться в котором могут и начинающие пользователи;
- При работе в фоновом режиме использует минимум ресурсов ПК;
- Всесторонняя оптимизация системы для более стабильной и быстрой работы;
- Автоматическое закрытие приложений, которые расходуют ресурсы ПК;
- Доступен встроенный функционал для удаления ненужных файлов;
- Полная версия приложения распространяется по доступной цене.
Решение 2. Проверьте, правильно ли работает служба дефрагментации диска
Возможно, ваша служба дефрагментации диска работает неправильно. Этот сервис необходим для выполнения дефрагментации диска, и если он отключен, вы не сможете запустить инструмент дефрагментации.
Выполните следующие действия, чтобы убедиться, что служба дефрагментации диска работает правильно:
- Перейдите в Поиск, введите services.msc и нажмите Enter .
- Убедитесь, что служба дефрагментации диска установлена на Вручную
- Кроме того, убедитесь, что для следующих служб установлено значение Автоматически:
- Удаленный вызов процедур (RPC)
- Серверный процесс DCOM
- RPC Endpoint Mapper
После внесения этих изменений проверьте, решена ли проблема.
Программы для дефрагментации диска Windows 10
Дефрагментация диска Windows 10

Как ни крути, дефрагментировать жёсткие диски нужно время от времени. Можно использовать встроенные средства операционной системы для дефрагментации дисков. Это можно сделать даже в классической командной строке. Более подробно смотрите, как выполнить дефрагментацию диска на Windows 10.
Не только доступно, но и рекомендуется использовать оптимизацию по расписанию. Вы можете оптимизировать диски, чтобы повысить эффективность работы компьютера. Процесс дефрагментации можно применить только к локальным дискам, отдельные папки или файлы оптимизировать не получится.
Defraggler Piriform

Бесплатная программа от известного разработчика Piriform, которая позволяет выполнять дефрагментацию жёстких дисков. Даёт возможность работать с отдельными дисками и файлами или папками. Полностью совместима с актуальной версией операционной системы Windows 10.
Предоставляет подробные данные о состоянии накопителя: прошивка, серийный номер, время работы и температуру. Можно выполнить полную или быструю дефрагментацию. Показывает полную интерактивную картину фрагментированных файлов на разделах диска.
Auslogics Disk Defrag

Предоставляет удобное и бесплатное средство для дефрагментации жёстких дисков. Обладает действительно простым и незагруженным интерфейсом. Можно управлять настройками дефрагментации и оптимизации. В итоге увеличивает производительность ПК.
Работа в программе интуитивно простая. Обеспечивает качественный и надёжный процесс дефрагментации. Дополнительно отображает здоровье диска. Позволяет удалить временные или ненужные данные и очистить систему. Поддерживает автозагрузку со стартом системы.
O&O Defrag 23

Мощное профессиональное средство для дефрагментации дисков. Часто используется специалистами по ремонту компьютеров, поскольку имеет несколько уникальных функций. Для обычного пользователя неоптимальная , поскольку имеет перегруженный интерфейс.
Поддерживает режим автоматической дефрагментации. В свою очередь, предлагает очень высокую скорость анализа и непосредственно оптимизации дисков. Очень удобно можно оптимизировать операционную систему на стадии запуска Windows 10.
Disk SpeedUp

Бесплатная утилита для анализа и дефрагментации локальных разделов жёсткого диска. В несколько нажатий оптимизирует диски для получения максимальной производительности системы. Она имеет простой интерфейс со стандартной сеткой цветов.
Автоматическая дефрагментация может работать в фоновом режиме и когда компьютер используется неактивно. Поддерживает все современные и часто используемые файловые системы. Приложение также может оптимизировать Ваш твердотельный накопитель.
Smart Defrag

Программа Smart Defrag умеет работать в нескольких режимах: автоматическом, ручном или же по расписанию. За счёт упорядочивания расположения файлов на диске повышает производительность системы в целом. Нормально работает в фоновом режиме.
Делает её лидером благодаря невысоким системным требованиям и поддержке Windows 10. Режим умной дефрагментации увеличивает скорость доступа к файлам и приложениям. Доступен встроенный инструмент планирования заданий.
Заключение
Дефрагментация просто необходима жёстким дискам, особенно если же на нём несколько лет установлена операционная система. Можно найти множество сторонних программ для дефрагментации. Некоторые из них давно уже не обновляются. Поскольку разработчик перестал их поддерживать.
Вопрос в том, нужны ли они Вам? Лично же мне, стандартного средства для дефрагментации более чем достаточно. Особенно учитывая то что обычные жёсткие диски используются очень редко. Сейчас же без быстрого твердотельного накопителя не обойтись. Очень актуально для компьютеров на старых платформах.
Как сделать дефрагментацию диска
Чтобы сделать дефрагментацию диска, необходимо запустить соответствующий процесс. Операционная система Windows содержит в себе специальный инструмент, который позволяет выполнить дефрагментацию жесткого диска. К сожалению, он не идеален, и в большинстве случаев удобнее использовать сторонние утилиты. Разные программы содержат свои собственные алгоритмы проведения дефрагментации накопителя. Ниже мы приведем пример нескольких таких приложений и расскажем, как выполнить работу по упорядочиванию кластеров с помощью средств системы.
Дефрагментация жесткого диска средствами Windows
Если вы задаетесь вопросом, как выполнять дефрагментацию диска в Windows 10 или более ранних версиях операционной системы, то сделать это довольно просто. Чтобы запустить стандартный инструмент дефрагментации необходимо:
- Зайти на страницу выбора дисков в папке «Мой компьютер». Далее нажать правой кнопкой мыши на диске, которому требуется дефрагментация, и выбрать пункт «Свойства»;
- После этого откроется окно со свойствами накопителя, в нем необходимо перейти на вкладку «Сервис» и выбрать пункт «Оптимизировать»;
- Далее откроется окно, где вы сможете проанализировать жесткие диски на предмет наличия фрагментации. Выберите требуемый накопитель в списке и нажмите «Анализировать». Анализ пройдет довольно быстро, после чего система укажет вам процент фрагментированной зоны на накопителе;
- Остается только нажать на кнопку «Оптимизировать» и начнется процесс дефрагментации накопителя.
Обратите внимание, что также в данном пункте меню можно настроить «Оптимизацию по расписанию». При выборе соответствующего пункта, необходимо задать частоту выполнения процесса и жесткий диск/диски, которые будут ему подвергнуты
После этого система будет по выбранному расписанию автоматически выполнять дефрагментацию накопителя.
Программы для дефрагментации жесткого диска
Существуют десятки приложений, которые позволяют выполнить дефрагментацию жесткого диска. Каждое из них имеет свои плюсы и минусы. Некоторые лучше подходят для работы с большими жесткими дисками или накопителями, которые устанавливаются на серверах, другие же хороши для домашнего использования. Ниже мы предлагаем рассмотреть пару бесплатных программ для дефрагментации жесткого диска.
Defraggler
Самое простое и удобное приложение для дефрагментации жесткого диска на домашнем компьютере – это Defraggler. Бесплатная версия программы, которую можно загрузить с официального сайта разработчиков, не обладает широкой функциональностью, но со своей основной задачей она справляется.
Приложение официально локализовано на русский язык, и оно позволяет выполнить дефрагментацию не только диска целиком, но и отдельной программы или папки. Также программа предусматривает вариант с быстрой дефрагментацией диска.
Auslogics Disk Defrag Free
Auslogics Disk Defrag Free – это бесплатная версия одноименного приложения от компании Auslogics. Загрузить ее также можно с официального сайта разработчиков. Приложение чуть более функциональное, чем Defraggler, и оно не имеет русского языка, из-за чего работать с ним сложнее. При этом программа обладает рядом функций, которые недоступны в официальном средстве оптимизации жесткого диска от компании Windows и в приложении Defraggler.
Среди интересных возможностей программы можно отметить функцию просмотра файлов, которая позволяет узнать, какие именно из них фрагментированы. Также приложение имеет функцию слияния свободного места, за счет чего удается избежать фрагментации пространства на жестком диске в будущем.
Что такое дефрагментация
Главная задача процесса – объединить разделенные участки файлов в единый блок (фрагмент). Это необходимо для более быстрого считывания информации в момент обращения ОС к определенному элементу. Также, уменьшается количество перемещений считывающей головки по поверхности дисков. Как результат, срок эксплуатации HDD увеличивается.
Вот наглядный пример. У Вас есть большой файл, который оказался фрагментированным (разделенным на «куски», расположенные в разных участках накопителя). Чтобы прочитать его, механизмам жесткого носителя придется постоянно «мотаться» туда-сюда, увеличивая время обработки. Но если выполнить дефрагментацию, то вся информация соединится в цельный блок, что в разы ускорит процесс чтения / записи.
Дефрагментация диска Windows 8.1, что нужно знать пользователю
Благодаря специальным программам, можно провести эффективное лечение персонального компьютера, ноутбука. Если вы устанавливаете программы, то лучшим вариантом как запустить дефрагментацию диска на Windows 7 или 8, 10 станут CCleaner и Defraggle, которые являются бесплатными версиями. Вы можете заказать платную версию, но она подойдёт для тех, кто занимается серьёзными работами на персональном компьютере.
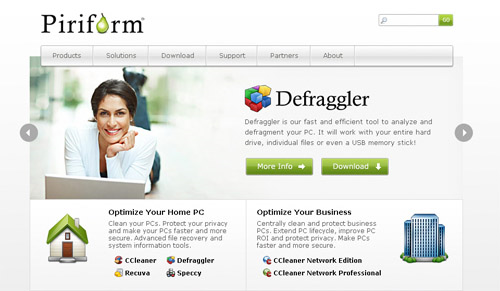
На этапе очистки диска рекомендуем использовать CCleaner. Здесь есть специальная вкладка «Очистка» и дефрагментация диска на Windows 8 осуществляется в автоматическом режиме при помощи активации соответствующей кнопки, но перед этим нужно пройти «Анализ», чтобы понять, какой «мусор» будет удалён.
В программе имеются специальные настройки, которые помогут вам пройти правильную дефрагментацию диска, например, если вы хотите сохранить пароли, снимите или установите галочки в программе.
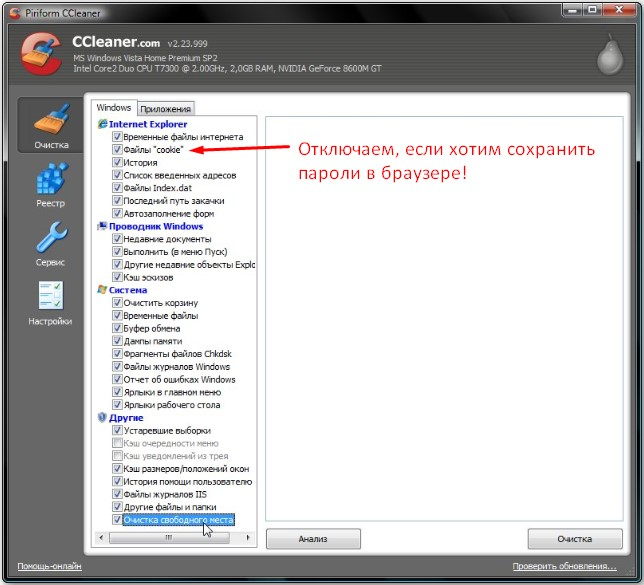
Рекомендуется закрыть все браузеры, иначе очистка не даст эффективного результата. После этого, активируем кнопку «Анализ», вам будет представлен полный список «мусора», после этого активируем кнопку «Очистка».
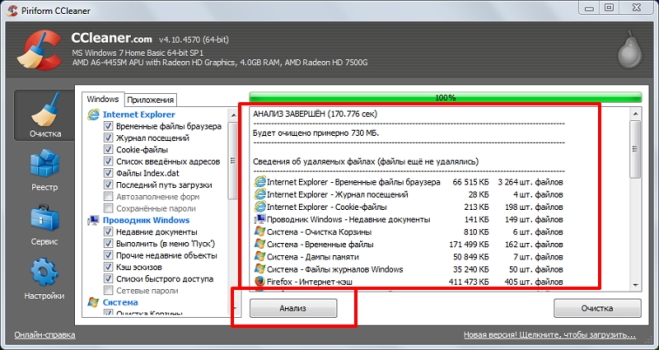
Обращаем внимание, что эта программа не очищает «мусор» рабочих аудио и видео-файлов. В данном случае можно сделать удаление вручную. Открываем меню «Сервис», активируем опцию «Анализ дисков»
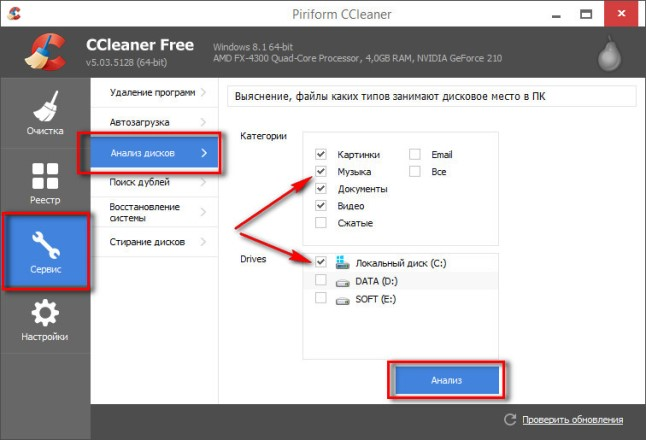
После этого изучаем детально информацию и удаляем ненужные файлы.
Решение 4 — Попробуйте использовать безопасный режим
Если программа дефрагментации диска не будет работать в Windows 10, вы можете исправить проблему, запустив ее в безопасном режиме.
Если вы не знакомы, безопасный режим — это сегмент Windows, который работает с настройками по умолчанию и драйверами, поэтому он идеально подходит для устранения неполадок.
Иногда определенные приложения, такие как дефрагментация диска, не работают, потому что ваши настройки или сторонние приложения мешают ему. Чтобы обойти проблему, вам нужно запустить Windows 10 в безопасном режиме.
Это довольно просто, и вы можете сделать это, выполнив следующие действия:
- Откройте меню «Пуск», нажмите кнопку питания, нажмите и удерживайте клавишу Shift и выберите « Перезагрузка» из меню.
- Выберите « Устранение неполадок»> «Дополнительные параметры»> «Параметры запуска» . Теперь нажмите кнопку « Перезагрузить» .
- Когда ваш компьютер перезагрузится, вам будет представлен список опций. Выберите любую версию безопасного режима, нажав соответствующую клавишу на клавиатуре.
После входа в безопасный режим снова запустите программу дефрагментации диска, и она должна работать без проблем.
Помните, что это всего лишь обходной путь, и если дефрагментация диска не будет работать в Windows 10, вам всегда придется запускать его, используя этот метод.
IObit Smart Defrag — лучший дефрагментатор?
Можно скачать отдельно или в комплекте с программой System Care. Работает в фоне, потребляет немного оперативки.
Данное приложение за несколько лет успело зарекомендовать себя с лучшей стороны, благодаря эффективной работе и привлекательному интерфейсу.

Явные преимущества:
- Доступен автоматический режим использования, который позволяет следить за системой в скрытом режиме. Утилита активируется только в том случае, если необходимо выполнить оптимизацию. Кроме того, процедура будет запланирована на другое время, чтобы не отвлекать Вас от работы или игры, и не потреблять системные ресурсы.
- Обширные настройки софта позволяют установить различные критерии начала процесса объединения файлов: либо в определенный день, либо при достижении заданного процента фрагментации (рекомендую указывать 10-15%).
- Передовые алгоритмы утилиты оптимально располагают элементы файловой системы для ускорения чтения в несколько раз.
Запланированная задача
Процесс дефрагментации запускает запланированную задачу как задачу обслуживания, которая обычно выполняется каждую неделю. Как администратор вы можете изменить частоту выполнения задачи с помощью приложения » Оптимизация дисков «.
-
При запуске из запланированной задачи Defrag использует приведенные ниже рекомендации по политикам для твердотельных накопителей.
-
Традиционные процессы оптимизации. Включает традиционную дефрагментацию, например перемещение файлов, чтобы сделать их непрерывными и повторно обрезанными. Это выполняется один раз в месяц. Однако при пропуске традиционной дефрагментации и повторной демонтажа анализ не выполняется. Изменение частоты запланированной задачи не влияет на ритмичность одного раза в месяц для твердотельных накопителей.
-
Если вы вручную запустили обычную дефрагментацию на SSD, между обычными запланированными запусками, Следующая запланированная задача выполняет анализ и повторно обрезает, но пропускает традиционную дефрагментацию на этом SSD.
-
Если пропустить анализ, Последнее время выполнения не будет отображаться в приложении Оптимизация дисков . По этой причине время последнего выполнения может быть не ранее месяца.
-
Может оказаться, что запланированная задача не дефрагментирована все тома. Обычно это происходит по следующим причинам.
-
Процесс не будет пробудить компьютер для запуска.
-
Компьютер не подключен. Этот процесс не будет выполняться, если компьютер работает от аккумулятора.
-
Компьютер запустил резервное копирование (возобновлено из режима простоя).
-
-
Дефрагментация диска через командную строку
Утилиту дефрагментации Windows можно запустить в командной строке. Запустите интерпретатор командной строки от имени администратора. Введите в командную строку команду defrag, а затем введите задачи для выполнения операции.
Список параметров по использованию утилиты дефрагментации в Windows (информация от Microsoft):
Синтаксис: defrag <тома> | /C | /E <тома> [/M | ] где <задачи> или не указываются (обычная дефрагментация), или указываются следующим образом: /A | | /O | /X Или, чтобы отследить операцию, которая уже выполняется на томе: defrag <том> /T Параметры: Значение Описание /A Анализ указанных томов. /C Выполнение операции для всех томов. /D Стандартная дефрагментация (по умолчанию). /E Выполнение операции для всех томов, за исключением указанных. /H Запуск операции с обычным приоритетом (по умолчанию с низким). /K Оптимизация памяти на выбранных томах. /L Повторная оптимизация выбранных томов. /M Запуск операции одновременно на каждом томе в фоновом режиме. /O Оптимизация с использованием соответствующего типу носителя метода. /T Отслеживание операции, которая уже выполняется на указанном томе. /U Отображение хода выполнения операции на экране. /V Вывод подробных данных статистики фрагментации. /X Объединение свободного пространства на указанных томах. /R Выполняет частичную дефрагментацию (поведение по умолчанию), пытаясь объединять только фрагменты размером менее 64 МБ. /W Выполняет полную дефрагментацию, пытаясь объединять любые фрагменты вне зависимости от их размера. /F Выполняет принудительную дефрагментацию, даже если на диске недостаточно свободного пространства. /B Дефрагментирует только загрузочные файлы на указанном разделе. Примеры: defrag C: /U /V defrag C: D: /M defrag C:\точка_подключения /A /U defrag /C /H /V
В командную строку введена команда для полной дефрагментации диска «С» с выводом подробного отчета:
defrag C: /W /V
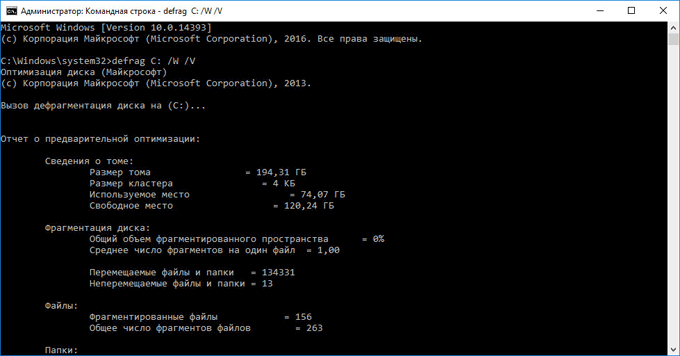
Сторонние программы дефрагментации
Если пользователя не устраивают возможности Windows по дефрагментации дисков, существуют внешние инструменты для поведения этой процедуры.
К ним, например, относятся такие известные и простые в использовании утилиты, как Piriform Defraggler и Ashampoo Magical Defrag.
Программа Defraggler компании Piriform, в отличие от стандартных средств Windows, может искать отдельные файлы и дефрагментировать их. Кроме того, программу можно не устанавливать на жесткий диск.
Magical Defrag, в свою очередь, не требует отдельного процесса дефрагментации, т.к. работает в фоновом режиме и гарантированно дефрагментирует файлы. Недостаток программы заключается в том, что при ее установке загрузка маломощных ПК занимают больше времени.
Работа с Piriform Defraggler
Программа имеет наглядный графический интерфейс для анализа и дефрагментации любых данных на жестких дисках ПК.
 Файл-установщик можем в «Настройках» браузера интернет, открываем меню «Загрузки»
Файл-установщик можем в «Настройках» браузера интернет, открываем меню «Загрузки»
Шаг 2. Запустить инсталлятор. Выбрать в раскрывающемся меню (вверху справа) русский язык, и снять, если имеется, галочку с «Install Chrome». Нажать «Install».
 Снимаем галочку и нажимаем «Install»
Снимаем галочку и нажимаем «Install»
Шаг 3. После запуска Defraggler нажать кнопку «Анализ» и после его выполнения выбрать вкладку «Список файлов». Здесь, щелкнув на файле, можно посмотреть его распределение на диске (отмечен красным).
 После запуска Defraggler нажимаем кнопку «Анализ» и после его выполнения выбираем вкладку «Список файлов»
После запуска Defraggler нажимаем кнопку «Анализ» и после его выполнения выбираем вкладку «Список файлов»
Шаг 4. Щелкнуть «Настройки» и выбрать в выпадающем списке «Расписание». В этом окне, помимо настройки периодичности дефрагментации, можно указать ее тип и дополнительные условия. Нажать «OK».
 Щелкаем «Настройки» и выбираем в выпадающем списке «Расписание»
Щелкаем «Настройки» и выбираем в выпадающем списке «Расписание»
Шаг 5. Нажать «Дефрагментация выбранных» для проведения дефрагментации диска.
 Нажимаем «Дефрагментация выбранных»
Нажимаем «Дефрагментация выбранных»
После проведения указанных настроек у пользователя не должно возникнуть особых проблем с обслуживанием дисков.
Помимо их дефрагментации по расписанию, имеет также смысл запускать этот процесс каждый раз, когда ПК замедляется, держа системные диски в отличной форме.
Какой дефрагментатор выбрать?
В силу того, что нельзя объективно оценить эффективность разных методов дефрагментации, то я решил для себя считать их все одинаковыми. В первую очередь потому, что не доказано обратного. А если они все одинаково эффективны, то зачем вообще выбирать что-то, когда в самой операционной системе Windows уже есть встроенный модуль дефрагментации?
Безусловно, можно выбирать по количеству функций и алгоритмов дефрагментации (оптимизации), по внешнему виду. Но это лишь «внешняя оболочка» для процедуры, которая и так выполняется операционной системой.

В Windows 7 надо лишь настроить планировщик на наиболее удобное время выполнения данной процедуры, так как по умолчанию он запланирован, если мне не изменяет память, на 3 часа ночи по средам. Можно либо изменить расписание, либо настроить автоматическое включение компьютера для проведения дефрагментации ночью. Дефрагментация SSD при этом не производится, Windows сама отлично знает, что их не нужно оптимизировать.

В Windows 8/10 все еще проще, потому что дефрагментацию включили в список процедур автоматической оптимизации системы, которая производится в момент простоя (когда вы не работаете за компьютером). Там и настраивать ничего не нужно, потому что все работает «из коробки». Как и в случае с Windows 7, SSD также игнорируются встроенной программой дефрагментации.
История[править | править код]
Дефрагментация является частью оптимизации работы диска с момента стабилизации этого процесса в 1975 году. Несколько компаний, помимо Norton (Symantec) и Майкрософт, поставляли программы для дефрагментации отдельно от способов оптимизации дискового пространства.
Версии MS-DOS до версии 6.0 и ОС Windows NT до версии Windows 2000 не включали в состав программу дефрагментации.
Когда программа Defrag, лицензируемая корпорацией Symantec, была бесплатно включена в состав программного обеспечения MS-DOS 6.0, использование альтернативных коммерческих продуктов стало менее распространённым, поскольку дополнительные расходы были невыгодны покупателям.
Windows 9xправить | править код
Программа дефрагментации диска также входит в состав ОС Windows 95, Windows 98 и Windows Me. Её запуск может быть запланирован с помощью мастера обслуживания и поддерживаемых переключателей командной строки. Ограничение программы: если содержимое диска изменяется во время дефрагментации, процесс запускается с начала.
Дефрагментация в современных версиях Windows
В 2009 году появились SSD-накопители, сравнимые по объему с HDD и вышла Windows 7 с поддержкой технологии TRIM. В ней использовалась новая утилита дефрагментации дискового пространства defrag.exe. В консольном виде она присутствовала в версии XP, а теперь получила графический интерфейс.
Windows 7
Используем для запуска штатного дефрагментатора ОС команду «dfrgui», вводимую в меню «Выполнить».

Открывается графическая оболочка с информацией о текущем состоянии накопителей и элементами управления.

Для управления используются всего две кнопки. Первая позволяет получить статистку фрагментации. В центральной части окна виден ее текущий процент. Вторая применяется для ручного запуска. По умолчанию дефрагментация диска на Windows 7 выполняется по расписанию. Используя кнопку в верхней части окна, его можно просмотреть или настроить.

Стрелка указывает на выпадающие меню, с помощью которых изменяется расписание запуска. Выделенная кнопка открывает меню выбора дисков.

Дефрагментация диска будет выполняется только тогда, когда компьютер включен. В противном случае выполнение задачи откладывается на неделю.
Windows 10
В Windows 10 дефрагментатор запускается той же самой командой «dfrgui». Интерфейс оптимизирован к новой ОС, но основные изменения коснулись принципа работы.

Дефрагментация диска на Windows 10 не привязана к жесткой временной метке. Убедиться в этом можно, открыв расписание выполнения задачи.

По умолчанию оптимизация запускается один раз в неделю и выполняется в момент простоя компьютера. Вторым критерием запуска является достижение порога фрагментации в 10%. В меню выбора дисков наряду с физическим накопителем присутствует виртуальный.

Техническая поддержка Microsoft «расплывчато» объясняет его наличие использованием пакета Office или хранилища OneDrive. Пытаться его удалять не надо. С этой особенностью придется смириться.





