Как настроить google public dns в пару кликов мыши? инструкция
Содержание:
- Типы DNS-серверов
- Что такое DNS 8.8.8.8 и 8.8.4.4
- Способы включения DNS через HTTPS (DoH)
- Служба
- Final Verdict
- Как настроить Google Public DNS с помощью программы DNS Jumper
- Настройка DNS серверов на Windows
- Публичные сервера Google
- General
- What is Google Public DNS?
- Why is Google working on a DNS service?
- Can I use Google Public DNS to host my domain name?
- Does Google Public DNS offer the ability to block or filter out unwanted sites?
- How does Google Public DNS handle non-existent domains?
- Will Google Public DNS be used to serve ads in the future?
- What is DNS over HTTPS (DoH)?
- Служба
- Как сменить DNS на адреса от Google в Windows 10, 8, 7
- Зачем пользоваться Google Public DNS? В чем преимущества?
- Пример конфигурации DNS
- Что делать и как устранить ошибку (на примере Windows 10)
- Как перейти на публичный DNS Google?
- How to Use Google DNS Servers on Cellular Data
- Что такое DNS
- 17 сервисов с публичными DNS-серверами:
- Респект за пост! Спасибо за работу!
- Как прописать DNS 8.8.8.8 (8.8.4.4) на компьютере
- Что такое DNS, адрес 8.8.8.8 и как все это работает?
- How to Switch to Google DNS on a Windows PC (Laptop)
- Free Public DNS Servers from Google
- Use and Performance
- Суть технологии и проблемы
Типы DNS-серверов
Познакомимся поближе с особенностями каждого типа.
Корневые
Обслуживаются специальной Интернет-корпорацией (ICANN) и на данный момент их 13, но есть много копий по всему миру. Например, в России есть копии в Москве, Екатеринбурге и Новосибирске.
Местоположение

Основная задача — поддерживать каталоги для существующих доменных зон. Простыми словами, они знают адреса TLD-серверов, отвечающих за конкретную зону — «.com», «.ua», «.ru», «.kz» и.т.д. То есть, если нужно найти IP домена «edu.org», он вернёт IP адрес TLD-сервера, отвечающего за зону «.org».
TLD-сервер
Сервер домена верхнего уровня (Top Level Domain) хранит каталог с адресами авторитативных серверов своей зоны. Их работа поддерживается управлением по присвоению адресов (IANA), которая является частью Интернет-коропрации ICANN.
TLD-сервер знает на каком авторитативном сервере хранится информация о любом домене из его зоны.
Авторитативные
Хранят всю информацию о конкретном домене. Это не только IP адрес, но и другие записи. Каждая запись имеет тип, который обозначается заглавными буквами:
- A — адрес хоста (IP address);
- AAAA — IPv6 адрес (IPv6 address);
- MX — имена почтовых серверов (Mail eXchange);
- NS — сервер домена (Name Server);
- TXT — текстовые записи (Text), SPF.
Там же хранится информация об организации, которая осуществила регистрацию домена. Эти данные в свободном доступе и их можно получить через онлайн-сервисы. Например:

Что такое DNS 8.8.8.8 и 8.8.4.4
Если выражаться максимально простым языком, то DNS это такой специальный компьютер в сети — сервер , который содержит базу данных общедоступных IP-адресов и связанных с ними имен сайтов. По запросу от клиента он выдаёт IP того или иного сайта в Интернете. Например, Вы вводите в адресной строке браузера имя сайта — google.ru, операционная система отправляет запрос к ДНС и в ответ получает IP сайта — 64.233.165.94.
DNS-серверы используют специальное программное обеспечение и обмениваются данными друг с другом с использованием специальных протоколов. Без них мы не смогли бы сейчас комфортно работать в глобальной паутине.
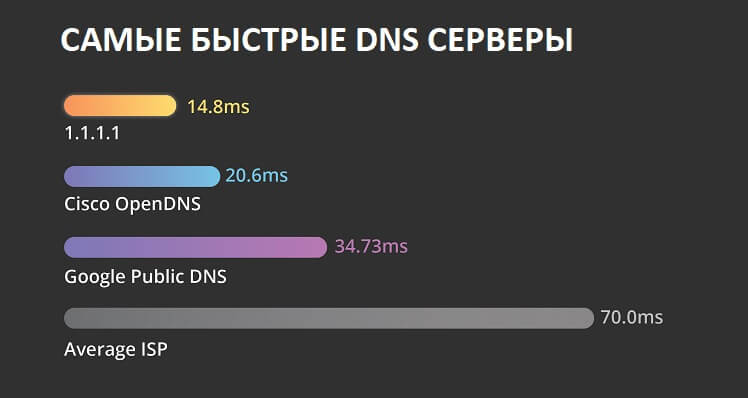
Не так давно компания Google запустила и поддерживает свой бесплатный сервис Google Public DNS. Он входит в тройку самых быстрых ДНС серверов в мире и в первую очередь нацелен на то, чтобы сделать просмотр веб-страниц в Интернете как можно быстрее. Как правило, если ваш интернет-провайдер занимает 3 секунды для определения IP-адреса по имени домена, то публичный DNS-сервер Google 8.8.8.8 и 8.8.4.4 сделает это за секунду и Вы будете экономить 2 секунды на каждом запросе, который вы делаете в Интернете.
Способы включения DNS через HTTPS (DoH)
Можно включить зашифрованные DNS запросы двумя способами — на уровне веб-браузеров и на уровне операционной системы. Каждый из этих способов имеет свои преимущества.
Включение безопасного DNS на уровне веб-браузеров выполняется очень просто, достаточно поставить галочку в настройках. Более того, в Google Chrome эта настройка уже включена по умолчанию. Недостаток этого метода в том, что все другие приложения, использующие Интернет-подключение, не смогут использовать DNS через HTTPS. Такими приложениями могут быть программы для скачивания файлов, мессенджеры, службы обновления программ и операционной системы и так далее.
Включение DoH на уровне системы делает так, что все программы будут делать DNS запросы исключительно по зашифрованному каналу. Но это требует установки программы — кэширующего DNS сервера. На самом деле, установка очень простая и программа будет потреблять минимум ресурсов. При этом собственный DNS будет кэшировать полученные данные благодаря чему немного увеличит скорость работы сети.
Какой вариант выбрать — исключительно на ваше усмотрение. В этой инструкции будут рассмотрены оба способа и вы увидите, насколько всё просто при выборе любого метода шифрования DNS запросов.
Служба
Служба Google Public DNS управляет рекурсивными серверами имен для общего пользования на следующих четырех IP-адресах. Адреса отображаются на ближайший рабочий сервер с помощью Anycast маршрутизация.
| DoH адреса | |
| IPv4 адреса | 8.8.8.88.8.4.4 |
| IPv6 адреса | 2001:4860:4860::88882001:4860:4860::8844 |
Сервис не использует обычный DNS сервер имен программное обеспечение, такое как СВЯЗЫВАТЬ, вместо этого полагаясь на индивидуально разработанную реализацию, соответствующую стандартам DNS, установленным IETF. Он полностью поддерживает DNSSEC протокол с 19 марта 2013 года. Ранее Google Public DNS принимал и пересылал сообщения в формате DNSSEC, но не выполнял проверку.
Некоторые провайдеры DNS практикуют Перехват DNS при обработке запросов перенаправление веб-браузеров на рекламный сайт, управляемый провайдером, когда запрашивается несуществующее доменное имя. Это считается преднамеренным нарушением спецификации DNS. Служба Google правильно отвечает ответом о несуществующем домене (NXDOMAIN).
Служба Google также занимается безопасностью DNS. Распространенный вектор атаки — вмешаться в службу DNS для перенаправления веб-страниц с легальных серверов на вредоносные. Google документирует попытки противостоять Отравление кеша DNS, включая а также отказ в обслуживании атаки.
Google заявляет о различных преимуществах эффективности и скорости, например, использование произвольная маршрутизация для отправки пользовательских запросов в ближайший центр обработки данных, избыточного выделения серверов для обработки атак типа «отказ в обслуживании» и Балансировка нагрузки серверы, использующие два уровня кеширования с небольшим на каждый хост тайник содержащий самые популярные имена и еще один пул серверов, разбитый по именам, которые нужно найти. Этот кеш второго уровня уменьшает фрагментация и частота промахов кэша, которая может возникнуть в результате увеличения количества серверов.
По состоянию на январь 2020 года DNSPerf ставит Google Public DNS на четвертое место среди самых быстрых общедоступных DNS-преобразователей в мире после CloudflareС 1.1.1.1, DNSFilter и OpenDNS.
Final Verdict
Google Public DNS only offers DNS resolution. If you’re looking for a service that allows you to control traffic and implement blocking, you’ll have to look elsewhere. In fact it won’t even block malware sites. By its own admission, Google Public DNS rarely performs blocking or filtering.
Finally, while there’s no beating it in terms of price, it isn’t the fastest DNS resolver as we’ve seen in the previous section. That said, its exact performance will vary between regions and ISPs, and it might well be the fastest option available to you.
You can sign up for Google Public DNS here.
We’ve featured the best web hosting services.
Как настроить Google Public DNS с помощью программы DNS Jumper
 Как настроить Google Public DNS с помощью программы DNS Jumper (автоматически)
Как настроить Google Public DNS с помощью программы DNS Jumper (автоматически)
- Перейдите на страницу загрузки программы DNS Jumper.
- Скачайте и разархивируйте программу — установка не требуется.
- Запустите программу DNS Jumper и выберите из выпадающего списка «DNS сервер» искомый сервер «US — Google Public DNS».
- Нажмите кнопку «Применить DNS». Программа сделает все необходимые настройки и сообщит об этом — «DNS сервер успешно изменен!».
Либо используйте второй вариант настройки.
- Скачайте и разархивируйте DNS Jumper.
- Скачайте и разархивируйте программу — установка не требуется.
- Проведите тест скорости DNS — нажмите кнопку в меню «Быстрый DNS».
- Наведите курсор на пункт «US — Google Public DNS».
- Нажмите кнопку «Применить DNS сервер». Программа сделает все необходимые настройки и сообщит об этом — «DNS сервер успешно изменен!».
Настройка DNS серверов на Windows
 Каждый, наверняка, не раз уже слышал или читал о настройке DNS, которая помогает разрешать проблемы, связанные с Интернет-подключением. В этой статье рассматривается ряд вопросов: что такое DNS-сервера, для чего используют адреса DNS, что такое публичные адреса Google, и как настраивать DNS-сервер в windows.
Каждый, наверняка, не раз уже слышал или читал о настройке DNS, которая помогает разрешать проблемы, связанные с Интернет-подключением. В этой статье рассматривается ряд вопросов: что такое DNS-сервера, для чего используют адреса DNS, что такое публичные адреса Google, и как настраивать DNS-сервер в windows.
DNS — протокол, который преобразовывает доменные имена веб-ресурса в IP-адрес. Каждый провайдер использует индивидуальный DNS-сервер, который работает по принципу, указанному выше. Однако, люди сталкиваются с случаями, когда на стороне провайдера возникают проблемы, неполадки, сбои и ошибки, из-за чего, при выполнении входа на ресурс, появляется сообщение, в котором будет значиться «DNS-адрес ****** не найден» или сообщение аналогичного характера. Если возникла подобная проблема, то не стоит опускать руки и ждать неизвестное количество времени, пока провайдер решит все-таки заняться проблемами, связанными с DNS-сервером. Гораздо проще воспользоваться публичными DNS-серверами.
Публичные сервера Google
Публичные сервера Google или Google Public DNS — сервера DNS, которыми пользуются при возникновении проблем с доступом к интернет ресурсам, при этом использование DNS сервера Google не требует оплаты. Главный плюс использования DNS-серверов Google – работа без перебоев.
DNS 8.8.8.8. и DNS 8.8.4.4. — это те самые знаменитые адреса DNS-сервера от компании Google.
Возникает вопрос: «Какой же сервер лучше использовать — провайдера или публичный?». Ответ: в теории разницы нет, но публичные сервера рекомендуется использовать в том случае, если на стороне провайдера возникли неполадки с DNS, либо если нет доступа к интернет ресурсу. Переход на публичный DNS — грамотное решение при возникших проблемах с сетевым подключением.
General
What is Google Public DNS?
Google Public DNS is a free, global Domain Name System (DNS) resolution service,
that you can use as an alternative to your current DNS provider.
Why is Google working on a DNS service?
We believe that a faster and safer DNS infrastructure could significantly
improve the web browsing experience.
Google Public DNS has made many improvements in the areas of speed, security,
and validity of results.
We’ve shared these improvements in our
documentation,
to contribute to an ongoing conversation within the web community.
Can I use Google Public DNS to host my domain name?
Google Public DNS is not an authoritative DNS hosting service and cannot be
used as one.
If you are looking for a high-volume, programmable, authoritative name server
using Google’s infrastructure, try Google’s Cloud DNS.
Does Google Public DNS offer the ability to block or filter out unwanted sites?
Google Public DNS is purely a DNS resolution and caching server;
it does not perform any blocking or filtering of any kind, except that it may
not resolve certain domains in extraordinary cases if we believe this is
necessary to protect Google’s users from security threats.
But we believe that blocking functionality is usually best performed by the
client.
If you are interested in enabling such functionality, you should consider
installing a client-side application or browser add-on for this purpose.
How does Google Public DNS handle non-existent domains?
If you issue a query for a domain name that does not exist, Google Public DNS
always returns an NXDOMAIN record, as per the DNS protocol standards.
The browser should show this response as a DNS error.
If, instead, you receive any response other than an error message (for example,
you are redirected to another page), this could be the result of the following:
- A client-side application such as a browser plug-in is displaying an alternate
page for a non-existent domain. - Some ISPs may intercept and replace all NXDOMAIN responses with responses that
lead to their own servers.
If you are concerned that your ISP is intercepting Google Public DNS requests
or responses, you should contact your ISP.
Will Google Public DNS be used to serve ads in the future?
We are committed to preserving the integrity of the DNS protocol.
Google Public DNS will never return the address of an ad server for a
non-existent domain.
What is DNS over HTTPS (DoH)?
DNS resolution over an encrypted HTTPS connection.
DNS over HTTPS greatly enhances privacy and security between a stub resolver
and a recursive resolver, and complements DNSSEC to provide end-to-end
authenticated DNS lookups.
Служба
Служба Google Public DNS управляет рекурсивными серверами имен для общего пользования на следующих четырех IP-адресах. Адреса отображаются на ближайший рабочий сервер с помощью Anycast маршрутизация.
| DoH адреса | |
| IPv4 адреса | 8.8.8.88.8.4.4 |
| IPv6 адреса | 2001:4860:4860::88882001:4860:4860::8844 |
Сервис не использует обычный DNS сервер имен программное обеспечение, такое как СВЯЗЫВАТЬ, вместо этого полагаясь на индивидуально разработанную реализацию, соответствующую стандартам DNS, установленным IETF. Он полностью поддерживает DNSSEC протокол с 19 марта 2013 года. Ранее Google Public DNS принимал и пересылал сообщения в формате DNSSEC, но не выполнял проверку.
Некоторые провайдеры DNS практикуют Перехват DNS при обработке запросов перенаправление веб-браузеров на рекламный сайт, управляемый провайдером, когда запрашивается несуществующее доменное имя. Это считается преднамеренным нарушением спецификации DNS. Служба Google правильно отвечает ответом о несуществующем домене (NXDOMAIN).
Служба Google также занимается безопасностью DNS. Распространенный вектор атаки — вмешаться в службу DNS для перенаправления веб-страниц с легальных серверов на вредоносные. Google документирует попытки противостоять Отравление кеша DNS, включая а также отказ в обслуживании атаки.
Google заявляет о различных преимуществах эффективности и скорости, например, использование произвольная маршрутизация для отправки пользовательских запросов в ближайший центр обработки данных, избыточного выделения серверов для обработки атак типа «отказ в обслуживании» и Балансировка нагрузки серверы, использующие два уровня кеширования с небольшим на каждый хост тайник содержащий самые популярные имена и еще один пул серверов, разбитый по именам, которые нужно найти. Этот кеш второго уровня уменьшает фрагментация и частота промахов кэша, которая может возникнуть в результате увеличения количества серверов.
По состоянию на январь 2020 года DNSPerf ставит Google Public DNS на четвертое место среди самых быстрых общедоступных DNS-преобразователей в мире после CloudflareС 1.1.1.1, DNSFilter и OpenDNS.
Как сменить DNS на адреса от Google в Windows 10, 8, 7
Сначала нам нужно открыть сетевые подключения. Для этого можно нажать правой кнопкой мыши на значок подключения к интернету и выбрать «Центр управления сетями и общим доступом». В новом окне перейдите в «Изменение параметров адаптера». Или нажать сочетание клавиш Win + R и выполнить команду ncpa.cpl.

Дальше открываем свойства нашего подключения к интернету. Я подключен по Wi-Fi к маршрутизатору. Поэтому, открываю свойства беспроводного соединения. Если подключение по кабелю, это это «Ethernet», или «Подключение по локальной сети».

Выделяем «IP версии 4 (TCP/IPv4)» и нажимаем «Свойства». Дальше прописываем DNS от Гугл:
- Предпочитаемый DNS-сервер: 8.8.8.8
- Альтернативный DNS-сервер: 8.8.4.4
Вот так:

Нажимаем Ok и работаем через Google Public DNS.
Как прописать ДНС от Гугл на iPhone и iPad?
Очень просто. Зайдите в настройки, в раздел Wi-Fi. Нажмите на свою сеть Wi-Fi. Дальше нажмите на поле «DNS» и пропишите 8.8.8.8.

Можно прописать еще этот адрес на вкладке «Статичн.» Не очень понятно, где правильно менять адрес.
Зачем пользоваться Google Public DNS? В чем преимущества?
Как вы уже наверняка знаете, DNS-сервер отвечает за сопоставление интернет-имен и IP-адресов. При вводе имени сайта, вас перенаправляет на нужный адрес. Каждый Интернет-провайдер имеет свои сервера имен. В чем же преимущества DNS-серверов Гугла?
1. Уверенность в правильности разрешения Интернет-имен
С Гугл ДНС у вас есть фактически гарантия того, что при вводе адреса веб-сайта у вас откроется оригинальная, а не подменная страница.
2. Быстрота обновления баз Google DNS
Случается так, что у сайта меняется IP. Это может быть связано с переездом на другую хостинг-площадку или другими техническими нюансами. На серверах компании Google такая информация обновляется оперативно и практически мгновенно, в то время, как другие сервера при запросе имени хоста могут еще долго (вплоть до пары суток) выдавать устаревший айпи-адрес.
3. Обход блокировки сайта провайдером
Если ваш провайдер блокирует определенный сайт через службу DNS, сопоставляя имя домена с другим IP-адресом (например 127.0.0.1), прописав ДНС-серверы Google, вы сможете попасть на заблокированный сайт. Таким образом, в Италии блокируют доступ к vk.com.
У вас несколько вариантов использования публичного DNS Google:
- на отдельном компьютере. В этом случае, преимущества будут только на этом ПК.
Пример конфигурации DNS
Ниже приведены примеры настроек DNS домена для сервисов Google Cloud.
Название домена, для которого вы настраиваете DNS, в записях не указывается. Вместо этого используется символ «@».
| Название/хост/псевдоним | Тип записи | Приоритет | Значение/ответ/назначение |
|---|---|---|---|
| Пусто или @ | A | – | 216.239.32.21 |
| Пусто или @ | A | – | 216.239.34.21 |
| Пусто или @ | A | – | 216.239.36.21 |
| Пусто или @ | A | – | 216.239.38.21 |
| Пусто или @ | MX | 1 | ASPMX.L.GOOGLE.COM. |
| Пусто или @ | MX | 5 | ALT1.ASPMX.L.GOOGLE.COM. |
| Пусто или @ | MX | 5 | ALT2.ASPMX.L.GOOGLE.COM. |
| Пусто или @ | MX | 10 | ASPMX2.GOOGLEMAIL.COM. |
| Пусто или @ | MX | 10 | ASPMX3.GOOGLEMAIL.COM. |
| CNAME | – | ghs.googlehosted.com. | |
| Пусто или @ | TXT | – | google-site-verification=6tTalLzrBXBO4Gy9700TAbpg2QTKzGYEuZ_Ls69jle8 |
| Пусто или @ | TXT | – | v=spf1 include:_spf.google.com ~all |
| www | CNAME | – | ghs.googlehosted.com. |
Что делать и как устранить ошибку (на примере Windows 10)
Напомню, что советы подойдут в независимости от того, какая Windows у вас установлена. Советую выполнять рекомендации в таком же порядке.
Проверяем службу «DNS-клиент»
Нам нужно проверить, работает ли служба «DNS-клиент», и перезапустить ее. Для этого, нажмите правой кнопкой мыши на значок «Компьютер» (Этот компьютер), и выберите пункт «Управление». Или нажмите сочетание клавиш Win+R, и выполните команду compmgmt.msc.
В новом окне выберите «Службы», и найдите в списке «DNS-клиент». Нажмите на службу правой кнопкой мыши, и выберите «Свойства».

Проверьте, установлен ли статус запуска «Автоматически», и нажмите Ok.

Затем, нажмите на службу правой кнопкой мыши еще раз, и выберите «Перезапустить». Перезагрузите компьютер.
Сброс кэша DNS
Если после перезапуска службы сайты не стали открываться, попробуйте сбросить кэш DNS. Сделать это очень просто. Запустите командную строку. В Windows 10 просто нажимаем на меню пуск правой кнопкой мыши, и выбираем «Командная строка (администратор)». Если там будет Windows PowerShell (администратор) – запускаем его. Или находим и запускаем командную строчку через поиск.
Выполняем команду ipconfig /flushdns.

Перезагрузите компьютер, и проверьте результат.
Прописываем альтернативный DNS от
Это способ помогает практически всегда. По умолчанию, DNS-адреса нам присваивает интернет-провайдер. И проблема может заключаться именно в них. Поэтому, мы можем прописать свои, статические DNS в свойствах нашего подключения к интернету на компьютере. Лучше всего использовать DNS от Google:
Они надежные, и работают достаточно быстро. Хотя, локальные адреса могут обрабатывать запросы быстрее
Но на это можно даже не обращать внимание. Большое количество пользователей используют именно DNS-адреса от Google. Я настоятельно не рекомендую использовать какие-то другие адреса, это может быть даже опасно
Нажмите правой кнопкой мыши на иконку подключения к интернету (на панели уведомлений), и выберите «Центр управления сетями и общим доступом». Перейдите в раздел «Изменение параметров адаптера».

Дальше внимание! Нажмите правой кнопкой мыши на то подключение, через которое вы подключены к интернету, и выберите «Свойства». Если у вас компьютер подключен по Wi-Fi, то это Беспроводное сетевое соединение (в Windows 10 — Беспроводная сеть)
Если просто подключение по сетевому кабелю, то нажимаем на «Подключение по локальной сети» (или Ethernet в Windows 10). Так же, у вас может быть высокоскоростное подключение, с названием вашего провайдера.

Выделяем пункт «IP версии 4 (TCP/IPv4)», и нажимаем кнопку «Свойства». Дальше ставим переключатель возле «Использовать следующие адреса DNS-серверов», и прописываем адреса, как показано на скриншоте ниже.

Если ошибка «Не удается найти DNS-адрес сервера» останется, то перезагрузите компьютер, и попробуйте открыть сайт еще раз.
Как перейти на публичный DNS Google?
В настройках сетевого подключения у большинства пользователей указано автоматическое получение адреса DNS-сервера, но это легко изменить и выставить статический адрес DNS-сервера. В нашем случае это будут публичные DNS-сервера компании Google.
Чтобы выставить публичные адреса DNS-серверов для сетевого подключения в Windows, потребуется сделать следующие шаги:
1. Первым делом требуется открыть «Центр управления сетями и общим доступом». Это делается несколькими способами:
- Кликнув правой кнопкой мыши на значок «монитор» или «уровень сигнала» в области уведомлений, увидим меню с пунктом «Центр управления сетями…».
- Либо нажмите на клавиатуре Windows+R. Напишите в пустую строку «ncpa.cpl» без кавычек и нажмите Enter.
2. Далее ищем «Изменение параметров сетевого адаптера». Это в том случае, когда не видны значки сетевых подключений.
3. Дважды кликаем на иконку используемого подключения и переходим в свойства.
.png)
4. Выбираем протокол «Протокол Интернета версии 4 (TCP/IPv4)» и переходим в свойства протокола.
5. Поставьте галочку возле опции с наименованием «Использовать следующие адреса DNS-серверов», которая позволит ввести нужные адреса DNS-сервера.
.png)
6. В поле «Предпочитаемый DNS-сервер» прописываем 8.8.8.8 DNS сервер, а в «Альтернативный DNS-сервер» – 8.8.4.4
Обратите внимание на точки-разделители между цифрами
7. Подтверждаем изменения нажатием на «ОК».
.png)
Если пользуетесь роутером, то следует иная комбинация настроек:
В поле «Предпочитаемый DNS-сервер» прописываем DNS сервер роутера, который используется на устройстве, а в «Альтернативный DNS-сервер» – DNS-сервер Google (8.8.8.8).Адрес устройства указывается на нижней (или задней) части корпуса.
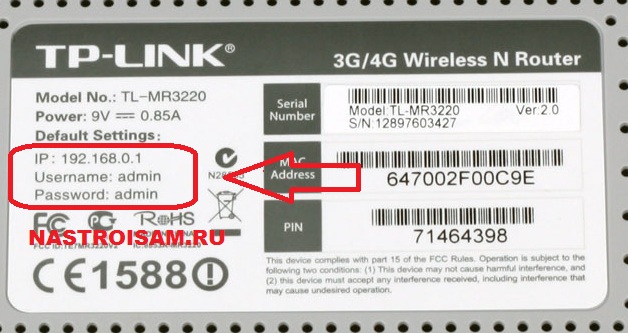
Хочется упомянуть, что в статье рассматривались только DNS 8.8.8.8 и DNS 8.8.4.4 компании Google, но также возможно использование адреса и других публичных DNS-серверов, например, Securly или Comodo Secure DNS. Выбор не ограничен только Google.
How to Use Google DNS Servers on Cellular Data
For the concluding part of our guide we left one more curious and rather difficult task to talk about — how to use Google DNS when your iPhone or Android is connected to the Internet via mobile data.
The thing is that you cannot manually change DNS servers for your cellular data connection the way we showed this in the previous paragraph concerning Wi-Fi. Because there is simply no field to manually enter at least the primary IP address – 8.8.8.8.
The answer is use a third-party app. Unfortunately, there is no such app by Google (we hope that they will release one in the future), so you are to choose between several third-party apps on Google Play Store.
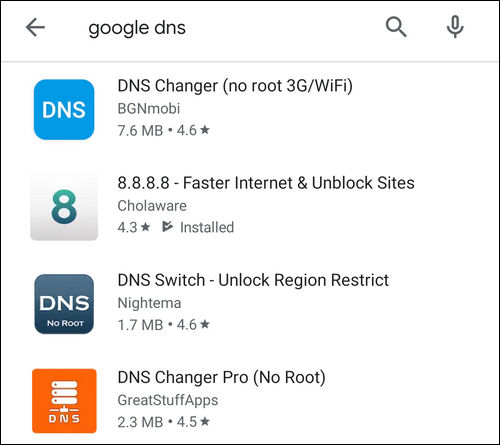
As a rule, they show you annoying ads until you pay money but nevertheless you can use them to actually switch your mobile data connection to Google DNS. Try some of them and choose the one you like.
Note that such apps work exactly as any VPN app. You can manually connect and disconnect VPN to start or stop using 8.8.8.8 DNS server respectively, or make it connect automatically on startup or reboot.
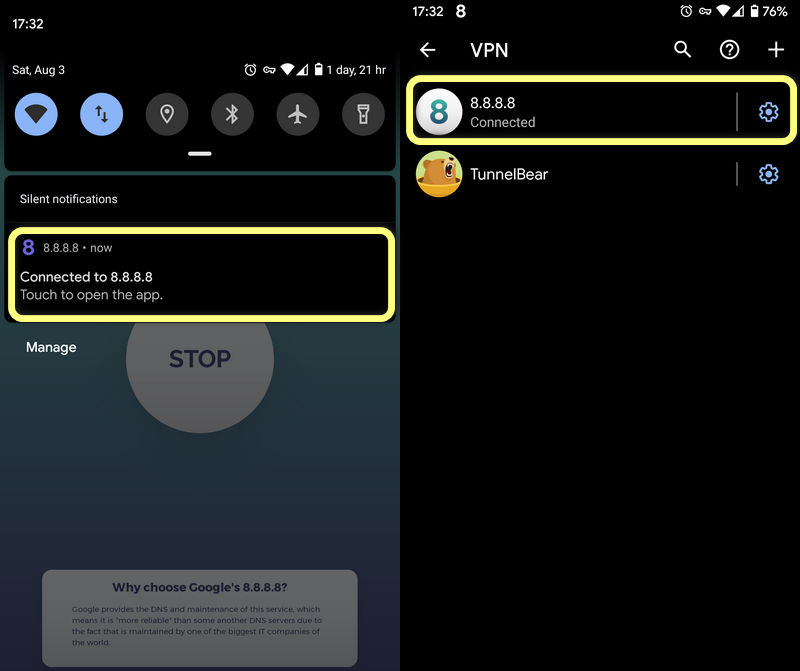
Что такое DNS
DNS расшифровывается как Domain Name System. В интернет доступ к вебсайтам осуществляется либо по их IP-адресам (например, 123.12.15.19), либо по доменным именам (например, levashove.ru). Соответствие между доменными именами и их адресами хранится в иерархической структуре службы доменных серверов — DNS-серверов. Обычно интернет-провайдер автоматически предоставляет своим пользователям DNS-сервер, но в некоторых случаях может потребоваться использовать публичные DNS.
Несколько причин, по которым вы можете использовать альтернативные DNS сервера:
- Ускорение работы веб-браузера.
- Улучшение безопасности.
- Резервное решение, в случае падения dns-серверов провайдера.
- Обход простых блокировок провайдера.
17 сервисов с публичными DNS-серверами:
2. Google Public DNS (поддерживается DNS over TLS)
Google Public DNS — DNS-сервер от Google, который обеспечивает ускорение загрузки веб-страниц за счет повышения эффективности кэширования данных, а также улучшенную защиту от атак «IP-спуфинг» и «Отказ в обслуживании (DoS)».
Для IPv4:
Для IPv6:
3. Яндекс.DNS
У Яндекса более 80 DNS-серверов, расположенных в разных городах и странах. Запросы каждого пользователя обрабатывает ближайший к нему сервер, поэтому с Яндекс.DNS в «Базовом» режиме сайты открываются быстрее.
Базовый — Быстрый и надежный DNS:
Безопасный — Без мошеннических сайтов и вирусов:
Семейный — Без сайтов для взрослых:
4. OpenDNS (Поддерживается DNSCrypt и DNS over TLS)
OpenDNS предлагает DNS-решения для пользователей и предприятий, как альтернативу использованию DNS-сервера, предлагаемого их провайдером, но также имеет и бесплатный вариант службы.
5. Norton ConnectSafe
Norton ConnectSafe обеспечивает защиту компьютера и локальной сети от опасных или нежелательных веб-сайтов.
A – С блокировкой вредоносных сайтов (Security (malware, phishing sites and scam sites)):
B – С блокировкой вредоносных сайтов, сайтов для взрослых (Security + Pornography):
C – С блокировкой вредоносных сайтов, сайтов для взрослых, сайтов распространяющих файлы (Security + Pornography + Non-Family Friendly):
6. Comodo Secure DNS (Поддерживается DNSCrypt и DNS over TLS)
Comodo Secure DNS — распределенный по миру рекурсивный DNS сервис, не требующий какого-либо оборудования или программного обеспечения. При этом сервис повышает надежность, скорость, эффективность и безопасность использования интернета.
A:
B:
17. Freenom World (не ведутся логи)
Спасибо, что читаете! Подписывайтесь на мои каналы в Telegram, и . Только там последние обновления блога и новости мира информационных технологий.
Респект за пост! Спасибо за работу!
Хотите больше постов? Узнавать новости технологий? Читать обзоры на гаджеты? Для всего этого, а также для продвижения сайта, покупки нового дизайна и оплаты хостинга, мне необходима помощь от вас, преданные и благодарные читатели. Подробнее о донатах читайте на специальной странице.
Есть возможность стать патроном, чтобы ежемесячно поддерживать блог донатом, или воспользоваться Яндекс.Деньгами, WebMoney, QIWI или PayPal:
Заранее спасибо! Все собранные средства будут пущены на развитие сайта. Поддержка проекта является подарком владельцу сайта.
Как прописать DNS 8.8.8.8 (8.8.4.4) на компьютере
Для того, чтобы использовать Google DNS на компьютере, выполните следующие шаги:
Нажмите правой клавишей мыши по значку сети в панели зада и запустите Центр управления сетями и общим доступом:

Кликните по названию сетевого подключения, через которое вы подключены к Интернету:

Нажмите кнопку Свойства:
- Выделите в списке строку IP версии 4 (TCP/IPv4).
- Нажмите Свойства:

- Установите переключатель в положение Использовать следующие адреса DNS-серверов.
- В поле Предпочитаемый DNS-сервер введите 8.8.8.8.
- В поле Альтернативный по желанию можно ввести 8.8.4.4.
- Нажмите OK:

Для сохранения настроек нажмите OK — OK — Закрыть.
Что такое DNS, адрес 8.8.8.8 и как все это работает?
DNS-сервер отвечает за преобразование доменных адресов (понятных для нас адресов сайтов, например, vk.com) в IP-адреса (из цифр). Если домен по какой-то причине не преобразовался в IP-адрес, то сайт не откроется в нашем браузере. И мы увидим ошибку, о которой я писал в начале статьи.
К интернету мы подключаемся через интернет-провайдера. А это значит, что по умолчанию используем его DNS-сервера. И в этом нет ничего плохого. Но эти сервера не всегда работают стабильно. Иногда вообще не работают, и из-за этого не открываются сайты в браузере. При этом подключение к интернету есть, и как правило программы получают доступ к интернету, а страницы в браузере не открываются.
Поэтому, в такой ситуации можно просто заменить DNS-адреса сервера, которые мы чаще всего получаем автоматически от своего интернет-провайдера на альтернативные DNS от Google.
Есть так же IPv6-адреса:
Если ДНС-серверы вашего провайдера частенько глючат, и вы видите ошибку «Не удается преобразовать DNS-адрес сервера», или что-то типа этого, то пропишите Гугловские адреса и продолжайте пользоваться интернетом.
Так же смена этих адресов позволяет обходить блокировку сайтов, если провайдер блокирует их на уровне DNS. Такой способ блокировки легко обойти, поэтому, провайдеры часто используют более серьезные способы, чтобы ограничить нам доступ к сайтам.
How to Switch to Google DNS on a Windows PC (Laptop)
(We took Windows 10 to illustrate Google DNS Setup)
Right click on the network icon in the taskbar and click on Open Network and Sharing Center:
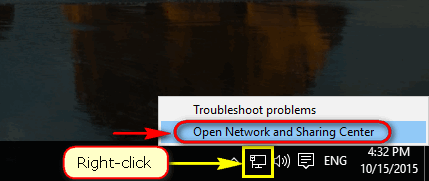
Click on your connection (or go to Change adapter settings and call for the connection properties):
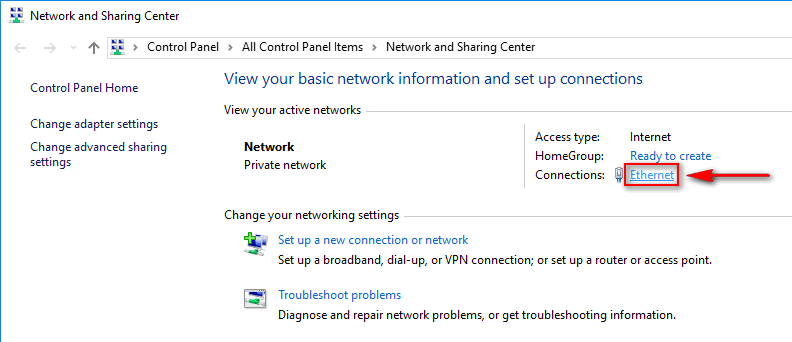
Click on Properties:
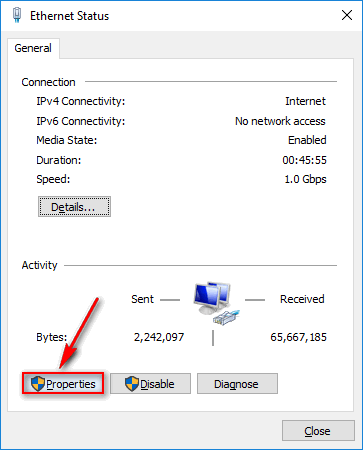
Select Internet Protocol Version 4 (TCP/IPv4) in the list and click the Properties button:
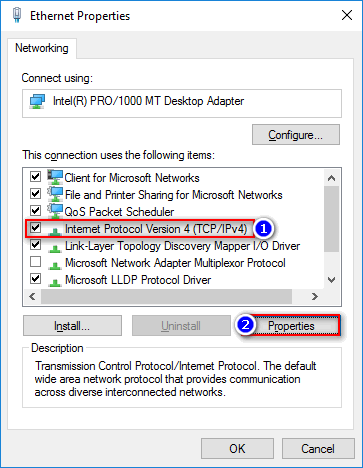
Switch the lower selector to Use the following DNS server addresses.Specify 8.8.8.8 as the Preferred DNS server.Optionally specify 8.8.4.4 as the Alternate DNS server (or just leave the field blank).Click OK to save settings:
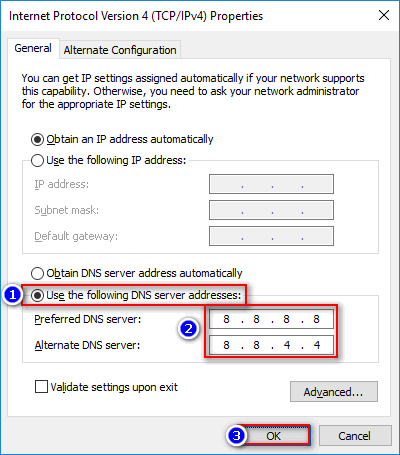
Then press Close → Close in the previous Windows.
Free Public DNS Servers from Google
Do you know Google also provides two free public DNS servers that you can use on computer to resolve domain names or URL, so that you can do website browsing faster and secure? Well.. these servers can be used as alternative to your current DNS service provided by your ISP. If you are not satisfied with your current DNS service, you can try to use this and compare the performance.
You can enjoy following benefits by using these servers:
Speed up your browsing experience:
— Provisioning servers adequately to handle the load from client traffic, including malicious traffic.
— Preventing DoS and amplification attacks.
— Load-balancing for shared caching, to improve the aggregated cache hit rate across the serving cluster.
— Prefetching name resolutions, overcome the limits of conventional, passive caching and aim to serve the majority of requests out of cache.
— Providing global coverage for proximity to all users.
Improve your security:
— Securing your code against buffer overflows, particularly the code responsible for parsing and serializing DNS messages.
— Overprovisioning machine resources to protect against direct DoS attacks on the resolvers themselves.
— Implementing basic validity-checking of response packets and of nameserver credibility, to protect against simple cache poisoning.
— Adding entropy to request messages, to reduce the probability of more sophisticated spoofing/cache poisoning attacks such as Kaminsky attacks.
— Removing duplicate queries, to combat the probability of «birthday attacks».
— Rate-limiting requests, to prevent DoS and amplification attacks.
— Monitoring the service for the client IPs using the most bandwidth and experiencing the highest response-to-request size ratio.
Are you ready to proceed? Make sure you write down the current DNS server addresses before configuring Google Public DNS, so that you can revert the change later if something goes wrong.
So how to set it up? It’s very simple! What you need to do is to change your DNS servers information on your computer or router to 8.8.8.8 and 8.8.4.4. Here is the screen shot on changing the DNS setting in Windows XP.

If you have problem going to above TCP/IP properties page, check out these articles on how to set DNS information in Windows 10, Windows 8, Windows 7, Vista or XP.
If you want to learn more about this Google public DNS, check out this Google site.
Other Articles:
Opendns: Safer, Faster and Smarter Free DNS Service
How to Use nslookup to Check Domain Name Information in Microsoft Windows
Free Way to Create Dynamic DNS
Use and Performance
Google Public DNS has easy to remember addresses, namely 8.8.8.8 and 8.8.4.4. There’s no registration and you can use them by simply replacing the default DNS with these values in your router as well as in your computer’s networking settings. The latter will ensure your queries are routed to Google’s DNS even when you are connected to an untrusted network in a cybercafe or a library.
Google’s DNS servers are available worldwide and the addresses are mapped to the nearest operational server via anycast routing. When your computer sends queries to Google’s DNS servers, they are routed to the nearest location that’s advertising the anycast address.
But you have to take in these figures in context. For instance, despite being the slowest that month in Asia at 28.62ms, it was faster than any of the other public DNS services. And while its performance in Europe was much better at 18.49ms, it was still only the third fastest.
(Image credit: Google)
Суть технологии и проблемы
Статья не о том, более подробно вы можете прогуглить этот вопрос самостоятельно, но рассмотрим сам принцип действия ДНС сервера:
- Вы вводите адрес сайта в формате SITE.RU
- Браузер через сеть обращается к ДНС серверу, который переводит это именное значение в «цифры» IP-адреса сервера – так устройствам проще в дальнейшем проводить адресацию до цели. Например, 195.57.58.254 – ну что-то очень похожее, но не обязательно такое. Каждый сайт размещен на своем сервере.
- Узнав адрес, браузер спокойно получает всю необходимую информацию от сервера.
Проблема: а вот теперь представьте, что ДНС сервер почему-то недоступен. Ну бывает, сеть отключили, или перезагружается. Куда будет происходить запрос? Правильно… никуда. Интернет вроде как и будет (приложения и тестер подключения обращается как раз по IP, а не по имени URL), но открываться в браузере ничего не будет – посиделки во ВКонтактике отменяются.
Обычно существует 2 ситуации, которые приводят к этой проблеме:
- При подключении к интернету обычно уже зашиты DNS по умолчанию (обычно DNS вашего провайдера или оператора мобильной связи) – устройство подцепляет их, но они в данный момент почему-то недоступны.
- DNS почему-то не были зашиты и их у вашего устройства просто не существует – оно не знает, куда обращаться для разрешения имен.
Обычным первым решением продвинутого пользователя, которое поможет в обоих случаях, будет установка публичных ДНС серверов от надежных поставщиков. Это надежно, бесплатно, универсально, да к тому же просто. Самым известным DNS из открытых публичных являются серверы Google (Google Public DNS).





