Как установить обои на айфон
Содержание:
- Используйте Выборочный инструмент для редактирования части фотографии
- Инструменты
- Autodesk Pixlr
- Изменение фона во всех чатах WhatsApp на iPhone
- Что такое двойная экспозиция
- Двойная экспозиция в Фотошопе
- Улучшайте портретные снимки
- Pics Art
- Fotor
- Шаг 3: патч ярких пятен
- Как поменять фон на Айфоне через приложение
- Создание фотоколлажа в Snapseed
- Как поставить гифку на обои
- Двойная экспозиция в Snapseed
- Используйте двойную экспозицию
- Придайте фотографиям нотку старых добрых 80-х.
- Изменение фоновых изображений через сторонние приложения на айфоне
- Двойная экспозиция: краткий обзор
- Программа для замены фона на фото на ПК с Windows
- Способ 1: Сторонние приложения
Используйте Выборочный инструмент для редактирования части фотографии
Хотя базовые инструменты позволяют нам манипулировать основными параметрами изображения, проблема с использованием базовых инструментов заключается в том, что они применяются ко всей картинке. Иногда вам просто нужно увеличить или затемнить часть изображения чтобы сделать его лучше. В этом случае использование селективного инструмента может пригодиться. Просто зайдите в Tools -> Selective, и вы увидите, что на картинке находится маленький кружок. Вы можете переместите круг в область, которую вы хотите ретушировать и затем двигайте слева направо, чтобы изменить интенсивность. Для переключения между различными параметрами, такими как яркость и насыщенность, перемещайте сверху вниз.
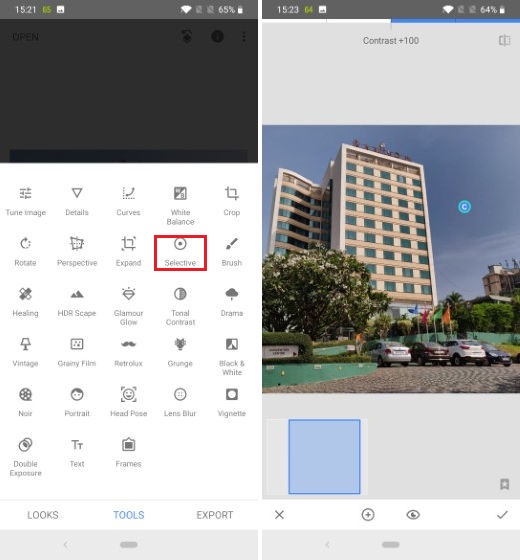
Инструменты
Это самый большой раздел. Здесь находятся 28 функций.

- Коррекция — графа, позволяющая изменить яркость, контраст, насыщенность, световой баланс, светлые участки, тени, тепло. Включает две кнопки: изменение настроек самостоятельно и автоматически, программой.

- Резкость — позволяет увеличить или уменьшить структуру иллюстрации. Путем передвижения пальца по экрану влево/вправо настройки преображаются.
- Кривые — функция, меняющая цветовой баланс. Поменять можно самостоятельно, выбрать готовый фильтр и также подобрать цвет, относительно, которого будут происходить изменения.

- Баланс белого — настроить параметры можно автоматически, самостоятельно или исходя из оттенков фотографии.


- Кадрирование — обеспечивает кадрирование фотки. Имеет возможность выбора формата: квадрат, 9:6, 3:4 и т.д.

- Поворот — зеркальное отображение и также обычные повороты.

- Перспектива — позволяет изменить положения объектов на картинке. Имеет 4 базовые функции: наклон, поворот, масштаб, настроить. Перспективу можно выстроить автоматически.
А ещё, при изменении положения, на краях образуются пустые места. Их можно оставить белыми, сделать черными, или же при помощи умного режима заполнить под фотку.

- Расширение — предоставляет возможность увеличения персонального формата фотографии. Включает 3 режима: умный (пространство заполняется под объекты с иллюстрации), белый и черный (пространство заполняется под цвет соответственно).

- Выборочно — функция, выполняющая настройку яркости определенных участков картинки.
- Кисть — включает в себя 4 режима: Dodge & Burn, экспозиция, температура, насыщенность. Осветляет и затемняет.

- Точечно — помогает убрать ненужные объекты с фото. Неровности, недостатки и пакет на заднем фоне — от всего поможет избавиться этот инструмент.
- Эффект НDR — имеет 4 режима: природа, люди, средне, сильно. В зависимости от выбранного эффекта иллюстрация преображается по-разному. Настройки также можно выставить вручную.

- Бонус софита — включает 5 различных фильтров, а также возможность выставления параметров вручную.

- Тон/контраст — изменяет контраст изображения. Настроить можно двигая пальцем по экрану влево/вправо.
- Драма — содержит 6 фильтров и самостоятельную настройку характеристик.

- Винтаж — это 12 эффектов с разным цветовым балансом. Также с помощью этого инструмента, можно образовать размытие вокруг изображения и выставить параметры самостоятельно.

- Зерно — 18 эффектов с разной зернистостью. Только пробуя каждый, можно найти наилучший.
- Ретро — ещё 13 эффектов, создающих атмосферу времён ретро.
- Grange — изменение насыщенности стиля и 5 готовых фильтров.

- Ч/б — включает 6 режимов, изменение относительно цвета и вручную.

- Нуар — это 14 режимов, с которыми в вашей фотографии изменяется яркость и придается шарм.

- Портрет — здесь можно деформировать освещение, сглаживание, глаза, и делать это всё сразу с помощью кнопки «комбинированный». Можно выбрать цвет лица.
- Положение головы — забавный инструмент, который деформирует положение головы. Можно наклонить влево, вправо, вниз или поднять на вверх. Всё выглядит достаточно естественно. Есть возможность поправить улыбку, размер зрачков и фокусное расстояние.

- Размытие — помогает размыть фотографию в любом нужном вам участки. Стоит только немного побаловаться с настройками.

- Виньетка — изменяет яркость внутренней или внешней части.

- Двойная экспозиция — невероятный инструмент. Позволяет добавить ещё одну фотографию, настроить её видимость и создать шедевр!

- Текст — цвет, видимость и стиль — основные функции.

- Рамки — содержит 23 рамки. Ширину рамки можно увеличивать и уменьшать.

Autodesk Pixlr
Удобнейший фоторедактор, достойный внимания — Autodesk Pixlr. Он обладает внушительным функционалом. Производитель предлагает более двух миллионов всевозможных эффектов. И всё это – бесплатно. Для того чтобы ещё больше расширить свои возможности, достаточно зарегистрироваться, и создать в Pixlr учётную запись.
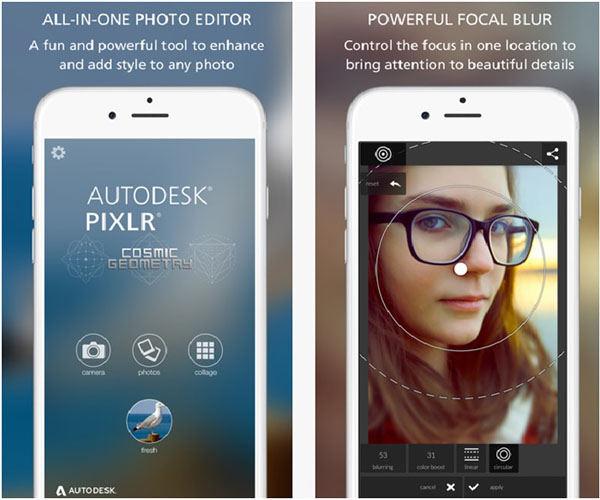
С ним Вы сможете корректировать фотографии, как только будет угодно: выделить цветом выбранный фигурный объект, наложить несколько фактурных слоёв или фонов, создать забавный коллаж. Интересная особенность – наладить эффекты можно прямо в процессе съёмки, лишь предварительно задав желаемые параметры. Самые удачные комбинации настроек можно сохранять в специальном разделе – Favorites, и мгновенно применять их для новых фотографий. Поддерживается быстрая рассылка готовых шедевров друзьям через соцсети.
Интересная особенность – наладить эффекты можно прямо в процессе съёмки, лишь предварительно задав желаемые параметры. Самые удачные комбинации настроек можно сохранять в специальном разделе – Favorites, и мгновенно применять их для новых фотографий. Поддерживается быстрая рассылка готовых шедевров друзьям через соцсети.
Распространяется бесплатно, загрузить можно через itunes.
Изменение фона во всех чатах WhatsApp на iPhone
Чтобы изменить фон во всех чатах надо:
- Открыть мессенджер на своем устройстве.
- Выбрать «Меню», затем «Настройки».
- Перейти в «Чат» потом в «Обои». В этом разделе Вотсап отображает все доступные опции, чтобы выбрать новое изображение или сплошной цвет.
Можно выбрать галерею, чтобы установить в качестве фона любую фотографию, которая находится на устройстве. Другие варианты включают выбор сплошного цвета или отсутствие фонового изображения. «Библиотека обоев» является специальной опцией. Это дополнение, которое должно быть установлено до того, как пользователь загрузит новые изображения. Эти файлы оптимизированы для Ватсапа и могут быть использованы в качестве фона как и любое другое изображение.
Приложение «Библиотека обоев» отображает предварительный просмотр, чтобы пользователь мог видеть, как будет выглядеть чат, когда он сменит фон
Некоторые изображения не очень хорошо подходят для этого, так как могут добавлять слишком много помех в дизайн или отвлекать внимание от текста в интерфейсе чата
Обратите внимание! Фоновые изображения настраиваются для всего интерфейса, нет возможности использовать разные фоновые изображения для отдельных контактов
Что такое двойная экспозиция
Этот прием, кажущийся на первый взгляд довольно сложным, является сейчас простым и доступным. Благодаря разработчикам приложений для смартфонов, мы можем творить из обычных снимков шедевры фотошопного искусства.
Есть несколько рекомендаций для того, чтобы создать уникальную и привлекательную картинку:
- Выбирайте нейтральный фон. Это необязательно, но весьма выигрышно смотрится в конечном результате.
- Силуэт накладываемого предмета (животного или человека) должен быть четким и хорошо различимым.
-
Второе фото выбирайте такое, чтобы на нем было много интересного: лес, море, город. Чем больше элементов, тем притягательней изображение.
- Фото выбирайте в хорошем качестве. При загрузке в Инстаграм оно слегка ухудшится. Читайте в нашем блоге, как не терять качество при загрузке в Instagram.
Двойная экспозиция в Фотошопе
Доверяете двойную экспозицию только Photoshop? Тогда мы расскажем, как можно при помощи этой программы создать волшебное изображение. Выполняйте следующие шаги:
- Откройте программу. Подберите подходящие снимки из имеющихся на компьютере или поищите исходники на бесплатных фотостоках. Там очень много качественных изображений, которые любой человек может использовать без угрызений совести.
- При помощи инструмента «Перо» выделите силуэт предмета. Обрисуйте контур. Старайтесь не оставлять задний фон этого снимка, лучше немного «обрежьте» сам силуэт.
- Замкните контур на первоначальной точке. Кликните на правую кнопку мыши. Выберите «Образовать выделенную область». Установите «Радиус растушевки».
- Если вас не устраивает вид линии контура силуэта, она кажется вам слишком грубой и угловатой, то можно смягчить ее. Загляните в «Выделение», затем в «Уточнить край». Измените радиус «Определения краев», сдвиньте края для образования активного выделительного контура.
- Расширив границы контура, вы можете немного взять от основного фона. Чтобы избавиться от нежелательных элементов, воспользуйтесь инструментом «Удалить уточнения». Пройдитесь данной функцией по тем местам, где вы захватили лишние частицы.
- При помощи функции «Уточнить радиус» вы можете захватить все частички изображения, которые упустили ранее.
- Полученное выделение перенесите на новый слой с белым фоном.
- Добавьте снимок с природой поверх всех имеющихся слоев. Загрузите активный контур при помощи клавиши Ctrl.
- Добавьте маску к пейзажу. Появиться активный контур поверх снимка с природой.
- Уберите связь между слоями. Это можно сделать в нижней правой части экрана. В результате вы получите четкий контур силуэта, внутри которого будете перемещать природу или город (в зависимости от выбранного изображения). Подберите лучшее расположение картинки в силуэте.
- Скопируйте слой с выделенным силуэтом. Копию поставьте поверх всех слоев. Затемните изображение предмета через инструмент «Уровни».
- Измените режим наложения слоев на «Осветление».
- Слой-маску наложите поверх последнего полупрозрачного слоя. Закрасьте при помощи кисти имеющиеся пробелы.
- Возьмите слой с белым фоном и замените оттенок фона на подходящий по цвету.
- Имеющиеся недочеты можно исправить и подкорректировать при помощи мягкой кисти или инструмента «Пипетка».
- Добавьте новый слой поверх остальных. Он должен подходить по цветовой гамме к основным изображениям. Прозрачность данного корректирующего наложения выставляйте до 30%.
- При помощи «Уровней» улучшите контраст. Используя «Карту градиента» можно создать стиль разделительных тонов.
- Сохраните свои труды. Обязательно поделитесь творением с миром!
Фотошоп является одновременно и сложной, и простой программой. Если вы сможете ее освоить, то ваши работы с медиафайлами точно не останутся незамеченными!
Изучайте новые способы редактирования фото и видеоконтента для Инстаграм вместе с нами! Экспериментируйте и радуйте своих читателей новыми работами.
Особенно подписчикам понравится, если вы поделитесь своими небольшими лайфхаками по созданию привлекательных снимков. Это значительно повысит интерес публики к вашему блогу в Инстаграм!
Улучшайте портретные снимки
Snapseed также имеет встроенный портретный инструмент, который может помочь вам улучшить портретные снимки, которые вы делаете. Как вы, возможно, знаете, Apple представила функцию эффектов портретного освещения, которая позволяет пользователям использовать различные световые эффекты при съемке портрета. Ну, вы можете сделать то же самое, используя инструмент портрета в Snapseed. Просто зайдите в Инструменты -> Портрет и выберите эффект освещения, который вы хотите использовать, Snapseed даже позволяет настраивать различные параметры световых эффектов портрета, чтобы пользователи могли лучше управлять им.
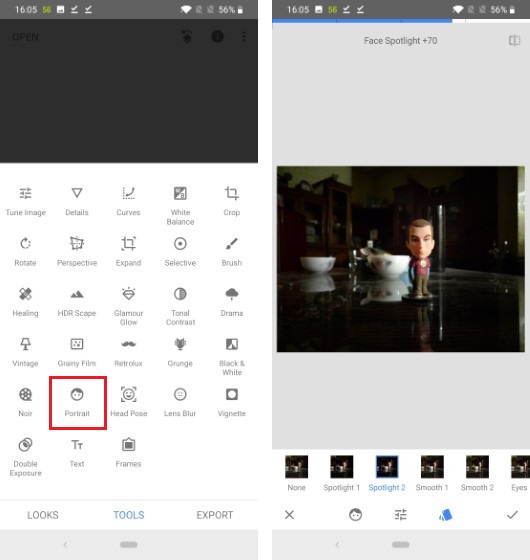
Pics Art
Еще одно приложение и бесплатный фоторедактор для эффекта двойной экспозиции называется Pics Art. Скачать его можно в официальных магазинах AppStore и Google Play.
Как сделать двойную экспозицию в программе:
Первый вариант
- Открыть приложение Pics Art.
- Добавить первое фото с силуэтом.
- В нижней панели найти вкладку «Добавить фото» и выбрать второй нужный снимок.
- Растянуть изображение до нужного размера.
- На этом этапе можно отредактировать его «Насыщенность».
- Внизу выбрать пункт «Смешать» и поставить любой режим наложения (Умножение, Светлее, Темнее, Экран и тд).
- Сверху программы нажать на Ластик и удалить лишние фрагменты на снимке.
- Если надо вернуть какую-то деталь, то надо нажать на инструмент Кисть рядом с Ластиком.
- Сохранить фотографию.
Второй вариант
Пошаговая инструкция для создания двойной экспозиции:
- Открыть программу Pics Art.
- Загрузить нужное фото с силуэтом человека, нажав на «+».
- В нижней строке выбрать вкладку «Эффекты» и обесцветить фото (сделать его черно-белым). Но это по желанию.
- Для того, чтобы высветлить немного сам снимок, надо внизу экрана нажать на вкладку «Инструменты», а затем «Кривые». Аккуратно высветлить снимок.
- Далее в нижнем меню выбрать пункт «Рисовать» и тапнуть на Кисточку.
- В палитре выбрать белый оттенок и аккуратно закрасить весь фон кисточкой. Если были закрашены лишние участки, то всё можно подправить Ластиком.
- Сохранить изображения в Галерею телефона.
- Далее снова запустить приложение Pics Art.
- Первым выбрать фото с природой.
- В нижнем меню нажать на «Добавить фото» и найти только что сделанный снимок человека с белым фоном.
- Растянуть снимок до нужного размера.
- Далее тапнуть на вкладку «Смешать» и выбрать режим «Экран».
- Сохранить фото и добавить немного фильтров.
Fotor
Очередной многофункциональный сервис по обработке фото – Fotor, предлагает разработчик Chengdu Everimaging Science and Technology Co. Он создан для людей, знающий толк в качественных фотографиях. Вам станут доступны продвинутое редактирование и цветовая корректировка как целых снимков, так и отдельных их фрагментов. Также программа поддерживает создание коллажей, обрамление рамками, добавление «мемов», комментариев и многое другое.
Вам станут доступны продвинутое редактирование и цветовая корректировка как целых снимков, так и отдельных их фрагментов. Также программа поддерживает создание коллажей, обрамление рамками, добавление «мемов», комментариев и многое другое. Различные эффекты (из ста предложенных производителем) можно использовать одновременно, накладывая их на исходное изображение. Таким образом можно достичь объёмности, кинематографичности или реалистичности любой фотографии.
Различные эффекты (из ста предложенных производителем) можно использовать одновременно, накладывая их на исходное изображение. Таким образом можно достичь объёмности, кинематографичности или реалистичности любой фотографии.
Скачать fotor можно в AppStore, приложение распространяется бесплатно.
https://youtube.com/watch?v=qqNM_ns_jqQ
Шаг 3: патч ярких пятен
Хотя кисть «Экспозиция» хорошо справляется с темными областями изображения, она не может сделать много для ярких пятен. Например, телевизор на заднем плане не может быть решен одной кистью. Если на вашей фотографии есть такие области, лучше всего использовать инструмент «Исцеление».


Это удаляет нежелательные элементы, покрывая это участками от окружающей области. Этот инструмент имеет небольшую выгоду, хотя. Это не может работать должным образом на изображениях, которые имеют много цветов.




Постоянно прикасайтесь к ярким пятнам, пока они не будут почти покрыты. После этого отполируйте с помощью инструмента для экспонирования. Вы можете сделать фон слегка тонким или сделать его полностью черным. Это, опять же, зависит от ваших предпочтений и от фотографии.
Полезный совет
Как только вы закончите подправлять фотографию, нажмите на значок галочки и сохраните его. Полученное изображение не может быть безупречным с первой попытки, но оно сработает.
Как поменять фон на Айфоне через приложение
Встроенные средства iPhone открывают перед пользователем далеко не самые широкие возможности. Владельцы могут применять на практике отнюдь не все функции устройства. Тем не менее, на просторах App Store представлено большое количество приложений, позволяющих настраивать фон рабочего стола. Также в подобных программах есть огромный ассортимент заранее подготовленных обоев. Прямо сейчас вы можете ознакомиться со списком лучших приложений для изменения фона.
| Наименование | Описание | Рейтинг |
| Unsplash | Огромная площадка для размещения фото, где можно подобрать отличные обои для своего рабочего стола. | ★★★★★ |
| Vellum | Обширная подборка обоев на любой вкус. Здесь представлены изображения, идеально подобранные для экрана Айфона. | ★★★★★ |
| Clarity | Каталог с большим количеством обоев, где в том числе можно создать собственную картинку. | ★★★★★ |
| WLPPR | Программа, которая предлагает установить на рабочий стол заставки астрономической тематики. В каталоге представлены изображения планет и звезд. | ★★★★★ |
Практически все предложенные в рейтинге программы работают по схожему принципу. На примере Vellum рассмотрим, как можно выбрать и установить обои на главный экран iPhone.

Приложение встречает пользователя разными подборками изображений. Владелец мобильного устройства может перейти в одну из категорий, а затем выбрать подходящее изображение. Картинки идеально адаптируются под любые размеры экрана, будь у человека iPhone 8 или новенький iPhone 11 Pro Max.
Создание фотоколлажа в Snapseed
Поскольку Snapseed не имеет встроенной функции коллажа, вы не можете сделать коллаж так же легко, как с некоторыми другими приложениями. Чтобы сделать это в Snapseed, вам нужно использовать инструмент «Двойная экспозиция». Это единственный инструмент, который позволяет разместить несколько изображений на одном холсте.
 “
“
Итак, если вы хотите создать коллаж специально в Snapseed, выполните следующие действия:
- Откройте приложение Snapseed.
- Нажмите в любом месте на экране, чтобы открыть фотографию.
- Выберите изображение. Это будет ваша фоновая фотография, которая должна быть полностью темной к концу. Вы можете выбрать любое изображение, но размер этого фонового изображения будет размером с ваш коллаж.
- Нажмите в верхнем левом углу экрана, если хотите вместо этого открыть изображение с вашего диска.“
- Нажмите «Инструменты» внизу экрана после загрузки фотографии.“
- Ищите инструмент «Двойная экспозиция».
- Переместите панель непрозрачности вправо. Это сделает фон темным, а второе изображение – сплошным.
- Нажмите значок галочки в правом нижнем углу.
- Теперь снова нажмите «Инструменты»> «Добавить изображение» и добавьте еще один фрагмент своего коллажа.
- Настройте новое изображение.
- Повторите этот процесс для каждой новой фотографии в вашем коллаже.
Как поставить гифку на обои
В последнее время появилось много любителей гифок.
Чтобы установить любимую гифку в качестве заставки, нужно скачать app Giphy.
Это самая большая библиотека анимированных гифок и стикеров.
Здесь доступен широкий набор инструментов:
- поиск;
- исследование и категоризация по разным рубрикам;
- текст;
- функция «сохранить» и «делиться»;
- анимированные стикеры;
- гифки для iMessage.
Чтобы сохранить и установить гифку на фон, необходимо:
- Открыть приложение.
- Найти GIF среди предложенных вариантов.
- Тапнуть на подходящий файл.
- Нажать на три точки под гифкой.
- Кликнуть на «Конвертировать в Лайв-фото».
После этого Gif сохранится на смартфоне в виде live-photo. А чтобы установить его в качестве обоев, нужно следовать пункту «Как поставить на обои живое фото».
Двойная экспозиция в Snapseed
Отличным помощником для редактирования снимков для Инстаграм станет приложение Snapseed. У него много функций, которые позволят пользователям создать необычные картинки из имеющихся фото.
Одна из таких волшебных палочек – двойная экспозиция. Давайте пошагово пройдем весь путь редактирования фото для Инстаграм:
- Установите приложение. Загрузите нужный кадр. Отредактируйте его по своему вкусу.
- «Кисть» поможет затемнить ту область, которую вы замените пейзажной картинкой. Можете закрасить практически до черного оттенка.
- Кликните на «Двойная экспозиция». Добавьте изображение с городом или парком.
- Откорректируйте «Насыщенность» наложения снимков. Посмотрите изменения, которые произошли.
- Кликните на иконку с кистью. Затем выберите «Глаз» в нижнем углу экрана. Так вы добавите маску.
- Сотрите лишние элементы с силуэта, оставив только нужную область. Сохраните изменения.
- Откройте инструмент «Кисть» и установите «Экспозицию» на +0,7.
- Фон осветлите до нужного вам тона.
- Сохраните снимок и делитесь им со своими друзьями и подписчиками в Инстаграм.
Используйте двойную экспозицию
Если вы хотите создать удивительные композиции изображений, вы должны использовать инструмент «Двойная экспозиция» в Snapseed. Инструмент позволяет наложить изображение поверх другого изображения, а затем редактировать их вместе создать изображение, которое сильно отличается от обоих. Если вы знаете, что делаете, с помощью этого инструмента вы можете создать несколько потрясающих картинок. Тем не менее, это один из профессиональных инструментов в Snapseed, и вам нужно будет потратить время и силы на создание композиции своего художественного образа. На изображении ниже левая сторона является исходным изображением, а правая — тем, который я создал после наложения на нее луны. Это определенно приводит к некоторым довольно впечатляющим изображениям.
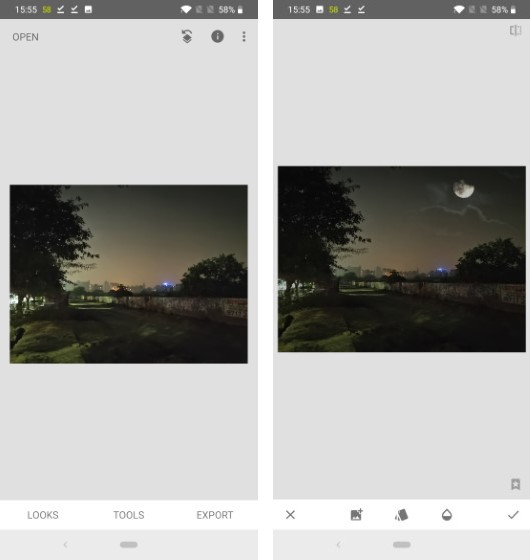
Придайте фотографиям нотку старых добрых 80-х.
Несомненно, готовые фильтры не только просты в применении, но и во много раз сокращают вашу работу. Но в некоторых случаях вы можете не получить желаемый вид. Следовательно, всегда полезно попробовать пару фильтров, чтобы добиться желаемого результата.
Итак, если вы хотите придать изображению оттенок старых добрых 80-х, начните с использования Glamour Glow, чтобы добавить мягкое свечение к вашей фотографии.




Отрегулируйте уровень интенсивности. Совместите его с зернистой пленкой и в то же время увеличьте насыщенность, чтобы получить общий желтый оттенок. Вы всегда можете повозиться с интенсивностью и насыщенностью, чтобы получить ретро-образ.
Изменение фоновых изображений через сторонние приложения на айфоне
Фоновое изображение для Вотсапа можно поставить с помощью сторонних приложений для iPhone. К счастью, мессенджер позволяет пользователям iOS менять фон на свой собственный вкус. Это означает, что владелец девайса может установить любое изображение в качестве фона. Для этого надо выполнить следующие действия:
- Запустить WhatsApp.
- Зайти в «Настройки».
- Найти «Чаты» на экране настроек и коснуться этой строки.
- Кликнуть на «Обои чата».
- Теперь нажать на «Фотографии» и выбрать «Camera Roll». Можно выбрать и другие альбомы, просто пролистывая их. Можно также панорамировать фотографию и настроить изображение.
- Нажать «Установить», чтобы сделать фотографию фоном WhatsApp для iOS.
Обратите внимание! Можно также установить сплошные цвета в качестве фона мессенджера, нажав на опцию «Сплошные цвета». Если владельцу смартфона не хочется ставить фоновое изображение, которое предлагает мессенджер, но в фотогалерее нет необходимых изображений, можно скачать обои бесплатно в одном из специальных приложений
Такие программы есть в любом магазине игр и приложений на каждой платформе: App Store Play Market для Android и Microsoft Store для Windows Phone
Если владельцу смартфона не хочется ставить фоновое изображение, которое предлагает мессенджер, но в фотогалерее нет необходимых изображений, можно скачать обои бесплатно в одном из специальных приложений. Такие программы есть в любом магазине игр и приложений на каждой платформе: App Store Play Market для Android и Microsoft Store для Windows Phone.
Создать новый фон в Вацапе через стороннее приложение можно следующим образом:
- Зайти в App Store на своем мобильном телефоне.
- Ввести «WhatsApp обои» в строку поиска.
- Выбрать нужное приложение. Просмотреть рейтинги и отзывы.
- Загрузить его и запустить.
- Указать нужную картинку и сохранить замену.
Двойная экспозиция: краткий обзор
В мире аналоговой фотографии двойная экспозиция относится к технике, при которой пленка одной камеры экспонируется дважды (или более) для создания наложенного изображения. Однако у аналоговой двойной экспозиции были свои проблемы.
Во-первых, вам понадобятся идеальные условия освещения. Во-вторых, с камерами с автоподзаводом, где пленка автоматически переходит к следующему кадру, добиться такого эффекта довольно сложно. И не говоря уже о том, что в целом процесс был дорогостоящим.
Сейчас все значительно изменилось. Вы можете не только наложить два изображения за считанные минуты, но и поэкспериментировать с разными слоями.
Программа для замены фона на фото на ПК с Windows
Компьютерный софт позволяет наиболее естественно заменить фон без эффекта вырезанной картинки. Тем, кто ищет понятный в управлении редактор для компьютера, отлично подойдет ФотоМАСТЕР. С его помощью можно заменить задний план фотографии буквально за пару действий, а также применить эффекты, автоматическое улучшение, провести цветокоррекцию и исправить освещение, сделать ретушь. Фоторедактор обладает автоматическими функциями, которые будут полезны новичку, и ручными настройками, которые пригодятся продвинутому пользователю. Среди основных преимуществ программы значатся:
- Автоматическое улучшение снимка;
- Предустановленные пресеты для супер-ретуши;
- Пластика лица и фигуры;
- Коллекция эффектов и светофильтров;
- Продвинутая обработка RAW;
- Улучшение пейзажных фотографий и наложение солнечных лучей;
- Точечное редактирование отдельных областей снимка;
- Добавление текста, графики, стикеров;
- Кадрирование, исправление перспективы, устранение шума.
ФотоМАСТЕР включает в себя большой набор автоматических функций
Стереть задний план на фотографии в редакторе довольно просто, а результат можно сохранить несколькими способами: на белом фоне, с прозрачным задником или подставить другую картинку. Для этого требуется всего несколько действий.
Шаг 1. Установите ФотоМАСТЕР
Скачайте бесплатный инсталлятор с официального сайта. Отыщите загруженный файл — по умолчанию он сохраняется в папку «Загрузки». Два раза нажмите на него мышкой, чтобы запустить установку. После того, как ФотоМАСТЕР полностью установится на компьютер, запустите программу и добавьте картинку кнопкой «Открыть фото».
Главное окно программы ФотоМАСТЕР
Шаг 2. Удалите фон
Перейдите во вкладку «Инструменты» и найдите функцию «Замена фона». В правой колонке отрегулируйте размер кисти и обведите границу объекта, который вы хотите оставить в кадре. После этого щелкните «Фон» в столбце справа и очертите пространство, которое нужно удалить или заменить.
Укажите основной объект и задний фон
Нажмите кнопку «Далее». На этом этапе вы можете подправить ошибки, допущенные при обрисовке: вернуть удаленные частицы или стереть остатки фона. Чтобы отредактировать границы главного предмета, выберите кисть «Объект», чтобы подчистить фон – щелкните соответствующую надпись. Нажмите «Далее», когда все будет готово.
Шаг 3. Замените фон
Выберите варианты замены, которые предлагает программа. Вы можете сменить задник на однотонную заливку – кликните по нужному цвету из набора. Если вы хотите экспортировать картинку с прозрачным фоном, кликните по нужной кнопке. Чтобы встроить картинку, нажмите «Выбрать изображение для фона». Подберите снимок из коллекции или импортируйте свой файл, кликнув «Загрузить».
Подберите картинку для фона или залейте одним цветом
Чтобы органично вписать главный объект в новый фон, отрегулируйте ползунок «Адаптация цветов к фону». Программа скопирует цветовую схему заднего фона и применит его к основному предмету. Нажмите «Применить», когда все будет готов, и экспортируйте готовое фото кнопкой «Сохранить».
Умный фоторедактор для новичков и профи
Скачать
Для Windows 10, 7, 8, ХР
Способ 1: Сторонние приложения
В App Store имеется довольно много приложений от сторонних разработчиков, представляющих собой библиотеки различных изображений, которые могут быть установлены на домашний и экран блокировки. Все они обладают идентичными недостатками, основными из которых является обилие рекламы (снимается покупкой премиум-версии) и навязчивая просьба поставить оценку. Рассмотрим те из них, которые получили наибольшее количество положительных оценок и отзывов пользователей.
Вариант 1: Обои на айфон
Приложение с очевидным названием, которое с первого же запуска пытается себя продать. Будьте внимательны, пролистывая его приветственный экран – не нажимайте на кнопку «Premium» и «Premium Free», если не хотите сразу покупать полную версию или оформлять пробную подписку.
Установив приложение по представленной выше ссылке, запустив его и пролистав ознакомительный экран (на последнем нужно нажать «Больше не показывать»), вы сразу же увидите перед собой большую библиотеку фоновых изображений, которые можно пролистывать снизу вверх.
Для того чтобы не листать все подряд, вызовите меню (нажатие на три горизонтальных полосы в левом нижнем углу) и выберите подходящую категорию
Обратите внимание, что также имеется возможность сортировки по цвету

Отыскав подходящую картинку, нажмите по кнопке скачивания – указывающей вниз стрелке. Предоставьте разрешение на доступ к «Фото», а затем в появившемся меню выберите вариант «Сохранить», после чего файл будет загружен во внутреннее хранилище iPhone.

К сожалению, в бесплатной версии рассматриваемого приложения невозможно установить изображение в качестве обоев непосредственно из его интерфейса. Но это можно сделать стандартными средствами iOS, через ее настройки (так как скачанный графический файл уже будет находиться на устройстве), о чем мы расскажем в следующей части статьи – «Способ 2: Стандартное решение».
Вариант 2: Обои & Темы Фон
Еще одно приложение, которое от рассмотренного выше практически ничем не отличается и работает ровно по тому же принципу – находите подходящее изображение, скачиваете его, а затем самостоятельно устанавливаете на экран «Домой» или экран блокировки.
-
Запустив приложение и пролистав ознакомительный экран (здесь также нужно следить за тем, чтобы случайно не оформить пробную подписку), первым делом нажмите по отмеченной на изображении ниже кнопке – это выход из полноэкранного режима просмотра, в котором проще искать подходящие обои.
Еще более просто найти их, если выбрать предпочтительную категорию в меню, кнопка вызова которого находится в левом верхнем углу.

Как и в рассмотренном выше решении, отыскав понравившуюся фоновую картинку, нажмите по расположенной в центре нижней панели кнопке скачивания. Предоставьте доступ к «Фото», нажав «Разрешить» во всплывающем окне, и дождитесь, пока файл будет сохранен.

Для того чтобы установить загруженное изображение в качестве обоев, выполните рекомендации из части «Способ 2» настоящей статьи.
Вариант 3: Everpix
Рассмотрим еще одно приложение для смены обоев на iPhone, которое, в отличие от предыдущей пары решений, позволяет не только скачивать их, но и сразу же устанавливать на экран.
- Запустив приложение после его установки и «пропустив» экран приветствия, для удобства вызовите меню (три горизонтальных полосы в левом нижнем углу) и выберите подходящую категорию.

Листайте представленные в библиотеке фоновые изображения (при этом потребуется время от времени закрывать всплывающие уведомления и смотреть рекламу), пока не найдете то, что захотите загрузить. Для того чтобы сделать это, нажмите по кнопке скачивания, разрешите приложению доступ к «Фото» и дождитесь завершения процесса. Часть представленного в Everpix графического контента имеет премиум-статус, но его можно «Разблокировать бесплатно», посмотрев очередную рекламу.

Как только изображение будет загружено в память смартфона, в нижней области экрана появится меню дополнительных действий. Нажатие на последнюю (расположенную справа) кнопку в нем, выполненную в виде галочки, позволяет установить картинку в качестве обоев.

Выше мы рассмотрели приложение Everpix, в библиотеке которого содержатся только статичные изображения, но у этого разработчика есть еще один продукт – Everpix Live. Загрузив его по представленной ниже ссылке, вы сможете найти подходящие живые обои для своего iPhone. Алгоритм использования точно такой же.






