Принтер epson l386 как настроить wifi
Содержание:
- Печать с мобильного телефона или планшета
- Настройка Epson L355 WiFi
- USB подключение
- Печать с мобильного телефона или планшета
- Как подключить МФУ или принтер Epson по Wi-Fi
- Инструкции по подключению принтера к ноутбуку через Wi-Fi
- Подключение и настройка. Программное обеспечение
- Подключение без пароля SSID
- Настройка Wi-Fi на принтере Epson без ЖК-дисплея
- Способы подключения через Вай-Фай
- Настройка принтера через Wi-Fi роутер
- Способы подключения через Вай-Фай
- Подключение без пароля SSID
- Ручное подключение принтеров/МФУ Epson к Wi-Fi-сети
Печать с мобильного телефона или планшета
Для подключения и печати на смартфонах или планшетах используется приложение iPrint. Версию для iOS можно скачать в App Store, утилита для Android размещена в Google Play Market. Программа бесплатна для обеих мобильных платформ. Планшеты на Windows используют ту же систему настройки, что и компьютеры.

Мы покажем как настроить беспроводную сеть на примере принтера Epson Artisan 1430.
- Загрузите в принтер обычную бумагу и нажмите кнопку Состояние.
- С помощью утилиты настройки маршрутизатора на компьютере введите пин-код WPS, указанный на странице состояния сети на маршрутизаторе — точки доступа.
- Нажмите кнопку Wi-Fi и удерживайте ее в течение 3х секунд.
- Индикаторы состояния Wi-Fi мигают попеременно.
- Для подключения принтера к сети может понадобиться несколько минут.
- Когда индикатор состояния сети включится зеленым, настройка Wi-Fi завершена.
- Для использования принтера через Wi-Fi необходимо убедиться в том, что на компьютере настроено подключение Wi-Fi.
- Теперь вы можете использовать принтер удаленно.
Мы покажем как настроить беспроводную сеть на примере принтера Epson Artisan 1430.
- Загрузите в принтер обычную бумагу и нажмите кнопку Состояние.
- С помощью утилиты настройки маршрутизатора на компьютере введите пин-код WPS, указанный на странице состояния сети на маршрутизаторе — точки доступа.
- Нажмите кнопку Wi-Fi и удерживайте ее в течение 3х секунд.
- Индикаторы состояния Wi-Fi мигают попеременно.
- Для подключения принтера к сети может понадобиться несколько минут.
- Когда индикатор состояния сети включится зеленым, настройка Wi-Fi завершена.
- Для использования принтера через Wi-Fi необходимо убедиться в том, что на компьютере настроено подключение Wi-Fi.
- Теперь вы можете использовать принтер удаленно.
Многие современные принтеры и МФУ, например, распространенные модели Epson и Canon поддерживают подключение по Wi-Fi — т.е. принтер подключается к вашей беспроводной сети (Wi-Fi роутеру) и становится доступным для использования на всех устройствах, которые подключены к этому же роутеру, что очень удобно.
Подключение оргтехники по беспроводной сети обычно не сложное и производители предлагают собственные программы и приложения для мобильных (а иногда можно обойтись и без них), позволяющие легко подключить принтер по Wi-Fi. Далее — примеры для распространенных марок.
Настройка Epson L355 WiFi
Процедура достаточно проста, нужно лишь следовать представленной инструкции:
- Откройте панель управления.
- В панели управления выбираем пункт центр управления сетями и общим доступом, затем пункт «управление беспроводной сетью».
- Затем в открывшемся диалоговом окне выбираем пункт «добавить»
- Затем в окне ручного создания подключения к беспроводным сетям создаем сеть «компьютер — компьютер» и выбираем пункт «Далее»
- В диалоговом окне вводим имя сети, по желанию.
- Затем в новом списке о типе безопасности выбираем «без проверки подлинности open», затем поставьте галочку на пункте » сохранить параметры для сети» и «далее».
- Затем нажмите «сеть (имя сети) готова» и закрываем окно, включаем принтер.
После того как настройки завершены можно переходить к настройкам принтера.
- На включенном принтере выбираем меню «Настройки беспроводной ЛВС» и кликнем «ОК».
- Затем на панели управления выбираем меню мастера настроек и нажимаем «ОК». Ждем пока мастер найдет все доступные сети беспроводного подключения.
- Затем находим, ранее настроенную сеть с вашим именем, выбираем её.
- Принтер подключится к сети и запросит команду о распечатки отчёта проделанного подключения.
USB подключение
Такой способ подразумевает физическую связь роутера и принтера через обычный USB шнур, вместо соединения с компьютером или ноутбуком. Большинство моделей старых и современных маршрутизаторов без проблем поддерживают такую функцию. Детально рассмотрим процесс подключения принтера к роутеру через USB на моделях популярных производителей такой техники.
Роутеры Asus
Компания предлагает пользователям к использованию бесплатную утилиту для автоматического поиска и настройки принтеров своего бренда. Она называется «Printer Setup Utility» и скачать ее можно с официального сайта компании. А также рекомендуем ознакомиться со списком поддерживаемых моделей HP, Canon, Epson, Brother, Samsung и других. В нем найдите свой, чтобы убедиться, что программа поможет в настройке.
После скачивания утилиты перед ее запуском проверьте, что принтер и роутер включены и надежно соединены USB кабелем. После чего смело можете начинать инсталляцию «Printer Setup Utility» на свой ПК или ноутбук. Следуйте указаниям мастера установки, нажимайте на кнопку «Далее» на каждом из шагов. После завершения установки начнется процесс поиска подключенных принтеров. Этот действие может быть прервано антивирусным обеспечением Вашего ПК. Установите разрешение или добавьте исключение для программы. По завершении поиска пользователь увидит присвоенный системой IP адрес роутера. Запомните или запишите его.
Роутеры TP-Link
Скачать нужное программное обеспечение можно из центра загрузок на сайте TP Link. Из списка выберите свою модель роутера, которая указана на корпусе устройства, версию и разрядность своей операционной системы. Дождитесь окончания загрузки, а после чего можете запустить установку. Рекомендуем следовать указаниям «установщика» и не изменять никакие настройки инсталляции.
В последнем окне будет предложено автоматически запустить программу. После запуска «USB Printer Controller» Вы увидите окно, в котором будут отображены все активные роутеры, маршрутизаторы и подключенные к ним принтера. В том же окне доступны разные варианты настройки соединения устройств. При необходимости можно этим воспользоваться, но без надобности ничего изменять не нужно.
Печать с мобильного телефона или планшета
Для подключения и печати на смартфонах или планшетах используется приложение iPrint. Версию для iOS можно скачать в App Store, утилита для Android размещена в Google Play Market. Программа бесплатна для обеих мобильных платформ. Планшеты на Windows используют ту же систему настройки, что и компьютеры.
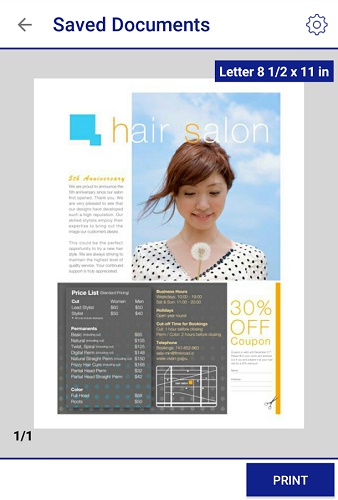
Адекватная стоимость принтера Epson L355 (от 14000 рублей) прекрасно сочетается с широким выбором функционала. Речь не только об экономной трате чернил и скорости печати 33 листа в минуту. Принтер Epson L355 прост в подключении и пользовании.
Устройство оснащено модулем Wi-Fi, что делает из него сетевой принтер, позволяющий печатать с телефонов и ноутбуков. Главное требование – Epson Wi-Fi и гаджет должны иметь подключение к одной сети.
Прежде чем взять ваш Epson L355 и разобраться, как подключить его по Wi-Fi, стоит подготовить сам принтер согласно инструкции по настройке, идущей в комплекте с устройством. Если вкратце, то ещё до включения нужно заправить систему непрерываемой подачи чернил, находящуюся с правой стороны. Там будет четыре небольших квадрата, в который нужно залить краску из соответствующего флакона. Они обычно продаются специально для определенной линейки принтеров.

Потом мы подключаем принтер в розетку и включаем его с помощью кнопки, находящейся на левой стороне блока управления. Принтер начнёт свою диагностику и сообщит о её окончании миганием лампочки. Обычно процесс не занимает больше 1-2 минут.
Для печати и сканирования с телефона можно выбрать программу iPrint — она бесплатна и доступна для загрузки в магазинах программ как для устройств от Apple, так и для тех, кто использует программное обеспечение Android.
Сразу отметим, что модель Epson L366, L355, L805 ничем не отличаются по функционалу, поэтому инструкции по настройкам у них схожи. Обновленные модели L3050, L3060, вышедшие в конце 2017 года, также мало отличаются от своего предшественника L355, разве что стали более узкими. Настройка этих моделей также похожа с подключением модели принтера Epson L355.
На Epson L366 или любой другой схожей модели настройка Wi-Fi может произойти двумя способами: с использованием SSID или без него. Чтобы первый способ заработал, ваше устройство оснащено небольшим ЖК экраном, через который и будут проводится все операции.
Любителям видео – инструкция «Как подключить принтеры Epson к беспроводной сети?»:
Как подключить МФУ или принтер Epson по Wi-Fi
Подключение поддерживающий Wi-Fi принтеров Epson распространенных моделей (L3050, L805, L366, L486, L4160, L6160 и других) очень простое.
Подключите компьютер или ноутбук к той же беспроводной сети, к которой будет подключен принтер, затем следующие такие шаги:
- Зайдите на сайт Epson.sn, введите в окно поиска модель вашего принтера и нажмите Enter.
- Нажмите по пункту «Настройка», а затем — «Загрузить», скачается фирменная программа Epson Install Navi, позволяющая легко произвести последующую настройку. Запустите её.
- На первом этапе программа скачает и установит необходимые драйверы, а затем предложит настроить подключение к принтеру. Выберите «Подключение по Wi-Fi».
- Далее все инструкции появятся на экране — нужно будет нажать кнопку Wi-Fi на принтере, дождаться индикации, после чего ваш компьютер «найдет» принтер и передаст ему параметры Wi-Fi подключения для соединения с роутером.
- Если на 4-м шаге возникли проблемы и подключение не удалось, попробуйте снова выбрать подключение по Wi-Fi, но с использованием кнопки WPS на роутере (инструкции появятся в программе). См. Что такое кнопка WPS на Wi-Fi роутере.
- Если и такой способ не сработает, можно подключиться к принтеру по USB и уже после этого выполнить настройки беспроводного подключения с помощью этой же программы.
- На завершающем этапе при желании вы можете задать статический IP для принтера, выбрав вместо DHCP ручную настройку IP-адреса (в некоторых случаях может быть полезно). Указывайте адрес, находящийся в подсети вашего роутера (например, если адрес роутера 192.168.1.1, вы можете указать что-то вроде 192.168.1.100).
На этом подключение завершено (вам будет предложено скачать дополнительные программы Epson, необязательные) и вы сможете работать с принтером по Wi-Fi.
Остальные компьютеры в этой же сети, а также мобильные телефоны с установленным приложением Epson iPrint обычно автоматически находят принтер, но для компьютеров я рекомендую повторить установку драйверов (для возможности настройки печати, а также сканирования по сети в случае, если у вас МФУ).
Есть и более простой (отчасти) способ подключения принтеров Epson к Wi-Fi — нажать и подержать кнопку Wi-Fi на принтере, пока индикатор рядом не начнет мигать левой и правой частью, а затем — нажать и подержать кнопку WPS на роутере (потом отпустить). Принтер должен подключиться автоматически, при этом индикатор Wi-Fi перестанет мигать, а будет просто гореть. После этого на компьютере потребуется добавить сетевой принтер. Но я рекомендую вариант, описанный ранее.
Инструкции по подключению принтера к ноутбуку через Wi-Fi
ПО от производителя
Как сказано выше, Windows не сможет корректно определить большинство подключенных периферических устройств, если не установить специальные драйвера. Это не зависит от версии операционной системы — даже в удобной и продвинутой «Десятке» драйвера на МФУ, тем более беспроводный. В комплект базового ПО не включены.
 Несмотря на то, что наступил 2020 год и оптические накопители почти не используются, производители МФУ продолжают комплектовать их диском с драйверами и сопутствующим ПО, облегчающим использование девайса. Кроме драйверов, которые нужны в любом случае, многие бренды разрабатывают собственные утилиты для первоначальной обработки изображений, быстрого сканирования и печати, а также для настройки подключения.
Несмотря на то, что наступил 2020 год и оптические накопители почти не используются, производители МФУ продолжают комплектовать их диском с драйверами и сопутствующим ПО, облегчающим использование девайса. Кроме драйверов, которые нужны в любом случае, многие бренды разрабатывают собственные утилиты для первоначальной обработки изображений, быстрого сканирования и печати, а также для настройки подключения.
Обычно после установки драйверов требуется перезагрузка операционной системы. Только после этого Виндовс сможет обнаружить МФУ. Следующее, что нужно запустить — мастер подключения, который идет в комплекте с принтером. Интерфейс этой программы юзер-френдли и адаптирован под «очень начинающего» пользователя, так что с настройкой сетевого подключения справится даже десятилетний ребенок.
Проблема в том, что такой софт создают не все производители МФУ. У таких «китов», как Canon, Epson или Brother, необходимые программы однозначно есть. У брендов «попроще» такого ПО может и не быть. В этом случае нужно будет настроить все вручную.
WPS-соединение
Так называется специальный протокол связи, созданный для быстрого подключения оборудования. Для корректной настройки технологию должны поддерживать и принтер, и беспроводный маршрутизатор, обслуживающий локальную домашнюю сеть. Принцип прост: два устройства обмениваются сигналами и устанавливают связь, используя встроенные ключи шифрования. Никаких паролей вводить не нужно. Все очень просто и понятно, а выполняется за несколько секунд.
Предварительно изучите инструкцию, чтобы узнать, как именно активируется WPS на МФУ. Это может быть как отдельная кнопка, так и комбинация кнопок для управления печатью или пункт меню. После того, как вы активируете на принтере готовность соединиться с роутером, должен замигать индикатор Wi-Fi, или же изменить цвет на другой. После этого нажмите на пару секунд кнопку WPS на роутере.

SSID-соединение
Такой способ предполагает ввод пароля для подключения к локальной сети. Исключение — если ваша домашняя локальная сеть не запаролена. Не рекомендуем оставлять ее в таком состоянии, если вы живете в многоквартирном доме — в этом случае любой может подключиться к вашему роутеру и качать что ему вздумается, создавая дополнительную нагрузку на сеть.
Кроме того, продвинутый пользователь таким образом сможет подключиться к принтеру и ради шутки отправить на печать ненужные вам файлы. Согласитесь, немного пугает, когда поздним вечером МФУ печатает лист бумаги с текстом «Восстание машин началось! Смерть человекам!».
Ввод пароля возможен только на устройстве, оборудованном жидкокристаллическим экраном. В большинстве случаев алгоритм подключения примерно следующий:
- Зайти в настройки принтера и найти раздел с настройками вайфай.
- Выбрать опцию «Установка беспроводного соединения».
- Найти в списке найденных вашу локальную сеть.
- При получении запроса ввести пароль, учитывая строчные и заглавные буквы.
Если все сделать правильно, индикатор беспроводного соединения должен гореть зеленым. В противном случае цвет будет другой или светодиод будет мигать, что свидетельствует об ошибке соединения.
Подключение и настройка. Программное обеспечение
Подключение принтера к ПК производится традиционным способом. Включаем принтер в сеть и соединяем либо напрямую через кабель USB, либо через сеть Wi-Fi, обновляем драйверы.

Программа установки шаг за шагом ведёт пользователя и помогает ему настроить принтер. Правда, я заметил один нюанс: хотя основной интерфейс установщика выполнен на русском языке, часть текста осталась на английском.

Так как на роутере, использованном мною для теста подключения по Wi-Fi, отсутствовала кнопка WPS (WPS-технология используется для упрощённого подключения к беспроводной сети Wi-Fi), пришлось найти USB-кабель и с его помощью произвести настройки беспроводного подключения в плане сопряжения принтера с роутером.

Пользователям, имеющим старые модели роутеров, стоит подумать об их апгрейде или приобрести USB-кабель, которого, напомню, в комплекте поставки нет. В остальном подключение прошло успешно. Распечатал тестовую страницу, откалибровал печатающую головку (это делается при необходимости), и принтер был готов к работе в сети Wi-Fi.
В программном интерфейсе Epson L805 есть большое количество настроек качества печати и подбора скорости под любой документ — и цветной, и чёрно-белый. Можно даже добавить водяные знаки для защиты напечатанных документов и создать дополнительные шаблоны печати под свои конкретные задачи — всё это настраивается. Сложностей такие процедуры не вызывают, и обычный пользователь без особого труда в них разберётся.

Есть в настройках печати и интересные особенности. Например, при выборе вариантов печати на простой (офисной) бумаге в окне выбора качества печати появляются (помимо привычных параметров «высокого» и «стандартного» качества) пункты «Черновик» и «Дополнительные настройки». В последнем можно выбрать вручную либо приоритет скорости, либо качества. Также при необходимости вручную настраивается цветокоррекция в документе, например, чтобы печатаемый текст сильнее выделялся на бумаге. Одним словом, гибких настроек много, и каждый пользователь сможет настроить принтер под свои задачи.
В комплект поставки принтера входило несколько полезных программ, про которые я вкратце расскажу.
Epson Easy Photo Print
Сама программа — несложная и будет удобна для большинства пользователей, которым нужно отобрать, скадрировать и отмасштабировать фотографии, провести их базовую цветокоррекцию и затем отправить на печать. Удобно также, что, отредактировав один снимок в этой программе, можно применить те же настройки ко всем остальным снимкам.

Просмотр и отбор снимков для печати

Окно выбора макета для распечатки фотографий

Коррекция параметров печати
В программе также есть функция создания макета коллажа для печати: можно как угодно расположить несколько снимков на листе бумаги А4. Для удобства Easy Photo Print интегрируется в проводник, образуя дополнительную панель управления Epson, так что программа всегда находится под рукой, а при необходимости её отображение на панели управления можно отключить.
Epson Print CD
Пожалуй, самая интересная и полезная программа из комплектного набора — Epson Print CD. Она позволяет создавать оформление CD/DVD-дисков и управлять печатью на болванках со специальной поверхностью для печати. С помощью этой программы также можно напечатать наклейки, подготовить и распечатать вкладыши в боксы для дисков. Красиво оформить диск и упаковку помогут шаблоны — как имеющиеся в программе, так и созданные самостоятельно. Можно использовать в оформлении фотографии и текст.

Программа несложная, и любой с её помощью сможет красиво оформить свою коллекцию дисков. Простор для фантазии практически безграничный.
Источник
Подключение без пароля SSID
Вы скажете: это всё, конечно, здорово, но как же второй способ? Тут происходит деление на два способа: через небольшой экранчик принтера или без него. Разница между ними несерьезная, так что далее мы опишем одновременно оба способа.
Без пин-кода
Итак, если у вашего принтера есть ЖК-дисплей, дающий возможность управления над устройством, то проходим первые три пункта меню как в инструкции выше, а потом выбираем «Подключение с помощью кнопки WPS».
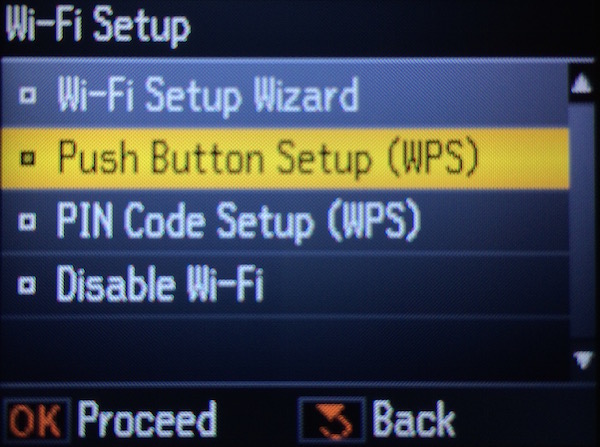
Если нет — нажимаем кнопку «Wi-Fi» на панели устройства.
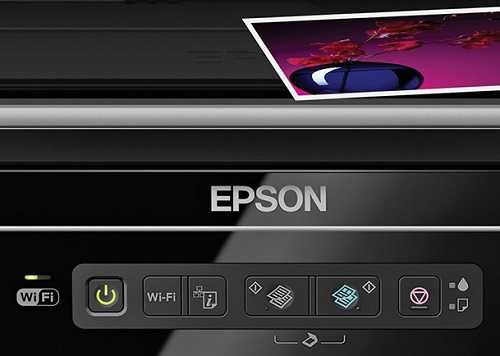
Далее печатное устройство будет сканировать беспроводные сети вокруг себя и попытается подключится к какой-либо из них. На ЖК-экране появится информация о следующем шаге настройки, а световой сигнал начнёт мигать.
Затем нужно будет обратиться уже к роутеру — всемогущему распределителю беспроводного интернета вашего дома. Как правило, справа в задней панели этого устройства есть кнопка с пометкой WPS или, что встречается более редко, QSS. Нажмите её и Wi-Fi роутер додумается, что требующий доступа принтер — устройство дружелюбное, а не ваши соседи снизу, жаждущие бесплатный интернет за чужой счёт.
Если всё прошло успешно, то световой индикатор перестанет мигать и загорится зелёным цветом. Это прямой сигнал к тому, что можно без переживаний начать печатать. Если горит оранжевый цвет — то это означает, что подключение отсутствует, и самый верный шаг тут будет проверить работоспособность самого роутера.
С пин-кодом
Если у роутера нет кнопки быстрого подключения WPS, делаем следующее (на примере роутера TP-Link):
- На принтере ищем 8-значный пин-код, который указан на стикере.
- Заходим в интерфейс роутера. Для этого в поисковике вводим адрес, указанный на маршрутизаторе. Так же там есть логин и пароль для входа в настройки (если вы не поменяли их на свои).
- Заходим в раздел WPS, нажимаем кнопку добавления нового устройства и вводим пин-код, который указан на принтере.
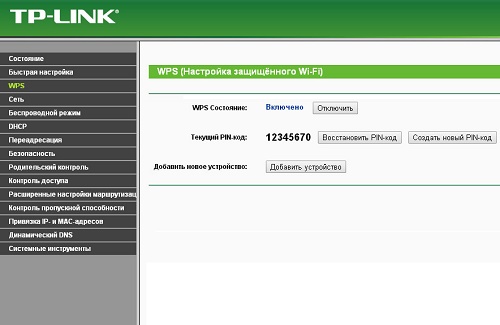
Если у вас есть вопросы или нашли ошибку в тексте, наша инструкция показалась вам неполной или непонятной, дайте нам знать! Оставляйте комментарии, и мы постараемся ответить на ваши вопросы! Ваши замечания помогут нам сделать более качественный материал в дальнейшем!
Многие современные принтеры и МФУ, например, распространенные модели Epson и Canon поддерживают подключение по Wi-Fi — т.е. принтер подключается к вашей беспроводной сети (Wi-Fi роутеру) и становится доступным для использования на всех устройствах, которые подключены к этому же роутеру, что очень удобно.
Подключение оргтехники по беспроводной сети обычно не сложное и производители предлагают собственные программы и приложения для мобильных (а иногда можно обойтись и без них), позволяющие легко подключить принтер по Wi-Fi. Далее — примеры для распространенных марок.
Настройка Wi-Fi на принтере Epson без ЖК-дисплея
Мы покажем как настроить беспроводную сеть на примере принтера Epson Artisan 1430.
- Загрузите в принтер обычную бумагу и нажмите кнопку Состояние.
- С помощью утилиты настройки маршрутизатора на компьютере введите пин-код WPS, указанный на странице состояния сети на маршрутизаторе — точки доступа.
- Нажмите кнопку Wi-Fi и удерживайте ее в течение 3х секунд.
- Индикаторы состояния Wi-Fi мигают попеременно.
- Для подключения принтера к сети может понадобиться несколько минут.
- Когда индикатор состояния сети включится зеленым, настройка Wi-Fi завершена.
- Для использования принтера через Wi-Fi необходимо убедиться в том, что на компьютере настроено подключение Wi-Fi.
- Теперь вы можете использовать принтер удаленно.
Мы покажем как настроить беспроводную сеть на примере принтера Epson Artisan 1430.
- Загрузите в принтер обычную бумагу и нажмите кнопку Состояние.
- С помощью утилиты настройки маршрутизатора на компьютере введите пин-код WPS, указанный на странице состояния сети на маршрутизаторе — точки доступа.
- Нажмите кнопку Wi-Fi и удерживайте ее в течение 3х секунд.
- Индикаторы состояния Wi-Fi мигают попеременно.
- Для подключения принтера к сети может понадобиться несколько минут.
- Когда индикатор состояния сети включится зеленым, настройка Wi-Fi завершена.
- Для использования принтера через Wi-Fi необходимо убедиться в том, что на компьютере настроено подключение Wi-Fi.
- Теперь вы можете использовать принтер удаленно.
Источник
Способы подключения через Вай-Фай
Wi-Fi Protected Setup (WPS)
Технология позволяет «связать» два устройства с использованием Wi-Fi в одной сети. Для этого действуйте по такой инструкции:
- На передней панели управления, которая находится непосредственно на корпусе принтер, найдите и нажмите кнопку с надписью «WiFi».
- Держите ее нажатой не менее чем три секунды.
- Когда лампочки на панели начнут мигать по очереди, нажмите кнопку WPS на роутере.
- Работа индикаторов должна измениться на одновременное мигание вместе.
- Соединение между устройствами установлено успешно.
Ввод Pin кода
К сожалению, не все роутеры имеют кнопку WPS, а потому придется воспользоваться способом ввода специального пин-кода. Он находится внизу на корпусе принтера на наклейке с информацией о серийном номере и MAC адресом. Состоит из восьми цифр, которые разделены на пары по 4 штуки дефисом. Код нужно записать или запомнить.
Теперь нужно зайти в настройки роутера. В большинстве случаев это выполняется через веб-интерфейс. Откройте браузер и введите в строку «192.168.1.1» или «192.168.1.0». Точный IP указан на этикетке роутера. Там же данные для входа: логин и пароль. По умолчанию это могут быть «Admin» и «1111», если настройка сетевого оборудования не проводилась ранее. А также можно попробовать авторизоваться с данными входа в Wi-Fi.
В админ-части после входа найдите раздел меню с названием WPS (также могут быть указаны как «QSS» или полное название WiFi Protected Setup). Теперь нажмите кнопку или ссылку, которая добавляет новое устройство. Введите PIN код принтера. Сохраните изменения, если это требуется. 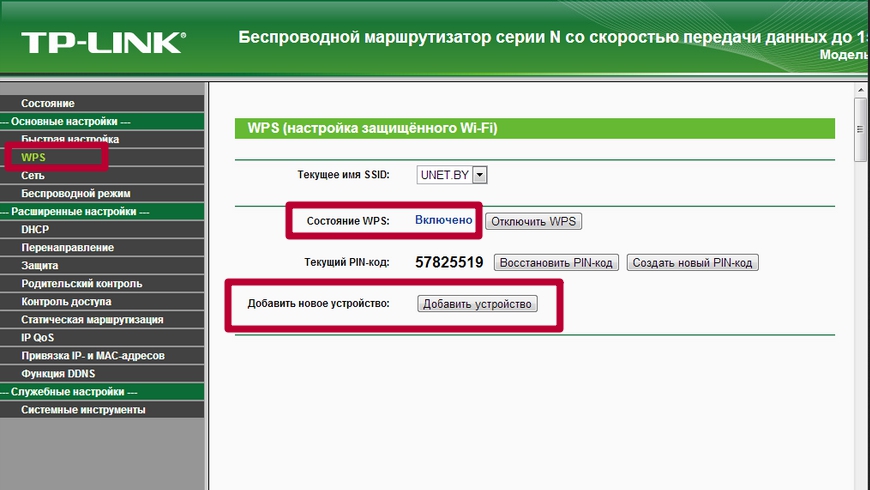
Функция SecureEasySetup (SES)
Включите свой роутер и дождитесь пока тот начнет работать.
Отсоедините от принтера кабели USB или сетевой патч-корд
Обратите внимание на индикаторы состояния сети на корпусе принтера. Должен гореть постоянно оранжевый или обе лампочки (есть еще зеленая) должны погаснуть
Только после этого можно продолжать подключение.
На роутере найдите, нажмите и держите кнопку SES. Место ее нахождения также может быть указано в инструкции к оборудованию. Отпустите только когда та начнет мигать.
Теперь нажмите кнопку Wi-Fi на корпусе принтера. Оба индикатора сети начнут мигать разными цветами поочереди. Как правило, это зеленый и оранжевый.
После успешного подключения лампочки начнут работать одновременно. Дождитесь пока зеленый индикатор загорится. На это может потребоваться до пяти минут.
Если начал мигать только зеленый, то это значит, что соединение не выполнено. Еще раз нажмите на кнопку «ВайФай» и проведите процедуру повторно.
Установили связь между устройствами?
- Нет, ничего не получается. 90%, 9 голосов9 голосов90%9 голосов — 90% из всех голосов
- Да, конечно! 10%, 1 голос1 голос10%1 голос — 10% из всех голосов
Всего голосов: 1023.01.2020× Вы или с вашего IP уже голосовали.
Настройка принтера через Wi-Fi роутер
Производим ритуальный обряд включения WPS на точке доступа.
Вводим в строке адреса 192.168.1.1 (192.168.0.1). Как правило, большинство сетей настроено именно на эти адреса. Но могут быть отличия! Вводим логин и пароль точки доступа.
Находим закладку сеть Wi-Fi/WPS (Wi-Fi Protected Setup/ Защищенная установка). Вкладка на Вашем роутере/модеме может находиться в другом меню, но смысл понятен.
Включаем сам WPS, если отключен. Вводим PIN-код адаптера, полученный на листке конфигурации сети. В нашем случае это 15549723.
Далее нажимаем кнопку Wi-Fi на принтере. Держим пока зеленый индикатор с логотипом Wi-Fi не начнет мигать красным (около 5 сек).
Возвращаемся в окно настроек роутера/модема, жмем кнопку «Настроить адаптер». Появляется окно выполнения поиска. Как только видим WPS process — Successful — все готово. Можно продолжать настройку принтера через Wi-Fi роутер. Устанавливать сетевое подключения/устанавливать драйвера.
Во время поиска инфраструктуры Wi-Fi принтером, в нашем случае МФУ Epson XP-205, начисто забыл об остальных своих функциях. Выйти из режима поиска позволяет кнопка выключения, а так же кнопка стоп (нажатие более 5 сек).
Узнать сетевой адрес принтера возможно через интерфейс роутера/модема, на вкладке «клиенты» или еще раз распечатать информацию о сети, нажав соответствующую кнопку на принтере.
В случае, если установка происходит впервые и сразу же необходимо подключить принтер к беспроводной сети, выполните вышеуказанные действия.
Далее, установите фирменный диск с драйверами. Проводником откройте папку с драйвером и запустите установку. Учитывайте разрядность системы. Данный вид установки наиболее правильный и позволяет исключить установку дополнительно навязанных Компанией производителем «необходимых» программ, браузеров, подписок на обновления и иного софта позволяющего скрытый сбор информации о «работе принтера»
После неудачного автоматического поиска выбираем «Настройка», «Выполнить поиск принтера подключенного к сети».
Сразу же после установки драйвера при попытке что-либо распечатать появится сообщение о возможности обновлять Программное Обеспечение принтера, а так же встроенную микропрограмму (Firmware). Откажитесь, если используете неоригинальные или оригинальные расходные материалы. Нередки случаи, когда после прошивки картриджи, установленные в принтер, не распознаются.
Вам лучше сохранить страницу целиком. Или добавить в избранное, нажав Ctrl-D, так как:
При скачках напряжения или отключении оного оба устройства, и принтер, и роутер, напрочь забывают о своих связях. И вам придется «подружить» их заново. Также, в принтере бывает настройка автоматического отключения через заданный промежуток времени, после которого также приходится заново отстраивать WPS.
Совет: Обзаведитесь Источником Бесперебойного Питания. ????
Источник
Способы подключения через Вай-Фай
Wi-Fi Protected Setup (WPS)
Технология позволяет «связать» два устройства с использованием Wi-Fi в одной сети. Для этого действуйте по такой инструкции:
- На передней панели управления, которая находится непосредственно на корпусе принтер, найдите и нажмите кнопку с надписью «WiFi».
- Держите ее нажатой не менее чем три секунды.
- Когда лампочки на панели начнут мигать по очереди, нажмите кнопку WPS на роутере.
- Работа индикаторов должна измениться на одновременное мигание вместе.
- Соединение между устройствами установлено успешно.
Ввод Pin кода
К сожалению, не все роутеры имеют кнопку WPS, а потому придется воспользоваться способом ввода специального пин-кода. Он находится внизу на корпусе принтера на наклейке с информацией о серийном номере и MAC адресом. Состоит из восьми цифр, которые разделены на пары по 4 штуки дефисом. Код нужно записать или запомнить.
Теперь нужно зайти в настройки роутера. В большинстве случаев это выполняется через веб-интерфейс. Откройте браузер и введите в строку «192.168.1.1» или «192.168.1.0». Точный IP указан на этикетке роутера. Там же данные для входа: логин и пароль. По умолчанию это могут быть «Admin» и «1111», если настройка сетевого оборудования не проводилась ранее. А также можно попробовать авторизоваться с данными входа в Wi-Fi.
В админ-части после входа найдите раздел меню с названием WPS (также могут быть указаны как «QSS» или полное название WiFi Protected Setup). Теперь нажмите кнопку или ссылку, которая добавляет новое устройство. Введите PIN код принтера. Сохраните изменения, если это требуется.

Источник
Подключение без пароля SSID
Вы скажете: это всё, конечно, здорово, но как же второй способ? Тут происходит деление на два способа: через небольшой экранчик принтера или без него. Разница между ними несерьезная, так что далее мы опишем одновременно оба способа.
Без пин-кода
Итак, если у вашего принтера есть ЖК-дисплей, дающий возможность управления над устройством, то проходим первые три пункта меню как в инструкции выше, а потом выбираем «Подключение с помощью кнопки WPS».
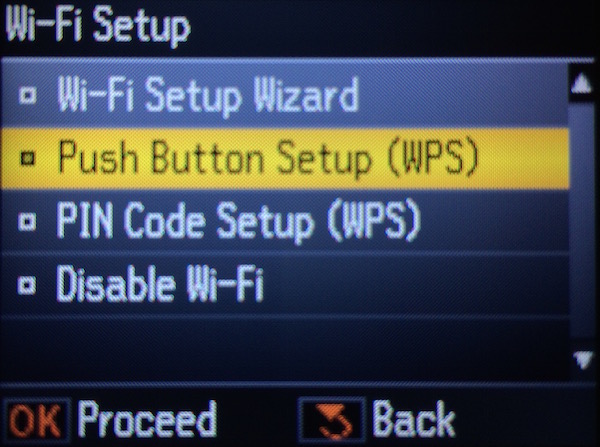
Если нет — нажимаем кнопку «Wi-Fi» на панели устройства.
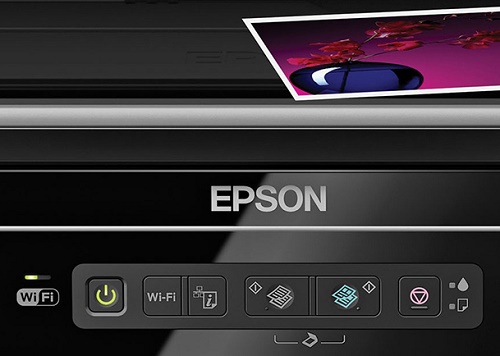
Далее печатное устройство будет сканировать беспроводные сети вокруг себя и попытается подключится к какой-либо из них. На ЖК-экране появится информация о следующем шаге настройки, а световой сигнал начнёт мигать.
Затем нужно будет обратиться уже к роутеру — всемогущему распределителю беспроводного интернета вашего дома. Как правило, справа в задней панели этого устройства есть кнопка с пометкой WPS или, что встречается более редко, QSS. Нажмите её и Wi-Fi роутер додумается, что требующий доступа принтер — устройство дружелюбное, а не ваши соседи снизу, жаждущие бесплатный интернет за чужой счёт.
Если всё прошло успешно, то световой индикатор перестанет мигать и загорится зелёным цветом. Это прямой сигнал к тому, что можно без переживаний начать печатать. Если горит оранжевый цвет — то это означает, что подключение отсутствует, и самый верный шаг тут будет проверить работоспособность самого роутера.
С пин-кодом
Если у роутера нет кнопки быстрого подключения WPS, делаем следующее (на примере роутера TP-Link):
- На принтере ищем 8-значный пин-код, который указан на стикере.
- Заходим в интерфейс роутера. Для этого в поисковике вводим адрес, указанный на маршрутизаторе. Так же там есть логин и пароль для входа в настройки (если вы не поменяли их на свои).
- Заходим в раздел WPS, нажимаем кнопку добавления нового устройства и вводим пин-код, который указан на принтере.
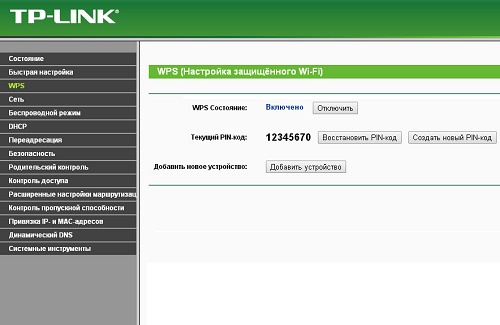
Если у вас есть вопросы или нашли ошибку в тексте, наша инструкция показалась вам неполной или непонятной, дайте нам знать! Оставляйте комментарии, и мы постараемся ответить на ваши вопросы! Ваши замечания помогут нам сделать более качественный материал в дальнейшем!
Благодаря широкому распространению сети Интернет, появилась уникальная возможность работать со всевозможными устройствами в удаленном доступе. К таким устройствам можно отнести и принтер. Если правильно настроить его, у вас появляется возможность удаленно отправлять фотографии или текстовые документы, которые будут становиться в очередь и печататься без вашего непосредственного присутствия рядом с устройством. Правда для того чтобы все это стало возможным потребуется настройка wifi epson l805.
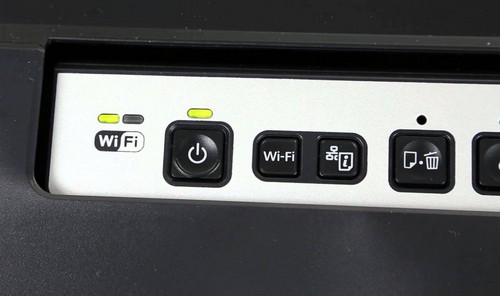
Для начала следует настроить сам роутер. Достаточно взять инструкцию к нему. Чтобы правильно заработал сам принтер, следует просто установить подходящие драйвера. Часто они идут в комплекте с самим устройством на отдельном диске. Подключение epson l805 по wifi можно считать завершенным после того как роутер будет настроен.
Ручное подключение принтеров/МФУ Epson к Wi-Fi-сети
Под «ручным» в данном случае понимается подключение принтера к беспроводной сети путем выполнения настроек соединения при помощи меню LCD-панели управления, что на корпусе устройства. Т.е. дальнейшая инструкция не подходит для тех моделей принтеров/МФУ, у которых LCD-панель отсутствует.
Каждая отдельная серия/модель принтеров Epson и даже версия прошивки (встроенная операционная система) имеет свою структуру меню LCD-панели управления. Потому шаги настройки подключения к Wi-Fi у разных моделей могут отличаться.
Для примера приведем пошаговую инструкцию по настройке Wi-Fi у домашних принтеров Epson T40W (также подходит для офисных моделей B40W):
- Открываем меню LCD-панели нажатием на корпусе кнопки «Setup» (Установка).
- Переходим в раздел «Network Settings» (Сетевые настройки).
- Далее заходим в подраздел «Wireless LAN Setup» (Настройка беспроводной ЛВС) и нажимаем «Yes» (Да) в появившемся сообщении.
- Выбираем «Infrastructure Mode» (Режим инфраструктуры). Дальше все как, например, в смартфоне.
- Сначала будет предложено найти беспроводную сеть автоматически (опция «Search SSID»/«Поиск SSD») либо вручную путем ввода SSID точки доступа Wi-Fi (опция «Enter SSID»/«Ввод SSID»).
- Затем потребуется выбрать стандарт безопасности (шифрования): либо WEP-64 бит или WEP-128 бит, либо WPA-PSK (TKIP) или WPA-PSK (AES). Что именно выбрать, зависит от настроек Wi-Fi-роутера. Но, скорее всего, это будет «WPA-PSK (TKIP)». В случае необходимости можно вернуться в это меню и выбрать другой стандарт шифрования.
- Вводим пароль от точки доступа Wi-Fi. На этом настройка завершена.
Обращаем внимание, что данная инструкция сработает в случае, если IP-адрес назначается принтеру/МФУ автоматически самим Wi-Fi-роутером. Если этого не происходит (что довольно редкое явление), в меню «Network Settings» LCD-дисплея следует войти в подраздел «General Network Setup» (Общие сетевые настройки)
Здесь можно будет ввести IP-адрес, DNS-сервер и прочие сетевые параметры вручную.
Источник





