Лучшие usb флешки с алиэкспресс
Содержание:
- Kingston DataTraveler 100 G3
- Компоненты и симптомы нестабильной работы USB Flash накопителя.
- Интерфейсы и их совместимость
- ADATA DashDrive UV128
- Martik USB Disk Formatter
- Материал корпуса
- Windows Disk Management
- Описание [ править | править код ]
- Transcend JetFlash 780
- U-диск против USB: скорость
- Принцип работы USB -флеш-накопителя и его компоненты.
- Работа с флешкой для начинающих
- Где купить флешку для компьютера, ноутбука
- Сравнительная таблица 10 лучших моделей
- Проблема с разделом или флешке автоматически присвоена занятая буква
- Как устроена флешка и её основные компоненты
- Самые удачные дешёвые флешки
- Рейтинг флешек
- Неисправности системы
- Объём накопителя
- Запись на флешку. Несколько способов
Kingston DataTraveler 100 G3

Простая и практичная модель с раздвижным корпусом, что сводит к нулю вероятность потери колпачка. Материал – пластик. На первый взгляд может показаться, что он не слишком качественный и не сможет пройти проверку временем. Но положительные отзывы на страницах многих интернет магазинов убеждают нас в обратном. Флешки предыдущего поколения данного производителя были изготовлены из такого же пластика. Мне посчастливилось «вживую» осмотреть корпус, и я не выявил никаких дефектов, которые могли бы сказаться на эксплуатационных характеристиках устройства. Продолжу рассказывать, какие флешки лучше.
Компоненты и симптомы нестабильной работы USB Flash накопителя.
- PCB — это многослойная печатная плата, которая служит основой для всех размещенных (распаянных) деталей электроники. Имеет следующие типичные неисправности: некачественно выполненный монтаж деталей электроники при деформации (изгибы, удары) платы приводит к внутренним разрывам около проводников и нестабильной работе usb-флэш накопителя.
- USB разъем — предназначен для подключения флэш-накопителя к устройствам чтения. При некачественном монтаже разъем отрывается от дорожек и в месте пайки. Не так давно я сталкивался с данным явлением.
- Микроконтроллер — микросхема, в обязанности которой входит управление памятью типа NAND и передача информации. Содержит в себе данные о производителе и типе памяти, а также хранит в себе необходимую служебную информацию для правильного функционирования флэш-накопителя. По вине контроллера чаще всего происходит выход из строя флэш-накопителя.
- Симптомы характеризующие его выход из строя: флэш-накопитель определяется как «неизвестное устройство», показывает не правильный размер (объем) накопителя или просит вставить чистый диск в устройство чтения. Причиной выхода из строя контроллера (сгорает) — служит некачественное питание, плохая работа стабилизатора и неправильное извлечение флэш-накопителя.
- Микросхема памяти типа NAND — это энергонезависимая память, которая отвечает за хранение информации. По истечении N-го количества времени, при сбое или повреждении в памяти могут образоваться поврежденные блоки (бэд блоки). Возможны и другие причины появления испорченных блоков, в которые больше не представляется возможным записывать/считывать информацию. Устранить такую неисправность можно с помощью узкоспециализированных программ, что в конечном итоге уменьшит объем памяти, но восстановит работоспособность.
- Кварцевый резонатор — используется для построения опорной частоты, которая необходима для функционирования логики контроллера и флэш-памяти. При выходе из строя, USB флэш-накопитель определяется как «неизвестное устройство» или не определяется вовсе(не видит считывающее устройство).
Преимущества USB-флешек:
- Небольшой размер, вес, портативность.
- Накопитель можно подключить к любому устройству считывания (практически везде есть USB).
- Практически нет влияния от внешней окружающей среды (пыль, царапины, загрязненность).
- USB флешка может работать в широком диапазоне температур.
- Малые габариты позволяют хранить большой объем информации.
- Низкое энергопотребления.
- В сравнении с жестким дискам, она устойчивее к внешним воздействиям, вибрациям и ударам.
- Удобство подключения к устройству.
- Высокая скорость доступа к данным.
Недостатки USB-флешек:
- Ограниченное число циклов записи и стирания перед выходом из строя.
- Ограниченный срок автономного хранения данных.
- Скорость записи и чтения ограничены пропускной способностью шины USB и самой флеш-памяти.
- Чувствительны к радиации и электростатическому разряду (обычно наблюдается в быту, чаще всего зимой).
В заключении статьи предлагаю Вам посмотреть тематическое видео по производству USB Flash накопителей на заводе Kingston Production.
Если вы нашли ошибку, пожалуйста, выделите фрагмент текста и нажмите Ctrl+Enter.
При эксплуатации компьютера неопытному пользователю важно всё делать правильно, чтобы не навлечь проблем. Ведь при больших неполадках придется вызывать мастера или мучительно разбираться самому
Как на компьютере открыть флешку
Присоединять flash-устройство тоже нужно правильно, чтобы не повредить ни USB разъем, ни систему.
Интерфейсы и их совместимость
В предыдущем разделе уже было сказано о том, что накопители могут быть разного формата. Это USB 2.0, 3,0, а также 3.1. Только не все до конца понимают, о чём идёт речь.
Интерфейсом называют совокупность разъёмов и используемых алгоритмов для передачи информации. У нынешних флешек применяются разные интерфейсы, которые отличаются между собой также и по скорости работы.

Если говорить о максимальной скорости, то для каждого интерфейса она своя. А именно:
- у USB 2.0 скорость не превышает 60 Мб/с;
- в случае с 3,0 ограничение составляет 640 Мб/с;
- для 3.1 это до 640 ГБ;
- для 3.1 Gen 2 это уже 1280 Мб/с.
Но это лишь максимальная скорость, которая рассматривается, скорее, как теоретическая.
И тут важно понимать, что в указанном стандарте сочетается сумма скорости в две стороны, то есть записи и чтения. А потому в одну сторону скорость окажется в 2 раза меньше
И эти цифры выглядят более реально. Учитывая все дополнительные расходы на передачу информации, истинная скорость падает ещё примерно на 10%.
Потому есть реальные цифры, которые выглядят следующим образом:
- скорость для интерфейса 2.0 не превышает 27 Мб/с;
- флешки типа 3,0 могут передавать данные до 290 Мб/с;
- интерфейс 3,1 обладает аналогичными характеристиками;
- самый быстрый интерфейс 3,1 Gen 2 выдаёт до 580 Мб/с.

Перед тем как выбрать себе USB флешку, подумайте над вопросом совместимости интерфейсов. Потенциально все они совместимы друг с другом.
Но есть несколько немаловажных нюансов:
- интерфейсы 3,0 и 3,1 совместимы друг с другом полностью, без потери каких-либо характеристик;
- 3,0 и 3,1 можно подключить к 2,0, но только ограничения по скорости копирования будут до 27 Мб/с, поскольку это интерфейс 2,0;
- с устаревшими интерфейсами 1,0 и 1,1 современные 3,0 и 3,1 вообще несовместимы.
Сейчас интерфейс 2,0 стремительно теряет былые позиции. Современные компьютеры, планшеты и прочие устройства активно переходят на стандарты 3,0 и 3,1.
ADATA DashDrive UV128
- Объем: 128 Гбайт
- Интерфейс: USB 3.1
- Скорость при чтении/записи: 90/40 МБ/с
Накопители объемом 128 Гбайт стоят примерно в двое дешевле их «старших братьев». Например, флешка от компании ADATA с интерфейсом USB 3.1 обойдется всего в 1900 рублей. Модель доступна и с меньшими емкостями: 16, 32, и 64 Гбайт. У гаджета яркий черно-желтый пластиковый корпус и удобный выдвижной разъем. Решение не самое прочное и долговечное, но удобное — крышка точно не потеряется.
Что касается скоростей работы, они здесь не такие высокие, как у двух предыдущих моделей — и в целом это простительно за счет низкой цены. При записи можно рассчитывать получить максимум 40 МБ/с, а при чтении — до 90 МБ/с. Таким образом, ролик объемом 2 Гбайт можно перенести примерно за 20 секунд.
Martik USB Disk Formatter

Martik USB Disk Formatter is another free USB flash drive formatter software for Windows. It is necessary to open this software in Administrator mode to use it. The interface of this software is very simple and user friendly. It helps to format USB flash drives with FAT32 or NTFS file systems. When you open the software, it detects available device(s) to select from. It also lets you change the drive name.
To format a drive using this software, you will get two options: Quick format and Enable compression. You can select from these options as per your choice and start formatting USB drive. The Quick format option is available for both FAT and NTFS file systems, while the Compression option is available only for NTFS file format.
Материал корпуса
Чтобы выбрать действительно хорошую USB-флешку, нужно смотреть на все её характеристики. Включая материал, из которого изготовлено устройство.
Тут есть несколько вариантов. А именно:
- Пластик. Чаще всего накопители помещаются именно в корпус из пластика. Насколько он качественный, зависит от производителя и конкретной модели. Некоторые изделия обладают неплохой ударопрочностью. Другие откровенно хрупкие. Поэтому к качеству пластика следует присмотреться.
- Металл. Хорошо защищённые изделия. Обладают оригинальным внешним видом, лучше предохраняют плату от возможного повреждения.
- Кожа. Может быть натуральной и искусственной. В плане защиты не лучшее решение, хотя тут всё индивидуально. Стильные, оригинальные, необычные.
- Резина. Редко используется как самостоятельный материал. Чаще всего комбинируется с металлом или пластиком. Прорезиненный корпус повышает ударопрочность, защищает накопитель от повреждения при падениях или механических воздействиях.
Существуют флешки, которые помещены в герметичный корпус. Актуальны для экстремальных условий. Но применение подобного корпуса может увеличить стоимость флешки в 1,5-2 раза.

Windows Disk Management

Windows Disk Management is another inbuilt tool to format USB flash drives. It will let you format any of the available drive in the list. It supports exFAT, FAT32, and NTFS file systems to format a USB flash drive. You can use
How to format USB flash drive using Windows Disk Management tool:
- Right click on This PC/My Computer, and select Manage option.
- The Computer Management window opens. Here, look for Disk Management option in the panel on the left and click on it.
- Now all the drives will be displayed, along with the removable USB flash drive.
- Right click on the USB drive and click on Format.
- Specify Volume level, File system, and Allocation unit size.
- Now, perform Quick format on USB flash drive.
Описание [ править | править код ]
Основное назначение USB-накопителей — хранение, перенос и обмен данными, резервное копирование, загрузка операционных систем (Live USB) и др.
Основные компоненты флешки:
- USB-интерфейс (чаще USB 2.0 или 3.0 Стандарт-А, иногда microUSB) — обеспечивает физическое соединение с компьютером.
- Контроллер — небольшой микроконтроллер со встроенными ROM и RAM .
- NAND-чип флеш-памяти — хранит информацию.
- Осциллятор — генерирует синхронизирующий сигнал (12 MHz) для шины USB.
На большинстве флешек повсеместно используются файловые системы семейства FAT. В зависимости от размера накопителя применяются FAT16, FAT32 или exFAT. Для флешек размером 64ГБ и более используются NTFS или exFAT.
Transcend JetFlash 780

Более совершенная флешка по сравнению с предыдущим накопителем. Опять же, дизайн простенький, но вся соль скрывается внутри. Используется особая структура ячеек, обеспечивающая отличные показатели скорости обработки информации. На корпус нанесена шахматная текстура, которая делает отпечатки пальцев не такими заметными.
Я проанализировал цены на устройства с разными объемами памяти и пришел к выводу, что для JetFlash 780 лучше покупать модель на 64 Гб. В таком случае стоимость одного гигабайта получится минимальной.
На всякий случай о данного обзора размещаются в порядке убывающей популярности.
U-диск против USB: скорость
Для устройства хранения данных скорость жизненно важна. U-диск против USB: какой из них быстрее? Как флешку
Если вы хотите узнать точную скорость вашего U-диска или USB-накопителя, вы можете использовать тестер скорости. MiniTool Partition Wizard — это профессиональный инструмент, который позволяет с легкостью проверить скорость вашего устройства.
В дополнение к этому, он также позволяет вам управлять своими дисками или разделами. Например, это помогает вам обнаружить и исправить ошибку файловой системы , анализировать использование диска, копировать диск и т. д. На практике это полезно для очистка компьютера , защищая данные жесткого диска от немного гнить и выполнение других работ по защите ПК.
Загрузите и установите MiniTool Partition Wizard Free Edition на свой компьютер, а затем начните выполнять шаги, указанные ниже.
Шаг 1: Подключите U-диск или USB-накопитель к компьютеру. В качестве примера мы возьмем USB-накопитель.
Шаг 2: После запуска MiniTool Partition Wizard, чтобы открыть его основной интерфейс, нажмите Тест диска в верхней части интерфейса.
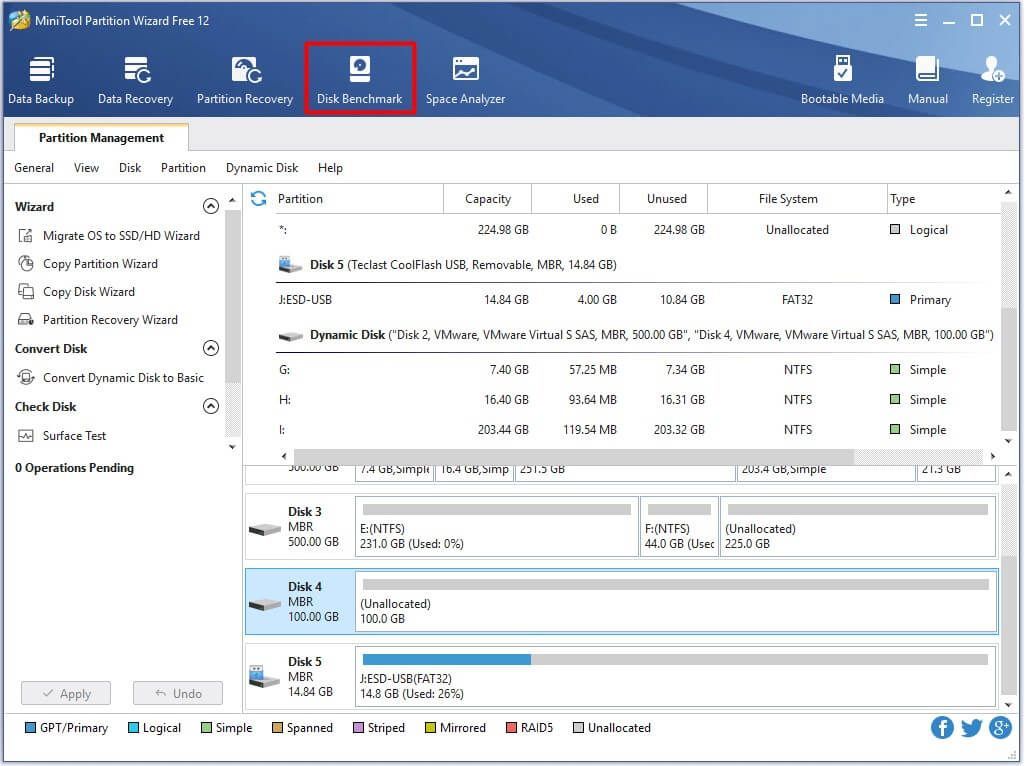
Шаг 3: В следующем окне выберите букву диска вашего устройства. Вы можете установить другие параметры в зависимости от ваших требований. После этого нажмите кнопку Начало кнопку, чтобы начать процесс тестирования.
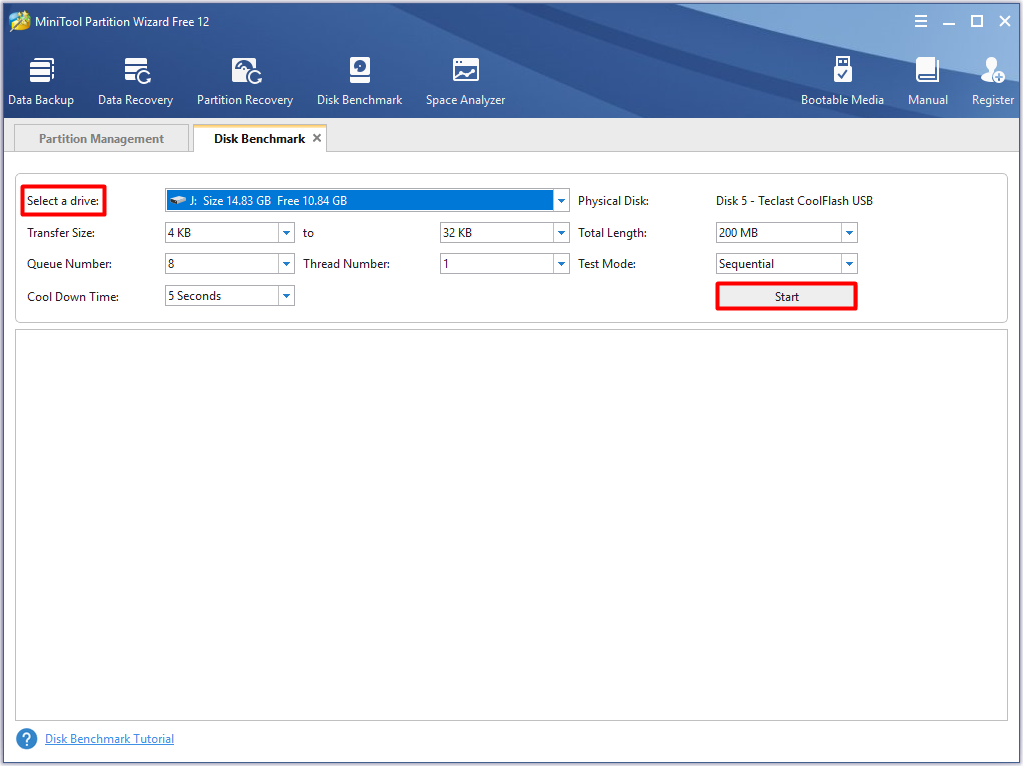
Шаг 4: Когда процесс тестирования завершится, вы получите результат в виде планшета.
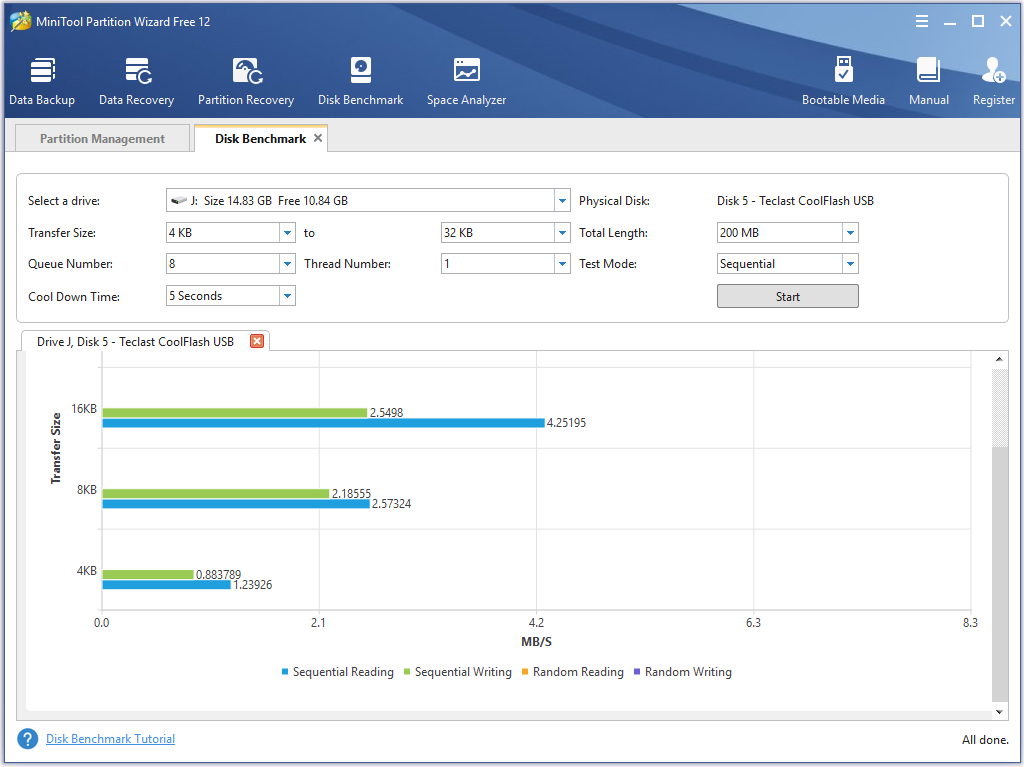
Чтобы проверить скорость вашего U-диска, подключите его к компьютеру и затем повторите вышеуказанные шаги еще раз. Затем вы получите соответствующую скорость u-диска и USB-накопителя. U-диск против USB-накопителя, что лучше? Прочтите здесь, возможно, у вас есть ответ.
Как видите, USB-накопитель имеет больше преимуществ (высокая скорость, антимагнитность, защита от ударов, влагозащищенность, давление), чем U-диск. Их цены практически идентичны. Итак, можно сделать вывод, что флешка лучше.
Лучшая рекомендация: Руководство по тестированию и повышению скорости USB 3.0
Принцип работы USB -флеш-накопителя и его компоненты.
Как я уже писал выше, что в основе USB-накопителя лежит флэш-память типа NAND или NOR. В свою очередь флэш-память содержит в себе кристалл кремния на котором размещены полевые транзисторы с плавающими и управляющими изолированными затворами. Стоит сказать, что полевые транзисторы имеют сток и исток. Так вот плавающий затвор транзистора способен удерживать заряд (электроны).
Во время записи данных на управляющий затвор подается положительное напряжение и некоторая часть электронов направляется (двигается) от стока к истоку, отклоняясь к плавающему затвору. Часть электронов преодолевает тонкий слой изолятора и проникают в плавающий затвор, где и остаются на продолжительный срок хранения. Время хранения информации измеряется годами, но так или иначе оно ограничено.
Устройство USB flash довольно компактны, мобильны и дают возможность подключиться к любому компьютеру, который имеет USB-разъем. На что только не идут производители чтобы угодить потенциальным покупателям совмещая USB накопитель со всевозможными брелками, украшениями, игрушками и авторучками…
Устройство USB Flash накопителя состоит из следующих электронных компонентов:

- Разъем USB.
- Микроконтроллер.
- Контрольные точки.
- Чип (микросхема) флэш-памяти.
- Кварцевый резонатор.
- Светодиод.
- Переключатель (защита от записи).
- Место для микросхемы памяти (дополнительное место).
Далее я хотел бы более подробно остановиться на основных компонентах usb flash накопителя и описать некоторые характерные симптомы нестабильной работы USB Flash накопителя.
Работа с флешкой для начинающих
Первым делом необходимо правильно вставить накопитель. Это довольно простая задача. Для этого изучите поверхность устройства, и найдёте для неё специальное отверстие. Обычно их бывает несколько, сбоку или сзади. Рядом с ними обычно находятся разъёмы для наушников и микрофона.

USB-порты имеет каждый современный ноутбук и даже планшет или телевизор. Разъём снабжён «ветвящимся» значком и узнать его несложно
Важно правильно расположить контакты приспособления относительно контактов USB-разъёма. Обычно название фирмы-изготовителя находится сверху
Если операционная система работает слаженно, то она сама найдёт и установит драйверы, а затем откроет окно автозапуска. К сожалению, так происходит далеко не всегда. Бывает, что пользователи ждут пару минут, а никаких действий не происходит. Это может быть связано как с аппаратной неисправностью, так и с программным сбоем. Для начала стоит вынуть флешку и попробовать вставить её в другой порт.

Проверить её исправность лучше на другом ноутбуке. Если флешка подключится без проблем, то, очевидно, дело в разъёме. Есть порты, которые при одновременном подключении большого числа устройств не видят некоторые из-за нехватки питания или оперативной памяти.
Если флешка не подключается, а на ней было много ценной информации, то её придётся нести в сервисный пункт. Если особо важных данных не было, то её логичнее заменить на новую.
Где купить флешку для компьютера, ноутбука
Где купить флешку? В этом помогают специальные Интернет магазины. Вы можете заказать товар, не выходя из дома, и он придет к вам по адресу. Рассмотрим список магазинов, где продаются USB флешки:
- Интернет магазин Амазон – в статье рассказали, «что такое Амазон и как им пользоваться»;
- Алиэкспресс – здесь вы сможете узнать, как быстро заказать товары в данном магазине;
- в Интернет магазине Озон, так же доступны различные флешки – «.ozon.ru/category/usb-fleshki-15755/»;
- кроме того, накопители можно заказать в Интернет магазине М-видео – «mvideo.ru/komputernye-aksessuary-24/flesh-nakopiteli-185/f/category=fleshki-781».
В Интернете есть еще сотни различных магазинов. Если не хотите заказывать флешку через Интернет, можете обратиться в салон компьютерной техники или использовать для покупки флешек такие салоны, как Связной, Билайн, МТС и так далее. Здесь можно приобрести флешки от разного производителя.
Сравнительная таблица 10 лучших моделей
| Модель | Скорость, Мбит/сек | Интерфейс | Емкость, Гб | Цена, руб. |
| Transcend JetFlash 790 | 90/12 | 3.0 | 16-128 | 400 |
| Corsair Flash Voyager GT USB 3.0 | 390/80-240 | 3.0 | 32-512 | 1 200 |
| SAMSUNG USB 3.1 FLASH DRIVE FIT PLUS | 200/20 | 3.1 | 64, 128, 256 | 1 290 |
| Kingston DataTraveler Locker+ | 135/20 | 3.0 | 16 | 1 936 |
| ADATA i-Memory UE710 | 90/20 | USB 3.0 и Lightning | 32 | 1 980 |
| SanDisk Extreme Pro USB 3.1 | 420/380 | 3.1 | 128/256 | 3 429 |
| HyperX Savage 128GB | 350/250 | 3.1 | 128, 256, 512 | 5 820 |
| Kingston DataTraveler Locker+ G3 | 135/40 | 3.0 | 32/64 | 6 138 |
| Kingston IronKey S1000 | 400/300 | 3.0 | 64/128 | 13 100 |
| Kingston DataTraveler Ultimate GT | 300/200 | 3.1 | 1 024 | 49 554 |
Проблема с разделом или флешке автоматически присвоена занятая буква
Бывают ситуации, когда операционная система неправильно определяет ваш съемный носитель. Вроде бы все нормально, высвечивается подключение устройства и в трее появляется значок флешки, а использовать ее по назначению не получается никак.
Проблема может заключать в том, что система не присвоила разделу букву, под которой будет фигурировать съемный накопитель или же присвоила, но эта буква уже занята, а из-за этого получается конфликт адресов.
Решение данной проблемы будет принудительное присвоение буквы раздела, которую выберем мы, все происходит в ручном режиме. Итак, приступим.
Первым делом необходимо зажать комбинацию клавиш «Win+R», перед вами откроется окошко с наименованием «Выполнить».
В строке нам нужно ввести простенькую команду diskmgmt.msc , которая перебросит нас в раздел управления дисками и накопителями.

В открывшемся диспетчере накопительными средами, нам необходимо определить наше USB устройство. Сделать это можно просто, отключите флешку и снова подключите, тот раздел, который сначала пропадет и потом появится, нам и нужен.

В моем случае, флешкой является накопитель с названием «20151114_17», вы также можете определить его по специальному значку. Теперь необходимо кликнуть по нему правой клавишей мыши, а в открывшемся меню выбрать пункт «Изменить букву».

Теперь перед нами откроется еще одно дополнительное окно, поменьше. В нем необходимо нажать по кнопке «Изменить» и «Ок».

Теперь откроется еще одно вспомогательное окно, где вы должны выбрать любую букву английского алфавита, и после клика по кнопочке «Ок» буква присвоится разделу.
 Присваивание буквы разделу
Присваивание буквы разделуСтоит обратить внимание на один важный момент! При выборе присваиваемой буквы разделу вашего флеш накопителя, посмотрите, какие буквы уже используются системой
Это очень важно, ведь мы можем не исправить проблему, а оставить ее. Такое случится если вы, например, раздел флешки обозначите, через букву “D”, которая уже присвоена локальному диску
Такое случится если вы, например, раздел флешки обозначите, через букву “D”, которая уже присвоена локальному диску.
Как устроена флешка и её основные компоненты
Самая обыкновенная флешка имеет Standart-A USB интерфейс, но встречаются и такие, которые имеют micro-USB интерфейсы, такая стандартизация может облегчить передачу между разными устройствами. Под корпусом скрывается небольшая печатная плата, на которой размещаются интегральные схемы и схемы питания. Как правило самая обыкновенная флешка состоит из пяти частей:
- Штекер, чаще всего это A-USB, с помощью USB интерфейса обеспечивается физическое соединение с компьютером;
- Микроконтроллер с небольшим количеством ОЗУ и ПЗУ;
- Чипы NAND флеш-памяти, хранящие пользовательскую информацию;
- Кварцевый (кристаллический) генератор – производит тактовую частоту 12 МГЦ (генерирует тактовые импульсы);
- Корпус, при изготовление которого обычно используются пластик или метал, тем самым защищает электронику от механического напряжения.
К неосновным компонентам могут относиться различные светодиоды, мигающие при обращение к USB флешки, переключатели, которые могут блокировать или разблокировать доступ. Крышка, закрывающая USB штекер, она не обязательна, но своего рода защита штекера. Некоторые USB флеш-устройства имеют сквозное отверстие, что делает их подобием брелока или для присоединения к ней шнура. Так же бывают флешки, имеющие функции расширения памяти, в которые можно добавлять SD карту, как и считыватели (картридеры).
Самые удачные дешёвые флешки
Флеш-карты, созданные на базе старого разъёма USB 2.0 всё ещё пользуются популярностью из-за своей дешевизны, ведь количество памяти у них может быть любым. Отличается лишь скорость записи. Однако отличается оно в разы. Судя по тестам, flash накопители с интерфейсом usb 2.0 не могут выдать больше 30 мб/сек. при записи. Здесь мы рассмотрим несколько наиболее интересных устройств в этом бюджетном классе.
Patriot Memory Push+
Это отличный вариант для пользователей, которые ищут привлекательную по дизайну миниатюрную флешку. Данная модель не нуждается во вспомогательном питании. Этот накопитель с долгим сроком службы прекрасно подходит для высокоскоростной передачи файлов на любом компьютере либо ноутбуке.
Эта флешка в 10 раз шустрее, если сравнивать с моделями, работающими на технологии USB 2.0, что гарантирует стабильную работу и отличное быстродействие. Данная модель отличается от аналогов высокой надёжностью сборки, так как при изготовлении использовались только высококачественные материалы.
флешка Patriot Memory Push
Достоинства:
- высокая скорость передачи данных;
- поддержка работы с USB 2.0;
- не нуждается в предварительной настройке;
- отсутствие колпачка;
- лёгкий вес (всего 10 г);
- можно пользоваться при температуре от 0 до 70 градусов;
- корректная работа со всеми новыми ОС, в том числе Microsoft Windows 10, Apple MacOS (и выше), Linux (и выше).
Недостатки:
не обнаружены.
Netac U505 USB 3.0
Данная модель оснащена интерфейсом USB 3.0, что гарантирует высокую скорость чтения и записи: 90 и 30 MB/S соответственно. Корпус накопителя изготовлен из металла и пластика.
флешка Netac U505 USB 3
Достоинства:
- достаточное количество памяти;
- низкая цена;
- отлично подходит для работы;
- лаконичный дизайн;
- хорошая скорость передачи файлов.
Недостатки:
не выявлены.
Netac U336
Это прекрасный помощник для хранения пользовательских данных. У флешки достаточное количество памяти. Она оснащена высокоскоростным интерфейсом подсоединения – USB 3.0. Показатели записи и чтения у данной модели – одни из лучших в данном сегменте. Корпус изготовлен из металла.
флешка Netac U336
Достоинства:
- защищена от стирания и записи;
- высокая скорость чтения данных;
- высокая надёжность сборки.
Недостатки:
низкая для USB 0 скорость записи.
Kingston Datatraveler se9
Цена: от 700 руб.
Хорошая компактная флешка с интересным дизайном в металлическом корпусе, который защищает её от негативных воздействий окружающей среды, причём настолько хорошо, что, судя по отзывам, может пережить не одну стирку в стиральной машине. Её легко можно прицепить вместе с ключами и забыть, места много она не занимает.
Flash-карты этой модели бывают 2-х видов: на 32 и 64 ГБ. Оба этих варианта недорогие и хорошо подойдут, как хранилище для деловой документации и прочих мелких файлов.
Однако при заливании больших файлов начинаются проблемы. Так как скорость записи всего 15 мб/сек, а чтения – 25, ждать пока запишется фильм в высоком качестве или большой ISO образ для придётся долго.
KINGSTON DATATRAVELER SE9
Достоинства:
- Надёжный металлический корпус;
- Красивый и эргономичный дизайн;
- Хорошая цена.
Недостатки:
- Невысокая скорость записи и чтения;
- Бывают проблемы со встроенным ПО, которое иногда глючит, особенно если вставить её в разъём 3.0, так что лучше воздержитесь от подобных экспериментов.
Transcend Jetflash 600
Цена: от 1000 руб.
Следующий экземпляр в нашем списке, накопитель от компании Transcend. Здесь ситуация строго противоположная. Дизайн у девайса совсем неказистый. Самая обычная пластиковая флешка с колпачком, даже без крепления под верёвку, видимо дизайнер был в отпуске, когда её делали, потому что выглядит она ну уж слишком обычно, хотя цветной индикатор смотрится неплохо.
Тем не менее скорость записи здесь достойна отдельной похвалы. Средняя скорость записи достигает 18 мб/сек, а в некоторых случаях может доходить до 30, что для данного класса весьма впечатляющий результат. Скорость чтения здесь варьируется от 30 до 40 мб/сек, что тоже весьма похвально.
За подобную скорость придётся немного доплатить, а стоит оно того или нет, решать уже вам. Флешка выпускается в самых разных доступных объёмах, начиная с 4 ГБ и заканчивая 64-мя, так что выбор здесь довольно обширный.
TRANSCEND JETFLASH 600
Достоинства:
- Высокая скорость записи и чтения, вероятно, самая высокая в своём классе;
- Пожизненная гарантия;
- Симпатичный синий индикатор, мигающий тогда, когда система обращается к устройству.
Недостатки:
- Непрочный корпус. Через какое-то время крышечка начнёт отваливаться, да и в целом к ней нужно относиться довольно бережно;
- Может падать скорость при записи в формате FAT 32, рекомендуется отформатировать в NTFS.
Рейтинг флешек
Как только на рынке появились первые модификации флешек, они тут же стали популярными и востребованными. Спрос не падает до сегодня, поэтому разнообразие названий, моделей, брендов постоянно расширяется. Это существенно затрудняет задачу поиска флешки хорошего качества для рядового покупателя. Эксперты журнала Vyborexperta.ru составили перечень критериев, по которым отбирались номинанты в обзор:
- Разъем – аппаратная совместимость с ПК, Type-A, Type-C, Micro;
- Поколение – 1.1 скорость до 12 Мбит/с, 2.0 480 Мбит/с, 3.0 5 Гбит/с, 3.2 20 Гбит/с;
- Объем – 1-4-32-64-128 Гб, фактический объем несколько меньше номинального;
- Скорость передачи данных – производительность, ограничение поколения;
- Корпус – материалы, склонность к перегреву, время жизни устройства;
- Габариты – форма, размеры, вес;
- Универсальность – совместимость с разными устройствами (ПК, телефон, ТВ и др.);
- Устойчивость – защита от влаги, мусора, механических повреждений, магнитных полей;
- Комфорт – удобство использования в бытовых условиях.
Так как для большинства покупателей решающим фактором выбора выступает цена, эксперты сопоставили у каждого претендента ее соотношение с технологическими характеристиками, качеством. А реальные отзывы опытных юзеров, рядовых покупателей помогли выявить главные преимущества и недостатки номинантов.

Лучшие Wi-Fi адаптеры
Неисправности системы
Если в вашем файловом менеджере при подключении носителя нет доступа к нему, то есть несколько решений.
Система не распознает устройство
Компьютер не распознаёт устройство
Вы можете посмотреть наличие доступа к накопителю через иной файловый менеджер:
Можно воспользоваться распространенным программным обеспеченьем «TotalCommander».
- Для этого зайдите в любой удобный браузер и скачайте эту программу. Программа TotalCommander
- Кликните дважды по загруженному файлу и установите программу на ваш персональный компьютер.
- Далее запустите файловый менеджер, и в окне выбора дисков будет предоставлен список носителей данных. Найдите там ваш flash-носитель. Находим flash-носитель
Вам нужно их удалить и установить новые, следуя следующим действиям:
- Перейдите в главное системное меню «Пуск». И выберите параметр «Панель управления». В меню «Пуск» выбираем параметр «Панель управления»
- В режиме просмотра нужно выбрать «Мелкие значки», а после – функцию «Система». Выбираем «Мелкие значки», а после – функцию «Система»
- Далее следует нажать левой кнопкой мыши по пункту «Диспетчер устройств», который находится слева в окне. Тем самым вы откроете окно оборудования и конфигураций.
- Вам требуется из списка открыть опцию «Контроллеры USB». Там удалите файлы под названием «Корневой USB-концентратор», нажимая правой кнопкой мыши по каждой строке из списка и выбирая функцию «Удалить». В опции «Контроллеры USB» удаляем файлы под названием «Корневой USB-концентратор»
- Заключительным шагом послужит обновление конфигурации. В верхней панели «Диспетчера устройств» во вкладке действия выберите пункт «Обновить конфигурацию оборудования».
Выбираем пункт «Обновить конфигурацию оборудования»
Проделав все эти шаги, присоедините flash-устройство заново к персональному компьютеру, и система установит недостающие драйвера для использования накопителя, после чего его значок должен появиться в файловом менеджере.
Система не может открыть устройство
Если возникает ошибка при открытии внешнего носителя данных, то лучшим способом будет форматирование устройства и дальнейшее восстановление данных. Делается эта процедура путем несложных действий:
- Кликните по иконке flash-накопителя правой кнопкой мыши и выберите пункт «Форматировать». Выбираем «Форматировать»
- В открытом окне нужно сделать активным пункт «Быстрое» в графе «Способы форматирование». Тем самым появится возможность легко восстановить данные после процедуры. В графе «Способы форматирование» ставим галочку на пункт «Быстрое»
- Дождитесь окончания процесса. Далее вам понадобится любое программное для восстановления удаленных данных с flash-устройства, которое можно найти в интернете. Например, программы «Unformat», «CardRecovery», «Recuva» имеют популярность среди опытных пользователей ПК и хорошо справляются с поставленными задачами.
Видео — Работа с флешкой
Предположим, вы купили накопитель, и не знаете: как осуществить запись на флешку. Ну не было у вас до этого флешки и вы не успели ознакомиться с нюансами ее использования. Вас начинают беспокоить мысли о ненужной покупке, пустой трате денег и т.д. Если это ваш случай — выкиньте эти мысли из головы!
На самом деле пользоваться флешкой — проще простого. Записывать те же диски — намного сложнее. Флешка — это очень полезное изобретение, которое в разы облегчает копирование, хранение и распространение информации. С ней вы забудете о потере и повреждении данных, как это происходит на CD/DVD дисках или дискетах.
Статья рассчитана на новичков – тех, кто впервые (или во второй раз) взял flash-накопитель в руки. Поэтому изложение будет очень подробное.
Объём накопителя
Вполне логично начинать именно с объёма, если покупатель не знает, как правильно выбрать новую или первую в своей жизни флешку. Ведь перед пользователем стоит задача использовать накопитель для записи и хранения определённой информации. И примерный объём данных, проходящих через USB-флешку, покупатель уже должен знать.
Большинство современных флешек предлагаются в диапазоне памяти от 4 ГБ до 2 ТБ. И закономерно теперь будет разобраться в том, какой объём памяти предпочтительнее выбрать для новой флешки.
На этот счёт есть несколько рекомендаций:
- Если это накопитель для переноса обычных офисных документов, даже минимального объёма в 4 ГБ хватит с запасом. Но можно перестраховаться и взять 8 ГБ. К тому же, между ними разница в цене будет незначительная.
- В качестве накопителя для музыки подойдут флешки объёмом от 8 ГБ и выше.
- Такой же объём актуален при использовании накопителя в качестве установочной флешки с записанной туда операционной системой.
- По соотношению цены и объёма лучшими решениями называют флешки, рассчитанные на 16-64 ГБ. Они подходят практически для любых целей.
- Когда устройство используется как место для записи и хранения множества видео, тогда тут минимальный объём должен составлять 16 ГБ.
- Если это флешка для видеороликов, но высокого разрешения, где один файл может весить по 5-10 ГБ, берите не менее 64 ГБ.
- Объём от 128 ГБ и более актуален для тех, кто записывает образы игр, осуществляет резервное копирование системы и файлов, реализует сложные дизайнерские, графические проекты.

Проблема флешек объёмом от 128 ГБ до 2 ТБ в том, что они очень дорогие. Зачастую есть смысл присмотреться к надёжному внешнему жёсткому диску, нежели к флешке. Надёжность последних выше, да и вероятность потерять такого рода накопитель сложнее. А вот компактную флешку случайно выронить из кармана не сложно.
Запись на флешку. Несколько способов
Ниже рассмотрим два способа копирования информации на флеш-устройство. Их существует больше, но мы ограничимся двумя самыми простыми.
Способ № 1
Первый способ – копирование. Наведите на файл для копирования (1) курсор и нажмите правую кнопку мышки. В появившемся контекстном меню выбирайте – «Копировать» (2):
Открывайте «Мой компьютер» (3), находите там свою флешку (4) и открывайте ее тоже.
Далее на свободном от файлов месте жмите правой кнопкой мыши, и в появившемся меню выберите «Вставить» (5):
Произойдет копирование файлов на flash-устройство. Запись на флешку можно наблюдать по заполняющемуся индикатору (6):
Способ № 2
Второй способ называется «Отправка». Осуществить его еще проще, чем первый способ.
Нажмите на файле для копирования правую кнопку мышки и в открывшемся контекстном меню подведите курсор к пункту «Отправить» (7), откроется подменю, в котором нажмите по значку своей флешки (8):
Буду рад если данная статья оказалась вам полезной и, надеюсь, вы освоили как делать запись на флешку
- https://knigiru.mirtesen.ru/blog/43473613312/kak-polzovatsya-fleshkoy.poshagovaya-instruktsiya.
- https://webentrance.ru/kak-rabotat-s-fleshkoi-pravilno/
- https://hobbyits.com/princip-raboty-i-ustrojstvo-usb-fleshki/
- https://pc-consultant.ru/periferiya-i-oborudovanie/kak-na-komp-yutere-otkry-t-fleshku/
- https://1fleshka.ru/zapis-na-fleshku.html





