Xlight — windows ftp and sftp server
Содержание:
- Как подключиться к FTP-серверу в Windows (без дополнительного программного обеспечения)
- Решение 2. Временно отключите брандмауэры и любое антивирусное или вредоносное ПО
- Бесплатный FTP сервер
- Шаг 4. Откройте ссылку FTP на вашем компьютере
- Изоляция пользователей
- Решение 3. Откройте в режиме совместимости
- FileZilla Server
- Как можно создать сервер FTP
- Как подключить Яндекс Диск в Windows 10
- FTPS
- Способ 1 – Встроенный FTP
- 1. Установите компоненты FTP в Windows 10
Как подключиться к FTP-серверу в Windows (без дополнительного программного обеспечения)
Чтобы подключиться к FTP-серверу можно использовать стороннее программное обеспечение, обладающее множеством функций, а можно воспользоваться стандартными способами подключения, которые предлагает вам Winodws. В сегодняшней статье рассмотрим два способа подключения к FTP-серверу без использования стороннего программного обеспечения.
Подключиться к FTP-серверу в Windows через проводник
Подключиться к FTP-серверу можно просто через проводник, не нужно ничего устанавливать! Просто откройте проводник, выберите на левой панели «Этот компьютер» или «Компьютер» и на правой нажмите в пустом месте правой клавишей мыши => из открывшегося меню выберите «Добавить новый элемент в сетевое окружение»
В следующем окне просто нажмите «Далее»
Нажмите двойным щелчком левой клавиши мыши на «Выберите другое сетевое расположение»
В строке «Сетевой адрес или адрес в интернете» впишите адрес ftp-сервера, к которому вы хотите подключиться. Адрес должен быть ftp://имя сервера, к примеру ftp://ftp.mccme.ru и нажмите «Далее».
Если к этому FTP-серверу не нужен логин и пароль для подключения — поставьте галочку в поле «Анонимный вход»
Если для подключения к FTP-серверу нужен логин и пароль — снимите галочку с «Анонимный вход» и введите логин в поле «Пользователь». При подключении к серверу у вас запросит пароль. Нажмите «Далее»
Введите имя для ярлыка этого соединения (можете написать всё что хотите) и нажмите «Далее»
В следующем окне написано, что вы успешно создали следующее подключение. Можно поставить галочку в поле «Открыть это расположение в сети после нажатия кнопки Готово», чтобы проверить подключение. Нажимаем «Готово»
Ярлык для подключение к данному FTP-серверу появится в «Этот компьютер» или «Компьютер», и вы сможете подключаться к нему в любой момент с этого ярлыка. Просматривать, копировать и удалять на нём файлы можно как в обычных папках.
Открыть FTP-сервер с помощью командной строки
Подключиться и работать с FTP-сервером можно с помощью командной строки. Откройте командную строку любым из способов (в Windows 10 можно нажать на «Пуск» правой клавишей мыши и выбрать командная строка, в других версиях нажмите клавиши Win+R и в окне выполнить введите cmd, после чего «ОК»).
Введите слово ftp и нажмите Enter. После этого введите слово open и имя FTP-сервера, к которому вы хотите подключиться, к примеру open ftp.microsoft.com и нажмите Enter. Когда запросит имя пользователя — введите логин для подключения, если у вас логина и пароля нет — введите Anonymous и нажмите Enter, поле пароль оставьте пустым и нажмите Enter.
После подключение к FTP-серверу вы сможете просматривать содержимое сервера с помощью команды dir , открывать папки можно командой cd имя папки , чтобы загрузить файл с вашего компьютера на ftp-сервер нужно ввести put «путь к файл» (к примеру put «D:1241с77.txt»). Чтобы скачать файл с ftp-сервера — нужно ввести get имя файла (к примеру get file.txt). После каждой команды не забывайте нажимать Enter. Отключиться от ftp-сервера можно командой quit и нажав Enter.
На сегодня всё, если есть дополнения — пишите комментарии! Удачи Вам
Решение 2. Временно отключите брандмауэры и любое антивирусное или вредоносное ПО
Брандмауэр, антивирусная или антивирусная программа может иногда мешать работе FTP-клиента. Если это является причиной проблемы, временно отключите любую из трех, а затем попробуйте зайти на нужный вам сайт.
Обязательно включите эти программы сразу же после того, как вы это сделаете, чтобы хакеры, вирусы и черви не повредили вашу систему.
Если вы можете получить доступ к файлам FTP после отключения, вам нужно дать исключения, выполнив следующие действия:
- Щелкните правой кнопкой мыши Пуск
- Выберите панель управления
- Нажмите Система и безопасность

Нажмите Брандмауэр Windows

- Нажмите Изменить настройки
- Нажмите вкладку « Исключения »
- Поставьте галочку на FTP-порту 43, чтобы разрешить подключения к FTP-сайтам
- Нажмите ОК
- Закройте запущенные окна или программы
- Перезагрузите компьютер и попробуйте снова
Если проблема с FTP-клиентом Windows 10 не работает, попробуйте следующее решение.
ТАКЖЕ ЧИТАЙТЕ: 8+ лучших бесплатных и платных Windows 10 FTP-клиентов
Бесплатный FTP сервер
Выбор именно FTP сервера для хранения бекапов обусловлен тем, что это самый распространенный способ передачи данных, который реализован в большинстве панелей управления хостингом, будь то CPanel, ISPManager или VestaCP. То есть для создания резервной копии и передачи ее на удаленный сервер вам не надо устанавливать дополнительное программное обеспечение, все можно сделать прямо из панели управления. В том числе автоматическое создание бекапов по расписанию, к примеру каждый день в 5 часов утра.
В идеале для хранения бекапов лучше купить специализированный хостинг. Например облачное хранилище в компании Селектел. Но так как я в большинстве своих статей описываю продукты и решения которые позволяют сэкономить ваши деньги, то сегодня напишу о известных мне бесплатных способах хранения резервных копий.
Не бесплатный FTP сервер от net2ftp.ru
Данный сервис раньше предлагал бесплатно FTP сервер + доступ по Web (http), место на диске 20 Гб, скорость доступа 20 мбит/сек, 2 года хранения (если к файлу не обращались более 2-х лет, то он удаляется).
Чтобы зарегистрироваться достаточно ввести адрес электронной почты. Для хранения данных предлагают два сервера, один в России, другой в Словении.
И если Ваша почта test@test.ru. и Вы подключились к серверу node0.net2ftp.ru., в нем создали папку /public_http, и загрузили в нее файлы. То теперь эти файлы будут доступны по адресу http://net2ftp.ru/node0/test@test.ru/.
Я протестировал доступ к этому хранилищу из панели ISPmanager, все работает без сбоев уже несколько месяцев.
Бесплатный тариф хостинг 2×4.ru
Второе место, которое я использую в качестве бесплатного хранилища резервных копий — это бесплатный хостинг компании 2×4.ru.
Бесплатный тариф предлагает 3 ГБ дискового пространства. Что конечно же меньше, чем у предыдущей компании, но все так же бесплатно. И помня о том, что не нужно класть все яйца в одну корзину я складываю резервные копии сразу в два хранилища:
Шаг 4. Откройте ссылку FTP на вашем компьютере
После нажатия кнопки «Пуск» приложение FTP предоставит вам URL-адрес FTP или URL-адрес сервера. Это было бы что-то вроде ftp://111.111.1.1:1111.
Теперь вы можете получить доступ к файлам Android на вашем компьютере тремя способами:
- браузер
- Проводник
- FTP-приложение, такое как FileZilla
Ваши файлы Android могут быть легко доступны через любой браузер, как Google Chrome. Однако вы не сможете загружать или выполнять какие-либо действия с помощью этого метода. Вы можете загружать только файлы Android на ПК.
Чтобы получить доступ к файлам из Chrome, введите URL-адрес FTP в адресной строке Chrome и нажмите клавишу ввода.
Также читайте:
Для выполнения таких действий, как загрузка, перемещение или переименование, вы можете использовать проводник на вашем компьютере или загрузить приложение FTP, например FileZilla. Для обычных пользователей Windows Explorer будет достаточно, поэтому мы сосредоточимся только на этом.
Откройте Windows Explorer на своем ПК и введите URL-адрес FTP в адресной строке Windows Explorer. Нажмите Enter.
Все ваши файлы устройств Android теперь будут отображаться на вашем ПК. Теперь вы можете загружать, загружать, перемещать, копировать или переименовывать файлы Android с вашего ПК.
Это один из самых простых способов передачи файлов с Android на ПК и наоборот. Как только вы подключитесь и хотите получать вновь созданные файлы на Android на свой ПК, просто нажмите кнопку обновления на вашем ПК.
Изоляция пользователей
Чтобы после подключения к серверному компьютеру каждый юзер попадал в свой каталог и не имел доступа к другим каталогам, настраивается изоляция пользователей (рис. 11).

Рис. 11. Начальная страница диспетчера служб IIS
Откройте изоляцию пользователей FTP, выберите Каталог имени пользователя
и нажмитеПрименить (рис. 12).

Рис. 12. Настройка изоляции пользователей
Далее щелкните правой кнопкой мыши на вашем и выберите команду Добавить виртуальный каталог
(рис. 13). В появившемся (рис. 14) окне в поле Псевдоним введите имя пользователя, далее укажите путь до каталога. Можно создать в каталоге каталог с именем юзера. Нажмите кнопкуOK .

Рис. 13. Выберите команду Добавить виртуальный каталог

Рис. 14. Параметры виртуального каталога
Далее разверните иерархию вашего серверного компьютера и щелкните по только что созданной виртуальной папке правой кнопкой мыши. Выберите команду Редактировать разрешения
. На вкладкеБезопасность (рис. 15) нажмите кнопкуДополнительно .

Рис. 15. Безопасность
Далее нажмите кнопку Отключение наследования
(рис. 16). Выберите вариантПреобразовать унаследованные разрешения в явные разрешения этого объекта (рис. 17).

Рис. 16. Нажмите кнопку Отключение наследования

Рис. 17. Выберите первый вариант
Вернитесь на вкладку Безопасность
и нажмите кнопкуИзменить . В появившемся окне выберите группуПользователи и нажмите кнопкуУдалить . Это необходимо для того, чтобы только владелец директории имел к ней доступ (рис. 18).

Рис. 18. Настройка разрешений
Теперь нажмите кнопку Добавить
(рис. 18), чтобы добавить юзера, который будет обладать правами доступа к этому виртуальному каталогу. Введите имя пользователя виртуальной папки и нажмите кнопкуПроверить имена (рис. 19). НажмитеOK .

Рис. 19. Выбираем пользователя
Теперь нужно задать разрешения. Выберите пользователя, разрешите ему все — как показано на рис. 20.

Рис. 20. Настройка разрешений для пользователя
Нажмите кнопку OK
. Собственно, на этом все. Возможно, вам нужно будет настроить брандмауэр, разрешив входящие подключения к . Брандмауэр Windows Server 2021 уже содержит предопределенные правила для файловых серверных компьютеров. При создании правила для входящих соединений просто выберитеПредопределенные , а затем — (рис. 21). Далее отметьте все переключатели (рис. 22) и выберите действие — Разрешить подключение (рис. 23).

Рис. 21. Выбор предопределенного правила брандмауэра

Рис. 22. Отметьте все

Рис. 23. Разрешить подключение
Надеемся, данная статья облегчила настройку вашего . Напоминаем, что кроме традиционного способа, можно установить и стороннее программное обеспечение — специально для тех, кто не хочет устанавливать ради FTP.
Сегодня материал будет посвящен рассмотрению процесса установки и настройки FTP сервера в операционной системе Windows Server 2021, а также мы поговорим о том, что вообще такое FTP и FTP сервер.
Решение 3. Откройте в режиме совместимости
Иногда проблема может сохраняться из-за проблем совместимости между Internet Explorer и веб-сайтом, на котором вы находитесь. Эту проблему можно решить, добавив сайт в список просмотра «Совместимость».
Выполните следующие действия, чтобы выполнить это:
- Запустите Internet Explorer
- Выберите Инструменты
- Выберите параметры просмотра в режиме совместимости

Перейти на Добавить этот сайт

- Введите URL сайта, который вы хотите добавить
- Нажмите Добавить
Если вы сделаете это, и проблема не исчезнет, это может быть связано не с совместимостью, и в этом случае вы можете удалить сайт из списка.
После включения представления совместимости Internet Explorer будет показывать сайт каждый раз, когда вы посещаете его
Однако важно знать, что не все проблемы связаны с несовместимостью, некоторые могут быть вызваны прерыванием соединения, интенсивным трафиком или проблемами с веб-сайтом
FileZilla Server

Filezilla Server is an FTP server software for Windows 10 which is created by the same people behind the very popular FTP client software that bears the same name. Server version of the application will run either as a service or as a regular application (in system tray).
Control panel can be accessed by left clicking on the desktop icon or the system tray icon. You’ll actually be warned at launch if the network configuration (firewall, closed ports) is preventing FileZilla Server from functioning properly. Everything that’s important for setting up the FTP server can be accessed from “Edit” menu option up top. Available features include automatic user banning (in case of abuse), speed limits, security and encryption, IP filtering, activity logs and more. Users and shared folders can be tweaked by selecting “Edit >> Users” and “Edit >> Groups”.
Get FileZilla Server.
Как можно создать сервер FTP
Простой FTP сервер с небольшим количеством файлов вы и сами сможете создать у себя на компьютере. Способ создания такого сервера напрямую зависит от средств, которыми вы располагаете и от установленной у вас на компьютере операционной системы. В целом, методы установки сервера можно поделить на те, которые подходят для Linux, и те, которые подходят для Windows.
В операционных системах, похожих на Linux, создать сервер можно прямо из терминала. Это очень легко, и после первого раза вы быстро освоите этот навык. Для создания такого сервера в Linux и в подобных операционных системах используется сервис VSFTPD. Это тот же протокол FTP, только с некоторыми особенностями, которые в работе вам абсолютно не помешают. Для начала вам нужно будет зайти в командную строку и через консоль ввести команду для установки сервиса VSFTPD: sudo apt-get install vsftpd. После этого вы сможете управлять папками и правами на них через тот же консоль. Чтобы узнать дополнительные возможности, пропишите в терминале строку man 5 vsftpd.conf для вызова мануала.
Настройка сервера в операционной системе Linux и подобных OC при помощи сервиса VSFTPD проходит внутри файла vsftpd.conf. Он располагается в файловой системе компьютера в папке ETC. Найдите его и откройте при помощи текстового редактора. Внутри вы обнаружите множество строчек. Те, которые начинаются с решетки #, считаются закомментированными, потому не активны и на конфигурации сервера никак не влияют. Над каждой функциональный строкой есть пояснение на английском. Там вы найдете и строки для добавления анонимных пользователей, для изменения способа авторизации, корректировки уровня доступа для юзеров, создания бан-листа и др. Не забудьте прежде почитать мануал и определиться с тем, для каких целей вам нужен сервер.
В Windows и вовсе можно сгенерировать сервер и сделать его онлайн при помощи стандартных возможностей операционной системы. Такое возможно благодаря тому, что Windows размещает множество служб в ОС по умолчанию, но не всех их активирует. Так что вы сможете создать сервер полностью free, даже не придется заходить в браузер, чтобы через него что-либо скачивать.
Итак, чтобы у вас был сервер, у которого есть свой адрес, и на который пользователи могут заходить и через клиент, и через браузер, вам нужно активировать некоторые компоненты Windows. Эта опция находится в “Панели управления” внутри вкладки “Программы и компоненты”. В левом боковом меню вы найдете пункт для включения различных компонентов. Вам нужно активировать службы IIS, в том числе ФТП сервер и другие компоненты внутри папки IIS. После того, как добавите компоненты, они активируются в разделе “Администрирование”. Вам нужно найти “Диспетчер служб IIS” и запустить его. Внутри диспетчера вы сможете добавить новый FTP-сайт. У него будет свой адрес, по какому пользователи и смогут подключиться к вашему серверу.
Учтите, что вам нужно будет не только указать адрес, но и создать пользователей для сервера. По-другому они не смогут получить доступ к вашему удаленному ПК и к его файловой системе. Вам нужно создать сначала группу пользователей, потом отдельного пользователя, а уже затем назначить всей группе права для корневого каталога сервера. Затем, вбивая адрес, они смогут зайти к вам на сервер через браузер или клиент. Но может возникнуть еще одна проблема – они не смогут получить доступ, если у вас не настроен брандмауэр. Вам нужно активировать внешний и исходящий трафик для FTP, то есть включить такие правила внутри настроек брандмауэра.
Как подключить Яндекс Диск в Windows 10
Теперь давайте поговорим о том, как же подключается Яндекс Диск к компьютеру под управлением операционной системы Windows 10.
Стандартным способом подключения Яндекс Диска в Windows 10 является установка специальной программы Яндекс.Диск, которая и управляет файлами, она позволяет их синхронизировать с облачным хранилищем, а также у нее есть и другие функции, например, есть дополнительная утилита по созданию скриншотов.
Однако многим данный функционал не нужен, да и, наверное, многие не захотят устанавливать к себе на компьютер лишнюю программу, с другой стороны, все хотят пользоваться дополнительным облачным хранилищем.
И решение данной проблемы есть, так как Яндекс Диск поддерживает технологию WebDAV, благодаря которой мы можем подключить Яндекс Диск, не устанавливая программу Яндекс.Диск на компьютер.
Классический способ с использованием программы Яндекс.Диск
Сначала давайте я покажу, как подключить Яндекс Диск в Windows 10 с помощью программы.
Первое, что нам нужно сделать, это скачать установщик программы Яндекс.Диск. Он доступен по следующему адресу – https://disk.yandex.ru/download
Затем запустить скаченный файл и немного подождать, пока программа установится, она это сделает абсолютно в автоматическом режиме.

Когда установка будет завершена, Вам еще предложат установить Яндекс.Браузер и сделать Яндекс домашней страницей в браузере. Если не хотите это делать, снимите соответствующие галочки, нажимаем «Готово».

Затем необходимо будет ввести свои учетные данные Яндекса, это логин и пароль (это те данные, которые Вы используете для входа в почту).
Нажимаем «Войти».

В результате запустится программа, и Вы увидите все файлы, расположенные на Яндекс Диске, а также дополнительно у Вас появятся утилиты для создания скриншотов и заметок.

Удалить программу Яндекс.Диск, в случае такой необходимости, Вы можете с помощью стандартных инструментов Windows 10, с помощью которых удаляются и другие программы, например, компонент «Программы и компоненты».
Подключение как сетевого диска
Ну а сейчас давайте рассмотрим способ, который не требует для подключения Яндекс Диска к компьютеру установки программы Яндекс.Диск.
Суть данного способа заключается в том, что мы подключим Яндекс Диск как сетевой диск в Windows 10.
Для этого щелкните правой кнопкой мыши по ярлыку «Этот компьютер» и нажмите на пункт «Подключить сетевой диск».

Затем Вам необходимо ввести сетевой адрес Яндекс Диска, вот он – https://webdav.yandex.ru
Также здесь Вы можете, если хотите, задать конкретную букву данного диска.
Вводим и нажимаем «Готово».

Далее вводим свои учетные данные от сервисов Яндекс. Галочку «Запомнить учетные данные» можете поставить. Нажимаем «ОК».

В результате сразу откроется облачное хранилище в проводнике Windows 10.

Если открыть «Этот компьютер», то Вы увидите, что у Вас появился еще один диск, если быть конкретней, сетевой диск, который расположен в облаке.
Для удобства диск Вы можете переименовать.

Подключение как сетевой папки
Кроме рассмотренного ранее способа, Яндекс Диск в Windows 10 можно подключить как элемент сетевого окружения с сохранением данного элемента.
Сам принцип работы с Яндекс Диском будет таким же, как в случае с сетевым диском, просто в данном случае сетевой диск не создается, вместо этого мы просто подключаем папку, которая расположена в сети, в данном случае в интернете, т.е. у нас будет сетевая папка.
Чтобы это реализовать, открываем «Этот компьютер» и щелкаем правой кнопкой мыши в пустом месте под дисками. Выбираем пункт «Добавить новый элемент в сетевое окружение».

Запустится мастер, сначала нажимаем «Далее».

Затем выбираем «другое сетевое расположение» и нажимаем «Далее».

Потом вводим тот же самый адрес, который мы использовали для подключения Яндекс Диска как сетевого – https://webdav.yandex.ru
Нажимаем «Далее».

Вводим учетные данные, т.е. имя пользователя и пароль от сервисов Яндекса.

Затем мы можем задать имя ярлыка для удобства, после ввода имени нажимаем «Далее».

Настройка завершена, если хотите сразу открыть эту сетевую папку, галочку оставьте. Нажимаем «Готово».

В итоге откроется сетевой каталог Яндекс Диска в проводнике Windows 10.

Если зайти в «Этот компьютер», то там Яндекс Диск будет отображен как сетевая папка.

В случае необходимости сетевую папку Вы можете удалить так же, как и отключить сетевой диск.
FTPS
FTPS (FTP + SSL) – расширение стандартного протокола передачи файлов, добавляющее в его базовый функционал создание шифрованных сессий с помощью протокола SSL (Secure Sockets Layer — уровень защищенных сокетов). На сегодняшний день защита обеспечивается его более продвинутым аналогом TLS (Transport Layer Security — защита транспортного уровня).
SSL
Протокол SSL предложен корпорацией Netscape Communications в 1996 году с целью обеспечения безопасности и секретности интернет-соединений. Протокол поддерживает аутентификацию (установление подлинности) клиента и сервера, не зависит от приложений и прозрачен для протоколов HTTP, FTP и Telnet.
Протокол SSL Handshake состоит из двух этапов: установление подлинности сервера и необязательное установление подлинности клиента. На первом этапе сервер в ответ на запрос клиента посылает свой сертификат и параметры шифрования. Затем клиент генерирует мастер-ключ, зашифровывает его открытым ключом сервера и отсылает серверу. Сервер расшифровывает мастер-ключ своим частным ключом и подтверждает свою подлинность клиенту, возвращая ему сообщение, заверенное мастером-ключом клиента.
Последующие данные шифруются и заверяются ключами, полученными на основе этого мастера-ключа. На втором этапе, который не является обязательным, сервер посылает запрос клиенту, а клиент подтверждает серверу свою подлинность, возвращая запрос с собственной цифровой подписью и сертификат открытого ключа.
SSL поддерживает разнообразные криптографические алгоритмы. В ходе установления связи используется криптосистема открытого ключа RSA. После обмена ключами используется много разных шифров: RC2, RC4, IDEA, DES и TripleDES. Также используется MD5 — алгоритм создания дайджеста сообщений. Синтаксис сертификатов открытого ключа описан в X.509.
Одним из немаловажных преимуществ SSL, является его полная программно-платформенная независимость. Протокол разработан на принципах переносимости, и идеология его построения, не зависит, от тех приложений, в составе которых он используется
Помимо этого, важно и то, что поверх протокола SSL, могут прозрачно накладываться и другие протоколы; либо для еще большего увеличения степени защиты целевых информационных потоков, либо, для адаптации криптографических способностей SSL под какую-нибудь другую, вполне определенную задачу
SSL-подключение
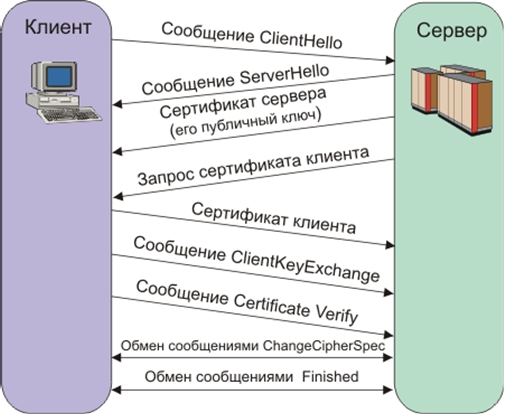
Предоставляемый SSL безопасный канал обладает тремя основными свойствами:
- Канал является частным. Шифрование используется для всех сообщений после простого диалога, который служит для определения секретного ключа.
- Канал аутентифицирован. Серверная сторона диалога всегда аутентифицируется, в то время как клиентская — аутентифицируется опционально.
- Канал надежен. Транспортировка сообщений включает в себя проверку целостности (с привлечением MAC).
Особенности FTPS
Существуют две реализации FTPS, использующие различные методы предоставления безопасности:
- Неявный метод предполагает использование стандартного протокола SSL с установлением сессии перед отправкой данных, что, в свою очередь, нарушает совместимость с обычным FTP клиентами и серверами. Для обратной совместимости с клиентами, которые не поддерживают FTPS, для контрольного соединения используется TCP-порт 990, а для передачи данных — 989. Это позволяет сохранить стандартный порт 21 для протокола FTP. Данный метод признан устаревшим.
- Явный – намного более удобен, так как использует команды стандартного FTP, но при ответе шифрует данные, что позволяет использовать одно и тоже управляющее соединение как для FTP, так и для FTPS. Клиент должен явно запросить защищенную передачу данных у сервера, а после утвердить способ шифрования. Если клиент не запросит защищенную передачу, FTPS сервер вправе как сохранить, так и закрыть незащищенное соединение. Механизм согласования идентификации и защиты данных был добавлен под RFC 2228 который включает в себя новую FTP команду AUTH. Хотя этот стандарт не определяет явно механизмы защиты, он определяет, что защищенное соединение должен инициировать клиент с помощью описанного выше алгоритма. Если защищенные соединения не поддерживаются сервером, должен быть возвращен код ошибки 504. FTPS клиенты могут получить информацию о поддерживаемых сервером протоколах защиты при помощи команды FEAT, тем не менее сервер не обязан разглашать то, какие уровни безопасности он поддерживает. Наиболее распространены FTPS команды AUTH TLS и AUTH SSL, обеспечивающие защиту TLS и SSL соответственно.
Способ 1 – Встроенный FTP
За редким использованием забываешь, что в «винде» уже есть встроенный FTP, так что и ходить далеко не нужно. Но он по умолчанию выключен, так что начнем с самого начала. Все на примере Windows 7, на «десятке» пробуем аналогично или идем в следующий раздел, где будем устанавливать стороннее решение.
- Пуск – Панель управления – Программы и компоненты:
- Нажимаем «Включение или отключение компонентов Windows». В открывшемся окне переходим в Средства IIS – FTP-сервер. И отмечаем галочкой все подкпункты. В конце не забываем нажать кнопку «ОК».
- Переходим к настройке. Пуск – Панель управления – Администрирование.
- Диспетчер служб IIS:
- Щелкаем по элементу Сайты правой кнопкой мыши и в появившемся меню выбираем «Добавить FTP-сервер»:
- В появившемся окне задаем имя FTP-сайта. Можно на самом деле любое. Мы уж обзовемся как есть – WiFiGid.ru. И физичекий путь до папки, с которой будет происходить обмен – у нас на это выделен полностью диск D:
- На следующей странице задаем IP, порт, шифрование. Лучше оставить вот так:
- Определяем параметры доступа. Галочка Анонимный – разрешение доступа без логина и пароля. Обычный – по логину и паролю:
- Все. Сам FTP создан, остается лишь задать верные настройки доступа. Переходим: Панель управления – Система и безопасность – Брандмауэр:
- Дополнительные параметры:
- В левой части выделяем вкладку «Правила для входящих подключений», а справа ищем «FTP-сервер» и «Трафик-FTP сервера в пассивном режиме». Кликаем по ним правой кнопкой мыши и нажимаем «Включить». Так мы активировали правила для входящих подключений. До этого – никаких правил не было вовсе:
- Переходим к исходящим подключениям и делаем то же самое для «Трафика FTP-сервера»:
- Теперь сервер включен, правила созданы, но нужно определить пользователей, которые смогу взаимодействовать с сервером. Идем: Панель управления – Система и безопасность – Администрирование – Управление компьютером:
- Создаем группу пользователей. Локальные пользователи и группы – Группы. Щелкаем правой кнопкой по свободному месту и выбираем «Создать группу»:
- Задаем вот так (FTP – FTP):
- В соседней подпапке Пользователи создаем нового пользователя:
- Заполняем поля по своему пользователю. Т.е. здесь главное имя пользователя и пароль, по которым и будет происходить подключение к FTP:
- Увидели в списке пользователей своего новосозданного? Теперь его нужно запихнуть в группу FTP. Щелкаем правой кнопкой по нему – Свойства. А далее переходим на вкладку «Членство в группах», где через кнопку Добавить добавляем группу:
- Уже почти все готово. ФТП работает, пользователь есть. Но Windows просто так не даст пользоваться своими ресурсами абы кому, если ты не администратор. Поэтому нужно разрешить нашему пользователю взаимодействовать с выделенной для нужд FTP папкой. Щелкаем по ней правой кнопкой мыши – Свойства. На вкладке Безопасность кликаем по кнопке «Изменить»:
- Нажимаем кнопку Добавить и добавляем нашу группу. А заодно ниже ей в колонке Разрешить отмечаем все галочки:
- Теперь снова возвращаемся в службы IIS и идем настраивать наши правила на авторизацию. Щелкаем по нашему созданному здесь сайту и выбираем «Правила авторизации FTP»:
- Тут же правой кнопкой по пустому месту – Добавить разрешающее правило:
- По умолчанию доступ можно производить и без авторизации, но мы то не хотим ничего плохого? (если хотим, все связанное с созданием пользователя вообще можно было пропустить). Выбираем здесь пункт «Указанные роли или группы пользователей» и вписываем нашу группу FTP:
- А вот в качестве альтернативы можно, например, разрешить подключение анонимным пользователям, но ограничить их в правах только на чтение. Тогда они ничего не удалят:
За этим первый вариант заканчиваем. Надеюсь, и вам удалось настроить FTP-сервер.
1. Установите компоненты FTP в Windows 10
Шаг 1 В Windows 10 включена поддержка настройки FTP-сервера, но необходимо будет добавить необходимые компоненты вручную, для этого мы получим доступ к панели управления и перейдем в раздел «Программы», где увидим следующее:

Шаг 2 Там мы нажимаем на строку «Активировать или деактивировать функции Windows», и во всплывающем окне мы переходим в раздел «Информационные службы Интернета», где мы также отображаем раздел «FTP-сервер» и там активируем следующие поля:
- Расширяемость FTP
- FTP сервис

Шаг 3 Нажмите кнопку «Принять», чтобы установить эти дополнения в Windows 10:

Шаг 4 После завершения этого процесса будет отображено следующее. Нажмите на кнопку Закрыть, чтобы завершить процесс и закрыть мастер.






