Обзор личных сайтов в sharepoint server
Содержание:
Каналы устройств и панели канала устройств
В SharePoint вы можете использовать каналы устройств, чтобы отображать один веб-сайт несколькими способами с использованием различных макетов, предназначенных для различных устройств. Вы создаете один сайт и авторский контент только один раз. Затем этот сайт и контент можно сопоставить, чтобы использовать различные эталонные страницы и таблицы стилей, предназначенные определенным устройствам или группам устройств.
При разработке сайта для более одного устройства учтите следующие элементы:
-
Каналы устройств:
Используя различные эталонные страницы и таблицы CSS для каждого канала, одинаковое содержимое страницы для определенных устройств (например, Windows Phone) или групп устройств (все смартфоны) можно представить различными способами.
-
Макеты страниц:
-
Если контент не меняется, вы можете использовать для всех каналов устройств одинаковые макеты страниц несмотря на то, что они могут иметь разные стили, основанные на CSS другой эталонной страницы, для каждого канала.
-
Если вы хотите включить контент только для определенных устройств, используйте панели канала устройств.
-
-
Страницы
Каналы устройств
Когда вы создаете канал устройства, вы указываете подстроки агента пользователя для целевых устройств канала. Это позволяет хорошо управлять устройством (или браузером), которое было захвачено через канал. Затем вы назначаете этому каналу эталонную страницу; каждая эталонная страница в свою очередь ссылается на собственную таблицу стилей, в которой макет и стили оптимизированы для данного типа устройства.
Рисунок 18. Два канала устройства с отдельными эталонными страницами
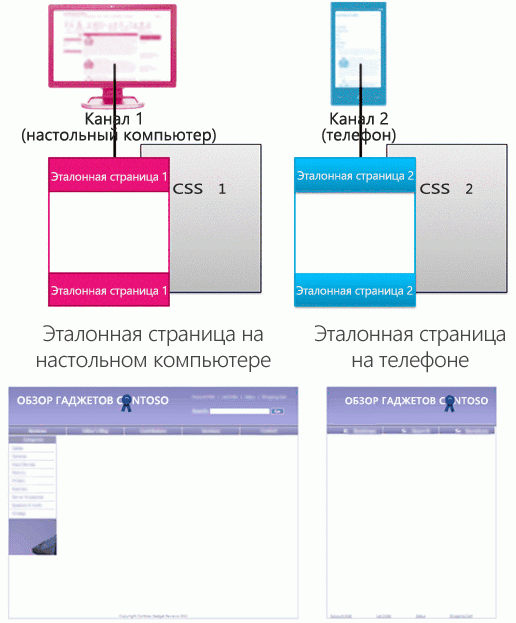
Вы можете многое реализовать, используя только CSS. Это возможно для эталонных страниц для двух различных каналов (например, компьютер и телефон), которые идентичны за исключением ссылки на разные таблицы стилей. Файлы CSS просто используют различные стили для одних и тех же элементов страницы.
Отношение эталонных страниц и макетов страниц
В отличие от эталонных страниц вы не указываете различным каналам устройств различные макеты страниц. Все макеты работают со всеми созданными вами каналами. Соответственно, один макет страницы применяется ко многим каналам устройств и эталонным страницам.
Это основное преимущество каналов устройств изменяется структура (эталонной страницы или файла CSS), а контент остается тем же (макеты страниц и страницы). Однако вы можете изменять отображаемый по различным каналам контент из макета страницы с помощью панелей канала устройств (см. следующий раздел).
Рисунок 19. Один макет страницы, работающий с двумя макетами страниц
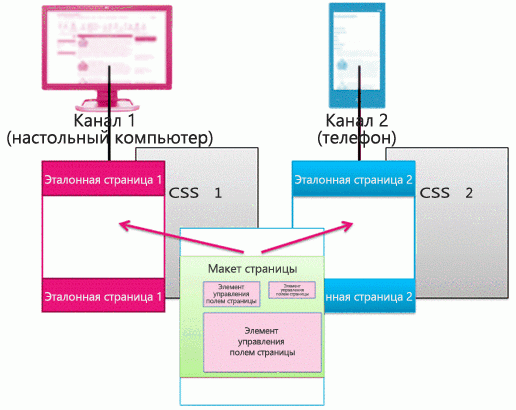
Панели каналов устройств
Панель канала устройства это элемент управления, который можно добавить на эталонную страницу, макет страницы или шаблон для отображения, чтобы управлять отображаемым на каждом канале контентом. Панель каналов, по сути, является контейнером, который определяет один или несколько каналов; если один или более этих каналов активны при отображении страницы, то отображается также и контент панели каналов. Панель каналов может включать любой тип контента, включая ссылку на CSS- или JS-файл, и это простой способ включить определенный контент для определенных каналов.
Пожалуй, наиболее распространенным сценарием использования панелей каналов является выборочное включение частей макета страницы для определенных каналов. Например, у вас есть макет страницы с отдельными текстовыми полями для длинного и короткого приветствий. Поместив поля страницы внутри панелей каналов, вы можете отображать только короткое приветствие для телефонов и только длинное для компьютеров. Контент панели каналов устройств не отображается для каналов, в которые он не включен, и контент внутри этой панели каналов устройств не отображается вообще, что запрещает передачу данных по кабельной сети.
Рисунок 20. Макет страницы с панелями каналов

Кроме того, вы можете использовать панели каналов на эталонных страницах. Например, если у вас есть эталонная страница, которую можно приспособить для двух различных устройств (или двух различных браузеров) с минимальными изменениями, вы можете использовать панели каналов, чтобы хранить контент на эталонной странице, которая уникальна для каждого из этих устройств.
Кроме того, вы можете использовать панель каналов внутри шаблона отображения элемента для веб-части «Поиск контента», чтобы отображать дополнительные управляемые свойства для этого элемента только из каталога, предназначенного для компьютеров, но не для телефонов.
Рисунок 21. Макет страницы и шаблоны элементов с панелями каналов
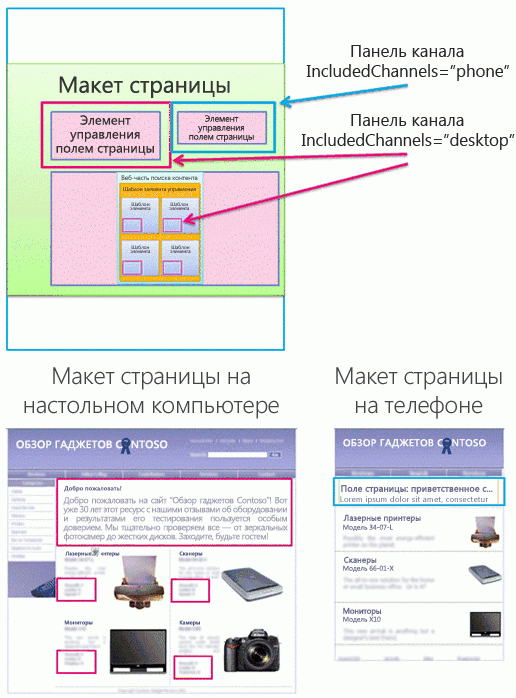
Планирование контроля версий
Управление версиями для библиотеки документов по умолчанию зависит от шаблона семейства сайтов. Тем не менее можно настроить управление версиями в зависимости от конкретных требований. Каждая библиотека документов может применять различные параметры управления версиями, которые лучше всего подходят для хранимых документов. SharePoint Сервер имеет три варианта версии:
-
Без контроля версий. Этот параметр указывает, что более ранние версии документов не сохраняются. Если управление версиями не используется, ранние версии документов недоступны, как и история документа, так как комментарии, сопровождающие каждую итерацию документа, не сохраняются. Используйте этот параметр для библиотек документов, которые содержат некритичный контент или контент, который никогда не меняется.
-
Создать основные версии. Этот параметр указывает, что нумерованные версии документов сохраняются с использованием простой схемы (например, 1, 2, 3). Чтобы контролировать занимаемое документами место на диске, можно указать, сколько ранних версий следует хранить начиная с текущей версии.
При использовании основных версий каждый раз при сохранении новой версии документа все пользователи с разрешениями для работы с библиотекой документов смогут просматривать контент. Используйте этот параметр, если вы не хотите делать различий между черновыми и опубликованными версиями документов. Например, для библиотеки документов, используемой рабочей группой в организации, сохранение основных версий будет хорошим вариантом, если все участникам группы требуется возможность просмотра всех итераций каждого документа.
-
Создать основные и вспомогательные (черновые) версии. Этот параметр указывает, что нумерованные версии документов сохраняются с использованием схемы основных и вспомогательных версий (например, 1.0, 1.1, 1.2, 2.0, 2.1). Версии, заканчивающиеся на , являются основными версиями, а все другие являются вспомогательными. Предыдущие основные и вспомогательные версии документов хранятся вместе с текущими. Чтобы контролировать занимаемое документами место на диске, можно указать, сколько ранних версий следует хранить начиная с текущей версии. Вы также можете указать, для скольких основных версий необходимо хранить вспомогательные версии. Например, если вы решите, что вспомогательные версии будут храниться для двух основных версий, а текущая основная версия это 4.0, то будут храниться все вспомогательные версии начиная с 3.1.
При использовании основных и вспомогательных версий все пользователи с разрешениями на чтение смогут просматривать основные версии документа. Можно указать, какие пользователи могут также просматривать вспомогательные версии. Обычно мы рекомендуем предоставить эти разрешения пользователям, которые могут редактировать элементы, а пользователям с разрешениями на чтение позволить просматривать только основные версии.
Используйте основные и вспомогательные версии, если вы хотите различать опубликованный контент, который могут просматривать все пользователи, и черновой контент, еще не готовый к публикации. Например, для веб-сайта отдела кадров, на котором описываются льготы, предоставляемые организацией, используйте основные и вспомогательные версии, чтобы ограничить доступ сотрудников к описанию льгот, пока они не готовы окончательно.
Планирование извлечения и возврата документов
Вы можете потребовать от пользователей извлекать документы из библиотеки для редактирования. Извлечение и возврат документов предоставляет следующие преимущества:
-
Улучшенное управление при создании версий документа. Когда документ извлекается, автор может сохранить его без возврата. При этом другие пользователи библиотеки документов не смогут увидеть внесенные изменения, а новая версия не будет создана. Новая версия (видимая другим пользователям) будет создана, только когда автор вернет документ. Это дает авторам большую гибкость и степень контроля.
-
Улучшенная запись метаданных. При возврате документа автор может добавить комментарии, описывающие изменения в документе. Это позволяет создать историю изменений, вносимых в документ.
Если для их редактирования необходимо, чтобы пользователи могли проверять документы и проверять их, можно использовать функции в Office клиентских приложениях, поддерживаюх эти действия. Пользователи могут проверять документы, отменять проверки и проверять документы из Office клиентских приложений.
Когда документ извлечен, он заблокирован для монопольного редактирования пользователем. Когда пользователь сохраняет изменения файла, они сохраняются на сервере. Изменения видны только этому пользователю. Когда пользователь вернет документ, последние изменения станут доступными другим пользователям и будут опубликованы.
Из Office клиентских приложений пользователи также могут оставить проверенные документы на сервере, изменяя параметры редактирования контента.
Примечание
Не следует извлекать документ при использовании совместного редактирования.
Сайты и функции контента
Если в противном случае не указано, следующие функции доступны во всех планах, которые включают SharePoint, и все SharePoint автономные планы:
- Специальные возможности
- Добавление Microsoft Teams сайтов. Требуется подписка, включающая Office 365, и требует, чтобы пользователь имел лицензию на Teams.
- Выбор целевой аудитории
- Подключение классические сайты групп в новые Office 365 группы. Требуется подписка, которая включает Office 365.
- Создание плана (интеграция планировщика). Требуется подписка, которая включает Office 365, и требуется, чтобы пользователь был лицензирован для Планировщика.
- Библиотеки документов
- Наборы документов
- Файловые карточки (действия, беседы, телезрители)
- Lists
- Меню Mega
- Интеграция Microsoft Forms. Требуется подписка, которая включает Office 365, и требуется, чтобы пользователь был лицензирован для форм.
- Новости
- Office интеграции настольных приложений. Требуется подписка, включающая приложения для рабочего стола Office.
- Office для Интернета интеграции. Требуется подписка, которая включает Office 365.
- Библиотека активов организации
- Новости организации
- Утверждение страницы
- Pages
- Управление записями
- Корзина
- SharePoint мобильное приложение
- SharePoint стартовая страница
- Проекты сайтов
- Отчеты об использовании сайта
- Сайты: классические сайты
- Сайты: сайты связи
- Сайты: Домашний сайт
- Сайты: сайты-концентраторы
- Сайты: современные сайты групп (Microsoft 365 группы)
- Сайты: Microsoft 365, подключенные к группе. Требуется подписка, которая включает Office 365.
- Сайты: Корневой сайт
- Ноутбук OneNote team
- Темы (Изменение внешний вид)
- Веб-части
- Работа с SharePoint контентом в Microsoft Teams. Требуется подписка, включающая Office 365, и требует, чтобы пользователь имел лицензию на Teams.
Дополнительные информацию о доступности microsoft Power Apps и Power Automate см. в Power Apps и Power Automate.
Сведения об особенностях, связанных с совместной работой, см. в OneDrive службы.
Изменить порт
Если приходится менять рабочий порт в продуктивной среде, необходимо продумать автоматические перенаправления, так как портал перестанет отвечать по старым ссылкам.
Если мы захотим изменить порт одного из веб-приложений, в Windows открываем Диспетчер служб IIS:

В левой части переходим в раздел сайты — в правой кликаем правой кнопкой мыши по нужному приложению, например, SharePoint Central Administration — Привязки:

Кликаем по нашей привязке и нажимаем Изменить — в открывшемся окне меняем порт на новый:

* мы задали 80 порт, что не является удачным решением для центра администрирования SharePoint — указано только для примера.
Если мы попробуем установить порт, уже используемый IIS, система выдаст предупреждение. В этом случае, необходимо либо назначить другой порт нашему SharePoint, либо изменить порт у другого портала (убедившись, что это не навредит работе сервера).
После внесения изменений, перезапускаем IIS из командной строки:
iisreset
Многоязычные
Классические сайты публикации SharePoint могут использовать функцию под названием вариации для создания сайта, который поддерживает несколько языков. Современные коммуникационные сайты используют многоязычность, чтобы сделать контент на ваших интранет-сайтах доступным на нескольких языках. Элементы пользовательского интерфейса, такие как навигация по сайту, заголовок сайта и описание сайта, могут отображаться на предпочитаемом пользователем языке. Кроме того, вы можете размещать страницы и публикации новостей на коммуникационных сайтах, которые вы переводите и которые отображаются на предпочитаемом вами языке. Одно из наиболее важных отличий современного опыта заключается в том, что, в отличие от функции вариантов, которая создает отдельный под-сайт для каждого языка, современный многоязычный интерфейс создает соответствующую страницу на том же сайте, но в папке для конкретного языка в библиотека страниц сайта. Чтобы узнать больше, см. Создание современных многоязычных коммуникационных сайтов, страниц и новостей.
Определение инициатив
Используя сведения, собранные в ходе исследования, работайте с ключевыми заинтересованными сторонами интрасети, чтобы определить инициативы, отражающие ваши организационные приоритеты, а также любые барьеры, которые могут существовать при их реализации.
Хотя вы можете в конечном счете реализовать решения для решения всех выявленных инициатив, приоритеты, которые необходимо выполнить в первую очередь, помогут вам добиться скорейшего успеха и максимально эффективного взаимодействия с пользователями.
Просмотрите каждую инициативу, которая была определена для следующих критериев:
- Решает ли это реальную проблему?
- Сколько людей будет использовать его?
- Можно ли его построить в разумные сроки?
- Какова отдача от инвестиций?
Проанализируйте каждую инициативу для ее положительного влияния на пользователей в отношении простоты реализации. Инициатива высокой результативности, которая может быть построена с минимальными настройками, может быть идеальным первым проектом.
Рассмотрите возможность подготовки бизнес-инициатив в сетке, например ниже, и просмотрите с заинтересованными сторонами интрасети и ИТ-отделом, чтобы выбрать оптимальный вариант для начала.

Чтобы помочь решить, какую инициативу следует рассмотреть в первую очередь, поработать с руководителями бизнеса в этой области для выработать цели решения, которые будут отвечать за успех в этой области, и метрик, которые вы будете использовать для измерения успеха. Не просто сосредоточься на системных метриках. Подумайте о фактическом влиянии бизнеса. Например:
| Инициатива | Ключевое содержимое | Владелец бизнеса | Метрика успеха системы | Показатель успешности бизнеса |
|---|---|---|---|---|
| Информирование сотрудников о преимуществах (сайт Преимущества) | — Объявления — Обучающие видео | HR | — Представления публикации новостей — Просмотры обучающих видео | Количество запросов на помощь уменьшается на x% |
| Еженедельный выпуск новостей старшего руководителя | — События потоковой передачи — Формальное обучение | Проектирование | — Подготовка контента, подготовленного для всех аспектов передового опыта кодирования — Ежемесячные события потоковой передачи | Обучение успешно завершено x% инженерных сотрудников |
| Содействие положительному соглашению сотрудников о стратегии компании (executive leadership Yammer Community) | Сообщения новостей — События потоковой передачи — Yammer беседы | HR | Текущие ежемесячные публикации действий со стороны руководства и комментарии сотрудников | — Yammer беседы показывают положительные настроения — Комментарии, адресованные в течение 24 часов — «без вопросов и комментариев». — x% увеличение баллов удовлетворенности сотрудников для исполнительных коммуникаций |
| Улучшение согласованности своевременности разработки предложений (сайт маркетинга) | — Слайды значения бизнес-бизнеса — Шаблоны предложений | Маркетинг | — Загрузки слайдов — Выравнивание группы продаж | x% сокращение времени создания предложений |
Панель мониторинга домашней страницы

Совет
Вы можете выбрать, какие строки необходимо отображать на диаграммах. Чтобы скрыть строку, выберите метку строки в легенде. Например, на диаграмме SharePoint использования сайта выберите общие сайты. Чтобы увидеть значения за определенный день, указать на этот день на диаграмме.
Примечание
Обычно карты не включают данные за последние 24-48 часов.
Центр сообщений
Эта карта поможет вам управлять предстоящими изменениями в SharePoint и OneDrive. Выберите столб, чтобы открыть его в панели сведений. Чтобы просмотреть полный список сообщений во всех службах Microsoft 365, выберите Показать все. Дополнительные сведения о центре сообщений
На этой карте показано, сколько файлов у вас в SharePoint. В нем также показана диаграмма файлов по типу активности за последние 30 дней. (Если действие происходит несколько раз в один день в одном файле, файл считается только один раз за этот день.) Чтобы просмотреть полный отчет в Центр администрирования Microsoft 365, выберите название карты. Дополнительные сведения о SharePoint отчетах о деятельности в Центр администрирования Microsoft 365
Метки конфиденциальности
Если ваша организация включила и установила метки конфиденциальности для защиты SharePoint сайтов,эта карта показывает использование меток на всех сайтах.
Работоспособность службы
На этой карте показано, SharePoint служба является полезной, или если она испытывает активные консультации или инцидент. Дополнительные сведения о консультации или инциденте выберите, чтобы открыть страницу здоровья службы Центр администрирования Microsoft 365.
Использование OneDrive
На этой карте показан процент активных учетных записей OneDrive организации и диаграмма общей и активной учетных записей за последние 30 дней. Чтобы просмотреть полный отчет в Центр администрирования Microsoft 365, выберите название карты. Дополнительные сведения о OneDrive отчете об использовании в Центр администрирования Microsoft 365
OneDrive действий файла
На этой карте показано, сколько файлов у вас в OneDrive. В нем также показана диаграмма файлов по типу активности за последние 30 дней. (Если действие происходит несколько раз в один день в одном файле, файл считается только один раз за этот день.) Чтобы просмотреть полный отчет в Центр администрирования Microsoft 365, выберите название карты. Дополнительные сведения о OneDrive отчетах о деятельности в Центр администрирования Microsoft 365
На этой карте показано, сколько SharePoint хранилища, используемого вами, и диаграмма использования хранилища за последние 180 дней. Чтобы просмотреть SharePoint отчеты об использовании сайта в Центр администрирования Microsoft 365, выберите название карты. Дополнительные сведения SharePoint отчеты об использовании сайтов в Центр администрирования Microsoft 365
На этой карте показан процент активных сайтов в организации и диаграмма общего числа и активных сайтов за последние 30 дней. Чтобы просмотреть полный отчет в Центр администрирования Microsoft 365, выберите название карты. Дополнительные сведения SharePoint отчеты об использовании сайтов в Центр администрирования Microsoft 365
Microsoft 365 отчет активных пользователей
Эта карта показывает использование каждой Microsoft 365 службы. Чтобы просмотреть полный отчет, выберите Просмотр полного отчета. Дополнительные сведения о отчете активных пользователей в Центр администрирования Microsoft 365
Настройка уточнений для фасетной навигации
Перед выполнением процедур, описанных в данном разделе, выполните следующие действия.
-
На сайте разработки к библиотеке или списку предоставлен общий доступ как к каталогу, как описано в разделе .
-
Необходимые управляемые свойства включены как уточнения, как описано в разделе и .
-
Был выполнен полный обход источника контента, который содержит уточняемые управляемые свойства, как описано в статье .
Включение набора терминов для фасетной навигации
Для настройки уточнений для фасетной навигации сначала нужно включить соответствующий набор терминов для фасетной навигации. Эта процедура выполняется на семействе сайтов разработки.
Включить набор терминов для аспектной навигации
-
Убедитесь, что учетная запись пользователя, с помощью которой выполняется данная процедура, является участником группы разработчиков SharePoint в семействе сайтов разработки.
-
В семействе сайтов разработки в меню Параметры выберите пункт Параметры сайта.
-
On the Site Settings page, in the Site Administration section, click Term store management.
-
В разделе БАНК ТЕРМИНОВ ТАКСОНОМИИ выберите набор терминов, который нужно включить для фасетной навигации.
-
Щелкните вкладку ПРЕДПОЛАГАЕМОЕ ИСПОЛЬЗОВАНИЕ и выберите параметр Использовать этот набор терминов для фасетной навигации.
-
Нажмите кнопку Сохранить.
Добавление уточнений в набор терминов
При настройке уточнений для фасетной навигации можно добавить уточнения во все термины в наборе или только в определенные термины. Эта процедура выполняется на семействе сайтов разработки.
Добавление уточнений во все термины в наборе терминов
-
Убедитесь, что учетная запись пользователя, с помощью которой выполняется данная процедура, является участником группы разработчиков SharePoint в семействе сайтов разработки.
-
В семействе сайтов разработки в меню Параметры выберите пункт Параметры сайта.
-
On the Site Settings page, in the Site Administration section, click Term store management.
-
В разделе БАНК ТЕРМИНОВ ТАКСОНОМИИ выберите набор терминов, включенный для фасетной навигации.
-
Выберите вкладку ФАСЕТНАЯ НАВИГАЦИЯ и щелкните Настроить уточнения….
-
На странице Настройка уточнений в разделе Доступные уточнения с помощью кнопок выберите уточнения, которые нужно добавить в набор терминов, а также укажите порядок отображения уточнений. Если вы задали псевдоним для уточняемого управляемого свойства, он отображается в разделе Конфигурация.
-
В разделе Конфигурация выберите способ отображения уточнений.
-
Нажмите кнопку ОК, чтобы закрыть страницу Настройка уточнений, и нажмите Сохранить.
Добавление уточнений в определенные термины в наборе терминов
-
Убедитесь, что учетная запись пользователя, с помощью которой выполняется данная процедура, является участником группы разработчиков SharePoint в семействе сайтов разработки.
-
В семействе сайтов разработки в меню Параметры выберите пункт Параметры сайта.
-
On the Site Settings page, in the Site Administration section, click Term store management.
-
В разделе БАНК ТЕРМИНОВ ТАКСОНОМИИ выберите набор терминов, включенный для фасетной навигации, а затем щелкните термин, в который нужно добавить уточнения.
-
Выберите вкладку ФАСЕТНАЯ НАВИГАЦИЯ и щелкните Прекратить наследование….
-
Выберите вкладку ФАСЕТНАЯ НАВИГАЦИЯ и щелкните Настроить уточнения….
-
На странице Настройка уточнений в разделе Доступные уточнения с помощью кнопок выберите уточнения, которые нужно добавить в набор терминов, а также укажите порядок отображения уточнений. Если вы задали псевдоним для уточняемого управляемого свойства, он отображается в разделе Конфигурация.
-
В разделе Конфигурация выберите способ отображения уточнений.
-
Нажмите кнопку ОК, чтобы закрыть страницу Настройка уточнений, и нажмите Сохранить.
Установка интервалов для значений уточнений
Настройка диапазонов для значений уточнения
-
Добавьте уточнения в набор терминов, как описано выше в этой статье в разделе .
-
На странице Настройка уточнений в разделе Выбранные уточнения щелкните уточнение, для которого требуется задать диапазоны.
-
В разделе Конфигурация интервалов выберите Настраиваемый и укажите диапазоны в поле Пороговые значения.
-
Нажмите кнопку ОК, чтобы закрыть страницу Настройка уточнений, и нажмите Сохранить.
Дополнительные действия
Для отображения уточнений на странице необходимо добавить веб-часть панели уточнений на нужную страницу. Дополнительные сведения см. в веб-части в SharePoint Server.





