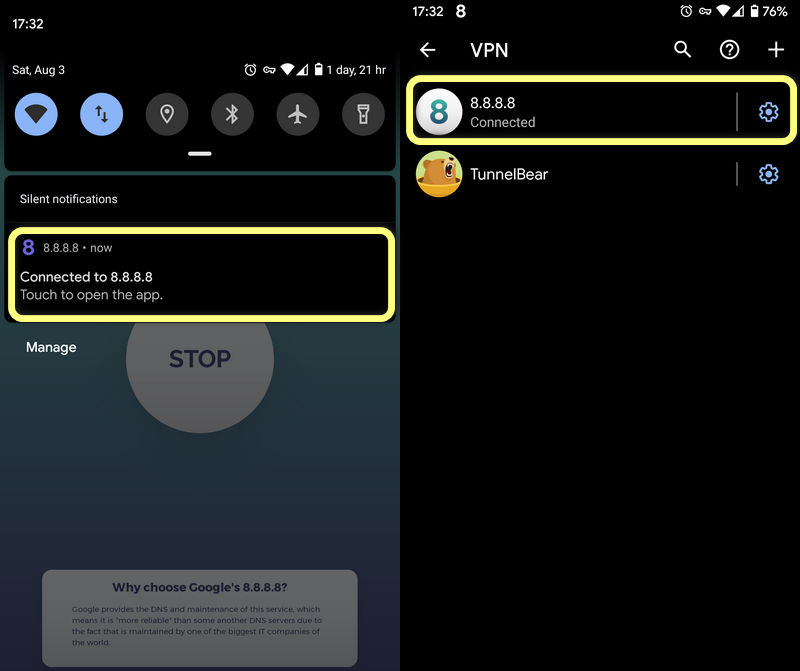Как прописать dns 8.8.8.8 и 8.8.4.4 от гугл
Содержание:
- Настройка для роутера
- Суть технологии и проблемы
- Настройка Яндекс DNS на компьютере
- Зачем пользоваться Google Public DNS? В чем преимущества?
- Как прописать ДНС-серверы Google на Windows 7 и Windows 8.
- Как прописать DNS 8.8.8.8 (8.8.4.4) на компьютере
- Ошибки установки или повреждение исполняемого файла программы
- DNS 8.8.8.8 от Google
- Пример конфигурации DNS
- Как это делается?
- «Волшебство» от Google
- Как установить?
- Контролируйте, чем вы делитесь с Google
- Изменяем dns на windows 7
- Как прописать DNS 8.8.8.8 (8.8.4.4) на компьютере
- Шаг 1 — Получение настроек Google SMTP сервера
- Как настроить DNS наиболее быстрым способом?
- Публичные сервера Google. 8.8.8.8. и 8.8.4.4.
- Как перейти на публичный DNS Google?
- Test your new settings
- HTTP status codes
- 2011: Запуск ЦОДа в Оклахоме и план строительства ЦОДа на Тайване
- Что такое DNS, адрес 8.8.8.8 и как все это работает?
- Как перейти на публичный DNS Google?
- How to Use Google DNS Servers on Cellular Data
Настройка для роутера
Чтобы все устройства в домашней сети работали через серверы Яндекс нужно:
- Не проводить никаких настроек в подключаемых к домашней сети устройствах, или установить в качестве основного ДНС «айпишник» роутера в локальной сети (например, 192.16.0.1 или 192.168.1.1).
- Указать необходимые IP в параметрах роутера.
- Для этого откройте веб-интерфейс маршрутизатора в браузере и авторизуйтесь (в первом и втором поле авторизации – admin).

- Перейдите в раздел «Сеть» – «WAN» и выставите первичный и вторичный ДНС.

После сохранения роутер и все подключенные к нему устройства будут работать в интернете через адреса указанных DNS-серверов.
Суть технологии и проблемы
Статья не о том, более подробно вы можете прогуглить этот вопрос самостоятельно, но рассмотрим сам принцип действия ДНС сервера:
- Вы вводите адрес сайта в формате SITE.RU
- Браузер через сеть обращается к ДНС серверу, который переводит это именное значение в «цифры» IP-адреса сервера – так устройствам проще в дальнейшем проводить адресацию до цели. Например, 195.57.58.254 – ну что-то очень похожее, но не обязательно такое. Каждый сайт размещен на своем сервере.
- Узнав адрес, браузер спокойно получает всю необходимую информацию от сервера.
Проблема: а вот теперь представьте, что ДНС сервер почему-то недоступен. Ну бывает, сеть отключили, или перезагружается. Куда будет происходить запрос? Правильно… никуда. Интернет вроде как и будет (приложения и тестер подключения обращается как раз по IP, а не по имени URL), но открываться в браузере ничего не будет – посиделки во ВКонтактике отменяются.
Обычно существует 2 ситуации, которые приводят к этой проблеме:
- При подключении к интернету обычно уже зашиты DNS по умолчанию (обычно DNS вашего провайдера или оператора мобильной связи) – устройство подцепляет их, но они в данный момент почему-то недоступны.
- DNS почему-то не были зашиты и их у вашего устройства просто не существует – оно не знает, куда обращаться для разрешения имен.
Обычным первым решением продвинутого пользователя, которое поможет в обоих случаях, будет установка публичных ДНС серверов от надежных поставщиков. Это надежно, бесплатно, универсально, да к тому же просто. Самым известным DNS из открытых публичных являются серверы Google (Google Public DNS).
Настройка Яндекс DNS на компьютере
Можно настроить Яндекс DNS только на конкретном компьютере, чтобы другие компьютеры в этой сети (если есть другие компьютеры) не использовали интернет фильтр Яндекс DNS.
Войдите в «Центр управления сетями и общим доступом», в окне «Центр управления сетями и общим доступом» выберите настройку «Изменение параметров адаптера». Далее в окне «Сетевые подключения» выберите адаптер, через который на вашем компьютере осуществляется интернет-соединение (Ethernet или беспроводная сеть).
Если компьютер подключен по Wi-Fi выберите «Беспроводная сеть» (или «Беспроводное сетевое соединение»). Если компьютер подключен по проводу, выберите «Ethernet» (или «Подключение по локальной сети»). В разных версиях Windows названия настроек немного отличаются.
Вам также может быть интересно:
- Как заблокировать любой сайт на компьютере
- Браузер сам открывается с рекламой: как исправить
Нажмите на название адаптера правой кнопкой мыши, а в контекстном меню выберите пункт «Свойства».
В окне «Свойства адаптера», во вкладке «Сеть», выделите пункт «IP версии 4 (TCP/IPv4)» («Протокол интернета версии 4 (TCP/IPv4)»), а затем нажмите на кнопку «Свойства».

В окне «Свойства протокола», во вкладке «Общие», активируйте пункт «Использовать следующие адреса DNS-серверов», а затем в поле «Предпочитаемый DNS-сервер», и в поле «Альтернативный DNS-сервер», введите IP адреса соответствующего режима (базового, безопасного или семейного). Далее нажмите на кнопку «ОК».
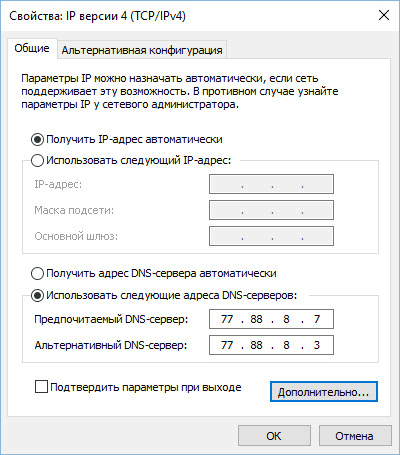
DNS фильтр Яндекса подключен на данном компьютере. Теперь при переходе на опасный или нежелательный сайт (при соответствующем режиме фильтрации), вместо этого сайта откроется окно с сообщением о блокировке данного сайта.

Зачем пользоваться Google Public DNS? В чем преимущества?
Как вы уже наверняка знаете, DNS-сервер отвечает за сопоставление интернет-имен и IP-адресов. При вводе имени сайта, вас перенаправляет на нужный адрес. Каждый Интернет-провайдер имеет свои сервера имен. В чем же преимущества DNS-серверов Гугла?
1. Уверенность в правильности разрешения Интернет-имен
С Гугл ДНС у вас есть фактически гарантия того, что при вводе адреса веб-сайта у вас откроется оригинальная, а не подменная страница.
2. Быстрота обновления баз Google DNS
Случается так, что у сайта меняется IP. Это может быть связано с переездом на другую хостинг-площадку или другими техническими нюансами. На серверах компании Google такая информация обновляется оперативно и практически мгновенно, в то время, как другие сервера при запросе имени хоста могут еще долго (вплоть до пары суток) выдавать устаревший айпи-адрес.
3. Обход блокировки сайта провайдером
Если ваш провайдер блокирует определенный сайт через службу DNS, сопоставляя имя домена с другим IP-адресом (например 127.0.0.1), прописав ДНС-серверы Google, вы сможете попасть на заблокированный сайт. Таким образом, в Италии блокируют доступ к vk.com.
У вас несколько вариантов использования публичного DNS Google:
- на отдельном компьютере. В этом случае, преимущества будут только на этом ПК.
- на роутере. При этом надежными ДНС-серверами будут пользоваться по умолчанию все устройства в сети.
Как прописать ДНС-серверы Google на Windows 7 и Windows 8.
Для того, чтобы прописать адреc DNS в настройках сетевого подключения, вам нужно попасть в Центр управления сетями и общим доступом. Для этого в нижнем правом углу, на панели задач около часов находим значок сетевого подключения и кликаем на нем правой кнопкой:
В открывшемся меню нужно выбрать пункт «Центр управления сетями и общим доступом». Откроется вот такое окно:
Кликаем на ссылку Изменение параметров адаптера.
Примечание: В сетевые подключения операционных систем Windows 7 и Windows 8 можно зайти быстрее. Для этого надо нажать комбинацию клавиш Win+R, в строке «Открыть» прописать команду: ncpa.cpl и нажать кнопку ОК.
Теперь на сетевом подключении для которого будем прописывать альтернативный адрес, кликаем правой кнопкой мыши. В открывшемся меню выбираем пункт «Свойства»:
Затем в списке компонентов выбираем пункт «Протокол Интернета версии 4 (TCP/IPv4)» и кликаем на нем дважды левой кнопкой мыши. Откроется окно «Свойства протокола TCP/IP», в котором надо поставить галку Использовать следующие адреса DNS-серверов. Прописываем «Предпочитаемый сервер» — 8.8.8.8, а «Альтернативный сервер» — 8.8.4.4. Нажимаем кнопку ОК. Если у Вас установлен WiFi роутер, то я бы советовал прописать так:
То есть, Предпочитаемым сервером мы прописываем IP-адрес роутера(192.168.1.1 или 192.168.0.1), а в поле Альтернативного — уже публичный сервер Гугл.. Таким образом Вы сможете пользоваться и ресурсами и провайдера, и стабильностью работы сервисов Google.
Как прописать DNS 8.8.8.8 (8.8.4.4) на компьютере
Для того, чтобы использовать Google DNS на компьютере, выполните следующие шаги:
Нажмите правой клавишей мыши по значку сети в панели зада и запустите Центр управления сетями и общим доступом:

Кликните по названию сетевого подключения, через которое вы подключены к Интернету:

Нажмите кнопку Свойства:

- Выделите в списке строку IP версии 4 (TCP/IPv4).
- Нажмите Свойства:

- Установите переключатель в положение Использовать следующие адреса DNS-серверов.
- В поле Предпочитаемый DNS-сервер введите 8.8.8.8.
- В поле Альтернативный по желанию можно ввести 8.8.4.4.
- Нажмите OK:

Для сохранения настроек нажмите OK — OK — Закрыть.
Ошибки установки или повреждение исполняемого файла программы
Нередко сбой проявляется постоянными сообщениями «В приложении «Гугл Плэй Маркет» произошла ошибка». Оно выскакивает при попытках пользователя запустить приложение или выполнить в нем любое действие (поиск, скачивание). А в некоторых случаях — само по себе, когда какая-то из установленных программ решает проверить обновление в фоновом режиме.
Вы можете попытаться справиться с этой ошибкой способами, описанными выше. Если ничего не помогает, остаются следующие варианты:
- Сделать восстановление системы из резервной копии (если создали ее заблаговременно, например, в программе управления Андроид-гаджетами под Windows MyPhoneExplorer).
- Удалить Play Market с устройства и установить заново. Для этого понадобятся права root (полученные заранее).
- Выполнить на планшете или телефоне сброс к заводским настройкам (Hard Reset/Wipe).
Как переустановить Плэй Маркет
- Скачайте или скопируйте исполняемый файл Google Play Market в формате.apk с исправно работающего телефона или планшета на Андроиде.
- Активируйте на проблемном устройстве разрешение устанавливать приложения из неизвестных источников. Опция находится в меню «Безопасность» или «Защита» приложения «Параметры».
- Перенесите файл на проблемный девайс и запустите установку (коснитесь его пальцем).
- Если ничего не произойдет или вы снова увидите сообщение об ошибке Play Market, откройте каталог dataapp и поместите файл туда.
Кстати, для удаления сбойной копии Маркета и повторной установки можете использовать тот же MyPhoneExplorer. После синхронизации телефона с программой зайдите в раздел «Файлы» — «Приложения», кликните выделенную на скриншоте строку и нажмите кнопку «Удалить».
Следом кликните на верхней панели значок «Загрузить приложение» и укажите путь к файлу.apk.
DNS 8.8.8.8 от Google
DNS сервер google – бесплатный сервис, выполняющий те же функции, что и DNS Вашего провайдера. Вы можете настроить его как альтернативный или основной. Он помогает снизить нагрузку на DNS провайдера, потому недоступные ранее страницы станут открываться. У DNS от Гугл следующие плюсы:
- Высокая скорость;
- Надежность;
- Безопасность соединения.
Альтернативы ему отсутствуют, когда нет доступа к DNS серверу поставщика интернета. Система разработана Гугл с новым методом кэширования данных. Высокая скорость соединения достигается за счет него.
Работает DNS от Гугл так: глобальная сеть постоянно сканируется. В результате обнаруживаются новые сайты и ресурсы. Информация собирается и кэшируется. Мощность сервиса позволяет сканировать эффективно. При загрузке какого либо сайта, серверу не требуется кэшировать, так как необходимая информация уже собрана ранее.
Компания ведет разработки в направлении безопасности. Сервис помогает не только найти айпи адрес по доменному имени, но и отличается высоким уровнем безопасности. Защита его от ДоС – атак и IP – спуфинга – оптимальна и не имеет конкурентов. DNS сервера гугл таковы:
- IPv4 – 8.8.8.8, 8.8.4.4;
- IPv6 – 2001:4860:4860:8888, 2001:4860:4860:8844.
Сервис не собирает личную информацию, конфиденциальность пользователей соблюдается. Найти по айпи пользователя услугой сложно, так как адреса хранятся на сервере не более двух суток. Информация о провайдере и локализации пользователя – не более 14 сток. Тем не менее, некоторые эксперты считают, что скоро Гугл начнет показывать контекстную и иную рекламу в браузерах пользователей, которые прописали его DNS.
Пример конфигурации DNS
Ниже приведены примеры настроек DNS домена для сервисов Google Cloud.
Название домена, для которого вы настраиваете DNS, в записях не указывается. Вместо этого используется символ «@».
| Название/хост/псевдоним | Тип записи | Приоритет | Значение/ответ/назначение |
|---|---|---|---|
| Пусто или @ | A | – | 216.239.32.21 |
| Пусто или @ | A | – | 216.239.34.21 |
| Пусто или @ | A | – | 216.239.36.21 |
| Пусто или @ | A | – | 216.239.38.21 |
| Пусто или @ | MX | 1 | ASPMX.L.GOOGLE.COM. |
| Пусто или @ | MX | 5 | ALT1.ASPMX.L.GOOGLE.COM. |
| Пусто или @ | MX | 5 | ALT2.ASPMX.L.GOOGLE.COM. |
| Пусто или @ | MX | 10 | ASPMX2.GOOGLEMAIL.COM. |
| Пусто или @ | MX | 10 | ASPMX3.GOOGLEMAIL.COM. |
| CNAME | – | ghs.googlehosted.com. | |
| Пусто или @ | TXT | – | google-site-verification=6tTalLzrBXBO4Gy9700TAbpg2QTKzGYEuZ_Ls69jle8 |
| Пусто или @ | TXT | – | v=spf1 include:_spf.google.com ~all |
| www | CNAME | – | ghs.googlehosted.com. |
Как это делается?
Хватит «поливать читателей водой», как мне кажется, пора переходить к практической части данной публикации. Но сначала расскажу об одном нюансе.
Все предложенные рекомендации по настройке актуальны только тогда, когда используемый Вами маршрутизатор (роутер) без проблем соединяется с сетью и получает доступ к «глобальной паутине». Но при всем этом сайты не хотят загружаться на Вашем ПК.
Как прописать DNS 8.8 8.8 на Windows 7 / 8 / 10? Инструкция одинаковая для всех версий ОС, хотя внешний вид окон может немного отличаться. НО все внутренние настройки абсолютно идентичны.
Кликнув правой кнопкой мыши на значок «монитор» или «уровень сигнала» в области уведомлений, увидим меню с пунктом «Центр управления сетями…». Нажимаем на него:

Когда отобразится окно, слева увидите несколько ссылок – нажмите на «Изменение параметров…»:

Можно пойти более коротким путём. Вызываем консоль «Выполнить» с помощью комбинации клавиш Win + R . Пишем команду — ncpa.cpl и запускаем на выполнение кнопкой Enter (или ОК).

Перед Вами появится перечень сетевых устройств, благодаря которым осуществляется соединение с интернетом. Кликаем правой кнопкой на том, которое используете и переходим к Свойствам.
Теперь нужно быть повнимательнее, чтобы не «наворотить дел». Видим список опций, переходим к пункту «IP версии 4» (может называться по-другому, но в скобках обязательно присутствует уточнение — TCP/IPv4) и кликаем по нему дважды или просто нажимаем кнопку «Свойства» ниже:
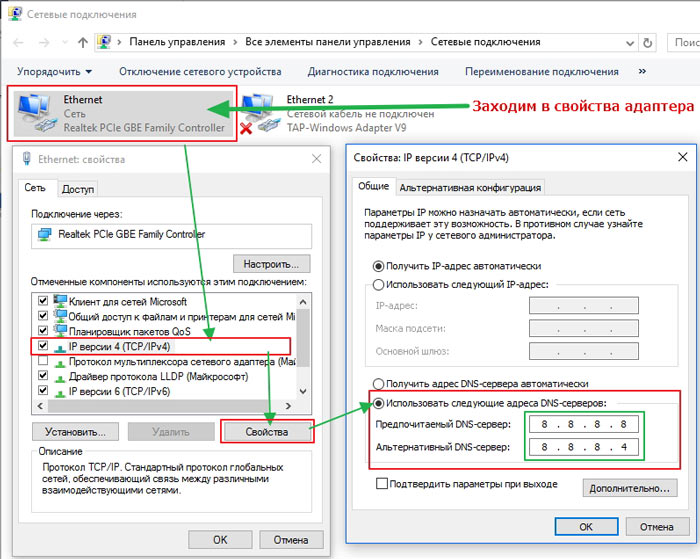
На скриншоте видно, что следует переместить выбор с варианта «Автоматически» на «Использовать следующие». В качестве основного прописываем 8.8 8.8 DNS сервер, а в альтернативном поле – 8.8.4.4
Обратите внимание на точки-разделители между цифрами. Подтвердив изменения нажатием на «ОК», Вы добьетесь желаемого эффекта
Если вы используете роутер, то следует попробовать немножко иную комбинацию настроек:

Адрес устройства указывается на нижней (или задней) части корпуса:
Теперь Вы знаете, зачем использовать публичные dns серверы 8.8 8.8 и 8.8 4.4 и как их прописывать. Есть вопросы – жду комментарии.
«Волшебство» от Google
Корпорация Гугл предоставляет возможность использовать их сервера с указанными выше ДНС, которые имеют публичный характер.
Зачем это нужно? Очень часто местные поставщики интернет услуг пользуются не самым современным оборудованием. В результате этого, возможны проблемы с их серверами. А страдают от этого обычные люди, которые не могут подключиться к сети в самый нужный момент. Подобная ситуация актуальна не только для мелких компаний, но распространяется и на крупных провайдеров, которые не слишком следят за своим «железом» и его настройками. Возникают программные или аппаратные сбои. Но нас, как потребителей, это не должно особо волновать. Мы хотим получать беспрепятственный и круглосуточный доступ к Интернету.

Вот одна из главных причин, почему стоит прописывать 8.8 8.8 Google DNS. Следующим фактором, почему пользователи применяют данный метод, является попытка обойти запрет на просмотр тех или иных сайтов. Ни для кого не секрет, что в России и странах СНГ многие зарубежные ресурсы блокируют. Но «наш человек» всегда найдет лазейку!
Если провайдеры блокируют открытие сайта путем подмены адресов IP на сервере, то на помощь приходит Гугл. Ну разве не красота! Пользуйтесь любимыми торрент-ресурсами, онлайн-кинотеатрами и т.д. без каких-либо ограничений. Это бесплатно, надежно и законно.
Как установить?
Прописать DNS сервера для успешной работы можно в разные устройства:
- Прямо в ваш РОУТЕР (ну куда заходят провода вашего домашнего интернета) – инструкцию лучше смотреть по каждой отдельной модели. Не нашли? Черкание в комментарии, найдем на нашем сайте. Подход везде одинаковый, просто есть небольшие нюансы. Плюс этого метода – все устройства, подключенные к роутеру, сразу будут обращаться к нужному серверу.
- Ваш компьютер, ноутбук или смартфон. Здесь все зависит уже от вашей операционной системы – Windows (XP, 7, 8, 10), MacOS, Linux, Android или iOS. Все подряд расписывать не имеет смысла – посмотрите общие моменты ниже, я лишь распишу универсальную схему под Винду. Если будет много просьба в комментариях, объясню схему настройки на любое другое устройство. Минус метода – сервер применяется только к текущему устройству, на других нужно повторить настройку.
Контролируйте, чем вы делитесь с Google
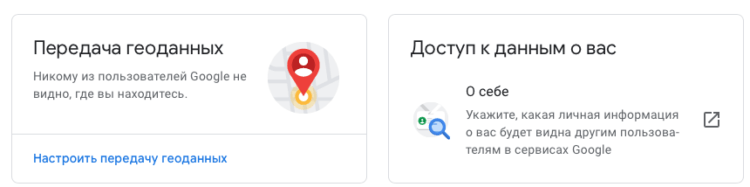
Не позволяйте никому знать о вас слишком много
Похитители информации могут использовать ваши на первый взгляд малозначимые личные данные в своих целях
Именно поэтому крайне важно защитить такие данные, как дата и место рождения, номер телефона, адрес электронной почты, физический адрес проживания и так далее. Благо, в настройках Google-аккаунта есть возможность управлять тем, кто видит личную информацию о вас
Посетите эту страницу и войдите в пункт «Личные данные» — «Доступ к данным о вас» для того, чтобы сделать информацию общедоступной (что крайне не рекомендуется) или отключить ее отображение полностью.
Изменяем dns на windows 7
Открываем пуск и в строке поиска пишем выполнить. Из открывшегося списка запускаем файл под название «выполнить» Потом вводим следующие символы ncpa.cpl после нажимаем enter

Или:

Далее в следующем окне кликаем на значке подключение по локальной сети заходим свойства

Далее выбираем компонент «Протокол Интернета версии 4 (TCP/IPv4)» и нажимаем свойства

Если интернет подключен через роутер
Вашем случаи вы пользуетесь роутером то я по рекомендовал бы написать в поле Предпочитаемый сервер 193.168.1.1 если у вас роутер asus, а если у вас роутер tp-link то вводим 192.168.0.1. а строке «Альтернативный сервер» вводим 8 8 8 8

Цифры в поле предпочитаемый сервер могут отличаться. Это зависит от модели вашего роутера
Если интернет подключен на прямую
Открывшейся окне ставим галочку. Использовать следующие адреса DNS. Далее в поле Предпочитаемый вводим — 8.8.8.8, а Альтернативный — 8.8.4.4.

Далее нажимаем ок, и наслаждаемся результатами.
В адресной строке браузера вводим 192.168.1.1.
После появиться панель ввода логина и пароля. Вводим данные и заходим панель управление роутером. В моем случая роутер asus.
Заходим в раздел интернет и в кладку подключение. Идем вниз и ищем Настройка DNS WAN. Далее напротив. Подключаться к DNS автоматически вставим галочку нет. Далее в DNS-1 пишем адрес роутера примеру 192.168.1.1. а в DNS-2 пишем 8 .8 .8 .8

В общем, на этом все. Надеюсь, что информация была для вас полезной.
Как прописать DNS 8.8.8.8 (8.8.4.4) на компьютере
Для того, чтобы использовать Google DNS на компьютере, выполните следующие шаги:
Нажмите правой клавишей мыши по значку сети в панели зада и запустите Центр управления сетями и общим доступом:

Кликните по названию сетевого подключения, через которое вы подключены к Интернету:

Нажмите кнопку Свойства:

- Выделите в списке строку IP версии 4 (TCP/IPv4).
- Нажмите Свойства:

- Установите переключатель в положение Использовать следующие адреса DNS-серверов.
- В поле Предпочитаемый DNS-сервер введите 8.8.8.8.
- В поле Альтернативный по желанию можно ввести 8.8.4.4.
- Нажмите OK:

Для сохранения настроек нажмите OK — OK — Закрыть.
Шаг 1 — Получение настроек Google SMTP сервера
Прежде всего, для того, чтобы использовать бесплатный SMTP сервер от Google, вам необходимо разрешить доступ к непроверенным приложениям. Google начал блокировать такого рода приложения и устройства, которые согласно его мнению не соответствуют современным стандартам безопасности. Однако доступ к таким приложениям может быть легко включен здесь.

ВАЖНО! Если вы используете двухэтапную аутентификацию для доступа к вашему Google аккаунту, доступ к непроверенным приложениям не может быть включен. В таком случае вам надо войти в систему, используя пароль приложения
- SMTP Сервер: smtp.gmail.com
- SMTP Имя пользователя: ваше полное имя пользователя Gmail (электронный адрес), к примеру, vashemail@gmail.com
- SMTP Пароль: пароль от вашего Gmail.
- SMTP Порт: 465
- TLS/SSL: требуется.
Если вы хотите хранить все ваши исходящие сообщения в папке Отправленные вашего gmail, используйте IMAP протокол, следуя этим шагам:
- Зайдите в ваш Gmail аккаунт и войдите в раздел Настройки.
- Перейдите по вкладке Пересылка и POP/IMAP и включите IMAP.
- Как только вы закончите, нажмите кнопку Сохранить изменения внизу страницы.
Как настроить DNS наиболее быстрым способом?
Если говорить об установке необходимых параметров, в большинстве случаев адреса, выставляемые в настройках протоколов IPv4/IPv6, состоят из комбинаций всего двух цифр – восьмерки и четверки в разных вариациях.
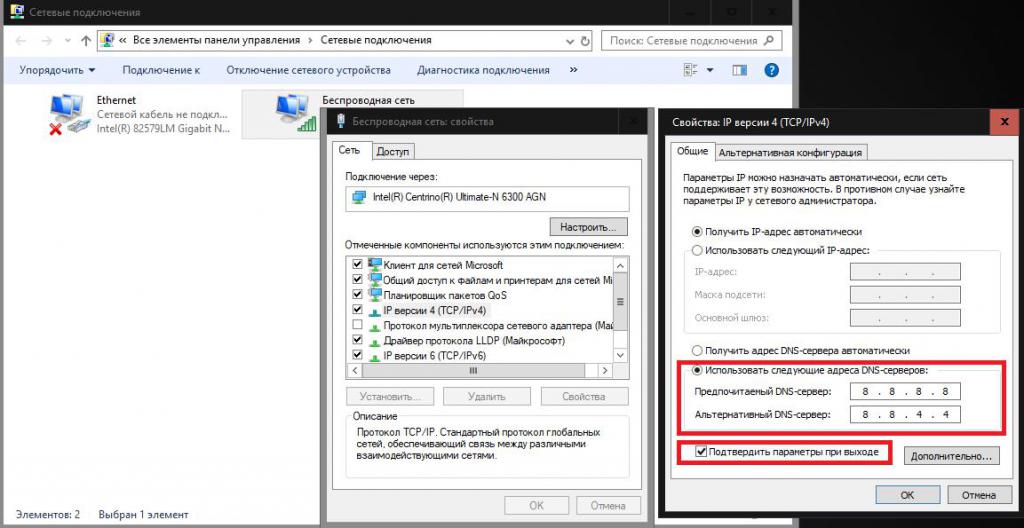
Исходя из того, что в настройках обоих протоколов адреса нужно устанавливать раздельно для предпочитаемого и альтернативного DNS-сервера, как правило, используют два основных типа комбинаций:
- для предпочитаемого – четыре восьмерки;
- для альтернативного – по две восьмерки и четверки.
Получить доступ к нужным параметрам проще всего через меню «Выполнить», в котором вписывается команда ncpa.cpl, после чего через свойства активного на данный момент интернет-подключения осуществляется переход к параметрам IPv4, где и выставляются необходимые комбинации
Обратите внимание, что в данном случае узнавать адрес IP DNS-сервера Google как такового не нужно, равно как и изменять внутренние настройки основного IP-адреса компьютера, шлюза и маски подсети. Самое главное преимущество такого подхода состоит в том, что такие действия можно применять и при проводном, и при беспроводном подключении, когда устанавливается автоматическое получение всех адресов
Публичные сервера Google. 8.8.8.8. и 8.8.4.4.
Публичные сервера Google или Google Public DNS — это сервера DNS, которыми может пользоваться любой желающий, причем абсолютно бесплатно. Работают они постоянно, стабильно и быстро. DNS 8.8.8.8. и DNS 8.8.4.4. — это те самые знаменитые адреса DNS-серверов Google, о которых вы, вероятно, уже наслышаны, так как практически в каждой статье, описывающей какие-то сетевые проблемы, значатся эти цифры.
Возникает вопрос: «Какой же сервер лучше использовать — провайдера или публичный?». Ответ: на самом деле нет разницы, но публичные сервера рекомендуется использовать в том случае, если на стороне вашего провайдера возникли неполадки с его DNS, если вы не можете получить доступ к Интернету, если вам нужно обойти блокировку на сайте и многое другое. В общем, переход на публичный DNS — это отличное решение при возникших проблемах с вашим сетевым подключением. Так как же перейти на адреса DNS 8.8.8.8. и 8.8.4.4? Сейчас мы и это рассмотрим.
Как перейти на публичный DNS Google?
В настройках сетевого подключения у большинства пользователей указано автоматическое получение адреса DNS-сервера, но это легко изменить и выставить статический адрес DNS-сервера. В нашем случае это будут публичные DNS-сервера компании Google.
Чтобы выставить публичные адреса DNS-серверов для сетевого подключения в Windows, потребуется сделать следующие шаги:
1. Первым делом требуется открыть “Центр управления сетями и общим доступом”. Это делается несколькими способами:
- Кликнув правой кнопкой мыши на значок «монитор» или «уровень сигнала» в области уведомлений, увидим меню с пунктом «Центр управления сетями…».
- Либо нажмите на клавиатуре Windows+R. Напишите в пустую строку “ncpa.cpl” без кавычек и нажмите Enter.
2. Далее ищем “Изменение параметров сетевого адаптера”. Это в том случае, когда не видны значки сетевых подключений.
3. Дважды кликаем на иконку используемого подключения и переходим в свойства.
.png)
4. Выбираем протокол «Протокол Интернета версии 4 (TCP/IPv4)» и переходим в свойства протокола.
5. Поставьте галочку возле опции с наименованием “Использовать следующие адреса DNS-серверов”, которая позволит ввести нужные адреса DNS-сервера.
.png)
6. В поле “Предпочитаемый DNS-сервер” прописываем 8.8.8.8 DNS сервер, а в “Альтернативный DNS-сервер” – 8.8.4.4
Обратите внимание на точки-разделители между цифрами
7. Подтверждаем изменения нажатием на «ОК».
.png)
Если пользуетесь роутером, то следует иная комбинация настроек:
В поле “Предпочитаемый DNS-сервер” прописываем DNS сервер роутера, который используется на устройстве, а в “Альтернативный DNS-сервер” – DNS-сервер Google (8.8.8.8).Адрес устройства указывается на нижней (или задней) части корпуса.
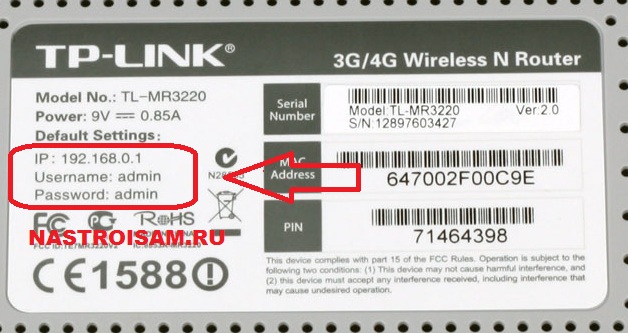
Хочется упомянуть, что в статье рассматривались только DNS 8.8.8.8 и DNS 8.8.4.4 компании Google, но также возможно использование адреса и других публичных DNS-серверов, например, Securly или Comodo Secure DNS. Выбор не ограничен только Google.
ПРОКСИ БЛОГ
Что такое прокси? Как установить прокси на адроид? Чем отличается http от socks? Как соблюдать анонимность в интернете? На эти и многие другие вопросы, вы найдете ответы на страницах нашего блога. Помимо этого здесь же мы будем публиковать все связанное с работой сервиса и проводимых акциях. Следите за новостями!
Test your new settings
To test that the Google DNS resolver is working:
-
From your browser, enter a hostname URL (such as
). If it resolves
correctly, quit the browser, load the page again and refresh it for several
times to make sure the result is not from a cached web page.If you are using Google Public DNS64 on an IPv6-only system, repeat
the above test with an IPv4-only hostname URL (such as
http://ipv4.google.com/).If all of these tests work, everything is working correctly. If not, go to
the next step. -
From your browser, type in a fixed IP address. You can use
(which points to the
test-ipv6.com website) as the URL.-
If you are using Google Public DNS64 on an IPv6-only system, use
as the
URL instead. If this test does not work, you do not have access to a
NAT64 gateway at the reserved prefix and cannot use
Google Public DNS64. -
If you are using an IPv6-only system without Google Public DNS64, use
as the
URL instead.
If this works correctly, reload the page with a new opened browser to make
sure the page is loaded from scratch. If these tests work (but step 1
fails), then there is a problem with your DNS configuration; check the steps
above to make sure you have configured everything correctly. If these tests
do not work, go to the next step. -
-
Roll back the DNS changes you made and run the tests again. If the tests
still do not work, then there is a problem with your network settings;
contact your ISP or network administrator for assistance.
If you encounter any problems after setting Google Public DNS as your resolver,
please run the diagnostic procedure.
Google thanks Jason Fesler for
granting permission to use test-ipv6.com URLs for browser DNS testing
purposes.
HTTP status codes
Google Public DNS DoH returns the following HTTP status codes:
Success
- 200 OK
- HTTP parsing and communication with DNS resolver was successful, and the
response body content is a DNS response in either binary or JSON encoding,
depending on the query endpoint, Accept header and GET parameters.
Redirections
- 301 Moved Permanently
- Clients should retry at the URL provided in the header. If the
original query was a POST request, clients should only retry with GET if the
new URL specifies a GET parameter argument; otherwise clients should
retry with POST.
Other codes such as 302 Found, 307 Temporary Redirect or 308 Permanent Redirect
may be used in the future, and DoH clients should handle all four codes.
Responses with the permanent 301 and 308 codes should be cached indefinitely,
and if practical, users may be prompted to update their original configuration
using the new URL.
POST requests that get 307 or 308 responses should always be retried with POST.
Errors
Error responses will have an explanation of the HTTP status in the body,
using either HTML or plain text.
- 400 Bad Request
- Problems parsing the GET parameters, or an invalid DNS request message.
For bad GET parameters, the HTTP body should explain the error. Most invalid
DNS messages get a 200 OK with a FORMERR; the HTTP error is returned for
garbled messages with no Question section, a QR flag indicating a reply, or
other nonsensical flag combinations with binary DNS parse errors. - 413 Payload Too Large
- An RFC 8484 POST request body exceeded the 512 byte maximum message size.
- 414 URI Too Long
- The GET query header was too large or the parameter had a Base64Url
encoded DNS message exceeding the 512 byte maximum message size. - 415 Unsupported Media Type
- The POST body did not have an Content-Type header.
- 429 Too Many Requests
- The client has sent too many requests in a given amount of time. Clients
should stop sending requests until the time specified in the Retry-After
header (a relative time in seconds). - 500 Internal Server Error
- Google Public DNS internal DoH errors.
- 501 Not Implemented
- Only GET and POST methods are implemented, other methods get this error.
- 502 Bad Gateway
- The DoH service could not contact Google Public DNS resolvers.
In the case of a 502 response, although retrying on an alternate Google Public
DNS address might help, a more effective fallback response would be to try
another DoH service, or to switch to traditional UDP or TCP DNS at 8.8.8.8.
2011: Запуск ЦОДа в Оклахоме и план строительства ЦОДа на Тайване
Строительство ЦОД в Оклахоме обошлось Google в $600 млн, объект ввели в эксплуатацию осенью 2011 года. В нем занято свыше 100 сотрудников, они обеспечивают бесперебойную работу целого ряда сервисов – Gmail, Google Maps, Google Search, Google Plus. На расширение мощностей компания намеревалась потратить еще $700 млн, эта сумма включает не только расходы на строительство ИТ-инфраструктуры, но и обустройство прилегающей территории. По соседству расположатся кафе, спортзал, офисные помещения и даже игровая комната.
Еще $300 млн Google потратит на строительство ЦОД в округе Чангхуа на Тайване для поддержки растущей экспансии на азиатские рынки. На примере этого объекта компания намерена впервые апробировать новую энергосберегающую технологию, которая позволяет менять режим охлаждения оборудования в ночное время суток и повторно использовать предварительно накапливая энергию выделяющегося тепла. Предполагается, что открытие ЦОД повлечет за собой появление 25 рабочих мест. Как отметил Ли Цзянь-фэн (Chien Lee-feng), управляющий директор Google Taiwan, в перспективе ЦОД должен стать хабом для облачных технологий и сыграть роль связующего звена на пути трафика в азиатский регион.
Что такое DNS, адрес 8.8.8.8 и как все это работает?
DNS-сервер отвечает за преобразование доменных адресов (понятных для нас адресов сайтов, например, vk.com) в IP-адреса (из цифр). Если домен по какой-то причине не преобразовался в IP-адрес, то сайт не откроется в нашем браузере. И мы увидим ошибку, о которой я писал в начале статьи.
К интернету мы подключаемся через интернет-провайдера. А это значит, что по умолчанию используем его DNS-сервера. И в этом нет ничего плохого. Но эти сервера не всегда работают стабильно. Иногда вообще не работают, и из-за этого не открываются сайты в браузере. При этом подключение к интернету есть, и как правило программы получают доступ к интернету, а страницы в браузере не открываются.
Поэтому, в такой ситуации можно просто заменить DNS-адреса сервера, которые мы чаще всего получаем автоматически от своего интернет-провайдера на альтернативные DNS от Google.
Есть так же IPv6-адреса:
Если ДНС-серверы вашего провайдера частенько глючат, и вы видите ошибку «Не удается преобразовать DNS-адрес сервера», или что-то типа этого, то пропишите Гугловские адреса и продолжайте пользоваться интернетом.
Так же смена этих адресов позволяет обходить блокировку сайтов, если провайдер блокирует их на уровне DNS. Такой способ блокировки легко обойти, поэтому, провайдеры часто используют более серьезные способы, чтобы ограничить нам доступ к сайтам.
Как перейти на публичный DNS Google?
В настройках сетевого подключения у большинства пользователей указано автоматическое получение адреса DNS-сервера, но это легко изменить и выставить статический адрес DNS-сервера. В нашем случае это будут публичные DNS-сервера компании Google.
Чтобы выставить публичные адреса DNS-серверов для сетевого подключения в Windows, потребуется сделать следующие шаги:
1. Первым делом требуется открыть «Центр управления сетями и общим доступом». Это делается несколькими способами:
- Кликнув правой кнопкой мыши на значок «монитор» или «уровень сигнала» в области уведомлений, увидим меню с пунктом «Центр управления сетями…».
- Либо нажмите на клавиатуре Windows+R. Напишите в пустую строку «ncpa.cpl» без кавычек и нажмите Enter.
2. Далее ищем «Изменение параметров сетевого адаптера». Это в том случае, когда не видны значки сетевых подключений.
3. Дважды кликаем на иконку используемого подключения и переходим в свойства.
.png)
4. Выбираем протокол «Протокол Интернета версии 4 (TCP/IPv4)» и переходим в свойства протокола.
5. Поставьте галочку возле опции с наименованием «Использовать следующие адреса DNS-серверов», которая позволит ввести нужные адреса DNS-сервера.
.png)
6. В поле «Предпочитаемый DNS-сервер» прописываем 8.8.8.8 DNS сервер, а в «Альтернативный DNS-сервер» – 8.8.4.4
Обратите внимание на точки-разделители между цифрами
7. Подтверждаем изменения нажатием на «ОК».
.png)
Если пользуетесь роутером, то следует иная комбинация настроек:
В поле «Предпочитаемый DNS-сервер» прописываем DNS сервер роутера, который используется на устройстве, а в «Альтернативный DNS-сервер» – DNS-сервер Google (8.8.8.8).Адрес устройства указывается на нижней (или задней) части корпуса.
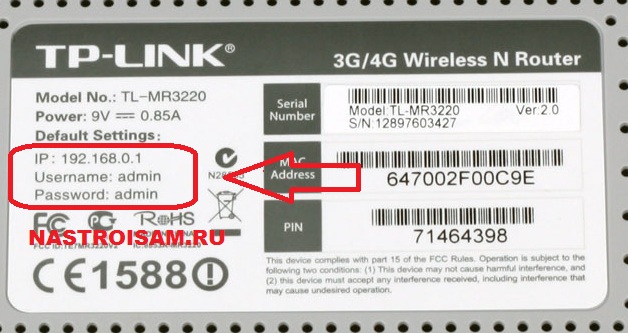
Хочется упомянуть, что в статье рассматривались только DNS 8.8.8.8 и DNS 8.8.4.4 компании Google, но также возможно использование адреса и других публичных DNS-серверов, например, Securly или Comodo Secure DNS. Выбор не ограничен только Google.
How to Use Google DNS Servers on Cellular Data
For the concluding part of our guide we left one more curious and rather difficult task to talk about — how to use Google DNS when your iPhone or Android is connected to the Internet via mobile data.
The thing is that you cannot manually change DNS servers for your cellular data connection the way we showed this in the previous paragraph concerning Wi-Fi. Because there is simply no field to manually enter at least the primary IP address – 8.8.8.8.
The answer is use a third-party app. Unfortunately, there is no such app by Google (we hope that they will release one in the future), so you are to choose between several third-party apps on Google Play Store.
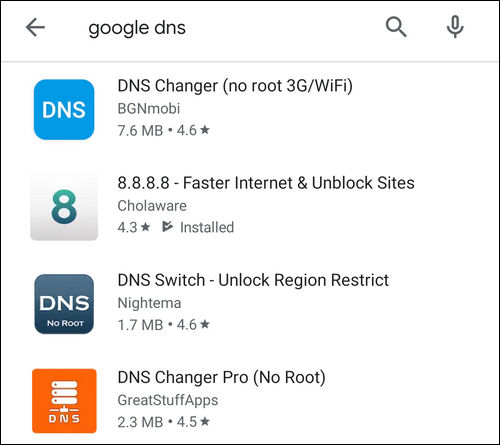
As a rule, they show you annoying ads until you pay money but nevertheless you can use them to actually switch your mobile data connection to Google DNS. Try some of them and choose the one you like.
Note that such apps work exactly as any VPN app. You can manually connect and disconnect VPN to start or stop using 8.8.8.8 DNS server respectively, or make it connect automatically on startup or reboot.