Как найти и открыть папку appdata в windos 10
Содержание:
- Папка AppData и что с ней можно сделать
- AppData: что это за папка?
- Перемещаем AppData в другой раздел
- Для чего нужна папка appdata
- Где находится папка AppData
- Очистка ненужных файлов
- Стоит ли удалять или перемещать папку
- Как найти папку AppData
- Если папка AppData растёт в размере
- Где искать папку AppData в Windows 10
- AppData что это за папка Windows 7 / 8 / 10, как удалить?
- Как решить данную проблему
- Стоит ли удалять или перемещать папку
Папка AppData и что с ней можно сделать
Операционная система Windows является мощным инструментом для работы с компьютером и даже опытному пользователю есть чему научиться. Например, в Windows Vista впервые появился каталог, о котором мало кто знал. Все дело в том, что он был скрыт от пользователей, дабы сохранить важную системную информацию, хранящуюся там. Если разобраться во всех тонкостях и секретах в Windows, то можно сильно сэкономить себе время при работе с системой.
Папка AppData и что с ней можно сделать
Одной из секретных папок в Windows является папка AppData или Application Data. Эта папка скрыта, так как, является системной и в ней хранятся различные подпапки и файлы. Что же хранит эта папка? В ней содержится информация, созданная установленными программами. Скрыли ее потому что, скорее всего, думали, что для обычных пользователей содержимое этой папки не будет интересовать.
Тем не менее, разработчики не учли одного нюанса – если система долго не переустанавливалась, и пользователь уже довольно долго с ней работает, то размер папки будет расти и занимать место на жестком диске. Ситуация будет еще более проблемной, если вы используете SSD-диск.
Как я уже сказал выше папка AppData скрыта, причем по умолчанию, чтобы ее отобразить большого труда не нужно. Для начала откроем Мой компьютер и на панели вверху нажмем кнопу «Вид», потом ищем «Параметры», снова переходим во вкладку «Вид» и где написано «Скрытые файлы и папки» и отмечаем «Показать скрытые файлы…». Либо, можно пойти другим путем. Для этого зайдите в «Панель управления», потом идем в «Оформление», теперь откройте окно «Параметры папок», а дальше по тому же принципу, что и в первом способе.
Данный метод, описанный чуть выше, откроет не только папку AppData, но и много других скрытых папок.
Находится AppData по пути C:\Users, и кстати говоря, каждый пользователь имеет свой путь, в котором находится эта папка, поэтому ищите ее в каталоге с вашим именем пользователя.
Итак, в данной папке имеется еще несколько папок: Roaming, Local, LocalLow, в них также хранятся какие-либо системные файлы.
LocalLow хранит файлы буферных данных, которые создаются, например, Internet Explorer или какими-нибудь программами от компании Adobe.
Папка Local хранит как раз те файлы, которые создаются в процессе работы программ. Данные этой папки не могут перенесены на другой компьютер. Поэтому, если вы решили перенести, уже установленные программы на другое устройство, то спешу огорчить, не все их них будут там работать.
Также, там храниться папка Temp, которая хранить временные файлы различных программ, ее можно удалить, так как, находящиеся там файлы не нужны и только занимают место жестком диске.
Roaming – папка, которая хранить пользовательские данные. Они могут быть перенесены на любой компьютер.
Когда система работает довольно долго, папка начинает расти в объеме, поэтому, чтобы как-то ее очистить, не обязательно в ней долго и упорно копаться, а воспользоваться более простым способом.
Итак, попробуйте в адресной строке проводника написать следующую фразу: shell:history и не забудьте нажать Enter. Таким образом, мы перейдем в папку, где храниться история Internet Explorer. Если написать shell:cache, то мы окажемся в папке с буфером браузера. Введя фразу shell:cookies, для нас откроется папка с Куки.
Для более глубокого изучения папки AppData можно воспользоваться утилитой WinDirStat, которая быстро просканирует жесткий диск, а потом отобразит распределенные файлы и папки на своеобразном графике. Если какая-то группа файлов, или даже один файл занимают много места, вы это поймете по графику.
Для хорошей очистки не только папки AppData, но и прочего мусора на жестком диске, можно воспользоваться программой CCleaner. На этом все.
AppData: что это за папка?
Папка AppData была впервые появилась в Windows Vista и с тех пор присутствует во всех версиях операционной системы Windows. Название папки является сокращением от английской фразы Application Data, что можно перевести на русский как «Данные приложений». Как можно догадаться, эта папка предназначена для хранения данных различных программ, установленных в операционной системе Windows. Например, в папке AppData хранятся профили таких программ как Firefox, Thunderbird и старых версий Outlook.
Внутри папки AppData находится еще подпапки, это Local, LocalLow и Roaming. Каждая из этих папок выполняет свои функции и используется разными программами.
- Папка Roaming используется хранения для наиболее важных данных, которые будут перемещаться вместе с учетной записью пользователя с одного компьютера на другой, в том случае если ваш компьютер будет подключен к домену с перемещаемым профилем. Например, в папке Roaming веб-браузер Firefox хранит профили пользователей, закладки, историю и т. д.
- В папке Local хранятся данные, которые относятся исключительно к текущему компьютеру. Эта папка никогда не перемещается с компьютера на компьютер, даже при входе в домен. Как правило, это слишком большие для переноса файлы, загруженные файлы кэш, а также файлы, которые, по мнению разработчика программы, не должны перемещаться между компьютерами.
- Папка LocalLow является аналогом папки Local, но используется для приложений, которые работают с более ограниченными настройками безопасности. Например, при запуске веб-браузера Internet Explorer в защищенном режиме у него будет доступ только к папке LocalLow.
Нужно отметить, что если вы не подключаетесь к домену, то для вас нет никакой разницы между папками Local, Roaming и LocalLow. Так как данные все равно хранятся исключительно на вашем компьютере.
Перемещаем AppData в другой раздел
Есть возможность перенести АппДата другой раздел для освобождения объёма системного диска:
- Первым делом, нужно создать на другом диске папочку с таким же названием и все 3 папки, вложенные в неё;
- Затем, нужно скопировать в новые папки всю информацию из исходных;
- Когда какая-то папочка отказывается копироваться, значит она сейчас задействована. Её нужно пропустить;
- Далее, нам нужно запустить редактор реестра. Жмём Win+R и вписываем regedit;
- В реестре заходим в папочку по адресу КомпьютерHKEY_CURRENT_USERSoftwareMicrosoftWindowsCurrentVersionExplorerShell Folders;
- Теперь, нам нужно найти все файлы, где присутствует название AppD У меня он один;
- Затем, нам нужно изменить адресок C:/Users… на D:/AppD Для этого, кликнем по файлу пару раз и в ниспадающем меню выбираем «Изменить»;
- В появившемся окошке прописываем нужный адрес;
- Перезагружаем ПК;
- Теперь удаляем полностью папочку АппДата с диска С и проводим очистку корзины.
Дело сделано, теперь данная папочка находится в другом диске, а ваш системный диск значительно увеличил свободный объём!
В этой статье о папке AppData: где расположена и как найти папку AppData, за что отвечают папки Local, LocalLow, и Roaming. Приложения Windows часто хранят свои данные и файлы настроек в папке AppData. Причём, AppData есть в папке каждого пользователя конкретного компьютера. По умолчанию папка AppData является скрытой, и увидеть её можно только отобразив скрытые файлы и папки.
Для чего нужна папка appdata
Папка AppData (Application Data) создана разработчиками Windows для хранения данных о пользователях, которые работают на данном устройстве, а также информации об утилитах, запускаемых на компьютере. В частности, папка необходима приложениям и играм для надёжного хранения общих настроек, данных о профилях пользователя и другой информации.
К примеру, Mozilla Firefox помещается в блок Program Files во время установки, но при этом созданный в ней профиль сохраняется уже в другом системном разделе — AppData. Таким образом, все данные, которые находятся в этом разделе, нужны утилитам для эффективной работы.
Эту папку пользователь не сразу сможет найти и открыть, так как по умолчанию она не показывается в «Проводнике Windows», как и многие другие системные папки ОС. Они были скрыты для одной цели: чтобы обычный пользователь, не знающий тонкостей работы системы, не смог найти и удалить их содержимое, навредив ОС.
Папка AppData находится на системном диске и состоит из трёх разделов
В папке AppData есть три раздела:
Local. Этот блок нужен для хранения файлов, которые утилиты создают в процессе их работы. Именно поэтому многие программы вы не можете просто перенести на другое устройство, так как им нужна будет информация из этой папки. В ней есть также раздел Temp, где располагаются временные файлы различных утилит
Её можно спокойно очищать, так как она не содержит важной информации для работы софта;
LocalLow. Здесь находится информация, которая была скопирована в буфер обмена различными программами, например, стандартным обозревателем Internet Explorer или Microsoft Word;
Roaming
В этой папке вы найдёте файлы с пользовательскими данными.
Все эти три раздела постепенно увеличиваются в размере. Чтобы узнать, сколько AppData весит, для начала её нужно найти в памяти устройства.
Где находится папка AppData
В Windows 10 папка AppData расположена по адресу « C:UsersUserNameAppData », где UserName – это имя пользователя. Чтобы найти эту папку на системном диске нужно включить отображение скрытых и системных файлов. Для этого откройте системный диск, перейдите на вкладку « Вид » и нажмите на кнопку « Параметры ».

В результате откроется окно « Параметры папок ». Здесь нужно снова перейти на вкладку « Вид », пролистать список параметров в самый конец и включить отображение скрытых и системных файлов. Для этого нужно снять отметку напротив пункта « Скрывать защищенные системные файлы » и установить напротив « Показывать скрытые файлы, папки и диски ».

После этого нужно сохранить настройки и перейти в папку « Users » или « Пользователи », открыть папку пользователя и открыть AppData.

Но, это не единственный способ открытия папки AppData. Если знать некоторые хитрости, то доступ к AppData можно получить буквально за пару кликов.
Очистка ненужных файлов
Довольно часто во всех этих каталогах скапливается большое число программных отходов, которые с течением времени разрастаются до неприлично больших размеров. Для того чтобы очистить компьютер от всего этого файлового мусора, совсем не обязательно лезть в недра папки AppData. До каталога с временными файлами, которые подлежат удалению, можно добраться более легким способом.
Если написать в адресной строке проводника операционной системы команду shell:history, откроется папка с историей браузера IE. Команда shell:cache открывает каталог с кэш-файлами браузера. Команда shell:cookies отображает все сохраненные файлы с информацией для входа на сайты. Наконец, команда shell:sendto поможет удалить или добавить ярлыки в меню «Отправить».
Если есть стремление к более подробному изучению содержимого папки AppData, то огромную пользу способна принести небольшая, но очень мощная утилита под названием WinDirStat, которая способна быстро провести сканирование жесткого диска, а после этого визуально распределить все записанные на нем файлы в крайне привлекательной графической форме. Пользователю будет очень просто ориентироваться в ней, даже если один либо целая группа файлов одного типа занимают чересчур много места.
Ну а самым простым и лучшим способом очистки как папки AppData, так и всего остального ненужного содержимого жестких дисков является периодическое сканирование системы замечательной программой CCleaner, которая, благодаря своим алгоритмам, удаляет с компьютера весь лишний мусор.
Подведем итог. AppData: что это? Windows 7 и другие ОС этого семейства хранят в данном каталоге файлы, которые создаются программным обеспечением. При помощи специального софта папку можно очищать, но нельзя удалять все ее содержимое.
Добрый день, друзья. App data папка можно ли удалить? Как вы все знаете, объём системного диска С иногда заканчивается довольно быстро, поэтому, пользователь начинает думать: — Какой бы файл удалить с системного диска, для увеличения его объёма? И оставляет свой выбор на папке AppData. Эту папочку удалять не рекомендуется, но, можно её немного почистить, или просто перенести папочку на другой диск вашего компьютера. Данные действия увеличат свободный объем диска С.
Что интересно, часть пользователей даже не знают, что подобная папочка вообще существует. Кроме этого, данная папка является скрытой поэтому просто так её не найти. Разумеется, Windows скрывает её не просто так, а в целях безопасности вашей системы. Иначе, если вы нечаянно удалите нужный файл, система может не запуститься.
AppData является системной папочкой, содержащей личные данные о пользователе. Во время установки различных программ в этой папочке накапливаются файлы. Как я уже скачал, система скрывает папочку AppData для своей безопасности. Но, когда человек приличное время использует Windows не переустанавливая, объём раздела очень сильно возрастает, забирая свободное пространство диска С.
Стоит ли удалять или перемещать папку
У каждой учетной записи в операционной системе существует своя папка AppData. По этому поводу часто возникают сложности, так как со временем она начинает занимать все больше места. Однако и избавиться от аппдата нельзя, удалить можно лишь часть файлов внутри нее.
Как перенести AppData
Так как удалить каталог невозможно, это может навредить работоспособности системы. Можно постараться перенести ее и все ее содержимое, а конкретно: Local, LocalLow и Roaming, которые должны обязательно располагаться в ней, по очереди на новое место, заранее создав папку аппдата и конкретные обязательные три подпапки на другом диске.
Однако некоторые файлы, используемые системой, перенести не удастся, это может быть антивирусная программа, плеер и другие активные приложения. Есть возможность осуществить их переброс через реестр. Для этого понадобится:
- Создать на диске, куда будут перемещаться файлы, папку с наименованием аппдата, а в ней еще три подпапки: Local, LocalLow, Roaming.
- Скопировать содержимое из старых папок и перенести в новые.
- Открыть ветвь «HKEY_CURRENT_USER\Software\Microsoft\Windows\CurrentVersion\Explorer\Shell Folders».
- Здесь потребуется внести изменения в путь вручную. Например, открыт путь «C:\Users\{пользователь}\Appdata\…», его следует заменить на «D:\Appdata\…».
- Перезагрузить устройство и избавиться от старой папки на системном диске.
Обратите внимание! Такую процедуру лучше проводить на только что установленной операционной системе, пока там еще нет большого количества приложений
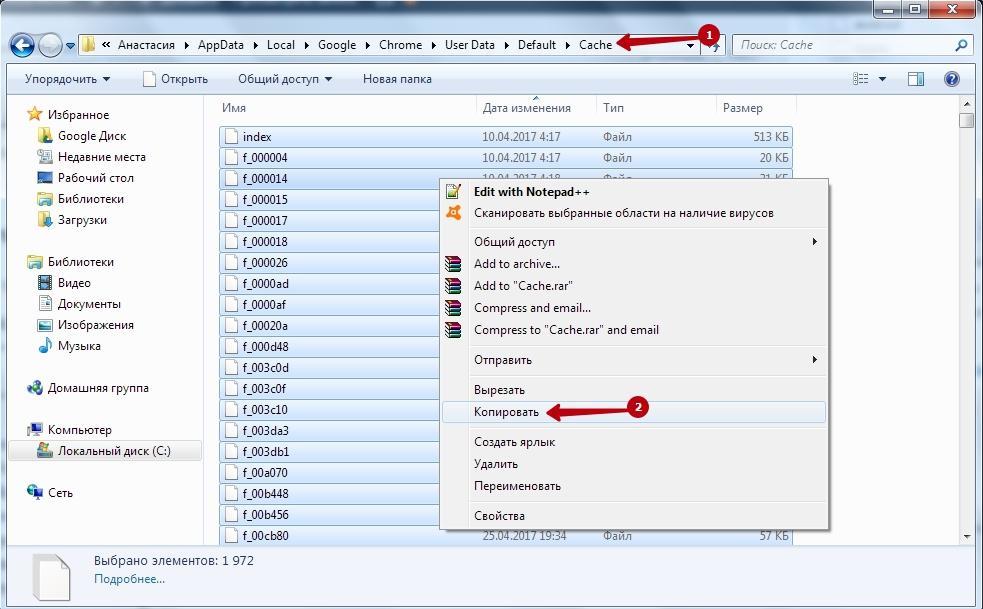
Перенос папки на новый диск
Как удалить папку AppData
AppData является важной системной папкой, от которой нельзя избавиться просто так, переместив ее в корзину, иначе проблем с ОС не избежать. Однако есть пара способов избавиться от лишнего мусора, тем самым уменьшив размеры занимаемой памяти
Один из них заключается в использовании встроенных в систему средств очистки жесткого диска.
Операционная система Windows 10 оснащена специальными утилитами для удаления временных файлов. Чтобы ими воспользоваться, необходимо войти в список параметров. Далее открыть раздел «Системы», после чего перейти в «Хранилище». Тут находятся все диски устройства. Нажать на нужный диск и выполнить его очистку от временных файлов. Появится список данных, которые хранятся на диске. Щелкнуть мышкой, нажать на раздел временных файлов и выбрать необходимые для удаления файлы. Активировать удаление файлов, и операционная система удалит все ненужные документы.
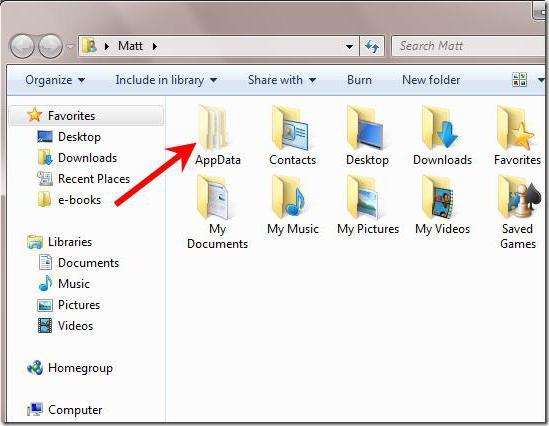
Удаление аппдата
Одним из лучших способов избежать увеличения папки аппдата в размерах является удаление из нее всей информации об установленных приложениях. Можно воспользоваться для такой очистки и сторонними программами. Если следовать инструкциям выше, то все получится с первого раза.
Как найти папку AppData
Для аккаунта каждого пользователя Windows есть своя папка AppData, и содержит она данные именно того пользователя в папке которого находится. Это даёт возможность программам и приложениям Windows хранить несколько вариантов настроек на компьютере, который одновременно используется несколькими пользователями.
Найти AppData можно в папке с именем пользователя. Так, в папке моего пользователя с именем Valery папка AppData расположена по адресу:
C:UsersValeryAppData
Как уже упоминалось выше, по умолчанию данная папка является скрытой. Но если в адресную строку файлового менеджера вбить %APPDATA% и нажать Enter, то откроется AppData текущего пользователя.
Если папка AppData растёт в размере
Со временем в папке AppData начинает скапливаться «мусор», и она разрастается до огромных размеров. Детально рассмотрим эту проблему и пути выхода.
Почему это происходит
Если на компьютер Windows 10 была установлена недавно, папка AppData будет занимать всего несколько сотен мегабайт. Со временем, когда пользователь начнёт устанавливать новый софт на своё устройство, она станет увеличиваться в размере и сможет достигнуть десятков и сотен гигабайт.
Размер папки AppData составляет больше 9 ГБ
Если пользователь устанавливает ресурсоёмкие утилиты и папка начинает весить, например, 10 ГБ, то переживать не стоит: в ней находятся файлы, которые необходимы программам для полноценной работы. Нет предельного размера для папки AppData.
Если программы с ПК часто удаляются пользователем, но папка продолжает увеличиваться в размерах даже при использовании нескольких утилит, то нужно подумать о её очистке. Освобождение папки от «мусора» очистит системный диск. В результате компьютер станет работать быстрее.
Как решить данную проблему
Чтобы вес папки уменьшился, необходимо сначала удалить временные файлы, которые в ней хранятся, в частности, в папке Temp. В версии Windows 10 это сделать очень просто:
- Откройте меню «Пуск». Над кнопкой выключения компьютера будет значок в виде шестерёнки. Нажмите на него, чтобы открыть «Параметры».
- Запустится окно на весь экран. Теперь выбираем первый пункт «Система».
- Переходим на вкладку «Хранилище». В ней открываем диск «С:», на котором хранится папка AppData.
- Система начнёт анализ занятого места на этом диске. Подождите, когда он завершится.
- В списке найдите пункт «Временные файлы». Кликните по нему левой кнопкой мыши, чтобы он открылся.
- Поставьте галочки рядом с тремя пунктами: «Временные файлы», «Папка «Загрузки» и «Очистка корзины». Теперь щёлкните по серой кнопке «Удалить файлы». Под кнопкой вы сразу увидите общий вес всех «мусорных» файлов, которые вы удаляете.
- Дождитесь, когда система удалит весь мусор.
Проверьте, сколько теперь занимает места папка AppData. Если так же много, избавьтесь от «хвостов» от ранее удалённых вами программ вручную:
- Откройте папку AppData.
- Поочерёдно зайдите в три раздела папки: Local, LocalLow и Roaming. Посмотрите, есть ли в них папки с названием программ, которые вы уже ранее удалили из памяти компьютера.
- Если такие папки есть, уберите их. Кликните правой кнопкой мыши по папке. В контекстном меню выберите «Удалить».
При последующих деинсталляциях программ используйте сторонний софт для зачистки остаточных файлов программ. Он будет сам удалять за вас все файлы, связанные с этими программами. Среди таких деинсталляторов можно выделить Revo Uninstaller, Uninstall Tool, Soft Organizer и многие другие.
Видео: как очистить папку AppData
Можно ли удалить или поменять расположение системного раздела AppData
Удалять папку AppData полностью просто так нельзя, так как она содержит важную информацию для полноценной работы ваших программ. В целом на систему удаление папки не повлияет, но при этом у вас появятся сбои в работе утилит. Они будут запускаться с начальными настройками, работать некорректно или вообще не будут открываться. Более того, запущенные программы будут мешать удалению файлов, так как они будут в данный момент ими пользоваться. В результате папка удалится лишь частично.
Содержимое папки можно также переместить на другой жёсткий диск вашего компьютера, если на системном осталось очень мало места. Это возможно за счёт копирования файлов по отдельности в папку под тем же именем, но уже на другом диске. После этого в «Редакторе реестра» меняется директория. В результате программы будут искать нужные файлы не на системном диске, а, например, на диске D, где места гораздо больше.
Содержимое папки AppData можно скопировать на другой жёсткий диск, а затем поменять директорию в «Редакторе реестра»
Перенос особенно актуален для твердотельных дисков SSD: зачастую у них небольшой объём, и пользователи стараются экономить место.
Нужно принять во внимание также тот факт, что скорость ответа от программы, которая обращается к временным файлам на SSD или HDD дисков, отличается. Для дисков SSD она быстрее
В папке AppData хранятся данные, которые важны не для системы Windows в целом, а для программ, загруженных и работающих у вас на компьютере. Удалять её полностью крайне не рекомендуется, иначе вы просто не сможете в дальнейшем работать со своими утилитами. Чтобы уменьшить её объем, удалите временные файлы и «хвосты» от ранее деинсталлированных программ. Если папка всё равно много весит, переместите её на другой жёсткий диск, где места больше.
Где искать папку AppData в Windows 10
Рассмотрим несколько лёгких способов открытия папки AppData.
Путём включения скрытых файлов
Чтобы в «Проводнике Windows» увидеть папку AppData, сначала нужно активировать видимость скрытых системных элементов на устройстве:
- На «Рабочем столе» открываем ярлык «Этот компьютер», чтобы зайти в «Проводник Windows».
- Вверху находим вкладку «Компьютер». Справа от неё будет раздел «Вид». Переключаемся на него.
Откройте вкладку «Вид» в окне «Этот компьютер» - На появившейся панели с параметрами находим пункт «Скрытые элементы».
Найдите во вкладке «Вид» пункт «Скрытые элементы» - Ставим галочку рядом с этим пунктом.
С помощью этого простого метода вы сделаете видимой не только AppData, но и остальные разделы, ранее спрятанные системой. Теперь запустите нужный вам раздел AppData на системном диске:
- Запустите ярлык «Этот компьютер» на «Рабочем столе» или через меню «Пуск».
- Выберите «Локальный диск (С:)» двойным щелчком левой кнопки мыши.
- Откройте раздел «Пользователи».
Запустите папку «Пользователи» на системном диске - Выберите свой профиль.
- В следующей папке найдите необходимый раздел AppData.
Откройте папку вашего профиля в разделе «Пользователи» и запустите AppData
Видео: как открыть скрытые файлы и папки в Windows 10
Через опции «Выполнить»
Всем пользователям полезно знать о небольшом окне «Выполнить», которое способно открывать различные программы, сервисы и разделы на компьютере с Windows. С помощью него можно запустить и папку AppData. При этом не придётся предварительно включать показ скрытых элементов, как в предыдущем способе.
- Вызовите окно «Выполнить», нажав сочетание клавиш Win + R.
- В поле «Открыть» вставьте команду %appdata%.
Введите команду %appdata% в поле «Открыть» - Теперь кликните «ОК», чтобы команда была выполнена. Перед вами на экране откроется папка Roaming из AppData.
Видео: как открыть папку AppData с помощью окна «Выполнить»
- Справа от кнопки «Пуск» в левом нижнем углу экрана есть иконка в виде лупы.
Найдите кнопку в виде лупы справа от кнопки «Пуск» - Кликните по ней левой кнопкой мыши. Откроется область со строкой поиска.
В области поиска можно вводить запросы в специальную строку - В строку введите команду %appdata%. Кликните по найденной папке, чтобы она открылась.
Введите запрос %appdata% в поисковую строку
AppData что это за папка Windows 7 / 8 / 10, как удалить?
Очень часто на системном диске заканчивается свободное место, и приходится удалять приложения и прочие нужные данные, чтобы немного увеличить дисковое пространство. Но есть один интересный способ. В данной публикации я расскажу про AppData что это за папка Windows 7, и как её очистка поможет устранить проблему недостаточного количества памяти.
Немного теории
Многие пользователи даже не подозревают о существовании этой директории. Да и найти её не так-то просто, ведь по умолчанию она скрыта от наших глаз. Делается это намерено, чтобы случайно не удалить нужные файлы и не навредить установленным программам.
AppData – это папка системного уровня, которая содержит личную информацию пользователей. Когда мы устанавливаем приложения, то именно здесь скапливаются разные файлы. С одной стороны, скрытность является правильным подходом Windows. Но если длительное время пользоваться ОС без переустановки, то данная директория увеличивается в размерах, дисковое пространство куда-то исчезает…
Расположение папки
Давайте посмотрим, где находится этот каталог, как открыть папку appdata и разберем её структуру, чтобы понять – что удалять можно, а что – лучше оставить.
Изначально следует включить отображение скрытых элементов. Для этого:
Открываем «Панель управления» через меню «Пуск»:
- Если у Вас включен режим отображения «Категории» (в правом верхнем углу), то следует изменить его на «Мелкие значки». Переходим к «Параметрам папок».
- Переключаемся на вкладку «Вид» и в самом низу списка активируем опцию отображения «Показывать скрытые файлы…»:
Готово! Теперь я расскажу, как найти папку appdata в Windows 7.
Открываем системный диск (по умолчанию C) и переходим по пути:
Users (Пользователи) – Имя пользователя
Заходим в нужный каталог и видим в ней три директории:
Структура
Рассмотрим каждый из вложенных каталогов.
- Local. Содержит информацию об установленных программах, временные файлы и историю всех действий в операционной системе. Просматриваем содержимое и смело удаляем папки приложений, которые уже деинсталлированы и не используются. Также, можно смело очистить Temp, которая занимает немало места, а пользы никакой не имеет. При необходимости система снова создаст эту папку. Следует периодически заходить в это расположение и проводить чистку.
- Roaming. Здесь хранятся файлы пользователей, которые не имеют программной привязки к системе и могут быть свободно скопированы на флешку и перенесены на другой компьютер. Это те же резервные копии (бэкапы) приложений.
- LocalLow. Содержит промежуточные данные, нужные для обновления приложений. Это своеобразный буфер для хранения информации, которая после использования может быть удалена.
Автор рекомендует:
Устранение «мусора»
Можно ли удалить папку Аппдата одним резким движением? Увы. Сделать это невозможно из-за системной блокировки. Многие из запущенных процессов ссылаются на её содержимое поэтому сначала следует выгрузить из оперативной памяти все используемые программы.
Лучше «пройтись» по содержанию трех каталогов, о которых было сказано выше, и выборочно очистить ненужные элементы.
Если же папка не хочет удаляться по причине использования системой в данный момент времени, следует открыть «Диспетчер задач» (для этого нажимаем одновременно клавиши Esc + Shift + Ctrl ) и останавливаем необходимый процесс.
После этого соответствующее содержимое в AppData можно будет легко удалить.
Внимание! Не рекомендую проводить манипуляции с папкой Microsoft, чтобы не навредить ОС. Очень многие пользователи спрашивают, как найти Аппдата в Windows 10? Несмотря на чуть отличающийся от «семерки» интерфейс, директория находится по тому же пути: на диске C в пользовательском каталоге
Очень многие пользователи спрашивают, как найти Аппдата в Windows 10? Несмотря на чуть отличающийся от «семерки» интерфейс, директория находится по тому же пути: на диске C в пользовательском каталоге.
Чтобы упростить восприятие всего вышеизложенного материала, я подготовил небольшое видео с подробной инструкцией:
Где находится папка Appdata в Windows 7 — 10 мы разобрались. Узнали также, что можно удалять из неё, а чего не стоит. Если есть вопросы, пожелания — жду Ваших комментариев.
Как решить данную проблему
Чтобы вес папки уменьшился, необходимо сначала удалить временные файлы, которые в ней хранятся, в частности, в папке Temp. В версии Windows 10 это сделать очень просто:
- Откройте меню «Пуск». Над кнопкой выключения компьютера будет значок в виде шестерёнки. Нажмите на него, чтобы открыть «Параметры».
- Запустится окно на весь экран. Теперь выбираем первый пункт «Система».
- Переходим на вкладку «Хранилище». В ней открываем диск «С:», на котором хранится папка AppData.
- Система начнёт анализ занятого места на этом диске. Подождите, когда он завершится.
- В списке найдите пункт «Временные файлы». Кликните по нему левой кнопкой мыши, чтобы он открылся.
- Поставьте галочки рядом с тремя пунктами: «Временные файлы», «Папка «Загрузки» и «Очистка корзины». Теперь щёлкните по серой кнопке «Удалить файлы». Под кнопкой вы сразу увидите общий вес всех «мусорных» файлов, которые вы удаляете.
- Дождитесь, когда система удалит весь мусор.
Проверьте, сколько теперь занимает места папка AppData. Если так же много, избавьтесь от «хвостов» от ранее удалённых вами программ вручную:
- Откройте папку AppData.
- Поочерёдно зайдите в три раздела папки: Local, LocalLow и Roaming. Посмотрите, есть ли в них папки с названием программ, которые вы уже ранее удалили из памяти компьютера.
- Если такие папки есть, уберите их. Кликните правой кнопкой мыши по папке. В контекстном меню выберите «Удалить».
При последующих деинсталляциях программ используйте сторонний софт для зачистки остаточных файлов программ. Он будет сам удалять за вас все файлы, связанные с этими программами. Среди таких деинсталляторов можно выделить Revo Uninstaller, Uninstall Tool, Soft Organizer и многие другие.
Стоит ли удалять или перемещать папку
У каждой учетной записи в операционной системе существует своя папка AppData. По этому поводу часто возникают сложности, так как со временем она начинает занимать все больше места. Однако и избавиться от аппдата нельзя, удалить можно лишь часть файлов внутри нее.
Как перенести AppData
Так как удалить каталог невозможно, это может навредить работоспособности системы. Можно постараться перенести ее и все ее содержимое, а конкретно: Local, LocalLow и Roaming, которые должны обязательно располагаться в ней, по очереди на новое место, заранее создав папку аппдата и конкретные обязательные три подпапки на другом диске.
Однако некоторые файлы, используемые системой, перенести не удастся, это может быть антивирусная программа, плеер и другие активные приложения. Есть возможность осуществить их переброс через реестр. Для этого понадобится:
- Создать на диске, куда будут перемещаться файлы, папку с наименованием аппдата, а в ней еще три подпапки: Local, LocalLow, Roaming.
- Скопировать содержимое из старых папок и перенести в новые.
- Открыть ветвь «HKEY_CURRENT_USER\Software\Microsoft\Windows\CurrentVersion\Explorer\Shell Folders».
- Здесь потребуется внести изменения в путь вручную. Например, открыт путь «C:\Users\{пользователь}\Appdata\…», его следует заменить на «D:\Appdata\…».
- Перезагрузить устройство и избавиться от старой папки на системном диске.
Обратите внимание! Такую процедуру лучше проводить на только что установленной операционной системе, пока там еще нет большого количества приложений
Перенос папки на новый диск
Как удалить папку AppData
AppData является важной системной папкой, от которой нельзя избавиться просто так, переместив ее в корзину, иначе проблем с ОС не избежать. Однако есть пара способов избавиться от лишнего мусора, тем самым уменьшив размеры занимаемой памяти. Один из них заключается в использовании встроенных в систему средств очистки жесткого диска
Один из них заключается в использовании встроенных в систему средств очистки жесткого диска.
Операционная система Windows 10 оснащена специальными утилитами для удаления временных файлов. Чтобы ими воспользоваться, необходимо войти в список параметров. Далее открыть раздел «Системы», после чего перейти в «Хранилище». Тут находятся все диски устройства. Нажать на нужный диск и выполнить его очистку от временных файлов. Появится список данных, которые хранятся на диске. Щелкнуть мышкой, нажать на раздел временных файлов и выбрать необходимые для удаления файлы. Активировать удаление файлов, и операционная система удалит все ненужные документы.
Удаление аппдата
Одним из лучших способов избежать увеличения папки аппдата в размерах является удаление из нее всей информации об установленных приложениях. Можно воспользоваться для такой очистки и сторонними программами. Если следовать инструкциям выше, то все получится с первого раза.





