Asus update для windows
Содержание:
- BIOS и BIOS/UEFI
- Что необходимо сделать перед обновлением
- Обновление BIOS: по шагам
- Для чего обновлять БИОС и как это сделать
- Скачивание BIOS с сайта ASUS
- Прошивка BIOS с помощью ASUS EZ Flash
- Новая версия BIOS
- Этапы обновления
- Обновление BIOS на ноутбуке Acer
- Как обновлять
- Подготовка USB-Flash накопителя
- Вывод
BIOS и BIOS/UEFI
BIOS – это программа, хранящаяся в специальной микросхеме ПК. BIOS инициализирует центральный процессор, видеокарту и другие устройства при включении компьютера, передавая управление загрузчику операционной системы.
Сегодня существует два типа BIOS – «обычный» (старый) BIOS и BIOS/UEFI. Подавляющее большинство современных материнских плат несет на своем «борту» BIOS/UEFI – усовершенствованную систему обмена данными между компонентами ПК, расширяющую его функциональность и ускоряющую запуск.
BIOS/UEFI

Процесс модификации BIOS/UEFI на платах ASUS обычно одинаков для всех плат этого производителя, однако каждая плата может иметь свой, немного отличающийся интерфейс.
Что необходимо сделать перед обновлением
Меры безопасности при модификации BIOS/UEFI:
Важно обезопасить ПК от отключения питания в процессе обновления BIOS, т.к. это может спровоцировать выход ее из строя
Крайне нежелательно проводить обновление при ремонте на местной линии электропередач или во время грозы.
При обновлении BIOS желательно подключить ПК к источнику бесперебойного питания (ИБП) для избежания скачков или пропадания напряжения. При обновлении BIOS ноутбука следует полностью зарядить его батарею, а сам ноутбук подключить к источнику питания 220В.
Подключаем ПК к источнику бесперебойного питания (ИБП) для избежания скачков напряжения
При перепрошивке BIOS все его настройки будут удалены, поэтому перед ее проведением рекомендуется записать выполненные пользователем дополнительные изменения в BIOS.
USB-Flash накопитель с файлом BIOS необходимо подсоединять к портам USB, расположенным непосредственно на материнской плате ПК, а не (например) к портам на его передней панели. Это увеличит вероятность нормального чтения и записи прошивки.
USB-Flash накопитель с файлом BIOS необходимо подсоединять к портам USB, расположенным на материнской плате ПК
Желательно использовать USB-накопитель объемом не более 2 Гб, т.к. BIOS часто «не видит» «флешки» большего объема. Накопитель должен быть отформатирован в формат файловой системы FAT32, а его метка тома очищена, т.к. некоторые версии BIOS не читают ее.
Скачивание модифицированной версии BIOS нужно проводить только на сайте изготовителя платы и только в категории конкретной ее модели. Это позволит избежать ошибок установки BIOS и загрузки зараженного вирусами файла.
Обновление BIOS: по шагам
Статью я начну с учетом того, что у вас достаточно современное устройство не старше 5-7 лет (т.к. более старые ноутбуки в большинстве своем не поддерживают обновление BIOS из-под Windows, а это все несколько усложняет… (об этом в конце статьи)).
❶
Определение точной модели устройства
Авто-определение модели устройства
Точная модель устройства
Если модель устройства была определена (для точности рекомендую сверить с документами, и наклейками на корпусе устройства), далее следует перейти во вкладку «BIOS» и загрузить нужную версию. Как правило, прошивка представляет из себя обычный исполняемый exe-файл (как у любой другой программы).
Загрузка исполняемого файла
Если автоматически сайт производителя модель устройства определить не смог, можно воспользоваться для просмотра характеристик компьютера. Например, одна из лучших в этом плане AIDA64 (см. скриншот ниже).
AIDA — просмотр модели ноутбука
Кроме этого, можно воспользоваться встроенными средствами Windows:
- нажмите сочетание Win+R;
- в строку «Открыть» введите команду dxdiag и нажмите OK.
Win+R — dxdiag
В появившемся окне со сведениями о системе будет указана модель компьютера (примечание: в ряде случаев не указывается точная модификация устройства, что до конца не решает проблему…).
Модель компьютера
❷
Подготовка (пару слов о мелочах)
1) Еще раз сверьте загруженную версию BIOS с моделью вашего ноутбука. Разумеется, загружать прошивку следует только с официального сайта производителя вашего устройства!
2) Подключите ноутбук к сети питания и дождитесь, пока зарядка батареи достигнет 100% (а то, как назло, в момент обновления отключат сеть, а заряда не хватит, чтобы завершить операцию). Кстати, некоторые устройства вовсе не позволяют запускать обновление BIOS при питании от аккумулятора…
3) Операцию лучше проводить в тихое вечернее время (когда никто не отвлекает и нет перегрузок в электрической сети).
4) Сохраните все открытые документы, закройте редакторы, торренты, игры, и т.д.
5) Кстати, порекомендовал бы отложить обновление, если у вас на компьютере есть какая-то срочная работа (диплом, отчет и т.д.). Мало ли…?
❸
Запуск…
Собственно, после запуска исполняемого файла — мастер предложит вам перейти к обновлению BIOS (UPDATE). В общем-то, осталось только согласиться с этим, нажав на NEXT.
UPDATE BIOS (ноутбук от HP)
Далее нужно просто согласиться на перезагрузку устройства — RESTART NOW (все остальное подготавливается программой в авто-режиме).
Перезагрузить ноутбук
После запустится непосредственно обновление BIOS. В это время НЕЛЬЗЯ отключать устройство от питания, и вообще, лучше не нажимайте ни одну из кнопок…
Ноутбук после перезагрузки
Как правило, время обновления составляет 5-10 мин. Прогресс операции чаще всего показывает в процентах на экране.
Операция обновления
В идеале через некоторое время вы должны увидеть сообщение о том, что обновление было выполнено (COMPLETE). Ноутбук автоматически уйдет на перезагрузку (нажимать ничего не следует).
Операция завершена
❹
Операция завершена
После перезагрузки ноутбук до-обновит и запишет новую версию BIOS и на этом, собственно, операция завершена.
После перезагрузки
Далее можно войти в BIOS и посмотреть его текущую версию (эту информацию можно найти в основной вкладке MAIN). Если все прошло успешно — увидите новую версию прошивки…
Версия была обновлена!
❺
Если ваш ноутбук не поддерживает обновление из-под Windows
В этом случае все несколько усложняется, т.к. некоторые действия нам придется делать в ручном режиме (к тому же многое зависит от версии BIOS и конкретной модели устройства).
Если говорить в общем, то схема будет примерно такой:
1) Сначала нужно будет определить модель ноутбука, найти для него прошивку на официальном сайте и загрузить ее. Обычно, она имеет расширение ROM (если она будет в архиве — извлеките ее).
2) Далее нужно отформатировать флешку в формат FAT32 и записать на нее файл прошивки.
Файловая система FAT32
3) После, перезагрузить ноутбук, войти в BIOS (обычно для этого используется клавиша F2, Del, или Esc) и нажать по меню «Start Easy Flash»/ «Q-Flash» (зависит от версии BIOS, см. пару примеров ниже).
Start Easy Flash — ноутбук от ASUS
Q-Flash
4) Далее запустится спец. утилита по обновлению BIOS. Нужно указать ей, что требуется обновление BIOS с флешки (на примере ниже этот пункт выглядит как «UPDATE BIOS FROM DRIVE»). Затем утилита перепроверит прошивку и попросит вас подтвердить операцию (для этого используется клавиша ENTER) — через 1-2 мин. операция по обновлению будет выполнена.
UPDATE BIOS From Drive
5) После перезагрузки, ноутбук должен загрузиться с новой версией BIOS.
На этом пока всё. Удачной работы!
RSS
(как читать Rss)
Для чего обновлять БИОС и как это сделать
Обновить его нужно в нескольких случаях:
- Некорректная работа операционной системы (вылеты, перезагрузки);
- Отсутствие поддержки современных технологий (контроллеры и интерфейсы);
- Аппаратные конфликты при обновлении «железной» части системного блока;
- При диагностике неисправностей материнской платы.
Если ни один из этих пунктов не относится к вам – оставьте идею обновления, так как это вам просто не нужно! Если какой-либо из этих пунктов касается вас, то читайте далее.
В случае, если вы решили обновлять прошивку материнской платы персонального компьютера с помощью сторонних утилит, то вам пригодится программа для обновления БИОСа Asus под названием . Это хорошая и простая утилита для обновления БИОСа Asus. Ее особенность заключается в том, что она сама мониторит сайт Асус периодически и, в случае обнаружения более свежей прошивки, скачивает и устанавливает обновление самостоятельно.
Она поддерживает такие модели как:
- Asus p5gc mx 1333,
- Asus p8z77 v lx,
- Asus z170 pro gaming,
- Asus p5b,
- Asus p5kpl am epu.
Не позволяйте программе начинать обновление прошивки непосредственно из Интернета. Связь может оборваться и проблем с обновлением не избежать.
При наличии желания ближе познакомиться с внутренним устройством компьютера, предлагаем инструкцию, которая объяснит, как обновить БИОС Asus с флешки.
Первым делом нам нужно посмотреть текущую версию прошивки БИОС материнской платы, которая установлена на компьютере или ноутбуке. Для этого надо ввести cmd в поле поиска меню Пуск и нажать Enter.
В открывшейся командной строке вводим команду msinfo32 и смотрим в открывшемся после этого окне версию программы.
Надо перейти , ввести название своей модели устройства и в разделе Поддержка найти пункт «Драйвера и утилиты», указать свою модель материнской платы и операционной системы и скачать файлы прошивки, нажав на кнопку Глобальный.
Скачанные файлы будут заархивированы, поэтому необходимо их разархивировать на флешку, объемом не более 2 Гб (на всякий случай) — мы создадим загрузочную флешку
Обратите особое внимание на то, чтобы накопитель, в который вы разархивировали файлы обновления прошивки, был отформатирован в систему FAT32, и на нем не было никаких других файлов – это поможет беспроблемной установке. Если эти условия не соблюдены — отформатируйте с удалением метки тома.
Теперь нам надо перезагрузиться и зайти в БИОС
Наблюдаем версию нашей старой прошивки 2003. Сейчас надо нажать на пункт «Дополнительно» (красная стрелка внизу) и войти в настройки.
Переходим во вкладку «Сервис»
Нажимаем на искомую утилиту.
Находим искомую флешку в этом окне.
Нажимаем левой кнопкой мыши на файл обновления.
Нажимаем «ДА» в следующем окне.
Нажимаем «Окей» в окне с запросом на разрешение запуска.
Ждем, закрытия прогресс-бара, и осуществляем обычную загрузку операционной системы.
Обновление БИОС Asus с флешки завершено.
Скачивание BIOS с сайта ASUS
Перед скачиванием BIOS необходимо выяснить его текущую версию на ПК, чтобы загрузить более новое обновление (имеющее большую цифру, чем у текущей версии).
Шаг 1. Нажать «Win+R».

Нажимаем «Win+R»
Шаг 2. Напечатать команду «msinfo32» и нажать Enter.

Пишем команду «msinfo32» и нажимаем Enter
Шаг 3. Просмотреть версию BIOS на плате ПК (в примере это версия 2003).

Смотрим версию BIOS на плате ПК в «Сведениях о системе»
Шаг 4. Перейти по адресу: https://www.asus.com/ru/support/, ввести в поисковой строке название своей модели материнской платы и выбрать щелчком мыши в списке ее название.
Переходим по адресу, вводим в поисковой строке название своей модели материнской платы и выбираем ее название
Шаг 5. Нажать «Драйверы и утилиты» и выбрать версию ОС.

Нажимаем «Драйверы и утилиты»
Выбираем версию ОС
Шаг 6. Выбрать категорию «BIOS» и щелкнуть на его новой доступной версии (в данном случае это версия 2104). Нажать «Глобальный» для скачивания.

Нажимаем «Глобальный» для скачивания

Находим загруженный на ПК файл, щелкнув «Настройка» и выбрав «Загрузки» в браузере
Шаг 7. Распаковать загруженный файл из архива, дважды щелкнув на нем мышью, и перетянув его из окна архива в любую подходящую папку.

Распаковываем загруженный файл из архива
Прошивка BIOS с помощью ASUS EZ Flash
Шаг 1. Вставить один (или два, если требуется копия BIOS) накопитель USB в USB-порт.
Вставляем накопитель USB в USB-порт материнской платы
Шаг 2. Перезапустить ПК и нажимать Del, Esc, F2 (или F1+Fn) на клавиатуре для попадания в BIOS.
Шаг 3. В ASUS BIOS Utility нажать F7, чтобы войти в расширенный режим.
В ASUS BIOS Utility нажимаем F7, чтобы войти в расширенный режим
Шаг 4. Перейти к пункту «Сервис».
Переходим к пункту «Сервис»
Шаг 5. Открыть утилиту прошивки ASUS EZ Flash 2 (или Flash 3).
Открываем утилиту прошивки ASUS EZ Flash 2
Шаг 6. Щелкнуть слева в окне утилиты на пустом USB-накопителе. Нажать клавишу F2 для создания на диске резервной копии BIOS (этот шаг можно пропустить).
Нажимаем клавишу F2 для создания на диске резервной копии BIOS
Шаг 7. Щелкнуть слева в окне на USB-накопителе с файлом BIOS. Справа в окне «Информация о папке» находится информация о файле с прошивкой.
Щелкаем слева в окне на USB-накопителе с файлом BIOS
Шаг 8. Щелкнуть на файле прошивки.
Щелкаем на файле прошивки
Шаг 9. На вопрос о чтении файла ответить «OK».
На вопрос о чтении файла отвечаем «OK»
Шаг 10. Через 10-20 секунд утилита предложит применить обновление BIOS. Нажать «OK».
Нажимаем «OK»
Начнется процесс обновления BIOS, обычно занимающий около 2-х минут.
Процесс обновления BIOS
Шаг 11. Нажать «OK» после завершения процесса обновления.
Нажимаем «OK» после завершения процесса обновления
Новая версия BIOS
Самым первым делом, которое необходимо сделать для установки нового БИОСа — это осуществить загрузку его новой версии.
Используя БИОС из сторонних источников, вы можете вывести из строя свой компьютер, а также лишиться гарантии, после чего придется заниматься восстановлением компьютера в сервисном центре.

На этой странице откроем вкладку «Поиск по категории» и введем в появившихся параметрах серию и номер нашего ноутбука. После этих действий откроется страница поддержки ноутбука Aspire E5-574G. На этой странице есть вкладка BIOS / Firmware, в которой находятся все версии микрокода прошивки для Aspire E5-574G.
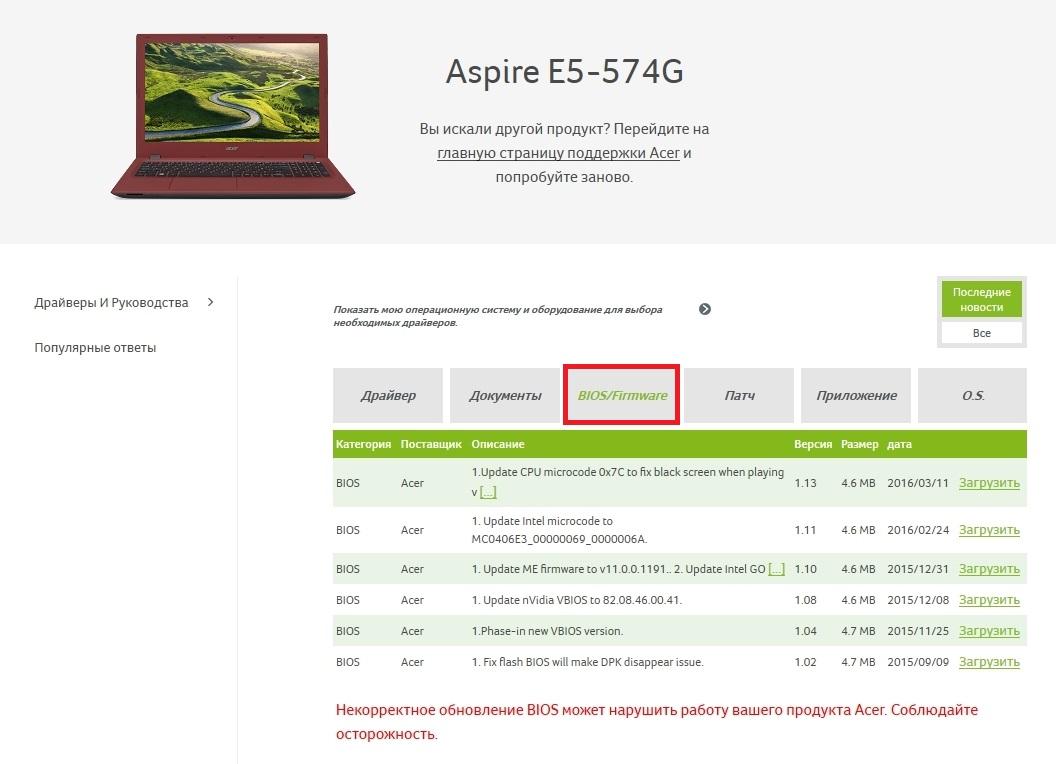
На данный момент последняя версия микрокода прошивки идет под номером 1.13. Эта версия содержит исправление ошибок за март 2016 года. Кроме этого, все новые версии прошивок также включают все исправления микрокода, которые были в предыдущих версиях.
Загрузим эту версию прошивки BIOS и сохраним ее на локальный диск. Микрокод БИОСа распространяется в архиве, поэтому мы распакуем его на локальном диске и обнаружим файл «ZRW_113.exe». Файл с расширением «exe» означает, что прошивка для ноутбуков и нетбуков Acer устанавливается только через Windows.
Планшет ASUS Transformer Book T100HA, умеющий трансформироваться в нетбук, является интересной моделью для нашего обзора, так как его можно обновлять через БИОС с флешки.
Скачать новую версию БИОСа можно на официальной странице ноутбука www.asus.com/ru/Notebooks/ASUS_Transformer_Book_T100HA. Для этого перейдем на вкладки «Поддержка/Драйверы и Утилиты» и загрузим новую версию BIOS.
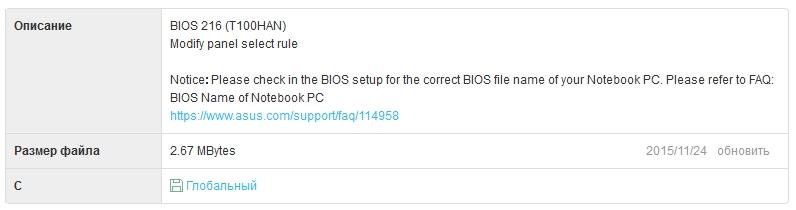
После загрузки архива его нужно распаковать на локальный диск и записать файл прошивки для примера обновления.
Принцип загрузки нового BIOS для стационарного ПК на базе материнской платы MSI A58M-E33 схож с предыдущими примерами. Загрузку можно осуществить с официальной страницы материнской платы на вкладке поддержки https://ru.msi.com/Motherboard/A58M-E33.html.
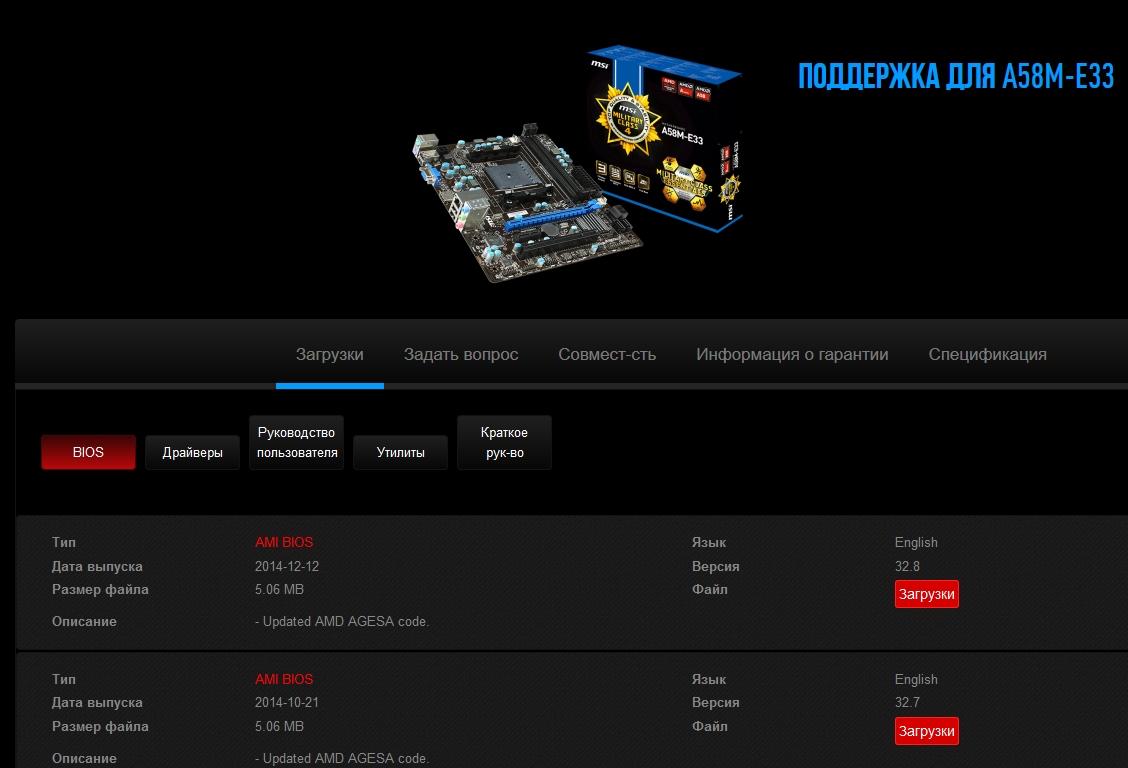
Загрузим последнюю версию архива с БИОСом на локальный диск под номером 32.8 и распакуем файл с микрокодом также на флешку для примера установки прошивки.
Этапы обновления
На сегодняшний день существует несколько способов обновить микропрограмму базовой системы ввода-вывода материнских плат ASUS. Разнообразие методов вызвано огромным модельным рядом продукции и серьезным сроком пребывания компании на рынке. Инженеры Асуса постоянно совершенствуют программное обеспечение, необходимое для работы собственных аппаратных решений, создавая все более надежные и простые для использования конечным потребителем утилиты.
Обычно процесс обновления состоит из нескольких этапов:
Определение модели материнской платы
Казалось бы, пустяковый, но в действительности немаловажный момент. Пользователь должен четко знать модель оборудования, с которым придется работать. Учитывая большой ассортимент мат. плат, необходимо понимать, что каждая из моделей отличается от другой целым рядом параметров и внесение, к примеру, настроек необходимых для работоспособности одного решения, может привести к нестабильной работе и даже выходу из строя другого представителя модельного ряда
При работе с БИОС на вышеописанный нюанс следует обратить особое внимание
Определение модели можно осуществить многими способами. Эта информация в обязательном порядке:
Также модель может быть выяснена с помощью командной строки Windows: Команда: wmic baseboard get product

или стороннего ПО (на скриншоте — утилита AIDA64):

Получение файла обновления BIOS
После того как модель выяснена, можно переходить к поиску и получению файлов, необходимых для прошивки, а также ПО, с помощью которого осуществляется процедура.
Выбор способа обновления, скачивание утилит
Нельзя сказать, что выбор метода обновления базовой системы ввода-вывода материнских плат АСУС полностью зависит от предпочтений пользователя. Здесь все продиктовано моделью обновляемого устройства и заложенными производителем возможностями. Большинство материнских плат позволяют произвести update BIOS несколькими способами, но существуют и такие, где действенный метод только один.
В целом методология процедуры Update BIOS может быть разделена на две группы способов:
Многие профессионалы с большим опытом работы в сфере обслуживания и ремонта компьютерной техники не рекомендуют обновлять БИОС материнских плат с помощью Windows-утилит. Весьма спорное утверждение, вероятно основанное на горьком опыте использования данного метода при его появлении более 10 лет назад (тогда, действительно, наблюдались некоторые сложности со стабильностью таких решений и возникали проблемы в процессе использования утилит). Стоит отметить, что за годы своего развития, windows-утилиты, во всяком случае, выпущенные именитыми производителями, достигли высокого уровня надежности. Эти инструменты многократно протестированы на работоспособность и стабильность и могут быть рекомендованы для применения обычным пользователям.
Вероятно, если выбор уже пал на материнскую плату ASUS, оказанное производителю доверие стоит распространить и на его рекомендации по обслуживанию. Другими словами, если на странице загрузки для выбранной версии ОС присутствует определенная утилита, ее и следует использовать. Такой подход в некоторой степени облегчает выбор метода, но окончательное решение, однозначно за пользователем.
Обновление BIOS на ноутбуке Acer
Чаще всего пользователи решают выполнить обновление по следующим причинам:
- Замена процессора, для работы которого требуется более свежая оболочка;
- Подключение внешнего жесткого диска с объемом памяти, превышающим возможности имеющейся сборки БИОС;
- В процессе модернизации ПК, для адаптивной работы элементов, требующих более расширенных возможностей системы;
- Для разгона видеокарты либо процессора; при повреждении текущей версии оболочки.
Стоит обозначить, что начинать такой процесс следует с определения текущей версии и поиска наличия более свежей сборки. Помимо этого далее будет описана подробная инструкция по обновлению оболочки с указанием рекомендаций касательно правильной установки БИОС.
Шаг 1: Определение установленной сборки BIOS
Существует несколько способов для просмотра такой информации, среди которых вы можете выбрать для себя наиболее удобный:
Шаг 2: Загрузка файла прошивки BIOS
В первую очередь следует отметить, что скачивание любых установочных файлов нужно осуществлять только с официального источника конкретного производителя того или иного компонента. В данном случае вам понадобится перейти на ресурс от Acer и выполнить там следующие действия:
- В открывшемся окне браузера найдите необходимый файл обновления одним из двух способов: введите серийный номер лэптопа или выберите устройство вручную, указав категорию компьютера, серию и модель.
На следующей странице укажите вашу ОС, после чего нажмите на плюс слева от надписи «BIOS/Firmware». В развернувшемся списке будут отображены все существующие версии с указанием даты сборки, среди которых выберите подходящую и кликните по кнопке «Загрузить».
После того как архив закачается на ноутбук, распакуйте его и найдите внутри папку Windows. В этой папке находится файл обновления, подписанный соответствующей версией.
Запустите файл прошивки и дождитесь выключения компьютера.
Когда система запустится, она автоматически перейдет в режим предустановки и начнется процесс инсталляции обновленной оболочки, который займет около 15 секунд.
Далее ПК снова перезагрузится и вам нужно будет нажать на клавишу F2 при старте, чтобы перейти в настройки BIOS и удостовериться в том, что во вкладке с информацией о сборке указана уже новая версия.
Установка BIOS поверх
Такая процедура необходима в случае, если имеющиеся системные файлы были повреждены и нуждаются в переустановке. Для этих целей вам потребуется выполнить все указанные выше в шагах 1 и 2 процедуры, но на этапе загрузки файла обновления нужно скачать такую же версию, как у вас уже установлена. Все остальное выполняется аналогичным образом.
В некоторых случаях у пользователей Acer появляется желание откатить прошивку до предыдущей версии. Сделать это не получится, так как система просто выдаст ошибку в процессе подобных манипуляций и потребует загрузки более свежей сборки.
Восстановление работоспособности ноутбука при неправильной установке прошивки
Если по каким-то причинам в процессе инсталляции произошел системный сбой либо любая другая ситуация, повлекшая за собой полный отказ работы системы, выполните одну из ниже представленных инструкций:
- Этот вариант подходит для гаджетов фирмы Acer, у которых БИОС не UEFI (об этом можно узнать в технической документации устройства либо на официальном сайте). Итак, скачайте нужную версию прошивки, распакуйте архив и скопируйте папку DOS на заранее отформатированную под FAT32 флешку. Вставьте ее в нерабочий ноутбук, зажмите клавиши Fn + Esc и, удерживая их, включите питание. Данные клавиши необходимо держать около 30 секунд, пока система сама не перезагрузится, в процессе чего произойдет восстановление системы.
- Если вы все же обладатель последних моделей лэптопов Эйсер, то единственным выходом из ситуации будет обращение в сервисный центр для возобновления работоспособности устройства. Дело в том, что процедура вынуждает разобрать компьютер, отпаять процессор от системной платы, вставить его в специальный программатор, с помощью которого стирается установленная прошивка и заливается новая.
Заключение
В любом случае, при успешном процессе перепрошивки ваш лэптоп точно не будет работать хуже. А вот избавление от проблемы, из-за которой было принято решение обновить BIOS, может не произойти. Дело в том, что существует огромное количество других причин, связанных с вирусами, поврежденными или некачественными драйверами, вредоносным ПО либо плохой сборкой операционной системы, которые влияют на низкую работоспособность ноутбука Acer.
Опишите, что у вас не получилось.
Наши специалисты постараются ответить максимально быстро.
Как обновлять
Старые версии представляли собою программу, которая запускалась с флэшки после ввода команды в командной строке. Современные платы обычно характеризуются наличием встроенной утилиты в самом BIOS. Таким образом, загружаемый вами архив содержит лишь файл самого обновления и текстовый файл, в котором присутствуют подробные примечания к выпуску.
Дать универсальные рекомендации по обновлению невозможно, поскольку на сайте производителя содержатся подробности, касающиеся точного процесса обновления именно для вашей модели. Могу лишь отметить, что в ряде случаев перед началом обновления вам придется произвести некоторые установки. К примеру, отключить режимы безопасной и быстрой загрузки.
Подготовка USB-Flash накопителя
Шаг 1. Вставить накопитель USB в USB-порт материнской платы.

Вставляем накопитель USB в USB-порт материнской платы
Шаг 2. Щелчком мыши открыть папку «Компьютер» на основном экране ПК.

Открываем «Мой компьютер»
Шаг 3. Нажать на USB-диске правой кнопкой мыши и выбрать левой «Форматировать».

Нажимаем на USB-диске правой кнопкой мыши и выбираем «Форматировать»
Шаг 4. В пункте «Файловая система» выбрать «FAT32», стереть название диска в «Метка тома» и щелкнуть «Начать».

Нажимаем «Начать»
Шаг 5. Скопировать распакованный файл BIOS на накопитель USB.

Копируем распакованный файл BIOS на накопитель USB
Для этого требуется отформатировать сразу два накопителя USB, повторив шаги этого раздела для каждого из них.
Вывод
Start Easy Flash в биосе нужен для запуска утилиты обновления BIOS. Если у вас все хорошо работает и нет никаких проблем с работой компьютера, то пользоваться им вам не стоит. Обновление BIOS нужно выполнять только при необходимости, так как во время этого процесса существует риск поломки материнской платы.
Компьютерный эксперт (4 DVD диска) Стань продвинутым пользователем
Прошивка BIOS материнских плат от ASUS
Изготовители системных плат предлагают различные способы обновления BIOS:
1. Обновление с загрузочной флешки или дискеты из под DOS 2. Утилита встроеная в BIOS — ASUSTeK Easy Flash Utility 3. Утилита EZFlash 2 для обновления BIOS 4. Утилита EZUpdate 5. Со среды Windows с помощью утилиты Winflash (ASUS Update) 6. USB BIOS Flashback 7. Восстановление и обновление BIOS из среды DOS — ASUSTeK BIOS Updater for DOS
Вы можете выбрать любой метод обновления BIOS, который поддерживает Ваша материнская плата. Практически все утилиты встроены в BIOS установки, смотрите там какой конкретно метод(ы) поддерживает материнская плата.
Для начала нам необходимо узнать производителя нашей материнской платы и её модель. Посмотреть можно на начальном экране загрузки, либо в документации к Вашему компьютеру, либо на самой материнской плате (в ноутбуках на задней стороне крышки) или использовать какую-либо программу для определения оборудования или командную строку
Запускаем командную строку:
Для Windows 7: Пуск » Все программы » Стандартные » Командная строка, либо в поиске набираем cmd и нажимаем Enter.
Для Windows 8: Аналогично в поиске набираем cmd и нажимаем Enter или нажимаем комбинацию клавиш Win+X » Командная стока.
В командной строке набираем команду systeminfo и после некоторого раздумья он выдаст Вам информацию о системе, материнской плате и версии BIOS.
Другие способы определения версии BIOS и модели материнской платы, в том числе и при неработающей операционной системе.
Дальше загружаем сайт официального производителя ASUS и в поддержке вводим свою модель материнской платы (например у меня K53SD)
Выбираете вкладку Драйверы и утилиты, указываете свою Операционную систему, разрядность и в появившемся списке нажмите BIOS и скачиваем архив с прошивкой BIOS.
Распаковываем его и у нас будет файл с расширением .ROM (пример: P8H61-MX-ASUS-0711.ROM) или с расширением обозначающим версию BIOS (пример: K53SDAS.208).
Обновление с загрузочной флешки или дискеты из под DOS (ASUS)
Этот метод почему то больше не поддерживается компанией ASUS. Так как я попытался найти в поддержке прошивку на относительно старую материнскую плату (на свою P5KE) и не смог найти. Хотя этот метод работает, однако проблема в поиске прошивки.
Видимо компания специально не поддерживает платы прошлых поколений, чтобы покупали новые. У других производителей пока такого не заметил.
Для работы нам понядобятся файлы:
- Сам файл прошивки (запишите его название на листок бумаги, позже пригодится)
- Утилита HP USB Disk Storage FormatTool 2.2.3 (можно другие версии) (скачать)
- Файлы MS-DOS для создания загрузочного диска DOS (скачать)
- Утилита от ASUS — afudos (скачать)





