Установка и обновление браузера на телевизоре lg
Содержание:
- Для телевизора TCL
- Особенности и преимущества браузеров
- Как понять, что вышло новое обновление
- Как обновить браузер на телевизоре
- Samsung App TV
- Использование Яндекс Браузера на старых моделях LG
- Как обновить веб-браузер через меню LG Smart TV
- Особенности App TV
- Обновление браузера
- Как обновить браузер на Смарт-ТВ Самсунг
- Как обновить браузер на Смарт ТВ?
- Какой нужен браузер для телевизора Smart TV
- Firefox
- Необходимость обновления браузера на Смарт-телевизоре LG
- Выбираем браузер:
- Зачем нужен браузер на Смарт-ТВ
- Установка браузера на Smart TV
- Выводы
Для телевизора TCL
Установить Yandex на ТВ TCL вы можете при помощи телефона на платформе Android. Предварительно убедитесь, что оба устройства подключены к одной Wi-Fi сети:
Откройте Play Market на телефоне и телевизоре.
Воспользуйтесь поиском и найдите приложение «ES Проводник». Кликните кнопку «Установить» рядом с ним
Важно, чтобы приложение было установлено на обоих устройствах.
Откройте приложение «ES проводник» на телевизоре. Дальнейшие действия выполняйте с телефона.
Откройте приложение «ES проводник» на вашем телефоне.
Проведите пальцем по экрану вправо, чтобы открыть меню.
Перейдите в раздел «Сеть».
В открывшемся списке выберите пункт «Android TV».
Откроется новая страница с кнопкой «Сканировать» в нижней части экрана – кликните на неё.
На экране отобразятся данные вашего ТВ TCL, подключённого к той же Wi-Fi сети
Кликните на его иконку и дождитесь синхронизации.
Снова перейдите на главную страницу «ES Проводник».
Кликните на раздел «Apps».
В открывшемся списке выберите Yandex Browser. Если вы хотите установить несколько приложений одновременно, зажмите одно из них пальцем: появится возможность поставить галочки у приложений, которые вы хотите скачать.
Нажмите «Установить на телевизор» в меню верхней части экрана.
Снова кликните на иконку вашего TV TCL.
На экране появится сообщение о копировании файлов и примерное время загрузки.
Теперь вы сможете открыть нужный браузер на телевизоре при помощи пульта. Его иконка отобразится в главном меню TCL.
Подробнее об установке Yandex Browser на телевизор TCL в видео.
lamp
Особенности и преимущества браузеров
Всем известно о том, что при помощи стандартных программ-браузеров можно получать доступ к Всемирной паутине во время работы на любом компьютере. Они позволяют просматривать страницы, знакомиться с мультимедийными материалами и предоставляют огромные возможности. Особенности браузера для ТВ, по сути, являются такими же, их обновление происходит так же, как и на компьютерных устройствах, а функционал чуть более упрощен.
Поскольку самыми популярными моделями ТВ вполне заслуженно являются бренды LG и Samsung, пользователи достаточно часто настраивают Смарт ТВ LG или опцию для Samsung. У каждой из них есть свои преимущества, но особенно стоит отметить вариант под номером два. Компания Самсунг разрабатывает самое большое количество интересных приложений для ТВ, также специалистам бренда удалось создать самый функциональный браузер по сравнению с другими известными компаниями.
Программа работает при помощи технологии Flash, является достаточно многозадачной, что позволяет открывать большое количество окон в процессе использования. В удобном и компактном браузере Самсунг можно без проблем общаться в соцсети и при этом смотреть какой-нибудь фильм. У браузера для умного Смарт ТВ Самсунг есть и свои дополнения, в том числе:
- современная платформа Tizen;
- возможность поддержки протокола HTML5;
- работа по технологии WebKit-based.
Как понять, что вышло новое обновление
Прошивкой называют программное обеспечение, благодаря которому запускаются все функции современных телевизоров. В частности, ТВ-панели LG работают на операционной системе webOS, которая ставится на заводе изготовителе. Компания заботится о своих пользователях и постоянно работает над тем, чтобы функциональность ТВ-устройств не падала. А чтобы старые модели также радовали своих владельцев, выпускаются новые версии программного обеспечения, которые необходимо всем скачивать и обновлять.
Следить за обновлениями не придётся, так как компания LG разработала системы автоматического оповещения пользователей о выходе новой версии. Для этого запущены специальные серверы, на которых хранятся новые версии. После появления нового ПО, сервер в автоматическом режиме посылает сигнал на телевизор LG и предлагает пользователю выполнить автоматическое обновление. Это своего рода альтернатива простому скачиванию с официального сайта. Нюанс состоит в том, что владельцы LG телевизоров на сервер попасть через браузер не могут и проверить наличие новой версии также. Остаётся только дожидаться сигнала с сервера.
Виды прошивок
Существует 2 вида программного обеспечения: официальное (стабильное) и тестовое, которое доступно только бета-тестировщикам. На все телевизоры рассылается только официальная стабильная версия, в которой устранены проблемы и ошибки предыдущей, а также добавлены некоторые изменения. Бета-версии рассылаются определённым людям, которые заключили договор с компанией и заняты тем, что проверяют работоспособность программного обеспечения. Особенность в том, что это версия может никогда не стать стабильной и исчезнуть с сервера, а может и остаться в рабочем варианте.
Обновляем прошивку проводным способом
Для обновления прошивки телевизора LG специалисты рекомендуют использовать соединение через роутер, т.е. фактически телевизор и провайдер подсоединены к одному роутеру. Напрямую подсоединение не рекомендуется, потому что потребуется постоянно вводить пароль и логин. Чтобы подключить ТВ через роутер, необходимо:
- вставить кабель WAN в маршрутизатор, а в ТВ-панель и роутер соединить кабелем LAN, при этом внимательно следите за обозначениями на портах, чтобы не ошибиться;
- на телевизоре зайти в «Меню» и в «Настройки»;
- потом зайти в пункт «Сеть» и «Настройки сети»;
- выбрать тип соединения «Кабель»;
- подождать до полного завершения подсоединения и появления надписи об успешном установлении связи.
Теперь настало время обновить прошивку на телевизоре LG:
- выбрать «Меню» и далее пункт «Поддержка»;
- затем этого нажать «Обновление ПО» и «Обновить сейчас», после чего ТВ-устройство проверит наличие новой версии;
- если новая версия будет найдена, то пользователю предложат «Обновить сейчас?», нужно нажать «Да»;
- подождать, пока прошивка установится, устройство перегрузится и снова включится.
Обновление прошивки при помощи USB-флешки
Обновить прошивку телевизора LG через usb советуют все специалисты, потому что это самый стабильный и проверенный способ. Даже если у вас LG Smart TV, и прошивка может установиться по интернету, лучше остановиться на использовании флеш-накопителя. Метод надёжен тем, что соединение не прервётся в любой момент, и ПО корректно установится. Те, кто не знает, как установить прошивку на телевизор LG, могут воспользоваться пошаговой инструкцией:
- Зайти на сайт LG и в поиске задать свою модель ТВ. Точный номер модели можно посмотреть на наклейке на задней стенке корпуса устройства или через «Меню» в «Настройки», потом «Поддержка» и «Информация о продукте».
- Открыть страницу модели и нажать «Техническая поддержка».
- Во вкладке «Обновление ПО» находится файл с прошивкой. Скачать его.
- Флешка должна быть предварительно отформатирована, и в ней создана папка LG-DTV. Архив с обновлением скачать и распаковать в эту папку.
- Включить ТВ-устройство и вставить флешку в USB-разъём.
- Появится предложение обновить программное обеспечение. Нужно согласиться и дождаться завершения процесса.
Если вы не знаете и не хотите разбираться в том, где скачать необходимые файлы прошивки, то вариант с обновлением по интернету для вас. Однако интернет-соединение должно быть скоростным и стабильным, чтобы не прервалось в самый неподходящий момент.
Необходимо выполнить следующие действия:
- Зайти в «Меню», затем выбрать «Настройки», далее «Поддержка» и «Обновление ПО».
- Нажать «Проверить наличие обновлений».
- Если обновление существует, то телевизор спросит, можно ли выполнить перепрошивку.
- Ответьте «Да».
При выборе такого варианта скачивание и загрузка файлов не потребуется, потому что программа выполнит всё сама.
Как обновить браузер на телевизоре
Как было сказано выше, Samsung Smart TV имеет собственный встроенный браузер. Обновить приложение отдельно не получится – придется обновлять всю прошивку. Не всегда это приносит желаемый результат, так как разработчики зачастую не уделяют должного внимания расширению возможностей браузера.
Как обновить Яндекс браузер на телевизоре Самсунг браузер и не разочароваться:
- Ознакомьтесь с особенностями обновленной прошивки: какие функции добавятся и что производитель изменил. После чего примите решение: нужно ли обновлять ПО или лучше оставить предыдущую версию.
- Зайдите на специализированные форумы и ознакомьтесь с впечатлениями пользователей, уже успевших опробовать обновление.
Если все устраивает, можно обновлять прошивку.
- Войдите в главное меню.
- Откройте пункт «Поддержка».
- Выберите строку «Обновить программное обеспечение».
- Подтвердите выбор, дождитесь окончания загрузки.
Можете пользоваться обновленным браузером.
Samsung App TV
Это официальный магазин приложений Самсунг, через который происходит установка и обновление программного обеспечения устройства. Магазин предустановлен на все современные телевизоры компании.
На большинстве моделей этой марки установлен фирменный браузер.
У него есть масса преимуществ:
- ступенчатое перемещение между элементами страниц;
- установка виджетов на телевизор напрямую из сети;
- поддержка расширения 1920 на 1080;
- возможность управления со смартфона, синхронизированного с ТВ;
- ввод информации в поисковую строку прямо с пульта.
Если не устраивает такой вариант — можно загрузить другой браузер.
Использование Яндекс Браузера на старых моделях LG
Воспользоваться сервисами Яндекс можно и на старых телевизорах LG или Samsung со Smart TV. Для этого также используется предустановленный браузер.
Как открыть страницу Яндекс в устаревшем телевизоре LG:
- Найдите на пульте кнопку Smart или My Apps.
- Откройте веб-браузер.
- Введите адрес: yandex.ru.
- На экране появится главная страница Yandex, доступ к сервисам осуществляется так же, как и в новых телевизорах.
Для удобства добавьте страницу Яндекс в список избранных. Скорость работы на старых телевизорах может быть снижена. Управлять курсором можно с помощью пульта-указки LG Magic Remote или беспроводной мышки.
Как обновить веб-браузер через меню LG Smart TV
У пользователя имеется два варианта обновления браузера: автоматически и вручную (с использованием стороннего носителя). При этом оба варианта осуществляются исключительно посредством главного меню LG Smart TV.
Стоит также отметить, что файл обновления веб-браузера входит в один общий пакет обновлений для LG Smart TV. Поэтому при обновлении онлайн-обозревателя вы также автоматически обновите и весь остальной инструментарий своего телевизора. Рассмотрим оба способа обновления.
Если вы задумываетесь о том, каким браузером всё-таки пользоваться, встроенным или скачанным, я могу поделиться собственным опытом. В любом из случаев браузер не будет застрахован от ошибок и сбоев. Если же говорить об отличительных чертах, то встроенный веб-браузер лучше интегрируется со всеми инструментами LG Smart TV, однако чаще подвержен проблеме, связанной с нехваткой памяти. Скачанный браузер проще обновлять, т. к. нет необходимости обновлять всю прошивку телевизора, но для его корректной работы придётся дополнительно устанавливать сопутствующие расширения, например, Adobe Flash Player.
Автоматический вариант обновления веб-браузера через интернет
Способ актуален только в том случае, если ваш телевизор LG подключен к интернету через Wi-Fi или с помощью кабеля Ethernet:
-
На пульте нажмите кнопку SETTINGS. На экране телевизора откроется главное меню настроек.
-
С помощью клавиш на пульте перейдите в корневом каталоге в категорию «Поддержка» и выберите пункт «Обновление ПО».
-
В открывшемся информационном окне о версии прошивки ТВ нажмите «Проверить наличие обновлений».
-
После проверки щёлкните по кнопке «Обновить».
- Готово, дождитесь окончания автоматического процесса обновления/установки новой версии ПО.
Вариант обновления веб-браузера вручную с использованием съёмного носителя
Актуальность предложенного способа обновления уместна при условии, что у телевизора отсутствует подключение к интернету. В этом случае можно воспользоваться USB-флешкой или съёмным HDD по типу «загрузочного диска», предварительно скачав на носитель установочный пакет с прошивкой LG Smart TV. Вам потребуется провести ряд несложных действий:
-
Включите телевизор, откройте его главное меню настроек и узнайте точное наименование его модели и версии текущей прошивки ПО во вкладке «Информация о продукте/услуге».
-
Перейдите в раздел поддержки и софта на официальном сайте компании LG. В графе «Номер модели» введите буквенно-числовое значение, соответствующее вашему ТВ.
-
В результатах поиска щёлкните по модели вашего ТВ.
-
Перейдите во вкладку «ПО & Прошивки», найдите в списке строку Software File и кликните по иконке скачать.
-
Отформатируйте на компьютере USB-флешку или съёмный HDD в формате FAT32. Создайте на чистом носителе папку LG_DTV.
-
Распакуйте в созданную папку LG_DTV скачанный установочный файл прошивки LG.
-
Подключите носитель к телевизору LG, который сам распознает и оповестит о наличии новой версии прошивки, после чего начнёт автоматическое обновление.
- Дождитесь окончания процесса обновления.
Особенности App TV
Браузер на телике, выполняет ту же функцию, что и на ПК. То есть, он позволяет входить во всемирную сеть, пользоваться популярными ресурсами, просматривать фильмы в онлайне и т.д. Как и любой софт, он требует регулярных обновлений. При отсутствии новых патчей в работе софта могут возникать ошибки
Поэтому так важно вовремя скачивать обновы
Телевизоры Самсунг уже имеют встроенный веб-обозреватель под названием App TV. Большинство оставили положительные отзывы о данной программе и называют лучшим браузером для ТВ в сравнении с другими стандартными. Оценивать рассматриваемый обозреватель не имеет смысла, ведь каждый подбирает приложение для себя. Например, некоторые предпочитают устанавливать Яндекс или Google Chrome.
Преимуществами App TV назвали следующие пункты:
- Имеется встроенный Flash.
- Многозадачность.
- Можно открыть множество вкладок и не беспокоиться о функциональности и производительности.
- Не требует установки, т.к. является стандартным.
- Можно поставить расширения – поддержку HTML5, Tizen и т.д.
Обновление браузера
После успешного скачивания браузера можно пользоваться им какое-то время. Затем высока вероятность, что начнутся проблемы – страницы медленно открываются, приложение вылетает, работа его нестабильна. Причин может быть две – заполнен кэш или устарела версия ПО. Обновить встроенный браузер на телевизоре samsung smart tv можно только вместе с прошивкой. Сделать это можно через Интернет или использовать USB-накопитель.

Но обновление необходимо, только если вышла новая версия ПО – при установке через Интернет удастся проверить это автоматически. Но что делать, если можно провести апгрейд только через флэшку? В этом случае нужно зайти в настройки телевизора и узнать версию настоящего ПО, а затем на официальном сайте самсунга сравнить его со свежим обновлением. Если они совпали – пока следует отложить процедуру, в противном случае, нужно готовить флэшку.
Через интернет
Более простой способ – обновление через Интернет.

- В режиме Smart Hub открыть меню.
- Перейти в пункт Поддержка.
- Выбрать раздел Обновление ПО.
- Нажать на Обновить сейчас или Обновить по сети – в зависимости от модели может появиться одна из надписей.
- Произойдет автоматическая проверка на наличие обновлений. Если они будут обнаружены, появится окно с просьбой подтвердить действие.
- После утвердительного ответа начнется обновление.

Пока происходит установка новой прошивки ни в коем случае нельзя выключать телевизор. По окончании процесса – он может занять несколько минут или более получаса, система перезагрузится.
Через флешку
Обновление через флешку выручит, если нет возможности подключить телевизор к интернету или скорость подключения слишком медленная. Единственное условие – перед процедурой флешку нужно отформатировать. Для этого существует простой порядок действий:
- Вставить накопитель в разъем компьютера.
- Открыть «Мой компьютер», кликнуть на флешку правой кнопкой мыши или зайти в Свойства.
- Найти раздел Форматирование.
- В пункте Файловая система выбрать «FAT 32».
- Нажать на Начать.

После этого флешка будет читаема для телевизора и с нее будут удалены все имеющиеся файлы. Поэтому лучше держать для обновлений прошивки телевизора отдельный накопитель. После того, как форматирование будет завершено, можно приступать к основным действиям:

Распаковать архив, указав путь на отформатированную флешку.

Вытащить накопитель из разъема ПК и вставить в разъем телевизора (тот, что с пометкой HDD).

Зайти в меню смарт тв.
Открыть раздел Поддержки в настройках и выбрать пункт «Обновление ПО».
Среди вариантов выбрать тот, который через USB.

После этого система обработает запрос в течение нескольких минут и запустит обновление. В это время нельзя выключать телевизор, дождаться перезагрузки после завершения процесса.
Обновление сторонних браузеров
Рано или поздно даже сторонние браузеры нужно обновлять – иначе программа будет зависать, выдавать плохое качество изображения. В отличие от встроенного типа, эти приложения можно обновлять отдельно, а не вместе с прошивкой. Для этого снова в меню программ Smart Hub нужно найти искомый браузер и кликнуть на него – если обновления есть, они установятся. Конечно, это займет гораздо меньше времени, чем апгрейд прошивки, но все равно делать в этом время ничего не рекомендуется.

Реально даже упростить себе жизнь и сделать этот процесс автоматическим. Для этого нужно перейти в настройки приложения и в разделе обновлений выбрать строку «обновлять автоматически». После этого не придется следить за новыми версиями, а приложения будут работать стабильно.
Как обновить браузер на Смарт-ТВ Самсунг
Многие телевизоры Samsung уже продаются со встроенным браузером, который получится обновить лишь с установкой новой прошивки. Безусловно, это может создать проблемы, ведь компания-изготовитель нередко забывает, что Smart TV – это телевизионное устройство для серфинга в интернете, поэтому не добавляет в приложения улучшение для предустановленного браузера.
Как обновить браузер, чтобы не потерять набор функции уже установленных возможностей:
- Лучше всего изучить описание обновленного браузера, какие возможности он может добавить.
- Также можно поискать в интернете отзывы потребителей, которые уже обновили браузер, и оставили впечатления на форумах.
- Если каких-то подозрений по поводу качества нового браузера нет, то его можно скачивать.
Выполняется это на всех моделях приблизительно одинаково:
- Входим в «Меню».
- Затем заходим в подраздел «Поддержка».
- Указывает «Обновление программного обеспечения».
- Если это возможно, то выбираем «Ок».
Теперь необходимо подождать загрузку, произвести установку, и браузер с обновленной системой будет на телевизоре.
Подробней, как это выполнить, можно посмотреть на следующем видео
Как обновить браузер на Смарт ТВ?
Все веб-обозреватели постепенно развиваются и обновляются. Именно актуальные версии браузеров обычно самые быстрые и стабильные из всех. Рекомендуем периодически обновлять веб-обозреватель, это поможет сохранить высокую скорость работы и комфорт сёрфинга.
Пошаговая инструкция:
- Нажимаем на пульте на кнопку «Настройки» или Settings.
- Переходим в раздел «Поддержка» и выбираем элемент «Обновление».
- Жмём на кнопку «Проверить наличие обновлений».
- После поиска показывается доступная прошивка браузера, подтверждаем её установку кнопкой «Обновить».
- По завершению обновления можем перейти к использованию обновлённой версии браузера.
Важно! Во время обновления не стоит выключать телевизор, это может привести к серьёзным системным сбоям. Наслаждайтесь лучшим, обновлённым браузером и быстрым сёрфингом в сети с его помощью
Сейчас страницы должны обрабатываться максимально правильно и быстро
Наслаждайтесь лучшим, обновлённым браузером и быстрым сёрфингом в сети с его помощью. Сейчас страницы должны обрабатываться максимально правильно и быстро.
Сложно представить современный телевизор без доступа к интернету. Чтобы выйти в сеть необходимо использовать определенные средства – браузер для телевизора LG Smart TV. Об особенностях его выбора и установки далее в статье.
Какой нужен браузер для телевизора Smart TV
Браузер для телевизора с поддержкой Smart TV, необходим для перехода в сеть. Использовать стандартные, сразу установленные браузеры, не очень удобно, поскольку у них не самый удобный интерфейс, а также данные с сервера загружается очень долго.

Еще она распространенная работа стандартного обозревателя – не воспроизводит видео долгое время или же отменяет загрузку, выкидывая на монитор код ошибки на странице или просьбу скачать Флэш-Плеер (что отнимает время).
А чтобы использовать комфортный серфинг, желательно использовать обозреватели, разработанные сторонними компаниями.
Для удобства мы разбили имеющиеся обозреватели для конкретных брендов телевизоров, на которых удобнее будет пользоваться браузерами.
LG Smart TV
Для телевизоров LG с поддержкой функции Smart TV, доступны следующие виды обозревателей:
Google Chrome. Это один из самых популярных, а также лучших обозревателей, которые подходят для Smart TV на телевизор LG. Хром оптимизирован для операционной системы Android. Веб-приложение полюбилось пользователем из-за высокой скорости передачи данных, производительности, стабильности работы, а также стильный внешний вид играет не последнюю роль. Обозреватель имеет большое количество полезных расширений, позволяющих персонализировать утилиту.
Mozilla Firefox – ещё один известный и довольно популярный браузер, который можно установить на телевизор LG. Оборудование стоит на втором месте, поскольку скорость соединения несколько уступает Google Chrome. Но у обозревателя есть и определенные достоинства: большое количество интересных расширений, поддержка большинства известных форматов, а также программа поддерживает Flash.
Dolphin Browser не так известен, как два предыдущих, но у него есть особенность – он тесно взаимодействует с большим количеством социальных сетей. В обозревателе можно самостоятельно делать файлы формата PDF
Важно отметить, что по стабильности и скорости соединения с сетью, этот обозреватель мало чем отличается от двух предыдущих образцов.
Samsung

Если для дома был приобретён телевизор Samsung, то желательно выбирать следующие виды браузеров для выхода в сеть:
- Опера. Этот браузер по праву считается самым лучшим в совместимости с телевизорами Samsung Smart TV. Пользователи полюбили программу из-за очень высокой скорости подключения к сети и экономии трафика. Если на телевизоре установлена операционная система Android, то можно скачать Opera mini, в которой отсутствуют реклама, спам, а также другие негативные и раздражающие явления из интернета. Если у пользователя возникнет желание посмотреть не фильм в обозревателе, а цифровое телевидение, то программа загрузит любой телеканал за считанные секунды.
- Яндекс Браузер используется так же часто, как Опера или Chrome, поскольку поддерживает большое количество расширений, которые могут быть полезны в сети. Преимущества – интересный внешний вид, появляющаяся умная строка, с помощью которой можно быстро искать необходимую информацию. Также производители установили расширение Turbo, с помощью которого страницы загружаются очень быстро, даже если скорость самого интернета не самая быстрая.
- UC Browser – не такой популярный обозреватель, как предыдущие, но становится довольно известным. Преимущества: высокая скорость соединения, управление жестами, сжатие трафика, а также синхронизация с иными устройствами. Пользователи оценивают браузер ниже предыдущих из-за небольшого количества поддерживаемых плагинов, хотя их всё же достаточно для комфортной работы в сети обычного пользователя.
Firefox
Как и в Chrome, для Firefox нет версии для Смарт TV. Но в отличие от Chrome, Firefox поддерживает расширения даже на телевизорах. Например, можно использовать на нем uBlock и избавиться от всей рекламы.
Интерфейс практически такой же, как и в обычном браузере. Можно получить доступ к своим закладкам, выполнив вход и синхронизировав все настройки и данные с других зарегистрированных устройств.
Приложение работает нормально, но использовать его только с пультом немного проблематично. Поскольку эти программы не оптимизированы для телевизора, элементы управления основаны на устройствах с сенсорным экраном, поэтому навигация немного сложная.
Для большего удобства можно использовать игровой контроллер, такой как на NVIDIA Shield TV. Также поможет компьютерная мышь или клавиатура.
Необходимость обновления браузера на Смарт-телевизоре LG
Браузер для webos, корректно отображающий интернет-контент (фильмы, видео и т.д.), уже установлен производителем в составе прошивки. Но каждый день разработчики производят что-то новое. В результате программное обеспечение начинает тормозить, и в такой ситуации может спасти только обновление, которое лучше проводить несколько раз в год.
Когда это необходимо делать
Процедуру обновлений нужно выполнять в первую очередь при возникновениях любых неполадок. Часто именно такое действие исправляет работу системы или входит в один из важных этапов коррекции. Многие приложения, к примеру, Flash Player, обновляются чуть ли не еженедельно, поэтому при невыполнении этой процедуры контент может отображаться неправильно, неточно.

Последствия отсутствия обновлений
Не самые приятные факты, сопровождающие работу устройства, возникают в такой ситуации. Если используется встроенный YouTube, картинка на нем начинает дергаться, либо сервис вообще перестает открываться. В целом – любое торможение работы, неудобство использования приложений означает то, что пора обновиться.

Выбираем браузер:
Браузер для телевизора на LG, Philips или Samsung ничем не отличается, так как все они работают на Android TV. Любой из веб-обозревателей можем успешно использовать на всех телевизорах со Смарт. Лишь для удобства восприятия информации мы разделили все браузеры по брендам телевизоров, где ими удобно пользоваться.
Телевизор Samsung
На какие веб-обозреватели стоит обратить внимание:
Opera – это, возможно, лучший браузер для Смарт ТВ Самсунг. Он занимает лидирующие места по популярности. Пользуется спросом благодаря высокой скорости подключения к интернету, быстрой обработке страниц и экономии трафика. На Android TV можно установить Opera Mini, которая поддерживает защиту от рекламы, спама и остальных негативных явлений интернета;
- Яндекс.Браузер разработан на том же ядре, что и Chrome, Opera, поэтому поддерживает установку расширений с обоих магазинов. К плюсам веб-обозревателя можем причислить: приятный и продуманный интерфейс, «Умную строку» для быстрого поиска информации. Ещё здесь есть встроенное расширение «Турбо», которое ускоряет загрузку веб-страниц при медленном подключении к интернету. На главной странице отображаются интересующие нас новости. Есть возможность синхронизации профиля с ПК и смартфоном;
- UC Browser не настолько популярный браузер, но он становится всё известнее. Чтобы по достоинству оценить веб-обозреватель, следует понимать основные его преимущества: эффективное сжатие трафика, управление через жесты, есть функция синхронизации, удобная панель для быстро запуска. Плагинов здесь меньше, чем на прочих площадках, но их вполне достаточно для большинства задач.
Lg Smart TV
Топовые браузеры для телевизора LG:
Google Chrome — лучший браузер для Смарт ТВ LG, он же самый популярный в мире. В некоторых сборках Android TV Chrome устанавливается по умолчанию. Веб-обозреватель отличается высокой производительностью, стильным внешним видом, множеством расширений и обширной экосистемой;
- Mozilla Firefox – это ещё один популярный браузер, он входит в десятку самых скачиваемых программ на Android. Веб-обозреватель немного уступает по скорости работы Chrome и Opera, но у него есть другие плюсы: много уникальных расширений, работает с массой форматов файлов, поддерживает Flash;
- Dolphin Browser имеет главной своей особенностью – тесную работы с многими соцсетями. Ещё браузер умеет создавать PDF-файлы из любой страницы в сети. По скорости и стабильности работы веб-обозреватель не уступает прочим аналогам.
Зачем нужен браузер на Смарт-ТВ
Основное достоинство телевизора с функциями Smart-TV перед старыми моделями ТВ:
- Простота в соединении и просмотра видео с помощью функций Smart-TV. Это соединение рассчитано на максимальный круг зрителей — подключил и все работает.
- Установлено одно устройство, работающее автономно. Это оборудование не зависит от наличия в квартире домашнего ПК, смартфона либо иной техники.
- Можно с легкостью включить блокировку нежелательного канала, к примеру, ограничить для детей программ ночью либо выключить телеканалы с «взрослым» видео.
- Есть возможность управление с пульта Д/У, а также иные полезные функции, например, джойстики либо детекторы движения для игр. Разные модели Самсунг определяют движение либо голос человека.
С учетом приложения на Smart-TV Самсунг, оборудование поддерживает различное программное обеспечение. Чаще всего конкретный перечень услуг находится в базовом наборе, а в последующем можно закачивать дополнительно ПО благодаря предустановленному программному обеспечению.

Даже приобретая приставку Смарт-TV, она может поддерживать определенное количество игр. Некоторые из доступных можно использовать сразу же, некоторые можно найти в сети и поставить на телевизор Самсунг-Смарт по собственному выбору. Тем более, актуально это обновление браузера для развлечения малышей — огромный экран ТВ и яркие цвета смогут привлечь детей, а системные параметры у этих игр, как правило, невысокие.
Другое преимущество Смарт-ТВ на Самсунг — это приложения для занятий спортом. Кроме обучающих видеороликов, умное устройство использует датчик движения, чтобы оценить действия пользователя и разнообразить спортивные упражнения игровыми задачами.
Большинство программ такие же, которые используются на телефонах. Skype, для общения через камеру, погода, карта и прогноз о пробках на дороге. Поставить и обновить браузер на интересующие программы можно с помощью меню.
Уже установленный браузер на телевизоре Самсунг-Смарт дает возможность воспользоваться большим экраном в качестве монитора для пролистывания веб-страниц. Все что не доступно в отдельном установленном браузере, можно скачать отдельно на телевизор. Браузеры могут поддерживать новейшие технологии и стандарты для показа сайтов.
Подробней о браузере на телевизоре Самсунг-Смарт ТВ можно посмотреть на этом видео:
Установка браузера на Smart TV
Браузер для Smart TV — это незаменимый элемент во взаимодействии с различными веб-сервисами. Однако, встроенный браузер в телевизоре самсунг не радует удобным, понятным интерфейсом и хорошей скоростью загрузки веб-страниц. Поэтому, многие обновляют браузер, или даже хотят установить браузер от стороннего разработчика
Ниже мы рассмотрим, на какие браузеры стоит обратить внимание
Итак, каким браузерам стоит отдать предпочтение:
Opera — лучший по мнению пользователей браузер для Смарт ТВ Самсунг. Он востребован благодаря своему незамудренному и удобному интерфейсу, и конечно же быстрой скорости загрузки веб-страниц. Также браузер Opera выделяется хорошей экономией трафика.
Яндекс.Браузер — работает на том же ядре, что и Opera. Выделяется приятным и продуманный до мелочей интерфейсом, например, наличие «Умной строки» для быстрого поиска значительно упрощает пользователю процесс серфинга. Еще в Яндекс.Браузере есть встроенный режим «Турбо», который помогает загружаться веб-страницам быстрее при медленной скорости интернета. Помимо этого, в браузере есть возможность синхронизации профиля с ПК и смартфоном.
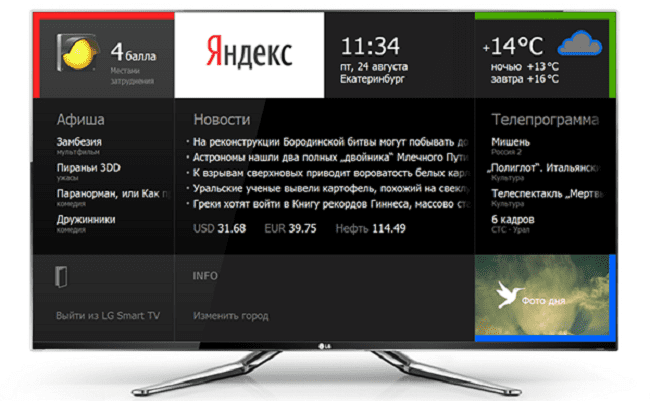
UC Browser — не очень популярный браузер, который становится все известней с каждым годом. Преимуществом UC Browser является сжатие трафика, управление при помощи жестов, синхронизация с другими гаджетами, наличие панели быстрого запуска. Единственное, здесь не так много плагинов по сравнению с другими браузерами. Но даже тех, которые есть, вполне достаточно для выполнения основных задач обычного пользователя.
Способы обновления браузера Samsung Smart TV
Как уже упоминалось нами ранее, обновление браузера на телевизоре Самсунг возможно только вместе с прошивкой. Обновить ПО (программное обеспечение) можно при помощи флешки, или через встроенные возможности телевизора. Если вовремя не обновлять прошивку, то устройство может начать вести себя некорректно.
Общая схема обновления ПО (программного обеспечения):
В данном случае для обновления ПО и браузера, необходимо зайти в основное меню, и перейти в раздел «Поддержка». Далее действуем по такой схеме: «Обновление ПО» — «Обновить сейчас». Телевизор в автоматическом режиме начнет поиск нового ПО, и при нахождении подходящего варианта предложит обновиться. При запуске установки ПО начнется инсталляция, после завершения которой устройство перезагрузится.
Обновление через флешку:
Чтобы установить ПО через флешку, нужно на компьютере или ноутбуке зайти на сайт производителя вашего телевизора и скачать оттуда прошивку. Затем скачанный файл необходимо скинуть на флэшку, при необходимости извлечь из архива, и подключить USB-накопитель к телевизору. После этого на телевизоре зайдите в главное меню, перейдите в раздел «Поддержка» — «Обновление ПО» — «Обновить сейчас». Устройство автоматически найдет подходящее ПО, установит его, и произведет перезагрузку.
Выводы
Главным критерием выбора лучшего браузера для Андроид можно назвать выполнение тех задач, которые ставит перед ним пользователь. А, значит, для каждого подходит свой вариант. Для одних это привычный Chrome, уже установленный на компьютере, а другие предпочитают не тратить время на решение проблем с технологией Flash и сразу выбирает обозреватель «Дельфин», на котором стабильно запускаются и браузерные игры, и видеоролики.
Для третьих хорошим браузером становится тот, который позволит зайти на любой сайт. А для некоторых пользователей и вообще не имеет особого значения, какой программой пользоваться для веб-сёрфинга. Особенно, если она установлена не на телефоне и планшете.





