Как создать и запустить сценарий powershell в windows 10
Содержание:
- Ключевые особенности Windows PowerShell 2
- Отключить PowerShell в Windows 10
- Что если некоторые из ваших восстановленных приложений все еще не работают?
- P.S. Способы запуска приложения «Параметры» в Windows 10
- Сохранение и отзыв последних расположений (Push-Location и Pop-Location)
- Немного о PowerShell для Windows 10
- Шаг 6: использование труб
- Самые полезные командлеты PowerShell
- Запуск 32-разрядной версии Windows PowerShell
- Как обновить PowerShell
- Чтения файла под другим пользователем
- Выводы статьи
Ключевые особенности Windows PowerShell 2
Remoting
Windows PowerShell 2.0 может запускать команду на одном или более удаленных компьютеров с одного рабочего места, на котором запущен Windows PowerShell. PowerShell remoting предоставляет несколько вариантов соединения: интерактивный (1:1), fan-out (1: многие) и fan-in (многие:1 с использованием модели хостинга IIS).
Integrated scripting Environment
PowerShell Integrated scripting Environment (ISE) предоставляет возможность запускать команды, редактировать и отлаживать скрипты в GUI. Основные функции ISE включают в себя: подсветку синтаксиса, выборочное исполнение, графическое представление отладки, поддержку Unicode и контекстную помощь.
Модули
Модули позволяют разработчикам скриптов и администраторам разделять и организовывать их код Windows PowerShell в собственные повторно используемые элементы. Код из модулей исполняется в собственном контексте и не влияет ни на что вне модуля.
Продвинутые функции
Продвинутые функции — это функции с теми же возможностями и поведением, что и командлеты (cmdlets). Отличие в том, что они написаны полностью на языке Windows PowerShell, а не скомпилированы на C#.
Фоновые задачи
Windows PowerShell 2.0 позволяет запускать команды и выражения асинхронно и «в фоне» без взаимодействия с консолью.
События
Эта функция добавляет в движок инфраструктуры Windows PowerShell поддержку прослушивания, перенаправления и управления системными событиями.
Глобализация скриптов
Эта новая функция позволяет скриптам на Windows PowerShell отображать сообщения на том языке, на котором говорит пользователь и который установлен в системе.
Отладка скриптов
Были добавлены новые функции отладки в Windows PowerShell, которые позволят вам устанавливать точки остановки на линиях, колонках, переменных и командах и позволяет указать действие которое требуется выполнить, когда достигнута точка остановки.
Новые командлеты
Windows PowerShell 2.0 содержит более 100 встроенных командлетов. Эти командлеты, кроме всего прочего, позволяют вам выполнять компьютерозависимые задачи, задачи по обработке логов событий и управлению счетчиками производительности.
WinRM 2.0
WinRM — это реализация Microsoft протокола WS-Management Protocol — стандарта SOAP, дружелюбного к брэндмауерам, который позволяет общаться аппаратному обеспечению и операционным системам различных типов. Спецификация WS-Management Protocol определяет общий путь для системы для доступа и обмена управляющей информацией между IT-инфраструктурой.
WinRM 2.0 содержит следующие новые функции:
- WinRM Client Shell API предоставляет функционал для создания и управления оснастками (shells) и опрерациями оснасток, командами и потоками данных на удаленных компьютерах;
- WinRM Plug-in API предоставляет функционал который позволяет пользователю писать плагины реализующие какой-либо API для поддержки ресурсов или операций;
- WinRM 2.0 содержит фреймворк узла (hosting framework). Поддерживаются две модели хостинга. Первая основана на IIS-сервере, вторая основан на сервисе WinRM;
- Обход ассоциаций позволяет пользователю получать экземпляры классов Ассоциаций с использованием стандартного механизма фильтрации;
- WinRM 2.0 поддерживает делегирование полномочий пользователя сразу нескольким удаленным компьютерам;
- Пользователи WinRM 2.0 могут использовать командлеты Windows PowerShell для управления системой;
- В WinRM был добавлен специальный набор квот, который предлагает лучшее QoS и распределение ресурсов сервера для одновременно работающих пользователей. Набор квот WinRM основан на инфраструктуре квот реализованной в сервисе IIS.
Системные требования
- Windows Server 2008 with Service Pack 2
- Windows Server 2003 with Service Pack 2
- Widows Vista with Service Pack 2
- Windows Vista with Service Pack 1
- Windows XP with Service Pack 3
Windows PowerShell 2.0 требует установленный Microsoft .NET Framework 2.0 SP1
Отключить PowerShell в Windows 10
Прежде чем продолжить, рекомендуется создать точку восстановления системы. Теперь следуйте приведенным ниже советам, чтобы отключить Windows PowerShell в Windows 10:
1] Отключить PowerShell в Windows 10 с помощью политики безопасности
Локальная политика безопасности предлагает пользователям способ заблокировать доступ PowerShell в Windows 10. Для этого следуйте приведенным ниже инструкциям:

- Нажмите «Пуск», введите «Локальная политика безопасности» и выберите результат в списке меню.
- Перейдите на левую панель и разверните Политики ограниченного использования программ.
- Щелкните правой кнопкой мыши Дополнительные правила и выберите Новое правило хеширования вариант.
- Если вы не найдете способ расширить Политики ограниченного использования программ затем щелкните правой кнопкой мыши Политики ограниченного использования программ и выберите Новые политики ограниченного использования программ.
Если у вас не запускается редактор локальной групповой политики, то прочитайте эту статью

В окне New Has Rule нажмите на Просматривать вариант. Теперь откройте проводник с помощью клавиш Windows + E, введите следующий путь в адресной строке и нажмите Enter:
%SystemRoot%\system32\WindowsPowerShell\v1.0
Это позволит найти 32-разрядную версию PowerShell. Выберите powershell.exe из списка, а затем щелкните Открыть > Применить> ОК.
Отключить PowerShellISE
Если вы хотите отключить PowerShellISE на своем компьютере с Windows 10, выберите из списка powershell_ise.exe (вместо powershell.exe).
В окне локальной политики безопасности щелкните правой кнопкой мыши значок Дополнительные правила в разделе «Политики ограниченного использования программ» и нажмите кнопку Новое правило хеширования, а затем выберите Просматривать.
Снова откройте проводник и скопируйте и вставьте путь, указанный ниже, в адресную строку. Затем нажмите клавишу Enter, чтобы выбрать 64-разрядную версию PowerShell.
%SystemRoot%\SysWOW64\WindowsPowerShell\v1.0
На следующей странице прокрутите вниз и выберите параметр powershell.exe, а затем щелкните значок Открыть.
Примечание: Вам нужно выбрать опцию powershell_ise.exe, если вы хотите отключить PowerShellISE.
Затем нажмите Подать заявление а затем выберите Ok кнопка.
После выполнения вышеуказанных шагов перезагрузите компьютер, чтобы сохранить изменения. Это отключит доступ к Powershell на вашем ПК.
2] Отключить PowerShell в Windows 10 с помощью групповой политики
Редактор локальной групповой политики — это мощный инструмент, доступный в Windows 10 Pro или Enterprise, который упрощает несколько задач на ПК.
Пользователи с версией Windows 10 Pro или Enterprise могут использовать инструмент групповой политики для блокировки PowerShell. Выполните следующие шаги, чтобы отключить PowerShell с помощью групповой политики:
- Прежде всего, нажмите кнопки Windows + R сочетание клавиш, чтобы открыть диалоговое окно «Выполнить».
- Введите gpedit.msc и нажмите Enter.
- В окне редактора локальной групповой политики перейдите по указанному ниже пути:
Конфигурация пользователя > Административные шаблоны > Система

Перейдите на правую панель и дважды щелкните значок Не запускать указанные приложения Windows политика.

- На следующей странице нажмите на Включено, как показано на изображении выше. Затем перейдите в Опции разделов и нажмите на Показать.
- Теперь вам нужно открыть новую ячейку, тип powershell.exe, и щелкните Ok. Это отключит доступ к PowerShell.
- Вы также можете отключить интерфейс PowerShell ISE. Для этого откройте новую ячейку, введите powershell_ise.exe и нажмите кнопку ОК.
- Однако, если вам нужно отключить PowerShell 7, введите pwsh.exe в новой ячейке, а затем щелкните Ok.
- Наконец, нажмите Применить > ОК чтобы сохранить изменения.
После завершения вышеуказанного процесса вы больше не сможете получить доступ к Powershell.
Отключить PowerShell 7 в Windows 10
Если на вашем устройстве установлен PowerShell 7, вы можете отключить его, удалив его с компьютера. Вот шаги, которые вам необходимо выполнить:
- Щелкните правой кнопкой мыши кнопку Пуск
- Выберите «Параметры».
- В приложении «Настройки» выберите категорию «Приложения».
- Затем выберите Приложения и функции вариант на левой панели.
- Теперь перейдите на правую панель, прокрутите вниз и выберите приложение PowerShell.
- Нажмите кнопку «Удалить».
- Если Windows попросит вас подтвердить, нажмите кнопку Удалить еще раз.
Таким образом, вы можете отключить доступ пользователя к PowerShell версии 7.
Что если некоторые из ваших восстановленных приложений все еще не работают?
Если ваши встроенные приложения Windows 10 переустанавливаются, но все еще не работают должным образом, есть еще одна вещь, которую вы должны попробовать, прежде чем терять надежду: запустить средство устранения неполадок приложений Магазина Windows.
Вы можете найти его в приложении Настройки, раздел Обновления и безопасность → Устранение неполадок.

Нажмите или нажмите на Приложения Магазина Windows и следуйте инструкциям мастера устранения неполадок.

Если он обнаружит что-либо, что может повлиять на работу универсальных приложений на вашем ПК с Windows, он произведет необходимый ремонт. Когда этот процесс будет завершен, он должен попросить вас перезагрузить компьютер или устройство с Windows 10.

Перезагрузитесь и проверьте, правильно ли работают ваши приложения. Если это не так, извините, но лучшее, что вы можете сделать, — это сбросить или переустановить Windows 10.
Заключение
Как видите, вернуть все приложения по умолчанию для Windows 10 может быть легко, и это не должно занять слишком много времени. В конце концов, это все о запуске одной команды PowerShell . Знаете ли вы другие способы вернуть встроенные приложения в Windows 10? Не стесняйтесь, дайте нам знать в разделе комментариев ниже.
P.S. Способы запуска приложения «Параметры» в Windows 10
- Через ярлык в меню «Пуск».
- Одновременное нажатие клавиш Windows+I:
- В последних версиях Windows 10 вы можете запустить приложение «Параметры» из меню WinX. Как следует из названия, для этого необходимо нажать Windows + X на клавиатуре. Чтобы открыть его, вы также можете щелкнуть правой кнопкой мыши кнопку «Пуск». В выпавшем меню нажмите или коснитесь ярлыка «Параметры».
-
С помощью командной строки или вам нравятся командные среды, то, вероятно, понравится и этот метод: он включает Command Prompt или PowerShell, в зависимости от того, что вы предпочитаете. Откройте командную строку (), введите «start ms-settings:» без кавычек и нажмите «Ввод».
Кроме того, вы можете открыть PowerShell, ввести ту же команду и нажать Enter.
- Через команду «Выполнить». Жмем одновременно Windows + R на клавиатуре, вводим команду «ms-settings:» без кавычек и нажимаем «ОК» или «Ввод».
- Используйте поиск. На панели задач Windows 10 откройте поле поиска и напишите «Параметры». Когда результаты поиска будут загружены, нажмите «Ввод» или кликните в результатах «Параметры».
- Через Центр действий и уведомлений. В Windows 10 имеется новая функция, Центр действий и уведомлений. Она знакомит пользователя с системными уведомлениями и позволяет выполнять быстро некоторые действия. Откройте Центр действий и уведомлений щелчком мыши или коснитесь его значка в области уведомлений в правом нижнем углу панели задач. В нижней части окна щелкните или коснитесь раздела «Все параметры» и вы откроете приложение «Параметры».
- Через «Проводник». Проводник файлов также позволяет быстро открыть приложение «Параметры». Откройте «Проводник» и перейдите на вкладку «Этот компьютер». Разверните ленту в верхнем меню, а затем нажмите или коснитесь « Открыть параметры».

Сохранение и отзыв последних расположений (Push-Location и Pop-Location)
При изменении расположения полезно отслеживать свое предыдущее расположение и иметь возможность вернуться к нему. Командлет Push-Location в Windows PowerShell создает упорядоченный журнал («стек») путей к каталогам, которые вы открывали, чтобы можно было вернуться на шаг назад по журналу путей к каталогу, используя дополнительный командлет Pop-Location .
Например, Windows PowerShell обычно запускается в корневом каталоге пользователя.
Примечание
Слово стек имеет специальное значение во многих параметрах программирования, включая .NET Framework. Например, в физическом стеке элементов последний элемент, помещенный в стек, является первым элементом, который можно извлечь из него. Добавление элемента в стек в разговорной речи называется «проталкиванием» элемента в стек. Извлечение элемента из стека в разговорной речи называется «выводом» элемента из стека.
Чтобы передать текущее расположение в стек, а затем переместить его в папку локальных параметров, введите:
После этого можно передать расположение локальных параметров в стек и переместить его в папку Temp, введя следующее:
Чтобы убедиться, что каталоги изменены, введите команду Get-Location :
После этого можно перейти в последний открытый каталог, введя команду Pop-Location , и проверить изменение, введя команду Get-Location :
Как и в случае с командлетом Set-Location , можно включить параметр -PassThru при вводе командлета Pop-Location , чтобы открыть указанный каталог:
Кроме того, можно использовать командлеты расположения с сетевыми путями. Если у вас есть сервер FS01 с общей папкой Public, можно изменить расположение, введя
или
Для изменения расположения на любой доступный диск можно использовать команды Push-Location и Set-Location . Например, если у вас есть локальный дисковод компакт-дисков с буквой диска D, содержащий компакт-диск с данными, вы можете изменить расположение на дисковод компакт-дисков, введя команду Set-Location D: .
Если дисковод пуст, вы получите следующее сообщение об ошибке:
Немного о PowerShell для Windows 10
Консоль PowerShell представляет собой средство для оптимизации работы операционной системы, обработки скриптов и выполнения команд. На данный момент среда отладки использует в качестве основного движка Net.Core, что обеспечивает быстрый доступ пользователей к удаленным системам.
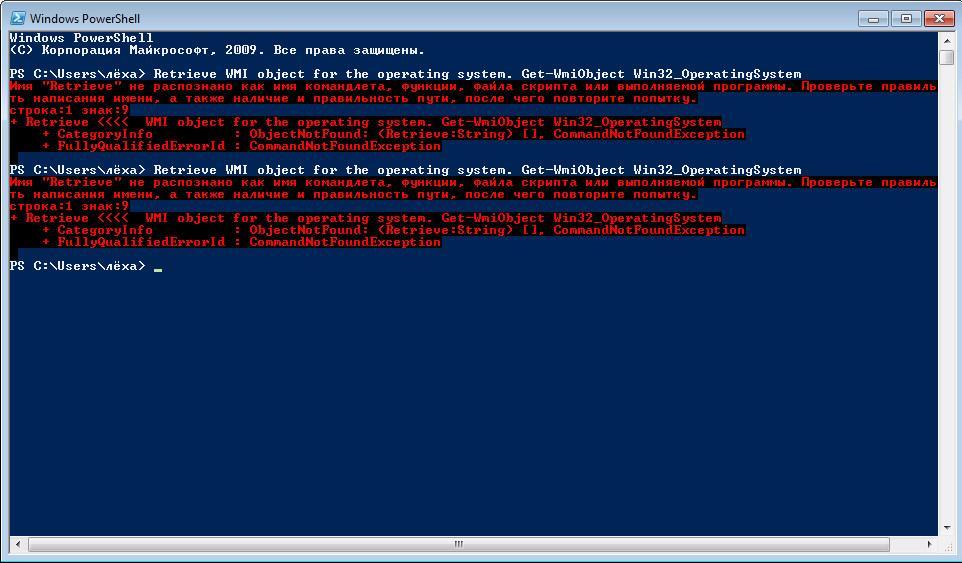
PowerShell — главная среда по обработке команд
Возможности PowerShell:
- удаленный доступ к другим системам. Администратор может запустить выполнение сценариев в PowerShell с помощью команд на удаленной машине. При этом утилита предоставит пользователю подробный отчет о выполнении сценария и состоянии системы;
- работа в фоновом режиме. В PowerShell Windows 10 реализована функция последовательного вызова команд. Выполнение скриптов в фоновом режиме можно запустить на удаленной системе без дополнительных разрешений;
- группы последовательных транзакций. Разработчики программного обеспечения могут совершать последовательные команды с базой данных;
- конвейер. Пользователи могут последовательно вызвать несколько командлетов «BeginProcessing», «ProcessRecord» и «EndProcessing»;
- открытые модули. Администратор может выполнять сценарии в PowerShell и помещать исполняемый код в самостоятельный модуль. Код будет выполняться исключительно автономно, не влияя на окружение. Самостоятельный модуль может содержать в себе скрытие и открытые переменные;
- отладка скриптов. Пользователи могут при выполнении самостоятельного сценария поставить точки прерывания. Точку прерывания можно поставить при выполнении команд, когда идет запись переменных;
- новая среда выполнения скриптов. Встроенный модуль отладчика теперь имеет графический интерфейс для отображения команд. Новая среда поможет владельцам персональных компьютеров запустить несколько консолей отладки и с полной поддержкой юникода.
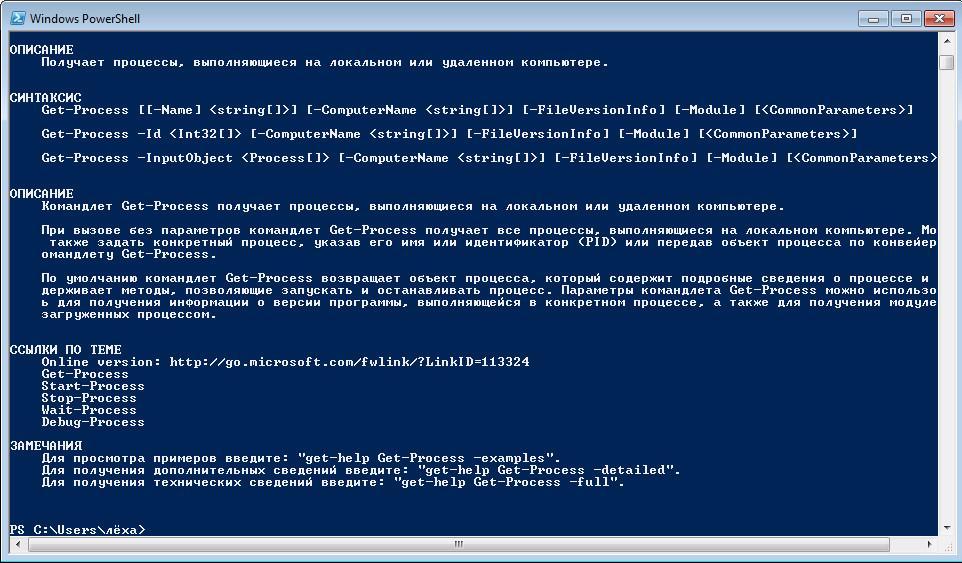
Запуск и отладка скриптов в Повер Шелл
Шаг 6: использование труб
Если вы знакомы с командной строкой Windows или пакетными файлами, то знаете о перенаправлении и трубах. Перенаправление (символ >) и трубы (символ |) берут результат действия и прикрепляют его в другое место. Например, можно перенаправить результат команды dir в текстовый файл или передать результат команды ping в команду find для фильтрования интересных результатов, вроде
dir > temp.txt
ping askwoody.com | find “packets” > temp2.txt
Здесь во второй команде find ищет строку packets, взятую из адреса askwoody.com командой ping и объединяет все совпадающие строки в файл под названием temp2.txt.
Первая из этих команд отлично работает в PowerShell. Для запуска второй команды потребуется нечто вроде
ping askwoody.com | select-string packets | out-file temp2.txt
Использования перенаправления и труб значительно расширяет возможности командной строки Windows: вместо бесконечного прокручивания вниз по экрану в поиске текстовой строки можно отфильтровывать нужные команды Windows.
Powershell обладает поддержкой pipe, причём она не ограничена текстом. PowerShell позволяет передавать целый объект из одной командлеты в другую, где объект представляет собой комбинацию данных (называемых свойствами) и действий (методов), которые могут использовать эти данные.
Сложная часть начинается при выстраивании объектов. Поставляемые одним командлетом объекты должны совпадать с типом объектов, принимаемых получающим командлетом. Текст является весьма простым типом объектов, так что если вы работаете с текстом, выравнивание объектов является простой задачей. Остальные объекты не такие элементарные.
Как это понять? Используйте командлету get-member. Если вы хотите знать, какой тип объекта обрабатывает командлета, проведите её через get-member. Например, если вы пытаетесь понять запущенные на компьютере процессы и сузили опции до командлеты get-process, вот как узнать результат командлеты:
get-process | get-member
Запуск этой командлеты выдаёт длинный список свойств и методов для get-process, но в самом начале списка можно увидеть тип объекта, который создает get-process:
TypeName: System.Diagnostics.Process
Нижеприведенный скриншот также показывает свойства get-process под названием get-process Handles, Name, NPM, PM, SI, VM и WS.

Если вы хотите манипулировать результатом get-process для работы с этим командлетом (вместо отображения длинного списка активных процессов на мониторе), нужно найти другую команду, которая в качестве вводных данных принимает System.Diagnostics.Process. Для поиска нужной командлеты снова используйте возможности PowerShell:
get-command -Parametertype System.Diagnostics.Process
Эта командлета выдает список командлет, которые могут обрабатывать System.Diagnostics.Process.
Некоторые командлеты известны тем, что принимают почти любой вид данных. Главной среди них является where-object. Эта командлета пропускает через себя каждый посылаемый по трубе объект, один за одним, и применяет к нему заданной критерии выбора. Существует специальный маркер под названием $_, который позволяет использовать каждый предмет в трубе, один за раз.
Допустим, вы хотите получить список всех запущенных на компьютере процессов с названием «svchost», то есть хотите сопоставить свойство Name процессу svchost. Используйте команду:
get-process | where-object {$_.Name -eq “svchost”}
Командлета where-object смотрит на каждый объект System.Diagnostics.Process, сравнивает .Name этого объекта с «svchost»; если есть совпадения, они выдаются на монитор. Смотрите на скриншот.

Самые полезные командлеты PowerShell
В оболочке собран их внушительный каталог, представленный сотнями команд. Запомнить все эти названия и приложенные к ним свойства, не представляется возможным. Но этого и не нужно делать, большинство их используется крайне редко, а то и вовсе не применимы на практике
Следует обратить внимание лишь на самые важные, практичные, несущие в себе полезные функции
Наиболее полезные
в применении:
- Get-Help – справочник по назначению командлетов и общим свойствам оболочки;
- Update-Help — загрузка и установка обновленных справочных данных;
- Get-Command – поисковик требуемых команд, с авто заполнением строки;
- Get-Alias – отражает установленные псевдонимы, общим списком или с конкретикой;
- Get-PSDrive – представляет запущенные диски и происходящие на них процессы;
- Install-WindowsFeature – ролевой и компонентный установщик;
- Uninstall-WindowsFeature – ролевой и компонентный деинсталлятор;
- Get-History – отвечает за возвращение командных списков, выполненных при входе.
- $hversion – возвращает версию утилиты
Переменные
:
- Get-Variable – показывает списком все переменные с учетом их значений;
- New-Variable – используется для настройки ново созданных переменных;
- Set-Variable – устанавливает новые значения, если они не значатся в списке;
- Clear-Variable – деинсталлятор содержания, сохраняющий образ;
- Remove-Variable — деинсталлятор командлетов и их составляющих.
Форматирование:
- Format-List – расширенный справочник;
- Format-Table – выводит таблицу результатов отдельных команд;
- Format-Wide — расширенная таблица по результатам, со свойствами отдельных объектов.
Интернет:
- Enable-NetAdapter – для включения адаптера;
- Rename-NetAdapter – задает новое имя и представление;
- Restart-NetAdapter – используется для перезапуска;
- Get-NetIPAddress – предоставляет данные по конфигурации прокси-сервера;
- Set-NetIPAddress – задает новую конфигурацию прокси-серверу;
- New-NetIPAddress – занимается созданием и настройкой прокси-сервера;
- Remove-NetIPAddress – деинсталлятор прокси-сервера;
- New-NetRoute – используется для внесения дополнительных записей;
- Get-NetIPv4Protocol — предоставляет данные по протоколу IPv4;
- Get-NetIPInterface — отражает свойства и характеристики веб-интерфейса IP.
Элементы:
- Get-Item — принимает элементы по заданному пути;
- Move-Item – для перемещения элементов по другим папкам;
- New-Item – используется для создания и оформления;
- Remove-Item – деинсталлятор отмеченных элементов;
- Get-Location – показывает местонахождение в настоящем времени.
Фоновые задания:
- Start-Job – выполняет запуск;
- Stop-Job – останавливает работу;
- Get-Job – открывает список;
- Receive-Job – предоставляет информацию о результатах;
- Remove-Job – деинсталлятор фоновых задач.
Объекты:
- Measure-Object – используется для расчета числовых агрегирующих параметров;
- Select-Object – для выбора с указанием конкретных свойств;
- Where-Object – отражает условия касательно выборки по значению и свойствам.
Службы и процессы:
- Get-Process – показывает информацию об активных процессах ПК;
- Start-Process – производит запуск на ПК;
- Stop-Process — прекращает работу избранных;
- Get-Service – предоставляет данные об активных службах;
- Restart-Service – осуществляет перезапуск;
- Start-Service – используется для подключения выбранных;
- Stop-Service – ставит на паузу процесс;
- Set-Service – изменяет свойства служб и режим подключения.
Компьютер и система:
- Restart-Computer – используется для перезапуска ОС;
- Checkpoint-Computer — для создания системной восстановительной копии для ПК;
- Restore-Computer – отвечает за запуск восстановленной системы;
- Remove-Computer — деинсталлирует локальный ПК из доменного имени;
- Clear-EventLog – очищает список записей в журнале.
Контент:

Запуск 32-разрядной версии Windows PowerShell
При установке Windows PowerShell на 64-разрядном компьютере в дополнение к 64-разрядной версии устанавливается Windows PowerShell (x86) — 32-разрядная версия Windows PowerShell. При открытии Windows PowerShell по умолчанию запускается 64-разрядная версия.
Однако в некоторых случаях нужно запустить Windows PowerShell (x86) , например при использовании модуля, которому требуется 32-разрядная версия, или при удаленном подключении к 32-разрядному компьютеру.
Для запуска 32-разрядной версии Windows PowerShell воспользуйтесь любой из следующих процедур.
В Windows Server 2012 R2
- На экране Пуск щелкните Windows PowerShell (x86). Щелкните плитку Windows PowerShell x86.
- Выберите пункт Windows PowerShell (x86) в меню Сервис****диспетчера сервера.
- На рабочем столе переместите курсор в правый верхний угол, щелкните элемент Поиск , введите PowerShell x86 и выберите Windows PowerShell (x86) .
- В командной строке введите следующее:
В Windows Server 2012
- На экране Пуск введите PowerShell и выберите Windows PowerShell (x86).
- Выберите пункт Windows PowerShell (x86) в меню Сервис****диспетчера сервера.
- На рабочем столе переместите курсор в правый верхний угол, щелкните элемент Поиск , введите PowerShell и выберите Windows PowerShell (x86) .
- В командной строке введите следующее:
- На экране Пуск щелкните Windows PowerShell (x86). Щелкните плитку Windows PowerShell x86.
- Если вы используете средства удаленного администрирования сервера для Windows 8.1, можно также открыть Windows PowerShell x86 из меню Сервис диспетчера сервера. Выберите Windows PowerShell (x86).
- На рабочем столе переместите курсор в правый верхний угол, щелкните элемент Поиск , введите PowerShell x86 и выберите Windows PowerShell (x86) .
- В командной строке введите следующее:
Как обновить PowerShell
Инструкция:
- В первую очередь необходимо скачать пакет прикладных программ Windows Management Framework. Версия утилиты должна быть 5.1.
- Также потребуется установить клиент NET Framework 4.5.2.
- После этого нужно запустить Повер Шелл с расширенными правами доступа.
- Далее потребуется ввести исполняемый код «msiexec.exe /package PowerShell-7.0.0-win-x64.msi /quiet ADD_EXPLORER_CONTEXT_MENU_OPENPOWERSHELL=1 ENABLE_PSREMOTING=1 REGISTER_MANIFEST=1».
- Затем нужно выполнить перезагрузку системы. После рестарта консоль будет обновлена до последней версии.
Обратите внимание! Если обновления для PowerShell не могут установиться, необходимо скачать MSI-файл последней версии программного обеспечения и самостоятельно выполнить инсталляцию
Чтения файла под другим пользователем
В этом командлете не предусмотрена возможность открытия файла под другим пользователем. При любых попытках вы будете получать ошибки:
- Access to the path is denied
- The FileSystem provider supports credentials only on the New-PSDrive cmdlet. Perform the operation again withoutspecifying credentials.
Для обхода этих ошибок, если у вас нет другого выхода, нужно использовать Invoke-Command (команда удаленного подключения). Для ее настройки могут потребоваться дополнительные настройки описанные в другой статье.
Сам процесс открытия файла под другим пользователем будет выглядеть так:
Выводы статьи
Обычно, на компьютере установлено довольно много программ, с помощью которых пользователь решает свои задачи. С течением времени, не все приложения становятся нужными или актуальными для использования в работе. Поэтому имеется смысл в деинсталляции ненужных программ с ПК.
Существует несколько способов для удаления программ в операционной системе Windows. Один из вариантов решения проблемы — деинсталляция приложений из командной строки или из Windows PowerShell.
Похожие публикации:
- Буфер обмена Windows 10: расширенные возможности
- ReadyBoost — ускорение работы системы и приложений
- Как очистить историю на компьютере в Windows
- Как добавить пункт в контекстное меню рабочего стола Window
- Убираем стрелки с ярлыков в Windows — 3 способа





