Телефон как флешка андроид
Содержание:
- Для любителей поиграть (работа с кэшем)
- Проблемы, возникающие в процессе переноса, и способы их решения
- Как подключить флешку к Айфону
- Перенос фото с памяти телефона андроид на карту памяти
- Виды флеш накопителей
- Перемещение файлов в Андроид с помощью File Manager
- Подключение USB флешки к iPad
- Запись музыки на флешку
- Способ 4: Использование специального приложения
- Часть 1 : Перенос фотографий, картинок, видео и других файлов с Android на компьютер с флешкой
- Перемещение фотографий из основной памяти на карту памяти
- Как скачать на флеш-хранилище фильмы
- Что использовать для подключения: переходники с технологией OTG
- Можно ли кроме фото перенести и приложения на карту памяти телефона андроид
- Часть 2 : Синхронизировать Android с ПК / Mac через Bluetooth
- Вывод
- Подведение итогов
Для любителей поиграть (работа с кэшем)
Как известно, все скачанные приложение по умолчанию ставятся на внутреннюю память самого устройства. И бывает такое, что одна игрушка может занять всю память устройства, после чего возможность ставить другие приложения отпадает. Такие игры обязательно имеют кэш (папка с файлами) и обычно занимают немало места. Так вот, можно перенести кэш на карту памяти Аndroid, при этом игра будет работать, а место на девайсе освободится для остальных нужд.
Инструкция
- Зайдите на SD Cаrd и выберите папку Android.
- Теперь хочу объяснить, что кэш лежит в папках Dаta и Obb. Чтобы было проще понять, например, игра имеет кэш, который называется “Racing2”.
- Вам нужно вырезать папку “Racing2” из SD Cаrd / Аndroіd / Dаta и вставить в External SD / Androіd / Dаta.
- Также вырезать с таким же названием из SD Cаrd / Android / Obb и вставить в External SD / Аndrоid / Obb.
А как же узнать какая папка именно нужна? Это еще один плюс ES Проводника, потому что он показывает иконки программ в каждой папке, которая отвечает за работу. По иконке и можно определить нужную.
Проблемы, возникающие в процессе переноса, и способы их решения
Описанные способы, как с планшета перенести файлы на флешку, не потребуют специальных знаний и навыков. Если вы пытаетесь подключить устройство, но проводник его не видит, проблема может быть в неправильном подключении. В таком случае необходимо просто извлечь его и подсоединить ещё раз.
Некоторые проблемы могут возникнуть, если память флеш-накопителя переполнена. Для дальнейших действий по пунктам, как с планшета перенести файлы на флешку, нужно её очистить, и затем уже приступать к процессу переноса фильмов и других объёмных файлов. Или же вам необходимо взять устройство с большей ёмкостью.
Как подключить флешку к Айфону
Подключить съемный накопитель USB Flash Drive к Айфону можно при помощи двух способов. Как правило, для решения повседневных задач подходит, как первый, так и второй вариант.
Первый вариант
Подключение через адаптер Lightning с разъемом для USB. Приобретать рекомендуется, как обычно для яблочных устройств, оригинальный кабель, который не так дешево стоит.

Когда есть переходник, а на iPhone установлена iOS 13 и выше, переходим к подключению:
- Вставить flash-накопитель в разъемник адаптера, другой конец переходника подключить к телефону.
- Подключенная флешка должна отобразиться в меню «Места», вкладка «Обзор» стандартного Apple-приложения «Файлы».
- Файлы на флешке открываются, как с обычного съемного носителя.
Простой процесс подключения предоставляет ограниченные возможности по использованию стандартной флешки. В основном на USB Flash Drive используется файловая система NTFS, которая предоставит возможность только на чтение файлов с носителя, но записать и создать папку невозможно.
Чтоб получить более расширенные возможности работы с файловой системой, например, использовать больше форматов, иметь возможность создавать папки, сохранять качественные фото требуется установить приложение FileBrowser. Это специальная утилита для просмотра и организации файлов на девайсах iOS.
Второй вариант
JetDrive Go 300 – специальный накопитель для гаджетов Apple. Флешка подключается напрямую через Lightning без каких-либо переходников. Флеш-накопитель представляет собой универсальный аксессуар, с одной стороны коннектор Lightning, с другой – интерфейс USB.

Простой способ работы. Вставить JetDrive в порт USB в ноутбук или ПК, перетянуть в память нужные папки в соответствующих форматах, после этого их можно открывать сразу на гаджете.
Перенос фото с памяти телефона андроид на карту памяти

Давайте позаботимся о перемещении существующих фотографий. Для этого запустите приложение «Галерея», а затем откройте альбом, из которого хотите перенести фото.
Если вы хотите перенести фотографии с камеры, перейдите в альбом камеры. На самом верху найдете название альбома (в данном случае «Камера»), а также информацию о местоположении фотографий (с телефона или с карты памяти).
Коснитесь имени альбома или нажмите на вертикальное троеточие справа вверху и выберите изменить.

Затем коснитесь требуемых картинок, чтобы на них появились метки и опять нажмите на троеточие и выберите переместить в альбом.

Если на карте имеется альбом, то просто нажмите на него, если его нет, то выберите «Создать альбом».

Вам откроется «Внутренняя память». Нажмите на нее и выберите «SD-карта» (можете назвать его как хотите) и нажмите создать.
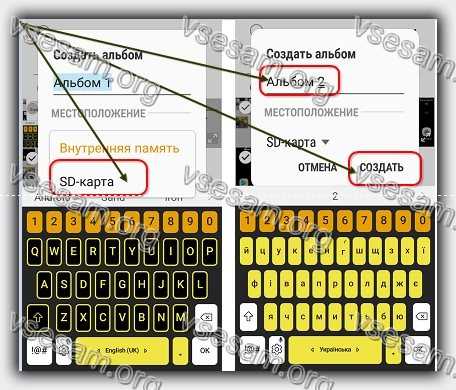
Как только щелкните «Создать все выбранные вами картинки мгновенно переместятся на карту памяти в созданный альбом.
Так создадите новый альбом специально для фотографий, которые собираетесь перенести. Таким же способом можете переносить фотографии со всех других альбомов в «Галерее».
Виды флеш накопителей
Флеш накопители используется повсюду и применимы практически к любому устройству: от телефона до современного телевизора. Самые популярные и востребованные – это USB-накопители. Они используются для переноса любой информации: фото, музыка, программы и рабочие файлы. С этими устройствами работают многие гаджеты: компьютер, телефон, телевизор и т.п.
Второе место занимают флешки для работы с телефоном – Micro SD карта. Они имеют объем от 2 Гб до 128 Гб. Для работы с ними можно использовать как сам телефон, так и компьютер (для этого понадобиться специальное устройство – картридер, либо подсоединив телефон кабелем).
Третий вид карт применяется в основном для фотоаппаратов. Имеет название SD – карта. Известны объемы до 64 гб. Для работы с такими флешками понадобится либо фотоаппарат, либо компьютер.
Перемещение файлов в Андроид с помощью File Manager
Установите File Manager и запустите его. После открытия приложения вы попадаете в окно, где представлено 2 раздела: «Устройство
» и «SD
-карта
».
В разделе «Устройство» показывается содержимое внутренней памяти вашего Андроид смартфона или планшета, а в разделе «SD-карта» – содержимое карты памяти.
USB OTG File Manager
для Nexus позволяет открывать и копировать файлы с любого USB запоминающего устройства с файловой системой FAT32 или NTFS, используя USB OTG порт. Вы можете копировать файлы на любое запоминающее устройство и управлять ими: редактировать имена файлов, добавлять каталоги и удалять файлы.
Вы также можете управлять своими файлами во внутренней памяти устройства. Приложение разрабатывалось для Nexus устройств, у которых есть порт «OnTheGo». Но также возможна работа на любом устройстве с OTG портом USB и Android 4.0+
Инструкция
- 1. устанавливаем программу USB OTG File Manager.
- 2. подключаем флешку к своему устройству через OTG кабель.
- 3. разрешаем приложению стать по умолчанию для открывания флешек.
- 4. нажимаем в программе CONNECT и ждем соединения.
- 5. пользуемся программой…
- 6. перед выходом из программы нажимаем специальную кнопку отключения (смотрим скрин).
Доп. информация
- 1. при подключении и первом запуске разрешаем приложению стать по умолчанию для открывания флешек.
- 2. с файловой системой FAT32 доступно чтение и запись. С файловой системой NTFS доступно только чтение.
- 3. поддерживается открытие файлов непосредственно с устройства USB.
-
4. приложение может предложить поставить дополнительно для проигрывания музыки Simple Music Player. Ставить или нет — решать вам. Я не ставил.
-
5. приложения имеет расширенный режим (Advanced Mode) для продвинутых. Если вы не уверенны в своих действиях, то используйте обычный ружим (Normal Mode).
- 6. приложение не передает и не принимает никаких данных из интернета, что хорошо.
Разработчик: KyuuDrod
Платформа: Android 4.0 и выше
Язык интерфейса: Русский (RUS)
Состояние: Full (Полная версия)
Root: Не нужен
ВНИМАНИЕ: начиная с версии андроид 4.4 и выше Google отключил встроенную функцию, чтобы перенести данные на карту памяти, и лишь некоторые производители интегрируют ее самостоятельно и не все приложения можно перенести – поэтому у кого нету кнопки перенести, можете сразу переходить к третьему разделу. Все приложения, которые мы устанавливаем на нашем смартфоне на самсунге галакси, леново, сяоми, алкатель, мейзу, асус зенфон, нокиа, хуавей, сони иксперия, престижио, планшете ирбис и так далее, поступают на несъемную внутреннюю память
Все приложения, которые мы устанавливаем на нашем смартфоне на самсунге галакси, леново, сяоми, алкатель, мейзу, асус зенфон, нокиа, хуавей, сони иксперия, престижио, планшете ирбис и так далее, поступают на несъемную внутреннюю память.
К сожалению, с увеличением количества установленных приложений, фото, музыки, видео, и программ, наше устройство начинает страдать от нехватки свободного места для дополнительных файлов – особенно дешевые модели.
Для этого в андроиде есть очень полезная функция перенести данные отдельных приложений на внешнее хранилище — карту micro SD.
Если в вашем смартфоне или планшете предусмотрен слот для карты памяти, то вы можете, без особого труда перенести на карту памяти большинство своих приложений, фотки, музыку, видео и таким способом освободить место в памяти телефона.
Для этого можете воспользоваться одним из трех способов, предоставленных ниже: встроенными средствами, через компьютер (ноутбук) или с использованием посторонней программы, не входящей в встроенный набор.
Способ с помощью программы наиболее эффективный, поскольку встроенная функция все чаще удаляется производителями оборудования xiaomi, redmi, lg, zte, redmi 4x, htc, asus, huawei, samsung, meizu, lenovo, lg, samsung, fly, alcatel, redmi, sony xperia, prestigio и вы не найдете ее на большинстве даже лучших современных смартфонов.
ПРИМЕЧАНИЕ: в зависимости от версии андроид, например, андроид 6.0, андроид 7, андроид 5.1, андроид 4.4 и так далее, также есть свои нюансы при перемещении файлов с телефона на карту памяти sd.
Подключение USB флешки к iPad
Обладателям iPad подключать флешку несколько сложнее. Дело в том, что фирма Apple пытается препятствовать пользователям сделать это и запрещает подключение внешних носителей данных.
Однако выполнение подключения возможно. Для этого потребуется следующее:
- IPad;
- Флеш-накопители;
- Различные переходники, например, Lightning USB.
Как вариант, можно воспользоваться адаптерами стороннего разработчика, которые превосходят по возможностям стандартные.
Среди особенностей переходника следует выделить возможность смотреть видео и фотографии, а также произведение записи только лишь с флешки.
Так что пользователь должен заранее позаботиться о совпадении структуры файлов, имеющейся на камере. Иначе система будет отображать файлы в стандартной галерее.
Не забудьте переформатировать файлы в формат mp4, а фотографии — в jpg. Обязательно перенесите их в специально созданные папки.
Вот только полноценный обмен будет невозможен, потому что флешке для полноценной работы требуется питание.
Если же оно поступает от USB порта, то iPad его не выдаст, а, значит, флешка не будет работать.
А вот накопители маленького объема будут гарантированно работать и им не требуется большое количество энергии.
В случае удачного подключения гаджет увидит все файлы, которые можно посмотреть в галерее.
USB-кабель для подключения флешки к IPad
| Методы подключения | Плюсы | Минусы |
|---|---|---|
| Невысокая стоимость переходника, поддержка большинством устройств | Отсутствие на некоторых гаджетах порта micro-USB | |
|
StickMount |
Быстрый доступ ко всем, имеющимся на флешке, файлам | Ограничение возможностей в бесплатной версии |
|
Nexus Media Importer |
Быстрое чтение флеш-накопителей | Ограничена память для пользовательской информации |
|
Nexus USB OTG File Manager |
Быстрое копирование файлов на внешнее устройство | Отсутствуют |
Как подключить флешку к планшету
Подключение флешки к смартфону: Четыре способа (плюс бонус)
7.5 Total Score
Подключение флешки к смартфону
Подключение с помощью StickMount
7.5
USB Media Explorer
8
Nexus USB OTG File Manager
7
Запись музыки на флешку
Предположим, что вы уже подготовили все песни заранее и скопировали их в одну папку на винчестере. Теперь рассмотрим, . Это можно сделать несколькими способами.
Способ 1
Через контекстное меню (способ 1). Самый простой вариант. Для начала перейдите в ту папку на жёстком диске, в которой хранятся ваши песни для записи. Далее кликните по названию папки правой кнопкой мыши и выберите опцию «Копировать». Теперь эта папка находится в буфере обмена компьютера. Система запомнила, что вы скопировали эту папку. Теперь надо показать то место, в котором вы хотите расположить скопированные файлы. В проводнике откройте вашу флешку, снова кликните правой кнопкой мыши и выберите опцию «Вставить». Сразу же появится окошко, показывающее, сколько файлов скопировано и сколько времени осталось до завершения процедуры. Подождите несколько секунд или минут, и вы увидите, что музыка теперь располагается на флешке.
Такими манипуляциями вы сможете скопировать музыку
Способ 2
- Через контекстное меню (способ 2). Перейти в папку, где находятся музыкальные композиции, кликните по нужным файлам или по целому каталогу правой кнопкой мыши, после чего нажмите пункт «Отправить», во всплывающем меню которого вы увидите название своего переносного носителя. Выберите его, после чего появится такое же окошко, отображающие прогресс переноса файлов.
-
При помощи комбинации клавиш. Как любимые песни с компьютера скачать на флешку, вообще, не задействуя мышь и контекстное меню проводника Windows? Зайдите в папку на жёстком диске, откуда вы хотите скачать музыку с компьютера на флешку, выделите все файлы, нажав комбинацию кнопок Ctrl + A, затем перейдите на вашу флешку и нажмите другую комбинацию, на этот раз Ctrl + V. Снова появится всплывающее окошко, показывающее, сколько уже скопировано и сколько ещё осталось.
Пользоваться комбинациями этих клавиш очень легко
- Перетаскивание файлов и папок. Ещё один альтернативный вариант, позволяющий, вообще, обойтись без запоминания каких-либо комбинаций и пунктов контекстного меню. Окно проводника Windows построена следующим образом: главное окно в правой части, которая гораздо шире левой, и меню быстрого доступа к дискам и папкам компьютера в левой части. Перейдите в желаемый каталог на жёстком диске компьютера, выделите желаемый музыкальный файл, после чего, удерживая левую кнопку мыши, перетяните его в левое окошко, проведя курсор до имени флешки. Если на ней уже записаны какие-то папки, будьте осторожны, чтобы не промахнуться мимо главного раздела её файловой системы и песни не оказались в другом каталоге. Через пару минут процесс копирования будет завершён.
Просто перетащите файлы, выделив мышкой
Способ 4: Использование специального приложения
Большая часть фирм, производящих смартфоны, производят свое программное обеспечение для переноса файлов.
В зависимости от производителя телефона, можно скачать на ноутбук или компьютер одну из перечисленных программ:
- программа PC Suite для смартфонов LG;
- Itunes для обладателей Айфонов;
- PC Companion для владельцев телефонов Sony;
- Kies для смартфонов от бренда Samsung;
- Mobile Assistant для обладателей телефонов от Lenovo.
Владелец телефона должен подключить смартфон к компьютеру и открыть нужную программу.
Следуя подсказкам меню, можно легко перенести нужные ролики.
Также можно установить на смартфон определенное приложение для переноса файлов:
- Airdroid. Эта программа устанавливается на смартфон. Для ноутбука не стоит скачивать никакие программы, достаточно имеющегося браузера. Для этого приложения понадобится интернет.
- SHAREit. Это приложение устанавливаем на смартфон и компьютер. Для этого приложения требуется, чтобы у владельца гаджета работал wi-fi.
Часть 1 : Перенос фотографий, картинок, видео и других файлов с Android на компьютер с флешкой
Хотя большинство ПК и компьютеров Mac поддерживают синхронизацию файлов с телефона Android через USB-кабели, этот процесс немного сложен. Режим MTP доступен в Windows, в то время как Mac поддерживает только режим PTP. С другой стороны, если у вас есть флэш-накопитель OTG или USB-флэш-накопитель, это простой способ синхронизации Android с Mac и ПК.
Шаг 1 , Прежде всего, вы должны знать, как переносить фотографии с телефона на флешку. Вставьте флэш-накопитель OTG в порт OTG на телефоне Android, разблокируйте смартфон и перейдите в приложение «Диспетчер файлов».
Шаг 2 , Перейдите в папку DCIM и найдите фотографии, которые вы хотите перенести на компьютер. Выберите все нужные снимки и нажмите «Переместить в» и установите флэш-накопитель OTG в качестве места назначения. Если вы хотите загрузить музыку на USB, они обычно сохраняются в папке под названием «Музыка».
Шаг 3 , Извлеките флэш-накопитель из телефона после переноса снимков с телефона на флэш-накопитель и вставьте другой конец в порт USB на компьютере Mac или ПК. Затем загрузите фотографии на локальный жесткий диск.
Примечание: Вот несколько советов, которые вы должны знать о USB-накопителе:
- 1. Флэш-накопитель USB – это не только простой способ переноса изображений, музыки, контактов и других файлов между Android и Mac / PC, но также широко распространенное решение для переноса фотографий с одного Mac на другой компьютер. Если вы планируете обмениваться файлами между компьютерами Mac, например фотографиями, все, что вам нужно сделать, это перенести фотографии с Mac на USB-накопитель, а затем загрузить их на другое устройство с флэш-накопителя.
- 2. Недостатком флэш-накопителя является то, что он поддерживает только ограниченные категории данных, такие как фотографии, видео, музыка и контакты. Чтобы экспортировать контакты Android, вы должны экспортировать их из приложения «Контакты» в хранилище в файле vCard.
- 3. Некоторые сторонние приложения не позволяют перемещать файлы на флэш-накопитель, например, музыка в Google Play Music шифрует все песни, и вы не можете передавать их с флэш-накопителя.
- 4. Флэш-накопитель USB не может быть обнаружен на вашем компьютере из-за неправильной работы. (Проверьте здесь, чтобы исправить флешка не обнаружена.)
Перемещение фотографий из основной памяти на карту памяти
Для того, чтобы перенести изображения на карту памяти, вам понадобится сама карта памяти, установленная в ваш смартфон или планшет, и файловый менеджер.
После того, как вы установите карту памяти в свой девайс, можете удостовериться в том, что устройство ее «видит». Для этого зайдите в настройки и выберите подраздел «Память».
Здесь найдите пункт «SD-карта». Как видите, наше устройство карту распознало.
Теперь вам понадобится файловый менеджер. В качестве файлового менеджера вы можете использовать любое приложение на ваш вкус, поскольку сам процесс переноса будет аналогичным. Если ФМ уже установлен в вашу прошивку, можете воспользоваться им. Если нет, скачайте с Google Play Маркет. Мы воспользуемся приложением ES Проводник.
Запускаете приложение и видите два файловых раздела. В нашем случае первый из них — это карта памяти, второй же — память устройства. Поскольку фотографии расположены в памяти устройства, ее мы и открываем.
Нам нужно выделить их, для этого нажмите на изображение и удерживайте палец примерно в течении одной секунды, чтобы появилась возможность выделить фотографии. Выделяете нужные из них или все (ставите галочку), после чего нажимаете на кнопку «Вырезать» (ножницы).
Теперь вы должны зайти на карту памяти.
Здесь вам необходимо создать папку, куда будут перенесены изображения, либо использовать уже имеющуюся. В нашем случае мы создадим такую папку, нажав на соответствующую кнопку (крестик).
Вводите название для папки (желательно на латинице) и нажимаете ОК.
Папка создана. Зайдите в папку, тапнув один раз по ней.
Папка пустая. Для переноса нажимаете на кнопку «Вставить».
Пожалуйста, изображения перенесены.
На всякий случай можете удостовериться в том, что в памяти телефона их не осталось, посетив нужную папку в памяти своего устройства.
Как видите, ничего сложного. Таким способом вы можете переносить и другие файлы на карту памяти за исключением приложений.
По своей функциональности не слишком отличаются от стационарных компьютеров и ноутбуков. Однако иногда вопрос, как с планшета скачать музыку на флешку, может вызвать затруднения. Мы подскажем, как это сделать оперативно. Флеш-хранилища удобны в использовании благодаря компактности и доступности.
Для того чтобы узнать, как перекинуть музыку на флешку с планшета, сначала разберёмся, какими способами можно подключить устройство для скачивания. Конфигурация гаджета не всегда предусматривает размещение USB-порта, чаще всего производитель устанавливает мини-порт MicroUSB. Подключение накопителя для переноса данных выполняется двумя методами:
Чтобы подключить флеш-память через MicroUSB и скинуть на неё музыку, нужно во вход OTG подключить сам накопитель, а разъём подсоединить к порту MicroUSB. Если в вашем девайсе предусмотрена поддержка USB Host, то он сможет распознать устройство автоматически и вопрос, как с планшета на флешку скинуть музыку, станет для вас легко решаемым. Заметим, что OTG-кабель и фирменный переходник ничем не отличаются и применяются для пользования стандартным USB-портом.
При успешном соединении на экране вы увидите сообщение об этом. На накопитель можно войти через файловый менеджер и просмотреть его содержимое.
Как скачать на флеш-хранилище фильмы
Вы используете гаджет для закачки и просмотра кино, а затем хотите их сохранить на съёмное устройство? Тогда инструкция, как с планшета скачать фильм на флешку, аналогична скачиванию музыкальных композиций. Необходимо лишь через проводник найти место, в которое вы закачивали кино, и перенести его на флеш-устройство. После окончания процесса копирования фильм будет доступен. Для проверки загрузки зайдите в съёмное хранилище и проверьте наличие в ней фильма.
Ассортимент устройств огромен. Они отличаются характеристиками, операционными системами и другими отличиями. Как быть, если пользователь первый раз встречается с новой системой . Необходимо знать хотя бы азы использования. Например, как скопировать файл с флешки на планшет или как скачать видео с ютуба на девайс. Рассмотрим первые действия, необходимые для нормального юза таблетки.
Что использовать для подключения: переходники с технологией OTG
OTG расшифровывается как On-The-Go. Это технология копирования работы порта USB. Благодаря ей флешками и другими периферийными устройствами можно пользоваться и без компьютеров.
Кабель OTG
Он напоминает обычный кабель для зарядки телефона. С одной стороны у него всё тот же Micro USB (он подключается к телефону), но с другой — не штекер USB, а сам порт (как на «ноуте» или стационарном ПК). К нему может подключаться всё что угодно — не только обычная флешка. Например, клавиатура, джойстик, мышь, фотоаппарат и прочее.
 К кабелю OTG можно подсоединять не только флешку, но и другие устройства со штекером USB
К кабелю OTG можно подсоединять не только флешку, но и другие устройства со штекером USB
Кабель продаётся в тех же магазинах, что и телефоны. Средняя цена — 300 рублей. Шнуры бывают разных цветов и длины. Доступны также переходники с несколькими ветками для USB-портов.
 Кабель OTG может иметь несколько выходов USB
Кабель OTG может иметь несколько выходов USB
Адаптер OTG
Простой адаптер компактнее — идёт без провода. Вы вставляете его в Micro USB на смартфоне, а к нему подключаете накопитель (либо, наоборот, сначала на флешку «надеваете» переходник). Выглядит это будто вы сразу вставили флешку в телефон.
 Адаптер OTG более компактный и удобный по сравнению с кабелем
Адаптер OTG более компактный и удобный по сравнению с кабелем
Простыми адаптерами удобнее пользоваться: держать одновременно кабель, телефон и флешку трудно, особенно в людных местах, где негде развернуться. Здесь же накопителя даже не нужно касаться — он плотно сидит в гнезде (никуда не денется). Плюс к этому вам не нужно беспокоиться за сохранность кабеля.
Флешка с двумя разъёмами — USB и micro USB
Ещё один вариант — флешка, которая идёт сразу с двумя штекерами: USB и Micro USB. Купить их можно в тех же местах, что и обычные накопители. Такой вариант подойдёт тем, кто не хочет носить с собой кучу лишних проводов.
 Если вы постоянно хотите смотреть контент с флешки на телефоне, приобретите сразу накопитель с двумя разъёмами — USB и Micro USB
Если вы постоянно хотите смотреть контент с флешки на телефоне, приобретите сразу накопитель с двумя разъёмами — USB и Micro USB
Можно ли кроме фото перенести и приложения на карту памяти телефона андроид
Не все приложения можно перенести, а некоторые смартфоны не позволят перемещать приложение вообще.
Это, в свою очередь, значит, что некоторые модели, оснащенные 4 / 8 ГБ встроенной памяти, несмотря на наличие слота для карт microSD, могут создавать проблемы, если вы хотите использовать множество приложений.
Возможность перенести приложения часто зависит от производителя смартфона. Кроме того, помните, что приложение перестанет работать, если карта памяти удалена из слота.
Откройте «Настройки» -> «Приложения» и окно, в котором представлены все приложения, загруженные на ваш телефон.
Выберите интересующее вас и проверьте, доступна ли опция «Перенос на карту памяти». Если так, нажмите кнопку, которая запустит процесс переноса.
Если кнопка «Переместить на SD-карту» не активна (имеет другой оттенок и не может быть активирована), это значит, что приложение не может быть перемещено.
В магазине плей маркет доступно множество приложений, которые автоматизируют перенос.
Часть 2 : Синхронизировать Android с ПК / Mac через Bluetooth
Bluetooth – еще один простой помощник по миграции ПК с Mac, Android на ПК и Android на Mac. Если вы просто хотите перенести несколько песен или фотографий с телефона на компьютер, Bluetooth – хороший вариант. Это не требует, чтобы вы поместили музыку на флешку. Но передача больших файлов между цифровыми устройствами через Bluetooth – это катастрофа, так как это очень медленно.
Как синхронизировать Andro > Шаг 1 , На телефоне Android перейдите в «Настройки»> «Беспроводные сети» и включите функцию Bluetooth. Затем переключитесь на компьютер, щелкните правой кнопкой мыши значок «Bluetooth» на «панели уведомлений» на рабочем столе, выберите «Добавить устройство», выберите имя телефона и нажмите «Сопряжение».
Вывод
В этом уроке мы рассказали, как перенести фотографии с телефона на флэш-накопитель, а затем загрузить их на свой компьютер. Как видите, USB-флешка, такая как OTG, является отличным помощником по миграции ПК / Mac и телефонов на Android.
По сравнению с Bluetooth он быстрее передает данные, а флеш-накопитель также не требует подключения к Wi-Fi. Флэш-накопитель USB работает не во всех категориях данных и является надежным при передаче изображений, музыки, контактов и документов между Android и ПК / Mac.
Если у вас есть дополнительные вопросы, пожалуйста, оставьте сообщение под этой статьей, мы ответим на него как можно скорее.
Вообще, не знаю, сможет ли эта статья быть кому-то полезной, так как передать файлы на телефон обычно не составляет никаких проблем. Тем не менее, берусь написать об этом, по ходу статьи расскажу о следующих вещах:
- Передать файлы по проводу через USB. Почему файлы не передаются по USB на телефон в Windows XP (для некоторых моделей).
- Как передавать файлы по Wi-Fi (два способа).
- Передача файлов на телефон по Bluetooth.
- Синхронизация файлов с помощью облачных хранилищ.
В общем, план статьи намечен, приступаю. Больше интересных статей про Android и секреты его использования читайте здесь.
Подведение итогов
Это были четыре самых популярных способа скачивания фильмов на смартфон и планшет. Если вы желаете сделать это через интернет, то торрент является лучшим выбором. Что касается передачи видео с компьютера, то для этого проще всего задействовать USB-подключение. Нами не был упомянут только способ передачи фильма с компьютера по воздуху, посредством Wi-Fi. Подробнее об этом вы можете прочитать в статье о том, как синхронизировать Android с компьютером. Также рекомендуем вам ознакомиться с тем, как смотреть фильмы на смартфоне онлайн. В некоторых случаях это делать легче, чем скачивать файлы с торрента или компьютера.

То, что к своему смартфону на ОС Андроид можно подключить обычную флешку, знают далеко не все пользователи. Причем обладателям топовых смартфонов эта функция может и не пригодиться, а вот тем, у кого бюджетный девайс от этого есть куча разных выгод.
Например, если у вас мало встроенной памяти, то вы можете подключить флешку и с нее просматривать фильмы или слушать музыку. Или вам нужно перекинуть с флешки на свое устройство какую-либо важную для вас информацию, а ПК под рукой нет.
В общем, применений у этой полезной «фишки» очень много и все рассматривать мы, конечно не будем. Нас больше интересует, как именно подсоединить USB-накопитель к своему гаджету.
Проверяем поддержку OTG протокола
OTG протокол — это технология с помощью которой к смартфону на андроид можно подключить не только флешку, но и любое другое периферийное устройство — мышь, принтер, видеокамеру и т.д. Более подробно об этом читайте здесь.
USB OTG кабель
Такой кабель представляет собой «переходник» на одном конце, которого стандартный мини USB разъем для подключения смартфона, а на другом — обычный USB порт для подключения флешки. Просто соединяем оба устройства таким кабелем и больше ничего делать не нужно.
USB OTG накопитель
Еще проще, если вы заранее приобретете такую универсальную флешку, которую напрямую можно подключать как к ПК, так и к андроиду без каких-либо дополнительных «переходок».

Важно! Флешка должна быть форматирована в FAT32. Если она будет в формате NTFS, то устройство на ОС Андроид просто ее не увидит
Заключение





