Загрузочная флешка windows 7
Содержание:
- Как на флешку записать windows 8
- Загрузочная флешка Windows 10 — как создать
- Как записать образ ISO на флешку // 2 способа
- Как на флешку записать windows 10
- Скачать
- Восстановление системы
- Создание загрузочной флешки Windows 7
- Запись Windows 8 на флешку с помощью winToBootic
- Способ 2. Создание загрузочной флешки с помощью программы UltraISO
- UltraISO
- Как формируется накопитель для Windows
- Как записать Windows XP на флешку
Как на флешку записать windows 8
Как на флешку записать windows 8 с помощью Rufus
Теперь давайте разберёмся с тем, как записать образ восьмой винды на флеш-накопитель. Процесс не сложнее предыдущего варианта, в некоторых моментах даже интереснее. Итак, программу Rufus найти совсем просто, ее главный плюс, что она абсолютно бесплатна, а также не требует специально установки, как это было с UltraISO. После загрузки программы, запустите .exe файл.
Далее вам нужно будет подключить флешку, которую вы будете использовать для записи образа. Она, как и в случае с Windows 7, должна быть не менее 8 ГБ. В открытом окне программы выбираете в пункте «Устройство» накопитель, который мы подготовили для образа. В следующем пункте – «Схема раздела и тип системного интерфейса», необходимо выбрать вариант «MBR для компьютеров с BIOS, или UEFI», чтобы точно не испытывать судьбу и создать работающий загрузочный накопитель.
На счёт типа файловой системы, которая должна быть на флешке, то здесь, естественно, выбираем NTFS, а размер кластера оставляем по умолчанию. Дальше ничего менять не требуется, просто нужно выбрать нужный нам образ Windows 8. Для этого кликните по значку диска возле «ISO-образ», потом выберите файл .iso и нажмите «Открыть».
Перепроверьте все настройки, т.к. любая ошибка может привести к неработающей флешке. После этого программа начнёт процесс форматирования накопителя, если вы все файлы сохранили с него заранее, то продолжайте, если нет – сейчас самое время.
Всё, на этом моменте начинается процесс записи загрузочной флешки, вы можете пойти попить чаю либо кофе. Как только вы увидите уведомление об успешной записи, закрывайте Rufus. Проверьте флешку: выньте и вставьте снова – если она отображается с картинкой образа Windows, то теперь вы знаете как на флешку записать windows 8 с помощью Rufus.
Как на флешку записать windows 8 с помощью UltraISO
Использование программы UltraISO для записи windows 8 особо не отличается из-за версии OC, поэтому можно посмотреть эту часть статьи.
Загрузочная флешка Windows 10 — как создать
Подготовка
1. Для Windows 10 необходимо, чтобы накопитель был не менее 8Гб. Также понадобится установочный ISO образ системы.
2. Необходимо форматировать флешку. Для этого:
а) Нажмите одновременно клавиши WIN + E. В левом столбце проводника кликните по флешке правой кнопкой мыши и выберите пункт «Форматировать».
б) Файловую систему укажите NTFS. Новые сборки уже не поддерживают FAT32 — там есть файлы больше 4Гб. И, если ваша материнская плата довольно старая и не читает НТФС, то можно найти старую сборку Виндовс 10, которая влезет на 4 Гб и сделать ее в ФАТ32.
Важно! Все файлы, которые хранятся на накопителе, будут стерты, поэтому, если на ней есть что-то важное, лучше сделайте копии
1. Делаем средствами ОС при помощи командной строки
Начнем с самого простого и эффективного способа, когда нам не понадобится скачивать дополнительные программы и устанавливать их на компьютер/ноутбук. Весь процесс займет минимальное количество времени.
1. Нажмите на клавиатуре одновременно клавиши WIN + R и введите команду — cmd
2. Здесь необходимо просто по очереди ввести следующие команды:
- diskpart — запуск утилиты для работы с дисками
- list disk — покажет список всех подключенных дисков, смотрите свой флеш-накопитель по его размеру
- select disk N — вместо N укажите номер флеш накопителя
- clean — очистка
- create partition primary — создание тома
- select partition 1
- active — делаем том активным
- format fs=ntfs quick — быстро отформатируем накопитель в формат NTFS
- assign
- exit — завершение работы утилиты
3. После ввода этих команд, откройте ISO образ программой WinRAR и переместите все файлы на флеш-накопитель. Если у вас есть установочный DVD диск с Виндовс 10, то скопируйте все файлы с него.
Интересно! О том, как сделать непосредственно установку системы, мы подробно и с поясняющими картинками рассмотрели в материале — как установить Windows 10 с флешки.
2. Используем утилиту — Windows Media Creation Tool
Этот способ удобен тем, что вам не потребуется отдельно скачивать ISO образ с Виндовс 10. Утилита сама скачает и запишет последнюю версию данной операционной системы. Использовать уже скачанный образ при этом не получится.
1. Скачайте утилиту с официального сайта и запустите. Примите условия использования и на следующем экране выберите пункт создания установочного носителя.
2. При желании снимите галочку у автоматического использования рекомендуемых параметров и укажите их вручную. Это: язык, выпуск и архитектура. Нажмите на «Далее» и выберите USB-устройство.
Начнется процесс загрузки образа, дождитесь его окончания. После этого сразу можно начать пользоваться накопителем.
3. Делаем с помощью утилиты — Windows USB/DVD Download Tool
Утилита, официально представленная Microsoft для создания загрузочных дисков из образов. Единственным минусом ее является невозможность записать самодельный дистрибутив Windows. Скачайте ее с официального сайта и установите.
1. Откройте программу от «имени администратора» и нажмите на кнопку «Browse». Здесь нужно выбрать образ системы, который мы хотим превратить в загрузочную флешку. Далее кликните по «Next».
2. В следующем окне необходимо выбрать тип носителя — «USB device». Далее выберите флешку для записи. И, наконец, нажмите на «Begin copying».
Если на флешке есть какие-либо файлы, программа предложит ее очистить, если же нет, то пойдет процесс форматирования и копирования всех нужных файлов.
Как записать образ ISO на флешку // 2 способа
Довольно часто требуется записать какой-нибудь образ диска ISO на флешку, например, при установке Windows, при создании аварийной флешки, для тестирования оперативной памяти, жесткого диска и т.д.
Тем более, что та же установка Windows с CD/DVD диска идет дольше (да и выходят из строя они чаще, чем флешки). Я уже не говорю о том, что далеко не на каждом новом ПК/ноутбуке установлен привод для дисков. Именно поэтому, использование флешки — предпочтительнее (да и универсальнее — к любому ПК с USB-портом можно подключить).
В этой статье я рассмотрю пару программ, которые могут легко и быстро записать любой образ диска в формате ISO на флешку.
Примечание : ISO — самый популярный формат образов дисков. В нем распространяются больше половины всевозможных образов, которые можно встретить в сети.
Как на флешку записать windows 10
Как на флешку записать windows 10 с помощью WinSetupFromUSB
Вот мы и добрались к новинке – Windows 10. В принципе, на момент написания статьи, в мире уже появилась официальная версия этой операционной системы и все пользователи, которые сделали резервирование образа заранее с помощью программы GWX, могут загрузить ее себе через стандартный загрузчик и спокойно установить без лишних нервов. Но, если вы к таким юзерам не относитесь, то ничего страшного, вы всё еще можете пользоваться превью-версиями, которых в свободном доступе очень много, а отличаются они датами сборок и наполнением.
Перед тем, как начать записывать флешку с Windows 10, убедитесь в наличии следующего:
- Флешка на 8 ГБ.
- Программа WinSetupFromUSB, которую найти так же просто, как Rufus или UltraISO.
- Образ превью-версии «десятки».
Когда всё это есть, можно приступать к записи. Здесь нам необходимо не забыть отформатировать флешку до использования программы, т.к. сама программа этого не делает и предполагает, что сделать пользователь самостоятельно. Для этого, перейдите в проводник и найдите флешку. Выберите ее и нажмите ПКМ, а затем из контекстного меню выберите: «Форматировать». Файловую систему лучше выбирать NTFS, потому что емкость накопителя более 4 ГБ. Размер кластера оставьте стандартным:

Теперь можно запустить программу WinSetupFromUSB и дальше необходимо подготовить флешку. Поскольку загрузочного сектора еще нет, его необходимо создать. Делается это следующим образом:
- Выбираем наш накопитель из предложенных вариантов и нажимаем «Bootice».
- Далее нам предстоит не запутаться в нескольких окнах. После нажатия на «Bootice», появится окно, в котором нажимаем на «Process MBR», в следующем на «Install/Config», а в третьем нужно кликнуть по «Save to disk».
- На этом процесс создания загрузочного сектора окончен, и мы переходим к последнему этапу подготовки накопителя. В окне «Bootice» теперь нажимаем «Process PBR» и делаем так же, как показано на скриншотах ниже:
Чтобы записать образ windows 10 на флешку с помощью WinSetupFromUSB, возвращаемся в основное окно программы и выбираем пункт «Windows Vista|7|Server 2008» пометкой в виде галочки слева, а справа нажимаем на «…» и находим нужный нам образ «десятки». После этого нажимаем «GO» и ждём сообщения «Job Done!». На этом процесс записи накопителя с Windows 10 завершен. Опять же, проверьте флешку, как мы это делали в предыдущих способах.
Скачать
Последнее обновление 2021.08.03:
- Rufus 3.15 (1.1 МБ)
- Rufus 3.15 Переносная версия (1.1 МБ)
- Другие версии (GitHub)
- Другие версии (FossHub)
Поддерживаемые языки:
| Bahasa Indonesia | , | Bahasa Malaysia | , | Български | , | Čeština | , | Dansk | , | Deutsch | , | Ελληνικά | , |
| English | , | Español | , | Français | , | Hrvatski | , | Italiano | , | Latviešu | , | Lietuvių | , | Magyar | , | Nederlands | , | Norsk | , |
| Polski | , | Português | , | Português do Brasil | , | Русский | , | Română | , | Slovensky | , | Slovenščina | , | Srpski | , |
| Suomi | , | Svenska | , | Tiếng Việt | , | Türkçe | , | Українська | , | 简体中文 | , | 正體中文 | , | 日本語 | , | 한국어 | , | ไทย | , |
| עברית | , | العربية | , | پارسی | . |
Системные требования:
Windows 7 или более поздней версии, неважно, 32 или 64 бит. После загрузки приложение готово к использованию
Я хочу выразить мою благодарность переводчикам, которые перевели Rufus, а также эту веб-страницу на различные языки. Если вы обнаружите, что можете пользоваться Rufus на вашем родном языке, вы должны благодарить их!
Восстановление системы
Очень часто всевозможные неполадки, связанные с работой Windows, быстро устраняются путем стандартного восстановления системы. Однако при этом изначально нужно включить данную функцию, выделить под нее место и вовремя заметить неполадки. Также заранее стоит провести создание загрузочной флешки Windows, так как в противном случае вы сможете восстановиться только на тот промежуток времени, на котором проблема уже когда-то себя проявляла.
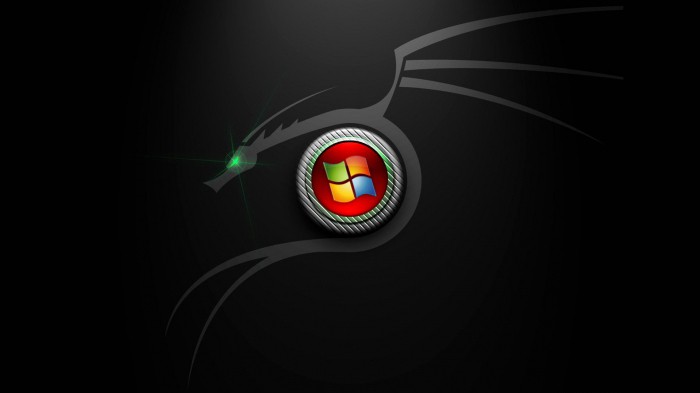
Если же у вас нет возможности запустить восстановление системы, то в таком случае можно использовать флешку или же диск, на котором присутствует образ нынешней системы. Однако это все меры безопасности, которые нужно тщательно соблюдать, и которые на самом деле соблюдает очень небольшое количество пользователей, в связи с чем гораздо проще просто знать, как записать Windows на флешку, и в случае чего переустанавливать чистую операционную систему. Ведь для этого нужно гораздо меньше времени, внимания и сил.
Создание загрузочной флешки Windows 7
USB-накопитель с boot-областью применяется для:
- переустановки операционных систем;
- восстановления Windows, избавления от критических ошибок;
- запуска приложений – антивирусы, диагностические инструменты; утилиты для резервного копирования, восстановления информации, работы с разделами;
- загрузки компьютера и ноутбука с USB-носителя: LiveCD, WinPE;
- сброса потерянного пароля для входа в локальную учётную запись.
Определение конфигурации ПК
Если взять старый компьютер с BIOS и/или разделами MBR или UEFI с GPT-разделами, переходите к следующему подразделу. Если не знаете, проверьте:
- Кликните правой клавишей мыши по Пуску, выберите «Управление дисками»
- Вызовите «Свойства» загрузочного диска (не раздела).
- Информация в строке «Стиль раздела».
Стиль раздела.
Настройка БИОСа
Иногда появляются проблемы с обнаружением загрузочной флешки или установкой Windows 7. Если у вас MBR, UEFI должна запускаться в устаревшем режиме Legacy или UEFI-CMS (совместимом с BIOS).
Для переключения режима войдите в BIOS Setup при включении компьютера (преимущественно клавишей F2 или Del). На Windows 10 нужно отключить предварительно «Быстрый запуск».
Дальнейшие шаги зависят от микропрограммы, её интерфейса, изучайте инструкцию по руководству к материнской плате, ноутбуку.
Рассмотрим на примере материнки от ASUS:
- Во вкладке «Загрузка» посетите раздел «CSM (Compatibility Support Module)».
- В списке опций выберите «Enable».
- Значение «Параметры загрузочных устройств» укажите «Только UEFI».
- Выйдите из настроек с сохранением изменений – клавиша F.
Скачать образ системы для загрузочной флешки
Оригинальные образы «Семёрки» для записи через Rufus загружайте с официального сайта Microsoft при наличии лицензионного ключа или через торрент.
Запись образа Windows 7 на загрузочную флешку
Дистрибутив и утилита скачаны, чтобы записать образ Windows на флешку с помощью Rufus действуйте по инструкции:
- Скопируйте с накопителя файлы, они будут уничтожены.
- Запустите программу, в первом списке выберите целевую флешку.
- Нажмите «Выбрать», укажите путь к образу и откройте его.
- Определитесь со схемой разделов HDD/SSD (описано в разделе «Определение конфигурации ПК»).
- Переименуйте устройство (не обязательно).
- В расширенных параметрах Rufus снимите флажок «Быстрое форматирование» и активируйте «Проверить на плохие блоки», если с флешкой бывали проблемы. Утилита исправит повреждённые секторы, исключит запись информации в битые ячейки.
- Для запуска ISO-образа через Rufus кликните «Старт» и подтвердите форматирование флешки.
Подготовка BIOS для загрузки с флешки
Для загрузки компьютера с флешки в Widows 10 отключите «Быстрый запуск», подробнее в материале. После прохождения процедуры POST (с появлением заставки с предложением войти в BIOS) нажмите клавишу для вызова Boot-меню (F11 или F12).
Кнопки для вызова Boot-menu.
В списке щёлкните по USB-носителю. Если жёсткий или твердотельный накопитель использует разделы GPT, выберите вариант с «UEFI» перед её названием.
Boot-меню.
Как вариант, можете изменить приоритетность устройств загрузки в BIOS, но после первой перезагрузки ПК флешку поставьте ниже HDD или SSD.
Изменение приоритетности загрузки устройств.
Запись Windows 8 на флешку с помощью winToBootic
Данный способ также достаточно прост и для его исполнения вам потребуется программа winToBootic. При открытии программы сразу отобразилась флешка. Далее находим скачанный образ Windows 8 и путём перетаскивания мышью переместил ярлык на окно открытой программы. После ставим галочку на надписи «Quick Format» и нажал «Do it!».
Скачать winToBootic — http://www.softportal.com/get-38790-wintobootic.html

Данная программа самостоятельно форматирует носитель после предварительного предупреждения. Впрочем, по моему мнению, winToBootic очень легка в использовании и подходит для записи Windows 7,8 и 10 версий.
Способ 2. Создание загрузочной флешки с помощью программы UltraISO
Открываем UltraISO и выбираем пункт “Файл-Открыть”, где выбираем iso образ для нашей флешки.
Либо выбираем “Файл-Открыть CD/DVD” если хотим создать загрузочную флешку с реального диска.
После того как образ или диск подгрузился мы увидим следующее
После этого заходим в “Самозагрузка-Записать образ жесткого диска” и форматируем флешку.
Советую файловую систему выбрать NTFS, и поставить галочку быстрое (очистка оглавления)
После чего метод записи ставим “HDD-USB+”, удостоверяемся что путь до файла образа верен, и нажимаем кнопку записать.
Создание загрузочной флешки Windows 10 или другой версии этой операционной системы делается быстро. Разберем самые эффективные способы, как сделать это самому.
Загрузочная флешка — это идеальный вариант, чтобы установить/переустановить систему или решить проблемы в ее работе. Особенно если ваш ПК не оснащен DVD приводом.

Мы уже рассмотрели, как правильно создать загрузочную флешку Windows 7. Сегодня вы узнаете, как сделать загрузочную флешку Windows 10, 8 и других ее версий максимально быстро и просто. Используя специальные утилиты и без них.
UltraISO
Удобная и быстрая программа, одна из лучших как для создания образов дисков с нуля или на основе имеющихся носителей, так и для записи информации на CD, DVD или флеш-карту. Распространяется в условно-бесплатном режиме, однако пользователь без проблем сможет найти и скачать полную версию — это так же просто, как отыскать лучшую программу для оптимизации ПК.
Чтобы записать Виндовс ХР на флешку с помощью UltraISO, понадобится:
Скачать и запустить программу.
Если операционная система записывается из образа — вызвать щелчком мыши выпадающее меню «Файл» и выбрать пункт «Открыть».
После чего найти в «Проводнике» нужный файл, выделить его нажатием левой клавиши мыши и снова кликнуть по кнопке «Открыть».
Если запись планируется из папки с файлами — отыскать нужный каталог в нижней панели программы.
Открыть его, дважды щёлкнув левой клавишей мыши по заголовку.
Выделить все файлы и перетащить их в верхнее основное окошко.
На этом этапе, вне зависимости от того, используется образ Windows XP или каталог с файлами, пользователю необходимо обратить пристальное внимание на наличие в «содержимом» папки BOOT — без неё запустить программу установки не получится. Если указанный каталог отсутствует, следует ещё раз проверить, все ли данные скачаны и корректно распакованы — и, если ошибок не обнаружено, найти и загрузить другой, «правильный», образ
Вставить флешку для записи в USB-разъём компьютера или ноутбука и извлечь на время работы все другие съёмные носители — это позволит минимизировать вероятность случайного удаления важных данных. Если пользователь хочет записать на карту памяти «голую» ОС (без каких-либо дополнений), достаточно будет использовать носитель объёмом 1–4 Гб; если предпочитает всевозможные сборки со вспомогательными программами — 4–32 Гб, в зависимости от «веса» исходного образа или каталога.
Вызвать в UltraISO выпадающее меню «Самозагрузка» и выбрать в нём пункт «Записать образ диска».
В новом диалоговом окошке выбрать в списке съёмный носитель — как уже говорилось, будет лучше, если кроме одной флешки в разъёмах ПК на время записи ничего не останется.
Указать, установив или сняв галочку в соседнем чекбоксе, нужна ли проверка корректности записи данных — не пожалев на это несколько минут, пользователь получит гарантированно рабочую флешку с Windows XP.
Выбрать в следующем выпадающем списке метод записи — для Виндовс ХР подойдёт любой из трёх первых.
А в следующем — определить, должны ли быть скрыты от пользователя загрузочные файлы. Если флеш-карта подготавливается для собственных нужд, особого смысла в этом нет; если она будет передана неопытному юзеру — лучше выбрать второй или третий вариант.
Нажать на кнопку «Форматировать», расположенную в левом нижнем углу того же окошка.
Выбрать для съёмного носителя формат файловой системы; для записи на флешку Windows XP оптимально будет использовать FAT32 — тогда запустить процесс установки на любом компьютере окажется проще, чем почистить диск С от ненужных файлов.
Указать размер кластера. Для современных машин можно оставить значение, автоматически выставленное системой, а для старых и менее мощных — выбрать пункт «Стандартный размер».
Или воспользоваться кнопкой «Восстановить параметры по умолчанию».
По желанию — задать в редактируемом поле имя для записываемой флешки. Оно может быть любым и на качество процесса совершенно не влияет.
Выбрать способ форматирования: если съёмный носитель находится в исправном состоянии и не содержит файлов, достаточно установить галочку в чекбоксе «Быстрое форматирование»; если одно из условий не соблюдается, лучше её снять и подождать окончания записи на несколько минут дольше.
Кликнуть по кнопке «Начать» и согласиться с удалением всех файлов на флеш-карте
Если на носителе записано что-то важное, для пользователя это последний шанс предотвратить утрату данных — в дальнейшем восстановить их будет практически нереально
Подождать окончания форматирования, нажать в появившемся диалоговом окошке на кнопку «ОК».
И закрыть окно.
Теперь пользователь может смело щёлкать по кнопке «Записать».
И ещё раз подтвердить своё желание отдать флешку под образ Windows XP.
Обычно процесс записи занимает не больше пяти-десяти минут; всё зависит от размера исходного файла или каталога и скорости обмена данными с жёстким диском и съёмным носителем.
По окончании программа уведомит юзера об успешном перенесении данных на флешку.
Запустить процесс установки можно прямо в работающей ОС, открыв карту памяти.
И запустив файл Setup.exe.
Как формируется накопитель для Windows
Утилита-загрузчик может быть самой разной, список бесплатных вариантов был представлен ранее. Как записывать, более подробное описание процедур представлено по разным утилитам.
Через UltraISO
Записывать ОС на носитель при помощи UltraISO можно по следующей схеме:
- Запустить программу, выбрать команду «Файл» (правый верхний угол).
- В командном списке выбрать «Открыть». Появится стандартное окно, через которое выбирается образ ОС. После файл появится в самой утилите.
- Далее необходимо выбрать команду «Самовыгрузка». В представленном списке выбирается пункт «Записать образ». Появится соответствующее меню, через которое можно будет скинуть скопированный образ на носитель.
- Рядом с надписью «Disk drive» находится поле, в котором отображается флешка.
- Рекомендуется самостоятельно выбрать метод записи. Лучше всего поставить средний формат (не быстрый, но и не медленный).
- По завершению всех настроек, нажать на кнопку «Записать». И дождаться пока завершится процесс.
Важно! Если система выдаст предупреждение о том, что имеющаяся на носителе информация после процедуры будет утеряна, необходимо только дать свое согласие
Утилита Windows 7 USB/DVD Download Tool
Приложение – специально созданное разработчиками Windows. Используя ее можно перенести систему на носитель, а после использовать, чтобы загрузить ОС на другой компьютер. При этом нет привязки исключительно к семерке. Также с ее помощью можно смонтировать установку для ХР, Висты, Восьмерки и Десятки.
Как создавать установочную флешку при помощи Windows 7 USB/DVD Download Tool:
- Скачать и распаковать утилиту на ПК.
- В развернувшемся поле выбрать функцию под названием «Browse» для выбора образа ОС.
- После того, как файл будет выбран, в строке появятся соответствующие данные. Кликнуть по кнопке «Next».
- Следующие действия, выбрать пункт «USB device». В данном случае записывается именно на флешку. Если выбирать DVD, то соответственно запись будет производиться на диск.
- В следующем окне необходимо выбрать носитель, на который будет производиться загрузка. Если нужное устройство не отображается, необходимо обновить. После того как флешка отобразится в строке, нажать на кнопку «Begin copying».
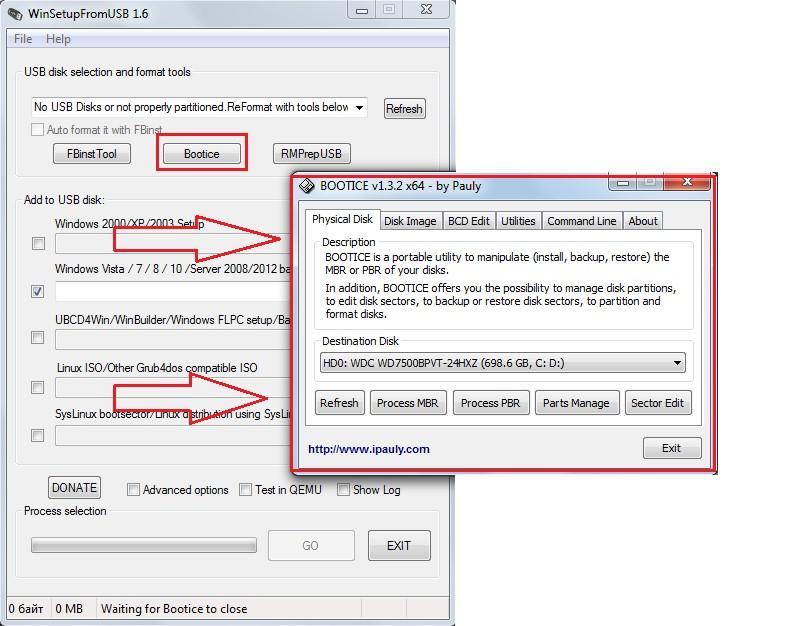
Утилита Windows 7 USB/DVD Download Tool
Дождаться завершения процедуры.
Через Rufus
Руфус – тоже весьма удобная и простая в использовании программа. Что необходимо делать:
- В поле устройство выбирается носитель, на который перекидывается образ Win
- В разделе «параметры», необходимо поставить отметку возле строки «Создать загрузочный диск».
- Устанавливается тип ОС, который будет записываться.
- Нажать на иконку в виде диска и дисковода. Выбрать загруженную систему.
- Кликнуть на кнопку «Старт».
Отсается просто дождаться окончания загрузки.
Важно! Если интересно посмотреть, как проходит процесс сохранения, можно после запуска нажать на кнопку «Журнал»
С помощью WinSetupFromUSB
Закинуть ОС на носитель можно также при помощи этого приложения. Как это делается:
- Скачивается и открывается программа (установка не требуется).
- Ставится отметка рядом с надписью «Auto format».
- Система сама определит, где находится ОС и куда ее необходимо сбросить.
- Файловая система обязательно FAT32 или NTFS.
- По завершении действий нажать на кнопку ОК и подождать завершения.
Формирование через программу WinSetupFromUSB
Как можно понять, сделать USB-накопитель загрузочным достаточно просто. Для этого не требуются какие-то специальные знания и навыки. Пользователю достаточно просто найти нужное устройство, отформатировать его, скачать операционную систему на ПК, выбрать наиболее удобную программу и запустить процесс.
Как записать Windows XP на флешку
Со старой доброй Windows XP всё не много по другому. Записывать её на флешку с помощью UltraISO или Rufus не нужно, так как обычно это ни к чему хорошему не приводит. Записанная этими программами XP-ха, обычно просто не устанавливается.
Есть проверенная программа под названием WinSetupFromUSB . Вот она то нам и нужна! Скачайте её и распакуйте архив. Для запуска используйте файл WinSetupFromUSB.exe.
Чтобы записать Виндовс XP нам нужно сделать буквально несколько кликов. В пункте USB disk… указать нужную флешку, затем поставить галочку Auto format и указать файловую систему NTFS (обязательно). Далее нужно поставить галочку в разделе Windows 2000/XP/2003 Setup и указать, где на компьютере лежит папка с файлами Windows XP.
Останется принять условия соглашения и нажать GO.
Я надеюсь вы заметили разницу данного способа в отличие от предыдущих. Здесь мы должны использовать не ISO образ, а именно папку с файлами. Если у вас есть диск с Windows XP, то он тоже сгодится. Просто укажите букву дисковода и выберите папку с системой.
Если вы скачали XP в формате ISO, то не стоит переживать. Просто распакуйте образ с помощью обычного архиватора.
Рекомендации по этой теме:
Как установить Windows XP с флешки
Как переустановить Windows XP с диска
Как открыть файл DJVU на компьютере?
Зачем подключать 2 монитора к одному компьютеру?
Как подключить два монитора к одному компьютеру. Подключить второй монитор – ЛЕГКО!
Программы для записи видео с экрана компьютера
Как проверить скорость флешки?





