Acronis загрузочная флешка
Содержание:
- Использование мастера по созданию загрузочного накопителя Acronis
- Acronis Disk Director 12
- Как установить и пользоваться Acronis Disk Director
- Как установить и пользоваться Acronis Disk Director
- Загрузочная флешка с Acronis True Image
- Что можно делать с помощью программы
- Полное описание создания загрузочной флешки:
- Принцип работы
- Создание мультизагрузочного USB носителя с помощью утилиты WinSetupFromUSB
- Создание загрузочного диска
- WinSetupFromUSB, или превращаем внешний накопитель в мультизагрузочный
Использование мастера по созданию загрузочного накопителя Acronis
Огромное количество последних версий данного продукта имеют мастера по созданию накопителей для загрузки, дающих возможность загружать USB-файлы или создавать загрузочный образ iso c помощью acronis disk director suite iso. В случае большого количества таких установленных программ, лучшим вариантом станет провождение действий по обновленных версиях.
- Blogger
рисунок 1
Для запуска мастера, создающего загрузочные флешки, необходимо зайти в Меню и выбрать Средства, далее Мастера, который отвечает за то, чтобы создавать накопители для загрузок.
- Blogger
рисунок 2
В True Image это находится в нескольких разделах – 1-я – во вкладке, отвечающей за Резервное копирование и восстановление, 2-е — в Инструментах и утилитах
Что касается дальнейших действий, то они практически одинаковые и неважно какая программа была запущена с помощью этого инструмента. В качестве исключения существует следующее:
- Blogger
рисунок 3
- Создавая загрузочную флешку в acronis disk director, есть возможность воспользоваться выбором какого-то одного ее типа – Линукс, или Windows РЕ;
- В True Image этого, конечно же, не будет, но есть возможность выбрать компоненты будущих загрузочных USB накопителей.
- Blogger
рисунок 4
Если же установлено больше чем одна программа Acronis, здесь возможно выбирать необходимое для вас количество желаемых компонентов, которые стоит записать, то есть, есть прекрасная возможность в память одного накопителя поместить несколько программ, а также программ резервного копирования Тру Имейджн, инструментов для хорошей работы жесткого диска и восстановления некоторых разделов диск Директ.
- Blogger
рисунок 5
Дальше нужно определиться с выбором накопителя, куда будет произведена запись, а также создать ISO, если необходимо будет записать загрузочный диск.
Совет: если это флешка, то она должна быть отформатирована преждевременно в необходимом формате, обычно это FAT32.
Когда появится это окно, нужно осуществить подтверждение и ждать, пока не закончится запись.
По завершению будет получена готовая новая версия загрузочной флешки, где будут выбраны все продукты Acronis. Далее возможен запуск ПК, проведение работ, связанных с системами любого раздела жесткого диска, восстановление состояния ПК из резервных копий, а также подготовительные работы второй ОС.
Acronis Disk Director 12
Acronis Disk Director 12 – это программа, созданная для защиты файлов и для оптимизации хранения данных на компьютере. С ее помощью можно быстро восстановить потерянные или случайно удаленные данные. Акронис Director позволяет создать клон операционной системы на новый диск. Может отформатировать диск в разных файловых системах. Содержит множество возможностей по работе с разделами диска и многое другое.
Загрузочная флешка с Acronis Disk Director 11 в отличие от новой, 12 версии не умеет работать с системами на основе BIOS и UEFI. Кроме того, новая версия сертифицирована до Windows 8.1. Есть и множество других улучшений.
Загрузочная флешка или диск, созданные с помощью Acronis Disk Director 12 – это настоящее спасение для пользователей ПК, которые потеряли часть файлов, либо повредили операционную систему.
Для начала нужно скачать программу. На официальном сайте нужно найти предложение о скачивании пробной версии программы Акронис Директор 12 и ввести свою электронную почту.

После загрузки и запуска установщика вам необходимо запустить установку.

Далее, при желании ознакомиться с программой выберите пункт установки пробной версии.

После этого заполните параметры регистрации (обязательные помечены звёздочкой).

Выберите для каких пользователей вы устанавливаете Акронис.

Установщик сделает свою работу и на рабочем столе появится такой замечательный ярлычок.
Кликаем по нему и видим окно программы со всеми ее богатыми возможностями.

Так как наша задача создать загрузочную флешку или диск, то мы запустим пункт меню «Мастер создания загрузочных носителей Acronis». Удивляемся тому, что у мастера есть своё имя: «Acronis Media Builder». И жмём Далее >.

Наблюдаем окно выбора типа носителя. Укажем Windows PE. Если на вашем компьютере нет установленных комплектов средств развертывания Windows PE, то вы увидите перечень версий Windows PE с ссылками для скачивания.

Теперь мы установим необходимый носитель Windows PE. Жмите на синюю ссылку вашего варианта носителя. Произойдет его скачивание. Запустите скаченный файл.
Вы можете установить комплект сразу, либо вначале скачать, а потом установить на этот или другой компьютер.

В любом случае, после запуска установки вам будет предложен выбор компонентов.

Установка началась.

Когда вы установите комплект средств для развертывания Windows PE, вам необходимо будет запустить мастер создания и дойти до окна выбора типа носителя, оно будет другим (по сравнению с предыдущим запуском).

Выбираем тип носителя. Можно записать сразу загрузочный диск. Для создания флешки придется в начале сохранить образ в виде файла. Например, в формате iso.

Выбираем папку.
Внимание! При выборе папки обязательно пропишите имя файла, так как автоматически этого может не произойти (кнопка Далее > будет не активна)

Запустится процесс создания файла.

И вот файл готов.
Теперь, когда файл iso готов его можно записать на диск или флешку.
С помощью загрузочного диска или флешки Acronis Disk Director 12 можно загружаться и выполнять различную сервисную работу с вашим компьютером.
Как установить и пользоваться Acronis Disk Director
Для того чтобы установить Acronis необходимо зайти в предыдущую установленную версию
Универсальный загрузочный носитель Acronis обеспечивает возможность загрузки компьютера после восстановления на отличающемся оборудовании. Дополнительные сведения см. в разделе Acronis Universal Restore.
Как создать универсальный загрузочный носитель Acronis
- Запустите Acronis True Image.
- В разделе Сервис нажмите Acronis Universal Restore .
- Нажмите Загрузить , чтобы получить мастер создания универсальных загрузочных носителей Acronis.
- Запустите загруженный файл и установите мастер создания загрузочных носителей.
- Подключите флэш-накопитель USB или вставьте чистый DVD-диск, который нужно сделать загрузочным.
- Чтобы запустить мастер создания универсальных загрузочных носителей Acronis, выполните одно из следующих действий:
- В разделе Сервис нажмите Acronis Universal Restore .
- Нажмите кнопку Пуск , откройте список установленных программ и выберите Запустить мастер создания универсальных загрузочных носителей .
- Убедитесь, что выполняются следующие условия:
- Носитель на основе Linux выбран в качестве типа загрузочного носителя.
- Представление Windows выбрано в качестве способа отображения дисков и томов.
Укажите параметры ядра Linux. Дополнительные сведения см. в разделе Параметры запуска загрузочного носителя.
Выберите компоненты Acronis, которые нужно разместить на носителе.
Можно выбрать 32- и/или 64-разрядные компоненты. 32-разрядные компоненты могут работать и на 64-разрядном оборудовании. Однако для загрузки 64-разрядного компьютера, в котором используется интерфейс UEFI, необходимы 64-разрядные компоненты.
Чтобы использовать носитель на разных типах оборудования, выберите оба типа компонентов. При загрузке машины с полученного носителя можно будет выбрать 32- или 64-разрядные компоненты в меню загрузки.
Если программа Acronis True Image установлена на компьютере, ее можно также поместить на носитель. В этом случае у вас будет единый загрузочный носитель, содержащий оба компонента, необходимых для восстановления на отличающемся оборудовании.
Выберите место назначения для загрузочного носителя:
- Компакт-диск
- DVD-диск
- Флэш-накопитель USB
- Файл ISO-образа
Потребуется указать имя ISO-файла и целевую папку.
После создания ISO-файла его можно записать на CD/DVD. Например, в Windows 7 и более поздних версиях это можно сделать с помощью встроенного средства записи дисков. В проводнике Windows дважды щелкните созданный файл ISO-образа и выберите Записать .
Укажите драйверы запоминающего устройства, которые будут использоваться функцией универсальной загрузки Acronis.
Драйверы не обязательно добавлять сейчас. Это можно будет сделать позже, при применении универсальной загрузки Acronis к компьютеру.
Нажмите кнопку Приступить .
После создания носителя отключите его от компьютера. Ваш универсальный загрузочный носитель Acronis готов.
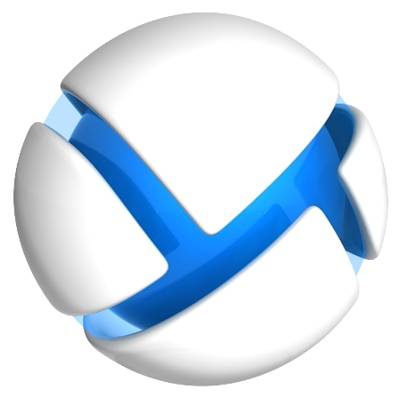
USB/DVDTrue Image 2017 v20.0.5554 [RU/EN]True Image 2017 v20.0.5554 (x64) [RU/EN]Disk Director 12.0.3270 [RU/EN]Disk Director 12.0.3270 (x64) [RU/EN]Disk Director Advanced Server 11.0.12077 [RU/EN]Acronis Backup Server 11.7.50052 [RU/EN]Acronis Backup Server 11.7.50052 (x64) [RU/EN]Universal Restore 2016 v11.5 Build 40028 [RU/EN]Universal Restore 2016 v11.5 Build 40028 (x64) [RU/EN]MemTest86+ v5.01
Grub4Dos: 0.4.5c/0.4.6aBOOTICEx32/x64: 1.3.3.2
CDTrue Image 2017 v20.0.5554 (x64) [RU/EN]Disk Director 12.0.3270 (x64) [RU/EN]Disk Director Advanced Server 11.0.12077 [RU/EN]Acronis Backup Server 11.7.44411 (x64) [RU/EN]Universal Restore v11.5 Build 40028 (x64) [RU/EN]MemTest86+ v5.01
Запустите BOOTICEx86.exe/BOOTICEx64.exe с USB носителя.1. Process MBR:BootICE > Выберите ваш USB накопитель > Process MBR > Windows NT 5.x/6.x MBR > Install/Config > Windows NT 6.x MBR > ОК > Close.2. Process PBR:BootICE > Process PBR > Grub4Dos 0.4.5с/0.4.6a > Install/Config > Version 0.4.6a > OK > OK > Close3. Make partition active:BootICE > parts Manage > Выберите ваш USB накопитель > Activate > OK > OK > Close > Exit.
Если кнопка “Activate” на последнем шаге не активна или загрузка с флешки не происходит, попробуйте отформатировать флешку с помощью SDFormatter ) с опцией FULL (OverWrite) – официальная утилита sdcard.org
CD/DVDЗапишите .ISO нужной языковой версии на диск
Как установить и пользоваться Acronis Disk Director
Для того чтобы установить Acronis необходимо зайти в предыдущую установленную версию
- Blogger
рисунок 6
Жмем далее.
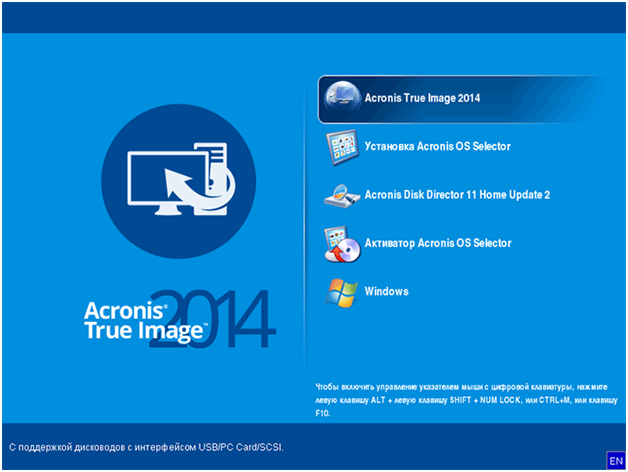
- Blogger
рисунок 7
В этом окне все остается по умолчанию, нажимаем далее.
- Blogger
рисунок 8
Тут также все без изменений.
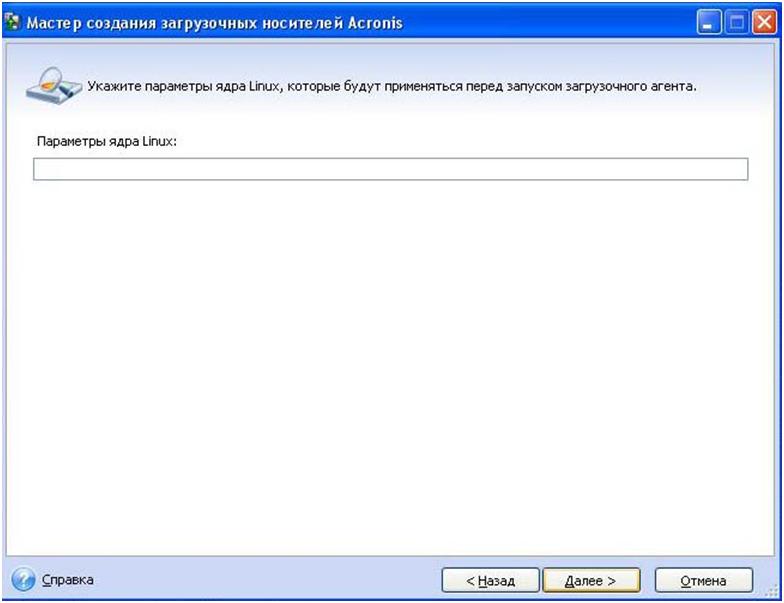
- Blogger
рисунок 9
Открывается окно, в котором можно увидеть несколько программ, их нужно устанавливать только в том случае, если они необходимы вам для работы.
- Blogger
рисунок 10
После выбора нужной программы следует указать, какой дисковод
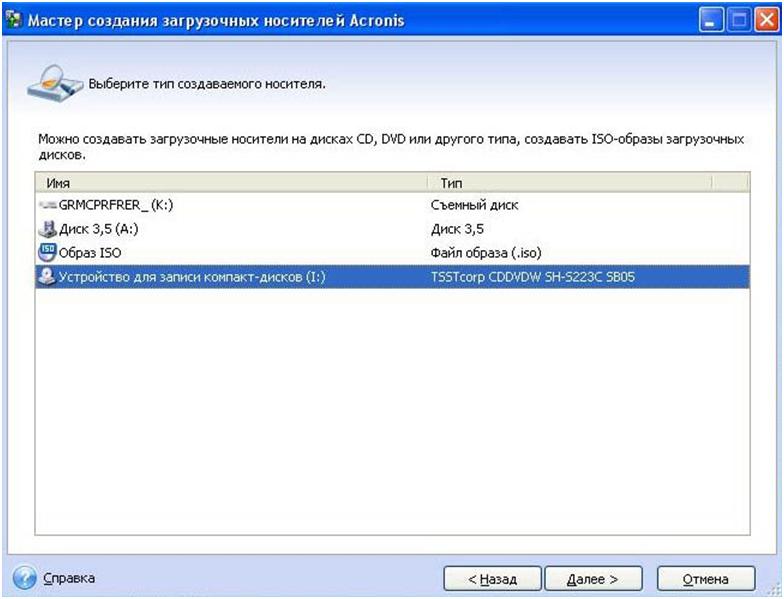
- Blogger
рисунок 11
Все, программа установлена.
На программе есть много дополнительных утилит, которые могут управлять загрузкой сразу нескольких ОС, а также возможность восстанавливать их после технического сбоя.
- Blogger
рисунок 12
Пользоваться Acronis Disk Director очень просто, он помогает:
- Выполнять основные операции над многими разделами в пошаговом, автоматическом и ручном режимах.
- Создавать разделы.
- Управлять дисками.
Если вы желаете скачать Acronis на флешку, это даст отличную возможность всегда носить программу с собой и пользоваться ею по мере необходимости.
https://youtube.com/watch?v=o89mjadPeOc
ПОСМОТРЕТЬ ВИДЕО
Работает acronis disk director почти на каждой актуальной версии ОС Windows и может поддерживать различные файловые системы. Теперь вы знаете, как пользоваться Acronis Disk Director. Остались вопросы? Задаем их внизу.
Загрузочная флешка с Acronis True Image
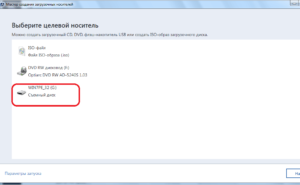
Как создать загрузочную флешку с acronis -ом. В результате мы получим загрузочную флешку с Acronis True Image (первый способ включает в себя ещё acronis disk director и acronis universal restore).
Загрузочная флешка с acronis true image способ 1 (NEW 2015)
Добавлю ещё один способ создания загрузочной флешки с acronis (всем НЕДОВОЛЬНЫМ) с работающим Acronis Universal Restore, Acronis Disk Director и Acronis True ImageИтак, сперва вам надо иметь в наличии. Флешку, объёмом не меньше 1ГБ.
Меньше такого объёма (в 2015) даже в продаже нет =)Теперь вам надо скачать образ ISO из которого мы будем делать загрузочную флешку с AcronisСперва надо загрузить сам Acronis MD5: 37985C160A076928450101387F441D34 (ищем по MD5 в Google)
Последний инструмент, с помощью которого мы будем делать загрузочную флешку с Acronis – это WinSetupFromUSB
WinSetupFromUsb 1.7Супер! После того, как все три инструмента (флешка, будет как основной =D) у нас в рабочем состоянии, начинаем! Желательно переместите WinSetupFromUSB и ISO файл с Acronis в ОДНУ ПАПКУ
Теперь, запускаем с помощью администратора WinSetupFromUSB и распаковываем файлы. Жмём ExtractПосле того, как Winsetup установился, в нашей папке создалась ещё одна папка WinSetupFromUSB-1-6-beta1. Открываем её и запускаем файл (от администратора) WinSetupFromUSB_1-6 если у вас 32-битная разрядность или WinSetupFromUSB_1-6_x64 если 64-битная. Я не знаю свою разрядность?
Пока всё хорошо! Идём дальше
Вставляем флешку в usb. Запускаем WinSetupFromUSB_1-6_x64 (в моём случае и от администратора) Выбираем её из списка
Теперь, ставим птичку Linux ISO/blablabla и выбираем наш образ который мы скачали по MD5: 37985C160A076928450101387F441D34 в GoogleЖмём GoПосле установки Acronis на флешку, вылезет такое окошко. Соглашаемся и закрываем наш WinsetupТеперь мы можем изменить название, которое будет в загрузочном меню. Для этого, откройте в корне флешки файл menu.lst с помощью блокнота или NotepadИщите set ISO=/ISO/2015v18_0Build6525_2015v11_5Build38938_v_12_0_3223.isoСверху над этой строкой, в Title, вводите название пункта в загрузочном меню
После сохранения, давайте проверим.
Запускаем нашу флешку и видим результат.File ISO no find – чёрт. Ладно, добьём нашу флешку до рабочего состояния.Заходим в папку ISO в корне флешки и меняем название 2015v18_0Build6525_2015v11_5Build38938_v_12_0_3223 на Acronis
Открываем опять menu.lstУдаляем внутри всё.
Вставляем: title Start Acronis True Image/Disk Director from ISO loaded in memory map /ISO/Acronis.ISO (hd32) map –hook chainloader (hd32) title Setup Acronis True image || Disk director my var find –set-root /ISO/Acronis.ISO map –mem /ISO/Acronis.ISO (hd32) map –hook chainloader (hd32)
Cохраняем menu.lst.
Первый вариант для систем у которых больше 1 гига оперативы, второй вариант, у кого меньше чем 1024 оперативы, но грузится он будет ДОЛГО на таких машинах!Проверяем флешку снова
Готово! Всё грузится и работает! Отлично!
Загрузочная флешка с acronis true image способ 2
Что необходимо:
- Флешка объёмом не меньше 128 мб
- Запустить Ghost32.exe и с помощью ATIH2011USB.GHO сделать загрузочную флешку с Acronis True Image 2011
Полное описание создания загрузочной флешки:
Скачиваем ATIH2011USB.GHO с с GOOGLE DRIVE/a> и Ghost32.exe тутЗапускаем Ghost32.exe -> Нажимаем Ok -> Local -> Disk -> From Image -> Указуем файл ATIH2011USB.
GHO и клацаем на него мышкойВыбираем из списка нашу флешку (Не выберите случайно винчестер!!!) -> Нажимаем Ok -> Ещё раз Ok и Yes
Ждём 2-3 минуты и после сообщения Clone Completed Succesfully получаем свою загрузочную флешку с acronisПосле этого надо выставить в bios загрузку с usb и работать с acronis true image
Загрузочная флешка с acronis true image способ 3
Что необходимо:
- Установленный на компьютере Acronis True Image 2011, который можно скачать с официального сайта.
- Флешка объёмом не меньше 128 мб
Что можно делать с помощью программы
С помощью Акронис Диск Директор можно:
- создавать разделы, изменять их, делить, объединять, перемещать, удалять, копировать;
- не боясь потерять данные можно менять формат файловых системных данных;
- полностью форматировать разделы, делать для них метки, делать их невидимыми, присваивать статус активного, дефрагментировать;
- устанавливать несколько операционных систем разных семейств на одно устройство;
- скрывать любую ОС и устанавливать на нее пароль;
- копировать ОС и создавать загрузочную конфигурацию;
- восстанавливать данные, структуру папок и файлов, удалять коды вирусов и так далее;
- создавать загрузочные носители.
Еще один ее плюс: Acronis можно использовать даже тогда, когда операционная система не загружается из-за ошибок или вирусов. Конечно, только если предварительно записать ее на диск или иной носитель.
Как и все продукты от этой фирмы, программа имеет большой уровень надежности и абсолютно безопасна. Но это не освобождает пользователя от ответственности. Работа с разделами и установка операционных систем требует некоторых знаний.
Если есть сомнения в положительном исходе действий, то лучше не рисковать и обратиться к специалистам или более продвинутым пользователям. Также обязательно ознакомьтесь с инструкцией к программе.
Полное описание создания загрузочной флешки:
1. Скачиваем Acronis True Image и устанавливаем его на компьютер как пробную версию
Примечание: при установке в trial режиме, с созданной позднее флешкой, невозможно будет создавать образ Windows. Если вы хотите с загрузочной флешки создавать образы тоже, вам стоит зарегистрировать продукт! В нашем случае будет работать только восстановление с образа2. Перезагружаем компьютер
3. Вставляем флешку в компьютер.
4. Запускаем acronis true image и далее переходим -> Перейти к главному окну
Выбираем «Создайте загрузочный носитель»
Жмём «Далее >»
Ставим галочку True image Home и жмём «Далее >»
Выбираем «Далее >»
Выбираем из списка нашу флешку и жмём «Далее >»
Выбираем приступить «Приступить»
По окончанию вылезет окошко «Загрузочный носитель успешно создан»
5. Через пару минут загрузочная флешка с acronis готова!
Осталось только выставить в bios загрузку с usb и пользоваться!
Принцип работы
Чаще всего пользователи используют Акронис для того, чтобы разбить основной логический диск на 2 части. Чтобы сделать это, пользователю необходимо войти в соответствующий раздел, а затем выбрать пункт «Разделить том».
После того как откроется новое окно, нужно будет установить размер нового тома. Размер можно изменить цифрами или сдвинуть ползунок
Важно отметить, что после изменения размера возможно осуществить перенос файлов на другой диск. Чтобы сделать это, достаточно установить галочку напротив пункта «Перенести выбранные файлы». Если пользователь изменяет размер зарезервированного системой диска, существует вероятность, что компьютер не включится, так как будут повреждены важные файлы
На практике же, опытные пользователи все-таки совершают манипуляции с основным логическим диском
Если пользователь изменяет размер зарезервированного системой диска, существует вероятность, что компьютер не включится, так как будут повреждены важные файлы. На практике же, опытные пользователи все-таки совершают манипуляции с основным логическим диском.
Закончив изменять размер диска, следует кликнуть по кнопке «Ок». После этого в главном окне можно увидеть, что появился новый раздел. Если же диск был разбит раньше, то у него просто изменится размер. Для применения изменений, нужно нажать на ссылку «Применить ожидающие операции».
На следующем шаге произойдет перезагрузка компьютера. Когда операционная система загрузится, размер логических дисков будет изменен. Категорически запрещается в процессе работы программы самостоятельно выключать или перезагружать компьютер, так как это чревато повреждением системных файлов и разделов тома.
Что касается остальных возможностей программы, то к ним стоит обращаться только после изучения мануала. Только так можно снизить вероятность появления ошибок в процессе работы с программой.
Создание мультизагрузочного USB носителя с помощью утилиты WinSetupFromUSB
Для создания мультизагрузочного USB носителя с помощью утилиты WinSetupFromUSB необходимы:
- компьютер с установленной операционной системой Microsoft
- iso образы операционных систем, которые необходимы для мультизагрузочного USB накопителя, например, MS Windows XP, 7, 10, Acronis Disk Director 11, Kaspersky Rescue Disk 10.
- утилита WinSetupFromUSB
- чистый USB накопитель объемом не менее 8 Гб для вышеуказанных iso образов
1. Загрузить утилиту WinSetupFromUSB
2. Загрузить iso образы операционных систем, которые необходимы для мультизагрузочного USB накопителя
3. Распаковать архив с утилитой WinSetupFromUSB
4. Запустить программу WinSetupFromUSB
5. В открывшемся окне WinSetupFromUSB в раскрывающемся списке выбрать нужный USB накопитель

Рис.2 Выбор USB накопителя в программе WinSetupFromUSB
6. Установить флажок в чекбоксе AutoFormat it with FBinst для автоматического форматирования USB накопителя.

Рис.3 Настройка автоматического форматирования USB накопителя в программе WinSetupFromUSB
Если ранее с помощью данной программы уже осуществлялась процедура создания мультизагрузочной флешки данного накопителя и возникла необходимость добавить еще несколько образов операционных систем, флажок в чекбоксе AutoFormat it with FBinst устанавливать не нужно.
7. Выбрать необходимую файловую систему.
8. Для добавления операционной системы Microsoft Windows XP, необходимо предварительно распаковать iso образ системы или смонтировать его в виртуальный привод, установить флажок в чекбоксе Windows 2000/XP/2003 Setup и указать путь к папке или приводу, в которой (ом) располагаются папка I386.
9. Для добавления операционной системы Microsoft Windows 7 (или других) необходимо установить флажок в чекбоксе Windows Vista/7/8/Server 2008/2012 based ISO и указать путь к iso образу нужной операционной системы.

10. Для добавления операционной системы Ubuntu (или другой операционной системы Linux) необходимо установить флажок в чекбоксе Linux ISO Other Grub4dos compatible ISO и указать путь к iso образу нужной операционной системы.
11. По окончании процесса добавления нужных дистрибутивов необходимо нажать кнопку Go.
12. По окончании создания мультизагрузочного USB накопителя во всплывающем окне Done нажать кнопку OK.
13. Для выхода из программы нажать кнопку EXIT.
14. Для добавления дистрибутивов в созданный мультизагрузочный накопитель при следующем запуске программы WinSetupFromUSB необходимо указать нужный накопитель, не устанавливать флажок в чекбоксе AutoFormat it with FBinst и указать путь к ним.
Создание загрузочного диска
Для начала давайте создадим, собственно, сам загрузочный диск. Или загрузочную флешку. Начнём с диска, используем обыкновенную «болванку» CD-R на 700Mb. Вам понадобится программа Imgburn_2.5.8.0_portable. Которую можно скачать по этой ссылке. Вставляем диск в дисковод. Запускаем программу. В открывшемся окне жмём «Записать образ на диск».

Далее, выбираем образ программы Acronis Boot CD_USB Sergei Strelec (07.06.2014)…

После этого жмём «Записать образ на диск»…

Далее, начнётся запись образа программы на диск…

После чего жмём «ОК»…
На этом этапе пока всё. Загрузочный диск с программой Acronis Boot CD_USB Sergei Strelec (07.06.2014)создан…
WinSetupFromUSB, или превращаем внешний накопитель в мультизагрузочный

Многие понимают, что диски CD и DVD как носители информации обладают кучей недостатков.Три самых главных недостатка — их слабая надежность (особенно это касается CD: полежал диск на полке годик-два, а потом выясняется, что он перестал читаться. Причина этого проста — произошло отслоение рабочего слоя и образовались дырки, хорошо видимые на просвет), низкая скорость и необходимость смены дисков в приводе при установке програмного обеспечения.
В условиях сервис-центра последние 2 пункта особенно актуальны.
Поэтому сегодня мы займемся созданием мультизагрузочного USB-накопителя, с которого можно будет устанавливать операционные системы или загружать сборку Live CD.
Нам понадобится:
1. USB-накопитель (флешка объемом 8-16 ГБ или внешний HDD любого объема);
2. Образы установщиков операционных систем и Live CD;
3. Программа WinSetupFromUSB (самую свежую версию 1.0 beta 8 скачать можно тут.
Если мы создаем загрузочную флешку, то следующий раздел можно пропустить.
Жесткий диск же необходимо особым образом подготовить:
— Загрузочный раздел должен быть нулевым, то есть первым по счету;
— Загрузочный раздел должен быть основным;
— Загрузочный раздел должен быть активным;
— Загрузочный раздел должен быть отформатирован под FAT32.
Я поделил свой внешний жесткий диск объемом 500 ГБ следующим образом:
После подготовки диска необходимо распаковать образы, из которых будем собирать мультизагрузочный модуль.
— Для Windows XP указать источник, где находится папка i386;
— Для Windows 7 указать источник, где находятся папки BOOT и SOURCES;
— Для сборки Live CD указать источник, где находится папка i386;
— Для добавления готового образа загрузочного диска (например, DOS, Linux или какой-нибудь другой мультизагрузочный диск) необходимо указать соответствующий ISO-образ
ВНИМАНИЕ! Загрузка из ISO может потребовать большого объема оперативной памяти (в зависимости от размера образа)!. — Для Linux указать источник, где находится папка SYSLINUX
— Для Linux указать источник, где находится папка SYSLINUX.
Теперь, когда все готово, можно приступать к созданию мультизагрузочного диска.
ВНИМАНИЕ. ПЕРЕД СОЗДАНИЕМ ЗАГРУЗОЧНОГО ДИСКА НУЖНО УБЕДИТЬСЯ, ЧТО НА НОСИТЕЛЕ НЕТ ВАЖНЫХ ДАННЫХ! В ПРОТИВНОМ СЛУЧАЕ ОНИ БУДУТ БЕЗВОЗВРАТНО УТЕРЯНЫ!
В первую очередь создадим загрузочный сектор с помощью встроенной утилиты Bootice.
Для этого выберем подготовленный раздел и нажмем кнопку Bootice в главном окне программы.
Откроется следующее окно:
Далее открываем Parts Manage:
Если данная процедура выполнялась ранее, переформатирование можно пропустить.
Выбираем нужный раздел или флешку, жмем Reformat USB Disk.
Для флешки или для жесткого диска с одним разделом выбираем USB-HDD Mode (Single Partition). Если на диске предполагается 2 и более раздела, выбираем USB-HDD Mode (Multi-Partitions).
Partition Alignment выставляем Align To Cylinder.
Жмем OK, соглашаемся с тем, что диск будет отформатирован, а данные утеряны.
В главном окне Bootice становится доступной кнопка Process MBR. Нажмем ее.
Откроется окно создания загрузочной записи:
Здесь оставляем все, как есть (GRUB4DOS), жмем Install/Config.
В окне настройки GRUB4DOS ничего не трогаем, только жмем Save To Disk:
Основная загрузочная запись (MBR — Master Boot Record) создана.
Теперь необходимо создать загрузочную запись раздела (PBR — Partition Boot Record).
В главном окне Bootice жмем Process PBR.
Откроется окно создания загрузочной записи:
Выбираем GRUB4DOS, жмем Install/Config, далее OK (ничего не меняем).
Загрузочная запись раздела (PBR — Partition Boot Record) создана.
Возвращаемся в WinSetupFromUSB, где указываем пути к распакованным ранее образам:
Также можно установить галочку Test In QEMU, чтобы можно было проверить работу загрузчика.
Жмем GO, идем пить чай.
P. S. Чая может понадобиться очень много.
По окончании процесса получаем сообщение Job done.
Вот, что у нас получилось:
Теперь можно перезагрузить компьютер и попробовать загрузиться с нашего внешнего накопителя.





