Способы подключить микрофон к ноутбуку, по блютуз, обычный и динамический
Содержание:
- Настройка
- Как подключить наушники к звуковой карте
- Настройка микрофона в Windows
- Как подсоединить микрофон к компьютеру
- Проводное устройство
- Подключение микрофона для Windows 10
- Проверка подключения микрофона на компьютере
- Настройка микрофона
- Угольные микрофоны
- Полезные сведения для установки и настройки микрофона
- Как включить микрофон в Windows 10 на компьютере
- Подключение беспроводного микрофона к ПК
- Сторонние приложения
- Принцип действия караоке
- Инструкция по настройке микрофона
- Возможные трудности и пути их решения
- Выбор подходящей модели микрофона
- Какие программы можно установить для домашнего караоке
- Какой микрофон можно подключить к ноутбуку
- Как подключить микрофон к стационарному компьютеру
Настройка
Завершающей стадией подключения микрофона является настройка звука. Выведя на экран «Панель управления», необходимо зайти в меню «Звуки и устройства». Далее открывается раздел «Аудио», в нем – «Запись звука» и, наконец, вкладка «Громкость». Нажав на слово «Микрофон», можно увеличить громкость воспроизведения до необходимого уровня. Как правило, для качественного использования следует установить максимум. После применения функции «Усиление» внесенные изменения обязательно следует сохранить. В этом же меню проводится устранение звуковых дефектов и помех при помощи функции «Подавление шума».
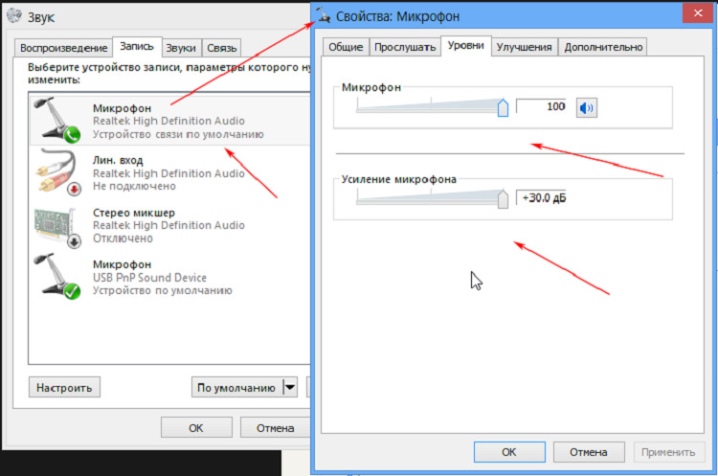
Если микрофон подключается к компьютеру, работающему в операционной системе Windows 7, то во время настройки рекомендуется также обновить звуковой драйвер. Проще всего это сделать, если в системе присутствует Realtek hd, установив обновление которого удастся и автоматически обновить необходимый драйвер. Последующая настройка микрофона осуществляется следующим образом. В «Панели управления» выбирается «Оборудование», а далее пользователь следует по цепочке «Запись» – «Микрофон». Щелкнув правой клавишей по слову «Микрофон», можно увидеть его возможные свойства.
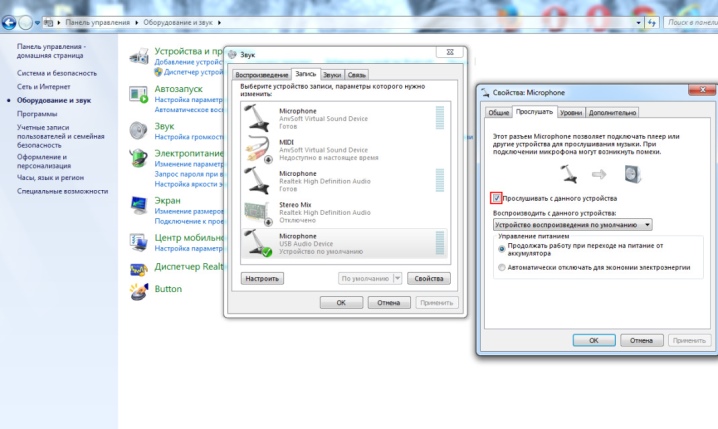
«Усиление» принято устанавливать на уровне децибел «20». Все обновленные настройки обязательно сохраняются.
Настройка микрофона в операционной системе Windows 10 осуществляется по другому алгоритму. Щелкнув правой мышкой по значку громкости, необходимо найти раздел «Записывающее устройство». На вкладке «Запись» открываются «Свойства микрофона», после чего выводится раздел «Дополнительно». Галочкой помечается функция «Формат по умолчанию», а также применяется функция «Студийное качество». Внесенные изменения либо применяются, либо просто сохраняются.
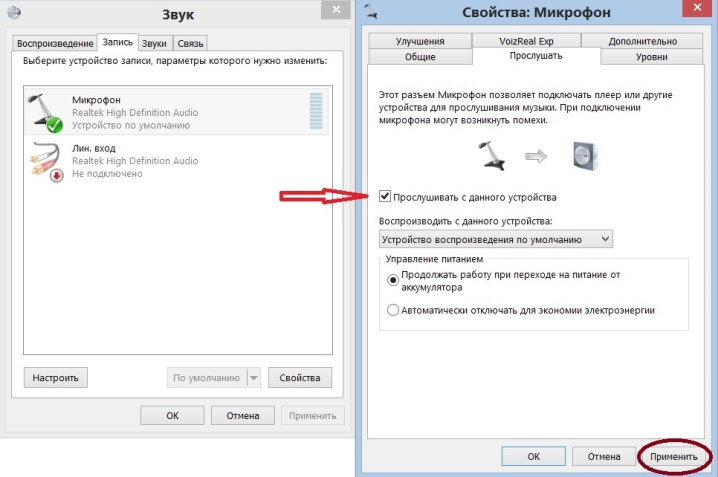
В меню настроек микрофона, независимо от используемой системы, можно обнаружить приблизительно одни и те же параметры и функции. Изучение содержимое вкладки «Общие», пользователь сможет сменить иконку микрофона, его значок и название, а также узнать сведения об имеющихся драйверах. На этой же вкладке микрофон отключается от основного устройства. Вкладка «Прослушать» дает возможность услышать звучание своего голоса, что необходимо для проверки микрофона.
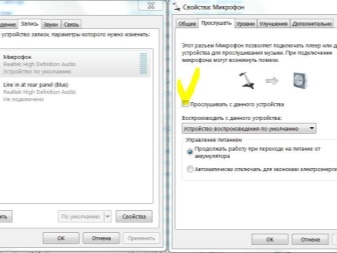
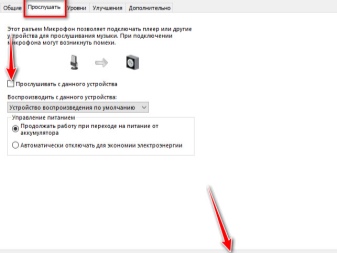
Максимальную пользу пользователю может принести вкладка «Уровни». Именно на ней происходит настройка громкости, а также при необходимости подключение усиления. Как правило, громкость выдерживается на уровне 20-50, хотя для более тихих устройств потребуется значение, равное 100, а также дополнительное усиление. Дополнительно для микрофона определяются формат записи, настройка монопольного режима и обработки сигнала, что обычно требуется только для студийной записи. Замену настроек всегда следует завершать нажатием на кнопку «Применить» для сохранения.
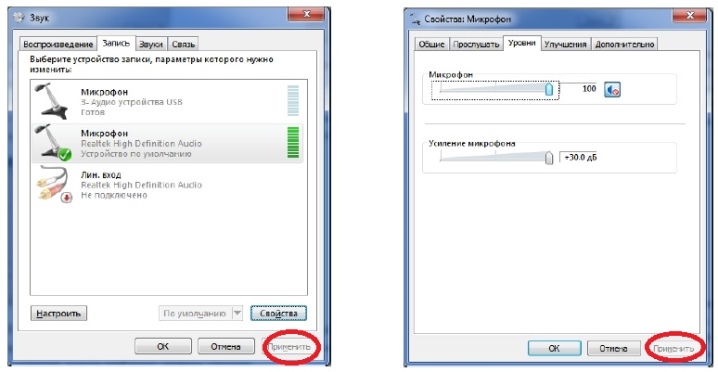
Как подключить наушники к звуковой карте

Во время записи и сведения важно слышать и контролировать весь процесс, поэтому без наушников не обойтись. Большинство звуковых карт имеют отдельный разъем для наушников
Продвинутые модели могут иметь даже несколько разъемов – чтобы происходящее со звуком могли одновременно слышать, например, вокалист и звукооператор. В подключении наушников к аудиоинтерфейсу нет ничего сложного – для этого существует специальный выделенный разъем. Однако, чаще всего это будет гнездо формата Jack 6.3, то есть под большой джек. Если ваши наушники не имеют такого штекера, то придется обзавестись переходником
Большинство звуковых карт имеют отдельный разъем для наушников. Продвинутые модели могут иметь даже несколько разъемов – чтобы происходящее со звуком могли одновременно слышать, например, вокалист и звукооператор. В подключении наушников к аудиоинтерфейсу нет ничего сложного – для этого существует специальный выделенный разъем. Однако, чаще всего это будет гнездо формата Jack 6.3, то есть под большой джек. Если ваши наушники не имеют такого штекера, то придется обзавестись переходником.
Мы бы рекомендовали использовать профессиональные мониторные наушники, которые точно воспроизводят звук, и из коробки снабжены необходимым штекером.
Антивибрационное крепление=»subtitle»>
Крепление типа «паук» — это специальный держатель микрофона, который гасит вибрации от стойки. Наверное, многие видели в кино, как студийный микрофон при записи вокала висит на паутинке из ниток. Крепления, используемые любителями, конечно, попроще, но суть та же самая. В первую очередь, он поможет устранить призвуки от шагов, стуков и других вибраций. Нередко паук идет в комплекте с микрофоном.

Настройка микрофона в Windows
Настройка микрофона осуществляется с помощью встроенный средств операционной системы. После подключения устройства любым способом действуйте следующим образом:
- Щелкните правой клавишей мыши по иконке звука в трее внизу. В появившемся меню выберите пункт «Открыть параметры звука».
- В появившемся окне найдите раздел «Ввод» и кликните по пункту «Свойства устройства».
- Перейдите в дополнительные свойства микрофона.
- Кликните по вкладке «Дополнительно», чтобы открыть доступные регулировки оборудования.
Если система «не видит» подключенное оборудование, то необходимо установить драйвера для устройств:
- В Windows 10 щелкните по значку «Пуск» и в меню выберите «Диспетчер устройств». Для более старых версий операционной системы перейти в диспетчер можно через свойства компьютера.
- Раскройте меню «Аудиовходы и аудиовыходы» и щелкните правой кнопкой мыши по нужному устройству. В контекстном меню выберите пункт «Обновить драйвера».
- Кликните по кнопке автоматического поиска. Система самостоятельно отыщет и установит необходимый софт с официального сайта производителя.
Если в разделе входа и выхода аудиоустройств подключенного оборудования нет, то нужно посмотреть в «Другие устройства». То оборудование, рядом с которым стоит иконка в виде восклицательного знака, требует установки ПО.
Подключать микрофон нужно перед тем, как установлен весь необходимый софт. Обычно производитель поставляет вместе с девайсом диск с ПО, с которого следует запустить файл для инсталляции всех компонентов для правильной работы. Установленная утилита позволяет тонко настраивать аудиооборудование.
Улучшение звучания микрофона
Система позволяет улучшить качество записи. Для настройки необходимо подключить устройство во вход микрофона на ноуте или ПК и сделать следующее:
- Перейдите в свойства так, как описывалось выше.
- Выберите раздел с дополнительными параметрами.
- Перейдите на вкладку «Уровни».
Здесь можно выбрать звуковые эффекты или отключить их все.
Через средства Windows устраняется акустическое эхо и подавляется шум от кнопок клавиатуре, что удобно, если необходимо создать пошаговое руководство или создать игровой стриминг. Опция «Подбор дальнего поля» избавляет от необходимости быт рядом с микрофоном при записи: звуковой сигнал ищется на расстоянии.
Встроенный микрофон на ноутбуке
Практически все модели ноутбуков оснащаются встроенным микрофоном, что является неоспоримым преимуществом перед настольными ПК. В большинстве случаев, устройство ввода в параметрах системы активируется по умолчанию. Для быстрой активации практически на всех моделях предусмотрена горячая функциональная клавиша на клавиатуре или переключатель на корпусе.
Настроить микрофон можно такими же методами, которые мы рассмотрели выше.
Для настройки встроенного аудиооборудования ввода применяется специальная утилита. На примере программы Realtek HD Audio Manager рассмотрим, как это сделать. Для начала найдите через поисковую панель Windows утилиту и перейдите на вкладку «Микрофон». В главном окне доступны две вкладки:
- «Эффект микрофона» – настройка различных эффектов, включая подавление шума клавиатуры, подбор дальнего поля или отключение всех фильтров;
- «Стандартный формат» – выбор качество записи.
Вверху располагается шкала громкости и усиления микрофона. Также здесь можно выключить устройство и посмотреть информацию об аудиооборудовании на ноутбуке.
Как подсоединить микрофон к компьютеру
Дополнительный разъём для микро на десктопе находится на передней стенке корпуса. Сюда вставить микрофон проще, так как на панели находятся только два маркированных гнезда. Чтобы правильно подключить микро к компу через разъём на передней панели нужно знать некоторые тонкости. Бывают случаи, когда устройство подключенное к задней панели работает, а к разъёму подключения микрофона на передней – нет. Причин может быть несколько:
- Не установлен разъём на материнскую плату
- Передняя панель не активирована в BIOS
- Действие вируса
Часто при сборке ПК разъём передней панели не подключен к плате. Чтобы наладить подключение микрофона к ПК нужно отключить питание и снять боковые стенки корпуса. Найти не подключенный пучок проводов с маркировкой на колодке «HD Audio» или «AC’97». Подключить его к штырьковому коннектору с маркировкой «AAFP, AAFPCOM1, FAUDIO». Если вход для микрофона на ПК всё равно не работает нужно проверить конфигурацию в BIOS. Вход в базовую систему ввода-вывода выполняется нажатием на клавишу или сочетание клавиш, которое индивидуально для разных моделей компьютеров. В BIOS нужно найти раздел «Onbord. Devices Configuration» в нём пункт «Front Panel Configuration»,«Onbord Audio Function», или «Front Panel Type». Далее передняя панель активируется нажатием «Enabled». Изменение заработает после нажатия на «F10» и перезагрузки устройства.
Некоторые вирусы могут блокировать работу звуковых систем, поэтому прежде чем разбирать технику нужно запустить хорошую антивирусную программу со сканированием и проверить все файлы.
Проводное устройство
Как подключить проводной микрофон караоке? Такое подключение считается надежным, а подходящие модели сравнительно недорогие. Они оснащены стандартным гнездом, которое подходит для любой телевизионной панели. Чтобы система включилась, в настройках выбирают соответственный режим. Хорошее решение – присоединить проводной микрофон для караоке посредством USB-порта. Но недостаток данного варианта заключается в том, что, увлекшись песнями можно ненароком зацепить кабель и ненароком вытянуть его.
Данное соединение осуществляют посредством штекера «тюльпан». Если даже в телевизоре отсутствует такой портал, то в магазине можно приобрести специальный переходник. Он оснащен тумблером, включающим и выключающим гаджет.
Подключение микрофона для Windows 10
Некоторые новички, которые никогда раньше не пользовались микрофоном, могут столкнуться с трудностями при его подключении. Сложность заключается в том, что разъем для микрофона в системном блоке совпадает с разъемом для динамиков и других аудиогарнитур. Но, несмотря на одинаковую форму, функции этих разъемов очень различаются. Если вы подключите микрофон к гнезду для динамиков, а динамики — к гнезду для микрофона, ни динамики, ни микрофон не будут работать.
Для правильного подключения микрофона к компьютеру выполните следующие действия:
Шаг 1. Найдите разъем для микрофона на задней панели системного блока.
 Найти разъем для микрофона на задней панели системного блока
Найти разъем для микрофона на задней панели системного блока
Иногда эти разъемы могут находиться на передней панели системного блока (в нижней части, где обычно расположены USB-порты), но это не всегда так.
 Разъемы расположены на передней панели системного блока.
Разъемы расположены на передней панели системного блока.
Шаг 2. Вставьте штекер микрофона в розовый разъем. На новых компьютерах помимо цвета отображается логотип соответствующего устройства (в этом случае вы увидите логотип микрофона).
Вставьте штекер микрофона в розовый разъем Микрофон подключен
Микрофон подключен
Шаг 3. Убедитесь, что соединение прошло успешно. Для этого найдите значок звука на панели задач и щелкните по нему правой кнопкой мыши.
 Найдите значок звука в системном лотке и щелкните на нем правой кнопкой мыши.
Найдите значок звука в системном лотке и щелкните на нем правой кнопкой мыши.
Шаг четвертый. Выберите меню «Записывающие устройства»..
 Выберите меню «Диктофоны».
Выберите меню «Диктофоны».
Шаг 5. Ознакомьтесь со списком устройств, чтобы найти свой микрофон. Если он там появится, вы правильно его подключили.
 Просмотрите список устройств, если есть значок с именем нашего микрофона, это означает, что соединение установлено правильно
Просмотрите список устройств, если есть значок с именем нашего микрофона, это означает, что соединение установлено правильно
Проверка подключения микрофона на компьютере
После того, как вы подсоединили ваш микрофон к системному блоку или к ноутбуку, вам необходимо проверить его в работе. Это можно сделать следующими способами:
- Основная проверка начинается в настройках компьютера:
- Зайдите в меню вашего компьютера и откройте поле «Панель управления»,
- Найдите вкладку «Звук», а далее «Запись»,
- Нажмите на слово «Микрофон» и выберите функцию «Прослушать»,
- Не забудьте пометить галочкой функцию «Прослушать с данного устройства», которая будет находиться в той же вкладке.
- Если компьютер работает исправно и микрофон подключен правильно, то вы можете зайти в функцию звукозаписи и попробовать записать голосовое сообщение, затем его воспроизвести, после чего будет понятно, подключился ли микрофон.
- Другой способ проверки можно выполнить, открыв любую программу с использованием аудио. Например, попробуйте зайти в Skype и позвонить кому-либо из друзей. Можно сделать вызов администратора в Skype, чтобы проверить звук. Вам будет предложено записать короткое звуковое сообщение после сигнала, затем ваша запись будет воспроизведена. Если вы услышите ваш голос, то оборудование подключено и работает.

Настройка микрофона
Ваша операционная система предоставляет вам немало возможностей для настройки микрофона. Чтобы перейти к настройкам, делайте следующее:
-
Кликните правой клавишей мыши по значку звука, затем нажмите на «Записывающие устройства».
-
Выберите в списке ваш микрофон, кликните по нему левой кнопкой, затем щелкните по кнопке «Свойства».
В меню свойств микрофона собраны все основные его настройки. Это меню разделено на несколько вкладок. Мы расскажем вам о перечне настроек, которые содержатся в каждой из них:
общие. Во вкладке «Общие» вы можете изменить иконку вашего микрофона, его значок, посмотреть сведения о драйверах, а также отключить его, если потребуется. Эта вкладка содержит в большей мере информативный характер, и информация, которая в ней содержится, может быть вам полезна, если у вас помимо обычного микрофона установлены виртуальные (вроде Screaming Bee Audio), которые вы часто путаете;
прослушать. В этой вкладке содержится альтернативный системный способ тестирования микрофона. Поставив галочку на «Прослушивать с данного устройства», вы сможете слышать собственный голос, когда будете говорить в микрофон. Правда, вместе со своим голосом вы можете услышать многомерное эхо, так что такой способ сгодится только для тестирования громкости микрофона;
уровни. Для рядового пользователя это самая главная вкладка. В ней можно настроить уровень громкости микрофона
Здесь важно не переборщить, так как при слишком высокой громкости собеседнику будет крайне неприятно вас слушать, а ещё он услышит посторонние шумы. Оптимальный уровень громкости зависит от того, какой у вас микрофон
Обычно хватает значения 20-50 без усиления. Но если у вас очень тихий микрофон, при котором даже со значением 100 вас плохо слышно (особенно это актуально для встроенных микрофонов ноутбуков), то придётся задействовать усиление. В ином же случае этот параметр вообще лучше не трогать;
дополнительно. Данная вкладка содержит «продвинутые» настройки, в которых простой пользователь мало нуждается. Это формат записи, настройка монопольного режима и обработки сигнала. В основном эти параметры нужны в том случае, если вы используете микрофон для студийной записи, а не для общения по Скайпу.
Подключение и настройка микрофона – довольно лёгкий процесс, с которым без труда справится даже новичок. Однако эти знания иметь необходимо, ведь микрофон – вещь очень полезная.
Угольные микрофоны
Невзирая на то что угольные микрофоны постепенно вытесняются микрофонами других типов, но благодаря простоте конструкции и достаточно высокой чувствительности они все еще находят свое место в различных устройствах связи.
Наибольшее распространение имеют угольные микрофоны, так называемые телефонные капсюли, в частности, МК-10, МК-16, МК-59 и др.
Наиболее простая схема включения угольного микрофона приведена на рис. 7. В этой схеме трансформатор должен быть повышающим и для угольного микрофона с сопротивлением R = 300…400 Ом его можно намотать на Ш-образном железном сердечнике с сечением 1…1,5 см2.
Первичная обмотка (I) содержит 200 витков провода ПЭВ-1 диаметром 0,2 мм, а вторичная (II) — 400 витков ПЭВ-1 диаметром 0,08…0,1 мм.
Угольные микрофоны в зависимости от их динамического сопротивления делят на 3 группы:
- низкоомные (около 50 Ом) с током питания до 80 мА;
- среднеомные (70… 150 Ом) с током питания не более 50 мА;
- высокоомные (150…300 Ом) с током питания не более 25 мА.
Из этого следует, что в цепи угольного микрофона необходимо устанавливать ток, соответствующий типу микрофона. В противном случае при большом токе угольный порошок начнет спекаться и микрофон испортится.
При этом появляются нелинейные искажения. При очень малом токе резко снижается чувствительность микрофона. Угольные капсюли могут работать и при пониженном токе источника питания, в частности, в усилителях на лампах и транзисторах.
Снижение чувствительности при пониженном питании микрофона компенсируется простым повышением коэффициента усиления усилителя звуковой частоты.
В этом случае улучшается частотная характеристика, значительно снижается уровень шумов, повышается стабильность и надежность работы.

Рис. 7. Принципиальная схема включения угольного микрофона с использованием трансформатора.
Вариант включения угольного микрофона в усилительный каскад на транзисторе дано на рис 8.
Вариант включения угольного микрофона в сочетании с транзистором на входе лампового усилителя звуковой частоты по схеме рис. 9 позволяет получить большое усиление по напряжению.

Рис. 8. Принципиальная схема включения угольного микрофона на входе транзисторного УЗЧ.

Рис. 9. Принципиальная схема включения угольного микрофона на входе гибридного УЗЧ, собранного на транзисторе и электронной лампе.
Литература: В.М. Пестриков — Энциклопедия радиолюбителя.
Давно витала в голове. Собравшись с силами, приступил к поиску схем усилителей. Большинство схем, просмотренных мною, что не нравилось. Хотелось собрать проще, лучше и меньше (для ноутбука, ибо встроенный делали, видимо, только для галочки – качество плохое). И вот после недолгого поиска, была найдена и протестирована схема усилителя микрофонного сигнала с фантомным питанием. Фантомное питание (это когда питание и передача информации осуществляется по одному проводу) – огромный плюс этой схемы, ведь оно избавляет нас от сторонних источников питания и проблем связанных с ними. Например: если мы будем питать усилитель от простой батарейки, то она рано или поздно сядет, что приведет к неработоспобности схемы в данный момент; если будем питать от аккумулятора, то его придется рано или поздно заряжать, что тоже приведет к некоторым трудностям и ненужным движениям; если будем питать от БП, то здесь есть два минуса, которые, по моему мнению, отбрасывают вариант его использования – это провода (для питания нашего УМ) и помехи. От помех можно избавится многими способами (поставить стабилизатор, всяческие фильтры и т.д.), то от проводов избавиться не так уж и просто (можно, правда, сделать передачу энергии на расстоянии, но зачем городить целый комплекс устройств, для питания какого-то микрофонного усилителя?) к тому же это снижает практичность устройства. Перейдем к схеме:
Полезные сведения для установки и настройки микрофона
Как выглядят аудиовыходы в системном блоке на материнской плате
На картинке ниже показаны стандартные разъемы «Jack» (они характерны для персональных компьютеров со встроенными звуковыми платами).
Стандартные разъемы jack
Следующая картинка. Так называемые раздельные разъемы.
Раздельные разъемы для подключения наушников и микрофона
Данная система расположения может слегка изменяться, но это не играет большой роли. Основная черта раздельных звуковых выходов – возможность раздельного подключения наушников и микрофона.
Далее стоит рассмотреть установку разного системного оборудования.
Штекеры от наушников можно подсоединять к вышеобозначенным разъемам на материнской плате. Однако совмещенные устройства могут быть подключены лишь через отдельный переходник. Если его не использовать — в таком случае микрофон не включится.
Как включить микрофон в Windows 10 на компьютере
Пользователи Windows 10 очень часто сталкиваются с трудностями при записи звука или неожиданной «потерей» микрофона. Перед тем, как приступить к настройке устройства, настоятельно рекомендуется проверить его присутствие в системе. Для правильного подключения устройства пользователь должен действовать в следующем порядке:
Вставьте вилку в соответствующий слот, затем щелкните правой кнопкой мыши по флагу Windows в левом нижнем углу экрана и выберите «Диспетчер устройств» из появившегося списка.
Разверните подменю «Звуковые входы» и «Звуковые выходы».
И найди свое устройство в списке.
При возникновении проблем пользователь может обновить драйвер, щелкнув правой кнопкой мыши на заголовке микрофона.
А если это не помогает — извлеките устройство, а затем, после обновления аппаратной конфигурации, добавьте его обратно в список; как правило, этого достаточно для нормализации работы микрофона под Windows 10 — только в том случае, если проблема не в самом устройстве.
Вы можете быстро настроить громкость входной записи, введя слово «Sound» в окне «Поиск» и выбрав «Sound Mixer Settings» из списка вывода.
В открывшемся окне пользователь должен сначала выбрать нужное устройство из выпадающего списка, а затем, передвигая ползунок, отрегулировать уровень громкости.
Для доступа к дополнительным настройкам используйте тот же самый «поиск», чтобы найти «Панель управления».
Перейдите в раздел «Звук».
А на уже знакомой закладке «Записи» выберите нужное устройство и откройте «Свойства».
Здесь, на вкладке «Уровни», пользователь может регулировать громкость входного сигнала, а также устанавливать дополнительное усиление.
И, чтобы избежать хрипа и шипения, отключите дополнительные эффекты на вкладке «Улучшения».
Также в Свойствах можно временно отключить аудиозапись с микрофона, установить устройство в качестве основного и т.д. — как это сделать было описано в разделе о настройке под Windows 7.
Включаем микрофон в панели «Звук»
Первое, что нужно сделать, это активировать устройство на Звуковой панели.
Выполните следующие действия:
- В строке поиска введите «Панель управления» и перейдите к приложению;
- Измените сортировку на «Большие значки» (как показано на скриншоте);
- Откройте панель Звук и перейдите на вкладку Запись;
- На пустой области щелкните правой кнопкой мыши (в этой статье мы будем использовать аббревиатуру PKM) и убедитесь, что выбраны опции «Показывать отключенные устройства» и «Показывать отключенные устройства»;
- Найдите свой микрофон, нажмите на него с помощью PCM и установите флажок «Включить».
Если она уже была в списке до и/или флажок «Включить», то проблема, скорее всего, в драйвере.
Проверка драйвера микрофона
Чтобы исключить проблемы, вызванные неправильной работой драйвера или его устаревшей версией, необходимо его обновить.
Для этого следуйте этому алгоритму:
- В строке поиска введите «Диспетчер устройств» и откройте его;
- Нажмите на стрелку рядом с разделом «Звуковые входы и выходы», чтобы расширить список устройств;
- Щелкните правой кнопкой мыши имя вашего устройства, затем «Обновить драйвер»;
- Также стоит попробовать откатить драйвер на более раннюю версию. Поскольку Windows автоматически обновляет их до последних версий, имеет смысл попробовать вручную откатиться на старую — она может иметь лучшую совместимость с вашим устройством и операционной системой.
После обновления драйвера или возврата к предыдущей версии обязательно перезагрузите компьютер.
Настройка параметров конфиденциальности
Если устройства включены, а драйверы работают правильно, проблема может заключаться в настройках конфиденциальности операционной системы. Чтобы включить микрофон в Windows 10, выполните следующие действия:
- Откройте «Настройки Windows» через меню «Пуск» или используйте комбинацию клавиш WIN + I;
- В разделе «Конфиденциальность» найдите запись «Микрофон»;
- Предоставьте микрофону доступ к необходимому программному обеспечению, а также установите права доступа к классическим приложениям.
Вы можете запретить приложения, в которых вы не собираетесь использовать микрофон, и ограничить себя теми, которые вам нужны. Однако, чтобы быть на всякий случай, рекомендуется везде устанавливать «On».
Подключение беспроводного микрофона к ПК
Если вы не хотите беспокоиться о адаптерах и проводах, купите беспроводной микрофон, который работает через Bluetooth.
- Зарядите устройство или вставьте аккумуляторы.
- Включите беспроводной микрофон и Bluetooth на телефонной трубке. Для этого используйте комбинацию клавиш Fn + F.
- Щелкните правой кнопкой мыши по контекстному меню значка Bluetooth в системном трее (где находятся часы) и выберите «Добавить устройство…».
- Нажмите «Добавить Bluetooth или…».
- Укажите тип устройства.
- После сканирования и обнаружения микрофона выберите его в списке.
В случае успеха на экране появится сообщение о готовности беспроводного громкоговорителя.
Если Bluetooth не включается (переключатель не активен) или значок интерфейса отсутствует в лотке, проверьте, установлен ли драйвер РЧ-приемопередатчика, активирован ли сам модуль на трубке и микрофоне.
- Откройте «Диспетчер устройств» через меню Win + I.
- Расширьте раздел «Bluetooth», чтобы убедиться, что водитель находится там.
Если этот пункт отсутствует в списке или рядом с ним имеется желтый значок, переустановите программное обеспечение Bluetooth с установочного диска вашего ноутбука или с сайта поддержки ПК.
Внезапно на иконке радиомодуля появляется серая стрелка, указывающая вниз, щелкните правой кнопкой мыши и выберите «Включить устройство».
Следующие действия также помогут вернуть значок в лоток:
- Нажмите Win + R и выполните команду «ncpa.cpl».
- Вызовите свойства соединения Bluetooth.
- На второй вкладке нажмите на ссылку «Настройки…».
- Установите флажок для отображения значка Bluetooth в области уведомлений.
- Сохраните изменения кнопкой «ОК».
Микрофон сработает.
Сторонние приложения
Если отсутствует нужный разъем для микрофона, то не спешите расстраиваться. Используйте компьютер, подключив его через кабель HDMI. Второй шаг – установка приложения, если нет соответствующей аппаратуры. На этом этапе определяем, куда устанавливать программу. Есть два варианта:
- На компьютер или ноутбук при подключении микрофона.
- На телевизор при поддержке функции.
Не работает ForkPlayer в 2021 году: причины, что делать?
Скачать и установить софт на телевизор можно двумя вариантами:
- Первый подразумевает использование интернета.
- Второй – с помощью флешки.
Если вы скачивали программу через интернет, то прежде чем устанавливать его на телевизор, обязательно убедитесь в отсутствии вирусного ПО. В противном случае может слететь прошивка устройства или будут возникать серьезные ошибки, что потребует переустановку программного обеспечения.
Если у Вас остались вопросы или есть жалобы — сообщите нам
Караоке-микрофон – что это такое, устройство, как работает, характеристики, какой выбрать?
Принцип действия караоке
Прежде, чем подключить микрофон к телевизору, желательно ознакомиться с тем, как действует эта система:
- вначале телевизионная панель начинает воспроизводить музыку и показывать на экране слова;
- для усиления звучания необходимо в обязательном порядке подсоединить колонки;
- перед началом пения на экране появится обратный отсчет. Это практично, если композиция незнакома.
Самым распространенным методом обустройства микрофона караоке для телевизора считается система ДВД. Она устроена следующим способом:
- Воспроизводящий носитель DVD подключают к телевизионной панели.
- Устанавливают флэшку или диск с контентом.
- Чтобы смотреть на текст песен, нужен экран. Например, это ЖК домашнего экрана Lg.
- Потребуется подходящая модель микрофона, желательно с наличием радиоуправления. Рекомендуется для усиления звука использовать колонки.
Инструкция по настройке микрофона
Интернет — это не только безграничное хранилище различного рода информации, но и одно из лучших средств общения между людьми. Многие из нас используют различные программы для голосового общения (например, Skype или Viber), и иногда бывают ситуации, когда собеседники плохо слышат друг друга. Например, если звук просто бесшумный, то наверняка это не Интернет-соединение и даже не сама программа.
Обычно дешевая гарнитура, подключенная к низкокачественной встроенной звуковой карте, может дать довольно низкий уровень и качество звука. Теперь мы постараемся придумать, как улучшить эту ситуацию.
Возможные трудности и пути их решения
Портал о домашнем оборудованииПодключение планшетника к компьютеру через usb. Как подключить планшет к WiFi пошаговая инструкция
Одна из основных проблем, возникающих при подключении микрофона к телевизионной панели, связана с разницей во входном сопротивлении устройств
. Это не позволяет технике воспроизводить звуки. Для решения данной проблемы нужно подключить микрофон через усилитель.
Если на телевизоре отсутствуют необходимые входы
, к нему можно подсоединить DVD плеер и воспользоваться его разъемами для подключения устройств. Подобным образом можно применить домашний кинотеатр. При таком решении пользователь получит потрясающее звучание благодаря использованию хорошей акустики.
Если микрофон подсоединен к телевизору, но не обнаруживается устройством
при запуске программы для караоке, нужно обновить приложение. В некоторых случаях старая версия может создавать такую проблему.
Выбор подходящей модели микрофона
Перед покупкой важно учесть:
- Соответствие гаджета модели телевизора. Совместимость оборудования указывается в характеристиках. Сфотографируйте модель, серию и номер вашего ТВ и отправляйтесь в магазин – консультант подберет совместимую модель. К смарт ТВ подойдет устройство динамического типа.
- Тип соединения. Проводные устройства дешевле беспроводных. Но 2-й тип лучше подходит для творчества. Беспроводной, помимо свободы движения, расширяет возможности для творчества: он снабжен дополнительными функциями.
- Направленность. Эта характеристика отвечает за то, сколько человек одновременно могут петь. Однонаправленные подходят для сольного исполнения, всенаправленные – для группового.
- Современные “умные” телевизоры оснащены смарт системой. Подсоедините микрофон к телеприемнику, а программное обеспечение найдет и настроит устройство.
Какие программы можно установить для домашнего караоке
Компьютерные приложения пригодятся пользователям, часто поющим караоке. Программы считывают специальные файлы, включающие музыкальное и текстовое сопровождение. Можно пользоваться платными или демонстрационными версиями.
Наиболее удобным интерфейсом отличаются следующие программы:
- GalaxyPlayer. Русскоязычная версия является бесплатной. После скачивания программы правой клавишей мыши, в контекстном меню выбирают вариант Show preferences, в окне Properties открывают вкладку midi. Проходят авторизацию, вводя в строку «караоке по-русски». После перезагрузки компьютера пользуются бесплатной версией программы, включающей все основные настройки.
- VanBasco’s Player. Программа создана для русскоязычных пользователей. Имеется режим piano, предназначенный для профессиональных вокалистов. Здесь содержатся все нужные ноты. К преимуществам относят возможность изменения темпа, тональности и громкости музыкального сопровождения.
- KaraFun 0.95. Приложение характеризуется красочным анимированным интерфейсом. Предусмотрено 2 режима работы программы — учебный и стандартный. Последний создан для человека, знающего слова песни. Учебный режим предназначен для новичка, отличается легкостью чтения текста. Любителям караоке понравятся дополнительные эффекты (аудио).
При установке и использовании программы дают понятные инструкции, помогающие сделать все правильно.
Как включить микрофонКак петь в микрофонКак использовать наушники как микрофон на компьютереКак подключить внешний микрофон к смартфону на Андроид
Многие ноутбуки оснащаются веб-камерой с микрофоном для голосового и видеообщения. Что делать тем пользователям, у кого нет микрофона или качество передаваемого звука их не удовлетворяет? Воспользоваться внешним звукозаписывающим устройством. На первый взгляд, чтобы подключить микрофон к ноутбуку особые знания не нужны, однако лишь в простейшем случае. Способов коммутации звукозаписывающего оборудования много: прямой, через переходник, внешний звуковой адаптер. Есть особенности и при эксплуатации беспроводных моделей.
Какой микрофон можно подключить к ноутбуку
Любой удаленный микрофон можно подключить к ноутбуку, но для некоторых потребуется приобрести соответствующие адаптеры или использовать внешнюю звуковую карту (для профессионального оборудования). Существует три размера устройств с соответствующим диаметром вилки (разъема): 2,5 мм, 3,5 мм и 6,35 мм. Последние используются в профессиональных (студийных) динамиках, но подключаются к ноутбуку через соответствующий адаптер или внешний аудиоадаптер.
Под общим названием домкрата имеется аббревиатура TRS, что означает: наконечник, кольцо, рукав. Валеты различаются по количеству булавок:
- TS — 2 штыря — 2 полюса — устарел, почти никогда не использовался;
- TRS — 3 — наушники, аудиоадаптеры и другое оборудование;
- TRRS — 4 разъема — в основном, обычные и аудиофильские наушники, караоке, профессиональное оборудование (микшерные пульты);
- TRRRS — 5 — гарнитура с функцией шумоподавления.
Устройства Bluetooth набирают огромную популярность среди потребителей. Несмотря на то, что радиус действия такого беспроводного микрофона невелик, до 10 метров без препятствий, его достаточно для комфортной работы за ноутбуком.
Как подключить микрофон к стационарному компьютеру
Микрофон, наушники и другое оборудование подключаются к компьютеру через системный блок, оснащенный подходящими для этих целей разъёмами. Обычно используется разъём стандартного размера – 3,5 миллиметра.
Если же ваше оборудование не подходит к данному разъёму, то вам необходимо воспользоваться переходником. Некоторые микрофоны имеют разъём 6,5 миллиметров, а также встречаются другие размеры. Соответственно переходник нужно подбирать под эти размеры. С одной стороны переходник должен подходить под аудио-разъём вашего микрофона, с другой стороны переходник будет стандартного разъёма, подходящего под каждый компьютер.
Для того чтобы определить какого диаметра разъём вашего микрофона, достаточно посмотреть на заводскую коробку. На упаковке производитель описывает все характеристики устройства, в том числе и размеры выходного штекера.






