Как пользоваться скайпом
Содержание:
- Смартфоны и планшеты
- Установка Skype
- Что такое Skype
- В самом начале
- Компьютеры и ноутбуки
- Групповые звонки
- Мобильные версии Skype
- Настройка звука и видео
- Скайп: инструкция по использованию
- Как настроить скайп на своем ПК?
- Пошаговая инструкция: как начать использовать Скайп
- Коротко о главном
- Как создать учетную запись
- Звук и видео
- Добавить контакты в список скайп
- Скачиваем Skype бесплатно через второй метод: установка через сторонний сайт
- Как запустить Скайп и настроить его для общения
- Как пользоваться Скайпом на компьютере и ноутбуке
- Для чего предназначен Skype и каковы его преимущества?
- Вариант 2: Компьютер
Смартфоны и планшеты
Теперь разберемся с том, как пользоваться Скайпом на телефоне. Начать стоит с установки приложения и авторизации в нем. Все контакты синхронизированы между мобильным устройством и стационарной программой, а хранятся они на серверах Microsoft. Поэтому вручную ничего переносить не придется. Остановимся на нескольких пунктах:
- Отправка сообщений и звонки — интерфейс устроен аналогичным образом, что и его «настольный» собрат. В нижней части экрана имеет поле для вызова виртуально клавиатуры, сверху — значки голосового звонка и подключения видеосвязи.
- Удаление истории сообщений — предусмотрена ручная чистка переписок или полноценное удаление локального профиля в Skype.
- Блокировка контактов — для соответствующего действия выделите пользователя и выберите команду «Удалить…» или «Заблокировать…».
Установка Skype
1. Для начала нужно скачать и установить скайп. Заходим на сайт skype.com, и выбираем версию для Вашей операционной системы. Как видите его можно установить практически куда угодно, я выбираю версию для Windows.

2. Затем нажмите «Загрузить Skype» и сохраните его себе на компьютер.

3. Запускаем скачанный файл, после чего откроется окно установки. Выбираем нужный язык и нажимаем «Я согласен (-на)».

4. Дожидаемся окончания установки.

5. После того как скайп установиться, откроется окно входа, где нужно ввести свой логин и пароль. Чтобы их получить нужно сначала зарегистрироваться на сайте, сделать это можно нажав на соответствующую кнопку,
 либо на самом сайте
либо на самом сайте

6. Далее просто заполните стандартную форму регистрации: фамилия, имя, дата рождения и т.д. Придумайте логин, который еще не занят, и пароль (советую воспользоваться менеджером-паролей).

7. Если регистрация прошла успешно, можете закрывать следующее окно и возвращаться к программе. Введите свои данные и нажмите «Войти в Skype».

8. Почти готово — осталась лишь пара мелочей

9. В следующем окне Вы можете проверить вебкамеру, динамики и микрофон подключенные к компьютеру.

10. Далее предлагается установить аватарку (фотографию). Если Вам это ненужно жмите «Отложить», если согласны «Продолжить».

11. Если Вы решили установить аватар, то выберите способ, либо загрузите фото с компьютера (нажав «Обзор»), либо сделайте снимок с помощью камеры.

12. После этого установка будет полностью завершена и откроется рабочая область. В левой части окна располагается список Ваших контактов, конечно сначала там будет только один — это тестовый звонок. Нажмите на него, и в правой части откроется окно контакта, с помощью которого попробуйте совершить звонок и написать что-нибудь в чате.

13. Теперь разберемся как звонить другим людям. Первое, что для этого нужно сделать — это добавить контакт. Нажмите соответствующую кнопку, которая находиться в левом нижнем углу (см. картинку выше). После этого откроется окно, в котором можно произвести поиск знакомого, введя какие либо из его данных. Например по имени, я ввел свои данные, и получил 30 совпадений, нажимаю «Просмотреть».

14. Просматриваю результаты поиска и ищу нужного мне человека.

15. Но, поиск по имени не всегда дает результаты, так как имя можно набрать и английскими буквами, другое имя и т.д. Лучше всего спросить у человека его логин (который вводиться при регистрации, см. пункт 6) и произвести поиск именно по нему. Логин у каждого индивидуальный и введя его Вы не промахнетесь

16. После того как Вы нажмете кнопку «Добавить», откроется окно, с помощью которого Вы должны отправляете запрос на добавления контакта. Если хотите, отредактируйте текст и нажмите «Отправить запрос». После чего тот человек, которому был отправлен запрос, может согласиться добавить Вас, либо отказать.

17. После отправки запроса в Вашем списке контактов появиться новая запись, но значок рядом с фотографией будет с вопросительным знаком. Это значит, что запрос еще не подтвержден.

18. После того как значок окраситься в зеленый цвет, значит Ваш запрос подтвержден и пользователь сейчас в сети, Вы так же можете менять свой статус нажав на значок рядом с именем (красная стрелка на картинке). Теперь выбрав контакт, можно производить звонки и писать в чат.

19. Во время звонка, в нижней части окна имеются разные кнопки, чтобы понять, для чего нужна та или иная, просто наведите на нее курсор мышки.

Ну вот и всё! Теперь Вы знаете, как пользоваться скайпом и можете совершать бесплатные звонки, в любую точку земного шара, где есть интернет Счастливого общения!
Что такое Skype
Итак, вам удалось успешно скачать приложение Скайп, но что же делать дальше? На сегодняшний день в мире практически не осталось людей, которые не знают, что такое Скайп. Однако, сегодня мы расскажем об этой программе несколько подробнее.
«Скайп» — это бесплатная и, пожалуй, самая популярная программа, с помощью которой можно общаться через интернет. Причем, осуществлять общение можно удобным именно вам способом, на выбор:
Видеозвонки
Мало просто скачать Skype — нужно уметь использовать все его возможности. Первое, что приходит на ум у большинства людей, которые уже пользовались программой — это функция видеозвонков. Пожалуй, именно они стали визитной карточкой программы. Такой способ общения включает в себя общение голосом одновременно с видеотрансляцией собеседника. Чтобы использовать эту функцию, ваше устройство должно быть оборудовано веб-камерой. Сейчас камера есть на всех современный смартфонах, планшетах и ноутбуках. Для стационарных компьютеров веб-камеру можно приобрести отдельно
Обрати внимание на скорость интернет-соединения, желательно, чтобы она была быстрой, в ином случае со связью могут возникнуть перебои. Видеозвонки – огромный шаг в развитии интернет-общения, ведь гораздо приятнее видеть лицо собеседника, а не ограничиваться только его голосом
Ради этого стоит скачать Скайп на свой телефон или компьютер!
Звонки
Через приложение Skype можно и просто позвонить, причем не только с устройства на устройство, на которых установлена программа. За небольшую плату можно осуществить звонок на номер мобильного телефона или же на городской. Чтобы позвонить через приложение, могут дополнительно понадобиться колонки, наушники и микрофон. В современных гаджетах все это, опять же, есть. Тарифы на такие звонки вы можете узнать из другой нашей статьи.
Чат
Программа «Скайп» предусматривает также передачу текстовых сообщений. Вы отправляете послание, а ваш собеседник мгновенно его получает. В этом плане «Скайп» является альтернативой ICQ и смс-общению.
Что еще
- С помощью этой программы можно совершать конференц-звонки (общее число собеседников до 25 человек) и отправлять файлы.
- Также вы можете заранее записать видеосообщение и отправить его нужному человеку, а вместо трансляции изображения с веб-камеры ваш собеседник может напрямую наблюдать за тем, что происходит на вашем экране монитора.
- Пользователям программы доступна услуга голосовой почты, по-простому, автоответчика. Вы можете оставить голосовое сообщение пользователю, который, на данный момент, находится не в сети.
- Опять же, за дополнительную плату можно отправлять смс через приложение на мобильные телефоны
- Очень интересной особенностью приложения является услуга Skype To Go. С помощью нее вы можете позвонить с мобильного или стационарного телефона на любой другой такой же номер, а оплата звонка, согласно установленным тарифам, спишется со счета «Скайп».
- Еще одной платной услугой является переадресация звонка. То есть, если вам звонят на Skype, при положительном балансе на счету программы и соответствующем запросе, звонок будет перенаправлен на ваш мобильный телефон.
В самом начале
Для того чтобы пользоваться Скайпом необходимо сначала установить его на компьютер или мобильное устройство. Бесплатно скачать приложение можно при помощи официального сайта сервиса. Ссылка для инсталляции: https://www.skype.com/ru/get-skype/.
ИНФОРМАЦИЯ! На ПК с операционной системой Windows 10 Скайп установлен по умолчанию.
После установки необходимо зарегистрироваться в системе. Если раннее на мессенджере создавался аккаунт, тогда потребуется войти в учетную запись, введя логин и пароль.
Чтобы звонить знакомым, добавьте их в список контактов. Для этого следует отыскать друзей на мессенджере и отправить им запрос на добавление.
Компьютеры и ноутбуки
В настоящий момент компания Microsoft предлагает пользователям обновленную версию программы, которая от классической отличается измененным внешним видом и наличием новых функций, например, уведомления о прочтении сообщений. Но вместе с этим многие пользователи остаются верными старому Skype. Мы рассмотрим нюансы использования для каждого из случаев.
Случай 1: Старая программа
Как только вы запустите Скайп, отобразится окно аутентификации (это не относится к Modern-версии). Здесь вам нужно указать данные от учетной записи или зарегистрировать новую. В качестве аккаунта отлично подойдет профиль Microsoft. Процедура создания «учетки» особо ничем не примечательна:
- Кликните по пункту регистрации.
- На выбор есть два варианта: привязка профиля к электронному адресу или к номеру телефону. Укажите тот, который будет более удобен для вас.
- В другом поле нужно ввести пароль.
- Остается только активировать профиль.
После авторизации перед пользователем открывается главное окно программы, выполненное в лаконичном стиле
Перед поиском родных и видеозвонками, важно удостовериться в работоспособности записывающих и воспроизводящих устройств. Дальнейшие мероприятия представлены ниже:
- Переходим на вкладку «Инструменты», кликаем на пункт «Настройки…».
- Выбираем «Настройки звука», регулируем громкость микрофона, динамиков.
- Система дает возможность удостоверится в работоспособности устройства, аналогичная процедура предназначается и для веб-камеры (при наличии).
- В списке контактов можно найти запись «Echo / Sound…». Это специальный бот для проверки связи. Перейдите в диалог с ним, а потом кликните по иконке в виде трубки.Теперь вы знаете, как совершать вызовы, а заодно сможете проверить работу наушников и микрофона.
Процесс добавления нового пользователя в контакты потребует прохождения следующих манипуляций:
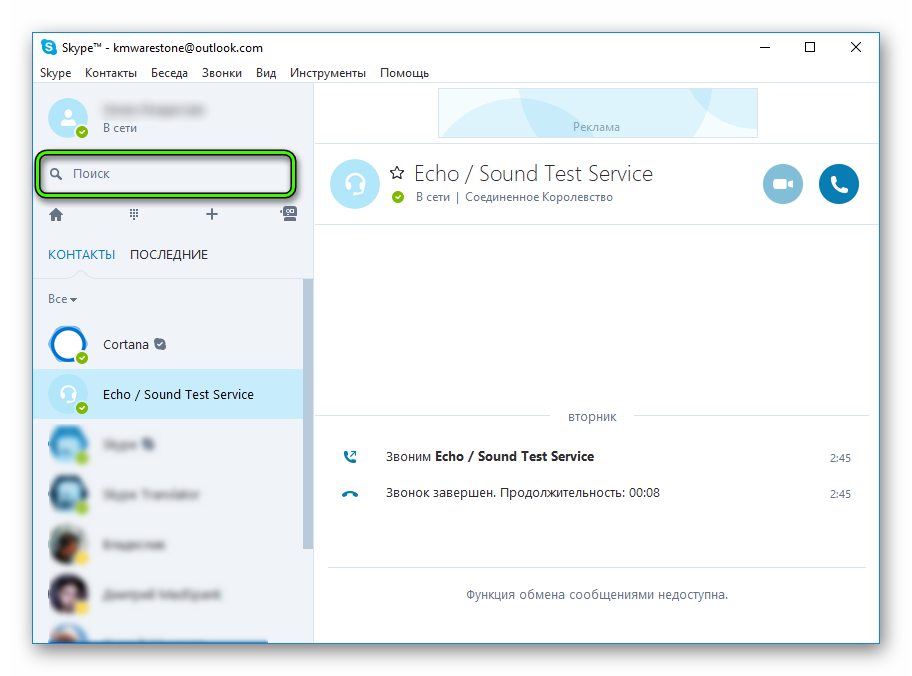
- Чуть ниже имени пользователя имеется строка «Поиск».Кликаем по ней и вводим логин пользователя.
- Переходим в диалог с ним и жмем на «Добавить в список…».
На этом первое знакомство с особенностями мессенджера Skype можно считать пройденным.
Случай 2: Новый Скайп
При первом запуске, как и в прошлом случае, пользователю необходимо или зайти в собственную учетную запись, или завести новую. Процесс регистрации во всех деталях мы уже рассмотрели здесь, а сейчас предлагаем краткую версию:

- Кликните по кнопке «Войти или создать».
- Теперь нажмите на «Создайте ее!».
- Здесь либо введите телефонный номер, либо переключитесь на регистрацию через email-адрес.
- Заполните необходимые поля и подтвердите процедуру вводом кода из SMS или из электронного письма.
![]()
Затем уже начнется непосредственно настройка аккаунта. Сначала вам предложат загрузить аватарку.Но этот шаг можно пропустить, нажав на соответствующую кнопку. Потом отобразится страница проверки звука. Попробуйте что-то сказать в микрофон и прослушать динамики/наушники. Затем аналогичная процедура выполняется и с веб-камерой.
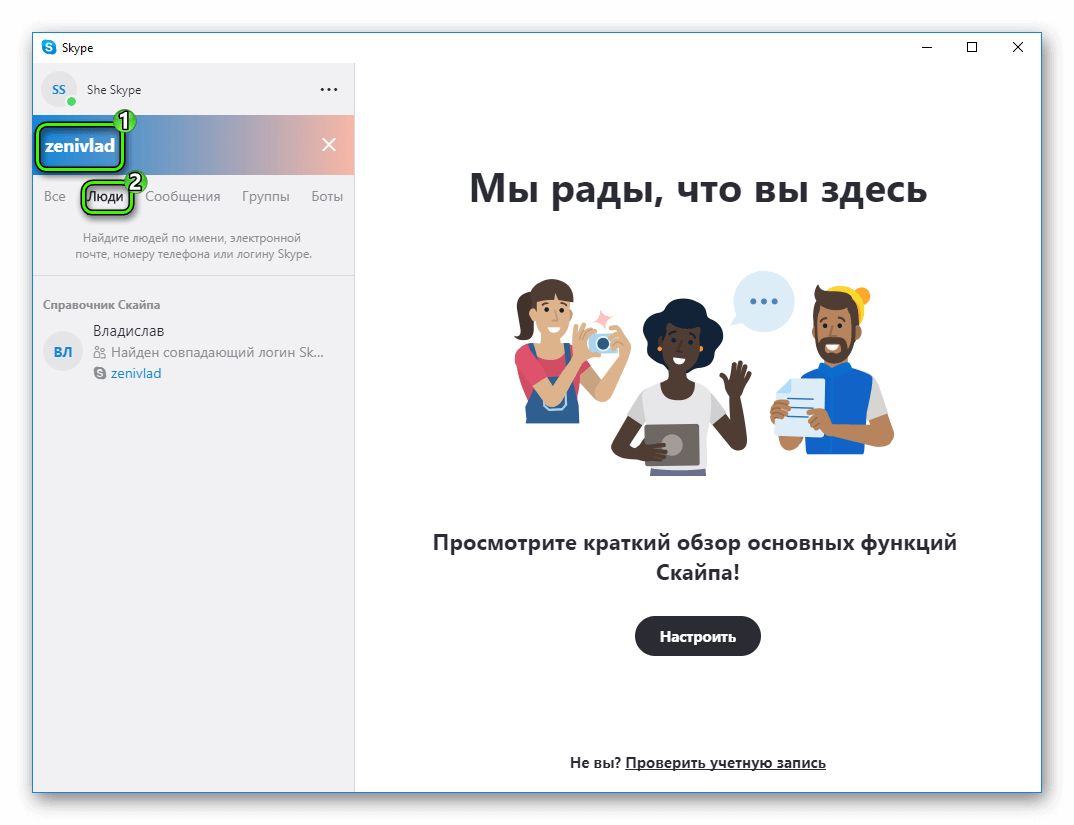
Групповые звонки
На компьютере, на ноутбуке и на мобильных устройствах можно одновременно совершать вызовы сразу нескольким абонентам. Эта функция пригодится для решения деловых вопросов, при онлайн-обучении и тогда, когда хочется собрать вместе друзей и родных. Для того чтобы сделать групповой звонок на ПК с ОС Windows, необходимо:
- Войти в Скайп.
- Открыть раздел “Чаты”.
- Нажать на кнопку “Новый чат” (на мобильном устройстве – кнопка с карандашом).
- Выбрать вариант “Создать групповой чат”.
- Вписать название группы и кликнуть на кнопку со стрелочкой.
- Отметить нужные контакты и нажать “Готово”.
- Кликнуть на кнопку с изображением видеокамеры.
Теперь можно проводить коллективные беседы с десятью участниками одновременно.
СОВЕТ! Заменить шаги со 2 по 4 поможет комбинация клавиш “CTRL” + “G”.
Другой способ создать группу состоит из 5 шагов:
1. Открыть мессенджер.
2. Перейти в чат с человеком, который войдет в состав будущей группы.
3. На ПК нажать на кнопку с изображением человечка с плюсиком в правом верхнем углу (на мобильном тапнуть на фото профиля собеседника и выбрать “Создать группу с…”).

4. Добавить друга.
5. Нажать “Готово”.
Теперь осталось кликнуть на кнопку с видеокамерой и дождаться соединения.
ВНИМАНИЕ! При помощи функции “Демонстрация экрана” можно делать трансляции с показом фотографий и видеороликов
Мобильные версии Skype
Разницы между приложениями для IOS и Android нет. Skype работает на версиях Android не ниже 4.0.4 и версиях IOS не ниже 10.
Работа с мобильной версией скайп
Знакомство с интерфейсом

- Основное окно с контактами;
- Кнопка для создания новых групповых чатов, приглашения новых пользователей через SMS сообщение вашему контакту;
- Выбор фильтра показа пользователей по чатам, звонкам или в виде контактов, упорядоченных по именам;
- Кнопка для показа уведомлений;
- Ваш профиль. Нажатие на него откроет меню редактирования ника, статуса, аватарки и т.д.;
- Кнопки открытия поиска по именам и сообщениям и дополнительное меню с настройками и другими малоиспользуемыми функциями.
Звонок
Чтобы позвонить выберете пользователя и нажмите кнопку звонка в правом верхнем углу.

- Основные кнопки: включение/отключение микрофона с камерой и завершение звонка;
- Дополнительные функции;
- Окно дополнительных функций с демонстрацией экрана, записью звонка и т.д.;
- Снимок экрана;
- Включение основного динамика для громкой связи;
- Основная информация: имя собеседника и время звонка;
- Кнопка открытия чата с собеседником.
Источник
Настройка звука и видео
Первоначальная настройка производится сразу после запуска, если окно для выбора устройств не появилось, то отладить параметры можно самостоятельно. Для этого:
Перейдите в главном меню в Инструменты-Настройки….
В открывшемся меню выберите «Настройка звука и видео»
Появится дополнительное окно, где можно выбрать устройства по умолчанию (микрофон, вебкамера).
Важно выбирать именно те устройства, которые используются системой по умолчанию. Проверить это можно через микшер
Для этого кликните по иконке динамика в трее.
Чтобы проверить громкость динамиков, нажмите на кнопку «Проверка звука».
Чтобы оценить качество связи и работу микрофона нажмите на «Сделать контрольный звонок в Skype». Скажите несколько слов и прослушайте результат.
Если в блоке камера вы видите свое изображение, то программа автоматически настроила все необходимые параметры. Если отображается черный экран, то выберите нужный драйвер из списка доступных.
Изменения вступают в силу автоматически, поэтому перезапускать программу не нужно. Изменить параметры для устройств записи, воспроизведения можно в любое время, через меню «Настройки».
Скайп: инструкция по использованию
У каждого пользователя, впервые столкнувшегося с новой программой, могут возникнуть вопросы по ее использованию. Соответственно, Skype также не является исключением. Поэтому для дальнейшего его использования нужно осуществить необходимые настройки.
Итак, вы уже прошли регистрацию, введя логин и пароль. Что же нужно сделать теперь?
При первом использовании инструмента для общения все настройки системы выставлены по умолчанию. Именно поэтому пользователям иногда не удается настроить звук или изображение. Для того, чтобы откорректировать данную проблему, нужно зайти в «Настройки», которые располагаются в верхнем левом углу. Здесь можно исправить работу камеры и микрофона.

По аналогии с этим настраивается и видео. Для этого выбираем раздел «Камера». После того, как видеокамера будет подключена, в разделе настроек можно проверить ее работу.
Если у вас еще нет ни одного контакта – нужно выбрать людей, с которыми вы хотите продолжить общение. Для этого нужно войти в «Контакты», а затем нажать на плюс.
Для того, чтобы позвонить абоненту, нужно выбрать кнопку «Голосовой звонок», выполненную в виде телефонной трубки. А чтобы звонок сопровождался видео – нужно выбрать «Видеозвонок». Он выполнен в виде камеры.
Кроме того, следует помнить, что видеозвонок возможен только при подключении веб-камеры.
Как настроить скайп на своем ПК?
С тем, как установить скайп на компьютер и как его скачать, мы разобрались. Теперь пришло время разобраться с тем, как настроить скайп.
Настройки, начинаются с первым входом в Skype. Сама программа вам предложит настроить ваш микрофон, наушники (колонки) и видеокамеру. Если у вас всего этого нет, или хотя бы чего-либо из выше сказанного, не пугайтесь просто пропустите этот шаг и все. Окно с настройками выглядит так.

В принципе, там нет ничего сложного. Для того чтобы проверить звук, нажимаете «Проверить звук» и если вы слышите в колонках или наушниках, какой-либо звук, то все работает. Если нет, то попробуйте выбрать другое устройство, нажав на ту кнопку, которая выделена красным на рисунке выше, и из предложенных вариантов, выберите то устройство, которое вы еще не пробовали. Если ничего не работает, то убедитесь все ли у вас правильно подключено и включено.
Что касается микрофона все то же самое, единственное, его работоспособность показывает зеленая полоса, которая начинает двигаться с лева на право, когда вы что-либо говорите в микрофон.
Ну а видеокамера, ясное дело, показывается тогда, когда она подключена.
Когда убедитесь, что все работает, или не работает, нажмите «Продолжить»
Если хотите то можете установить аватар, вашу фотографию, или любое другое изображение, а можете пропустить этот шаг, нажав «Отложить». В случае если захотите поставить аватар, нажмите продолжить и там выберите: либо сфотографироваться с видео камеры, если она есть, либо найти изображение на компьютере.
Когда первоначальные настройки закончатся, нажмите на кнопку «Использовать Skype».
Если вдруг, каким-то образом, не получилось настроить скайп в самом начале или же вы подключили некоторые устройства компьютера после первоначальной настройки, не пугайтесь, все можно настроить и после. Для этого нажмите на пункт «Инструменты», в верху программы и там выберите раздел «Настройки».

После чего вам откроется окно с настройками.

Я мог бы вам долго объяснять, что и как настраивать, но там все уж очень просто и понятно. Просто переходите от пункта к пункту и читайте что там написано. То есть, сначала читаете, что написано в пункте «Общие настройки» и ставите, или убираете галочки, там, где нужно, потом переходите к пункту «Настройки звука» и делаете тоже самое, потом к «Звуки» и так до конца. Действуйте в подобных случаях как я – если вы понимаете, о чем идет речь в данной настройке, тогда настраивайте, если нет, тогда ничего не трогайте и идите дальше, так вы будете очень быстро разбираться в настройках любой программы. После того как выполните все нужные вам настройки, нажмите на кнопку «Сохранить» в правом нижнем углу, чтобы новые настройки вступили в силу.
Пошаговая инструкция: как начать использовать Скайп
Итак, вы зарегистрировались и впервые запустили программу. Первое, что вы можете сделать, это поменять язык на русский, если программа установилась на другом языке. Для этого в верхней части окна найдите слово «Инструменты» и выберите нужный язык.
В левой части окна программы отображается ваша фотография, имя и статус. Чуть ниже находится контактный список. С помощью поисковой строки вы можете найти человека в Скайпе.
А также самостоятельно добавить контакт, выбрав в меню «Контакты», а затем «Добавить».
Подробнее о процедуре добавления контакта в Скайп, читайте в другой статье. После добавления контакта останется только дождаться, когда оппонент примет вашу заявку.
Также вы можете настроить звук прямо в Скайпе. Для этого позвоните абоненту «Echo» (его контакт присутствует у каждого пользователя) и выясните есть ли проблемы со звуком. При появлении неполадок зайдите в «Настройки», кликните графу «Настройка звука» и подредактируйте настройки выбрав нужную гарнитуру и установив оптимальную громкость.
Для многих пользователей наиболее удачным и удобным вариантом является мобильная версия Скайпа. Ее можно всегда взять с собой, а интерфейс выглядит более понятным и простым. Тем более, если вы уже поняли, как работает программа на компьютере.
Коротко о главном
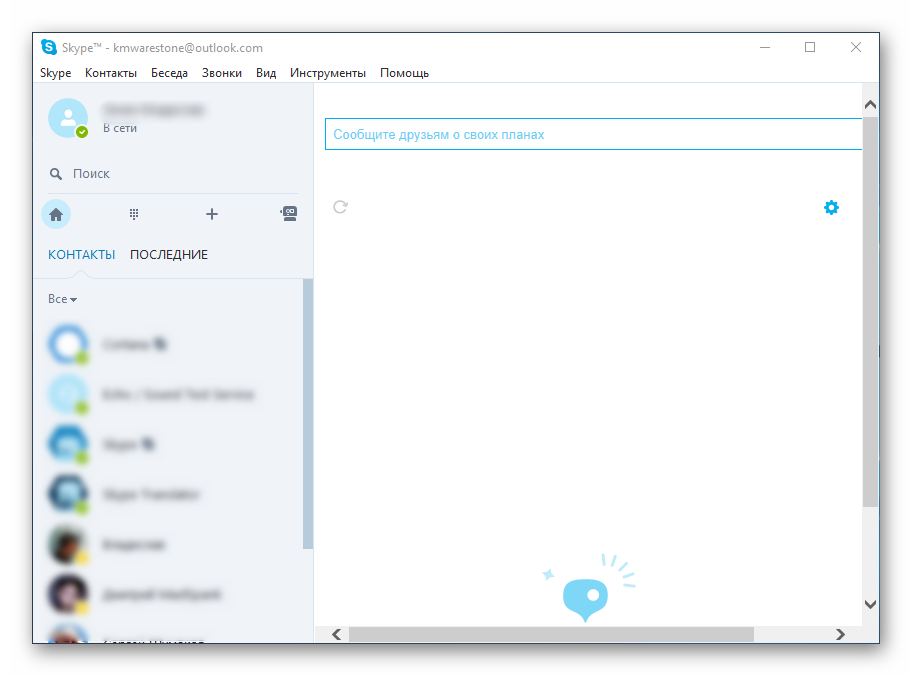
Skype — популярное приложение для обмена пользовательскими файлами, мгновенными текстовыми и голосовыми сообщениями. Пользователю дается возможность совершать звонки как участникам платформы, так и знакомым на смартфоны и стационарные устройства. Хоть такая услуга и платная, но тарифы значительно ниже абонентской платы операторов мобильной связи.
Помимо вышеназванных «сильных» сторон, мы обязаны упомянуть еще несколько:
- Высокая производительность — адаптация под популярные платформы прошла незаметно, программная реализация радует «плавностью» эксплуатационного процесса.
- Бесплатная основа — на официальном сайте проекта представлены дистрибутивы для актуальных платформ.
- Защищенность — автоматическое шифрование данных препятствует прослушиванию и изыманию материалов для дальнейшего использования (ограничение распространяется и на правоохранительные органы).
- Кроссплатформенность — установочные файлы представлены для большинства популярных систем.
Отдельно стоит рассмотреть нюансы использования сервиса на ПК и мобильных платформах. Этим мы далее и займемся. В случае с компьютерами речь пойдет и о новой, и о старой версии Скайпа.
Как создать учетную запись
После того, как установка произошла, необходимо завести себе аккаунт. Сделать это можно только при заполнении регистрационной формы. По сути она стандартная, а потому никаких сложностей у вас вызвать не должна.
Обычно регистрационная форма возникает сразу же после скачивания программы. И первое, что от вас потребуется внести – контактный номер телефона.
Далее нужно будет ввести пароль. Придумать его нужно самостоятельно. Чтобы создать учетную запись – нужно будет ввести свои личные инициалы. А именно имя и пароль.
На последнем этапе на ноутбуке или на компьютере нужно будет ввести регистрационный код, который придет на телефон, указанный при регистрации.
После этого регистрацию можно считать оконченной, а учетную запись – созданной. Можно начинать успешно осваивать программу.
Звук и видео
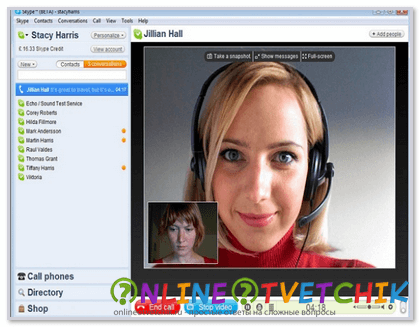 Звук и видео
Звук и видео
У скайпа есть свои настройки звука и видео, вкладка так и называется. И там можно выбрать интересующее вас устройство, выставить параметры. Если с аппаратурой явно что-то не так, то сначала выставьте минимальные значения. Потом нужно нажать сохранить, в противном случае вы зря проделали работу, настройки вернутся в изначальное состояние. И при сбивании по любым причинам настроек они будут возвращаться к первоначальным показателям. Которые, возможно, не подходят конкретно для вашего случая.
Если после всех манипуляций микрофон или камера не работают, то постарайтесь перезапустить компьютер. Иногда бывает так, что для нормальной работы ему нужно сохранить сначала все конфигурации и данные о новой программе внутри системы. Это не обязательно, но такое случается. Но если и после перестановки всё осталось по-прежнему, то вам не помешало бы по поводу того, как пользоваться скайпом видео посмотреть. Это довольно наглядно, возможно, вы обнаружите в своих действиях какую-то ошибку или недочёт, которому не придавали значения.
Если же вы совершенно точно всё делали правильно, а видео или звук не работают, нужно проверить, работают ли они с другими программами. Также не забудьте посмотреть, включен ли вообще звук у вас на лептопе или же на ПК. Забавно, но порой всё дело – в мелочах, например, в забывчивости.
Добавить контакты в список скайп
Все опытные пользователи андроид скайп как добавить контакт в свой список знают точно. Для этого нужно:
- Зайти в главное меню программы скайп.
- Затем стоит выбрать поле с надписью Добавить контакты.
- Потом идет переход к поиску.
Важно: для упрощения процесса поиска необходимо вводить все данные, которые вы знаете о человеке: имя, фамилию, логин, страну и город проживания и т. д
- После того, как вы нашли нужного вам человека, необходимо отправить ему соответствующий запрос.
- Абонент подтвердит вашу заявку и его данные сразу же появятся в списке ваших контактов.
Чтобы совершить звонок в скайпе с помощью андроид, достаточно выбрать нужного пользователя из своего списка контактов и подтвердить соответствующую команду Звонок в скайп.
Скачиваем Skype бесплатно через второй метод: установка через сторонний сайт
Второй способ установки Скайпа довольно сложный и крайне не рекомендуется никому, так как это небезопасный способ. Ведь устанавливать скайп вы будете из неизвестных источников, что повышает риск на попадание вирусов в систему.
Для установки скайпа из стороннего источника для начала нужно найти любой сайт, на котором есть apk файл Скайпа. Для этого можете по любом поисковике ввести «Скачать Скайп бесплатно андроид» и зайти на первую попавшуюся страницу по запросу. На примере сайта трешбокс мы покажем, как следует устанавливать apk файлы в системе.
Подробная инструкция установки вторым методом:
- Заходим на сайт и скачиваем apk файл Скайпа. На каждом сайте кнопочка для скачивания находится в разных местах, так что ищите. Например, на сайте trashbox скачать Скайп можно по нажатию на эту кнопку:

- После начала скачивания АПК файла программы, мы открываем скачанный файл. Открыть его можно в шторке уведомлений вверху. Просто сделайте жест вниз для открытия этой шторки и найдите там скачанный файл. Он должен выглядеть примерно так:
Это интересно: Android (смартфон, планшет) к Wi-Fi подключается, но интернет не работает

- По нажатию на файл начнется его установка. В этом пункте нужно подтвердить все выдаваемые права программе и нажать на кнопку «Установить» внизу справа.
- Если у вас нет доступа к установке файлов из непроверенных источников, то разрешите эту установку. Для разрешения зайдите в настройки, затем в раздел «Безопасность» и там найдите пункт «Установка из неизвестных источников», переведите ползунок напротив этого пункта в статус «вкл».
После этого у вас на смартфоне будет установлен Скайп, вы сможете открывать его на рабочем столе через специальный ярлык. Но это ещё не все – вам нужно зарегистрироваться для успешной работы со Скайпом. О том, как это сделать читайте ниже.
Как запустить Скайп и настроить его для общения

Все параметры программы выставлены по умолчанию и если вы захотите отредактировать какие-либо опции, следует перейти в меню с соответствующим названием. Не забывайте сохранять внесенные изменения.
В адресной книге новой учетной записи вы не найдете ни одного пользователя, кроме проверочного «Echo» (тестировщик звука). Чтобы добавить новых людей в свой список контактов, воспользуйтесь поисковой системой. В появившемся окошке введите имя, ник или электронную почту того человека, которого хотите добавить. Выберите необходимого пользователя из результатов, предоставленных поисковой системой, и отправьте ему запрос на добавление.
Чтобы совершать обычные звонки, следует выбирать команду «Позвонить», а для видеосвязи — команду «Видеозвонок».
Как пользоваться Скайпом на компьютере и ноутбуке
Если ранее вы никогда не работали с данной программой, то первое, что следует сделать — скачать её на свой ПК. На нашем сайте вы найдете массу версий этого приложения (начиная от самых первых, заканчивая самыми актуальными) и сможете выбрать необходимую. Сегодня программное обеспечение Skype выходит для Mac OS, Android, Windows, Xbox 360, PSP, PS 3 и 4, поэтому владельцы практически любых устройств смогут оценить преимущества этого софта.
Установка программы не займет много времени и уже через несколько минут вы сможете создать собственную учетную запись и начать общение по Скайпу. Для этого необходимо зарегистрироваться. Если после запуска программы у вас автоматически не появилась регистрационная форма, то вам необходимо нажать на команду с соответствующей надписью. После чего вы увидите окошко, в которое следует внести определенные данные.
Имя и фамилия. Если вы хотите использовать Скайп для общения со своими друзьями и близкими, мы рекомендуем вносить свои настоящие данные, чтобы другим людям было легче идентифицировать вас среди сотен тысяч пользователей.
Действующий адрес электронной почты, который не использовался для регистрации другого Skype-аккаунта.
Личные сведения (к ним относятся пол, место проживания и дата рождения).
Мобильный телефон не обязательно указывать, но он поможет вам быстрее восстановить пароль от аккаунта и пользоваться Скайпом далее.
Логин и пароль — эта информация необходима для входа на вашу страницу. К выбору логина следует подойти ответственно, поскольку его должны будут знать другие пользователи, чтобы найти вас среди других людей
Обратите внимание, что логин не подлежит изменению.
После заполнения всех сведений следует нажать на кнопку «Я согласен», что подтвердит регистрацию в системе.
Чтобы пользоваться Скайпом на телефоне или планшете, работающем на Андроиде или iOS — вы можете пройти такую же процедуру регистрации или упростить себе задачу: зарегистрироваться на компьютере, а на другом устройстве всего лишь авторизоваться.
Для чего предназначен Skype и каковы его преимущества?

Программа создана для общения через Интернет (с помощью текстовых сообщений, голосовых звонков или видеозвонков). Благодаря Скайпу можно не просто слышать собеседника, но и видеть его, передавая ему личные положительные эмоции.
Если устанавливать Скайп на ноутбуке, то можно не тревожиться о приобретении отдельно этих устройств, поскольку они уже встроены в ноутбук.
Программа обладает следующими преимуществами:
- позволяет людям, проживающим в разных уголках планеты, часто общаться;
- предоставляет отличное качество звука;
- позволяет совершать звонки на мобильные и стационарные номера телефонов по весьма разумным тарифам;
- позволяет обмениваться текстовыми сообщениями, ауди- и видеофайлами;
- позволяет одновременно общаться с несколькими пользователями (в чате могут участвовать 50 человек, а общение путем голоса и изображения предусматривает объединение 5 людей).
Как установить и пользоваться Скайпом на компьютере или телефоне?

Перед тем как установить Скайп на компьютер или телефон, надо скачать программу. Лучше сделать это на официальном сайте Скайпа, где представлена последняя версия приложения. Закачивание программы занимает не больше пары минут, но это зависит от скорости Интернета.
Закачанный установочный файл нужно запустить, после чего пойдет процесс установки приложения. Нужно лишь отвечать на вопросы Мастера установок. После установки Скайпа появится окошко регистрации. Если у вас еще нет учетной записи, то нужно заполнить предложенные поля. Если же учетная запись уже имеется, то надо закрыть окно регистрации и войти в программу, пользуясь личным логином и паролем.

А вот как пошагово пользоваться Skype:
- Войти в программу, вводя логин и пароль. Но можно не вводить эти данные постоянно, если поставить галочку напротив опции автоматической авторизации.
- Проверить правильность настроек микрофона. Для чего нужно выделить контакт тестового центра Скайпа и нажать кнопку «Позвонить». Далее следовать указаниям оператора.
- Проверить настройки микрофона. Для этого зайти в «Инструменты», а затем выбрать «Настройки» и «Настройки звука».
- Для добавления пользователей в личный контакт-лист нажать «Добавить» и «Новый контакт». Ввести имя другого пользователя и нажать кнопку «Поиск». Среди результатов выбрать нужный и нажать кнопку «Добавить контакт».
- Для совершения звонка пользователю выделить его в списке контактов и нажать «Позвонить». Если у вас есть веб-камера, можно совершить видеозвонок.
- Для завершения разговора нажать кнопку «Положить трубку».
- Для проведения видеоконференции, выделить несколько собеседников, зажав предварительно клавишу Ctrl. Далее нажать «Звонок группе».
Чтобы узнать, как пользоваться Скайпом на телефоне или компьютере, достаточно посвятить 30 минут для изучения настроек приложения. Разработчики Скайпа гордятся тем, что сделали его интерфейс максимально простым, и в нем могут разобраться все желающие.
Вариант 2: Компьютер
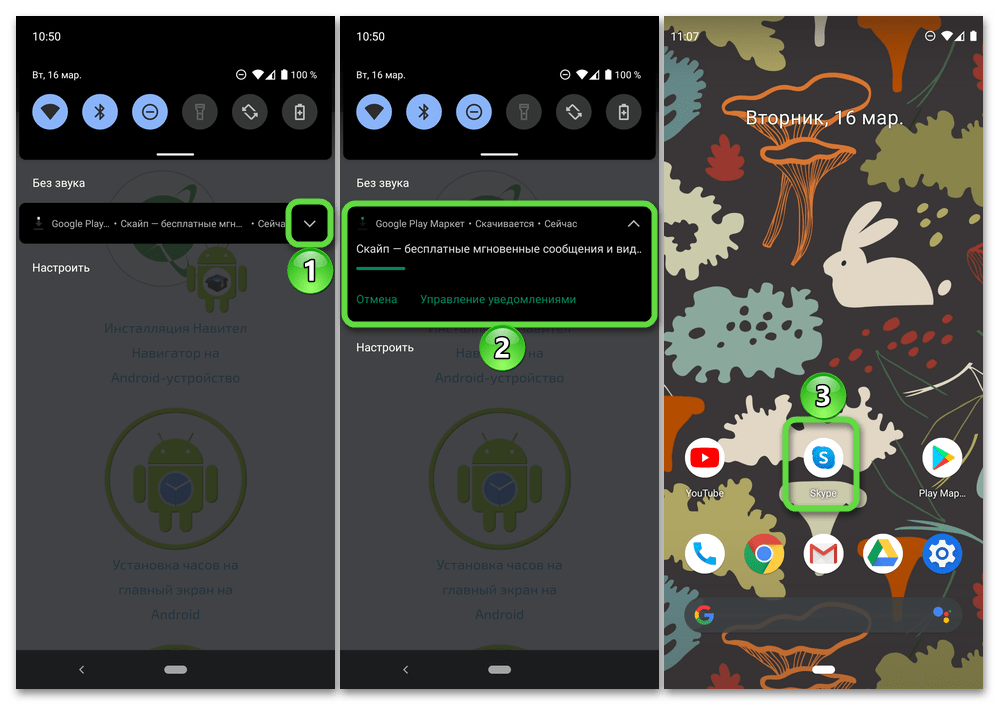
На большинстве Android-девайсов предустановлен Play Маркет – фирменный сервис компании Google, который предоставляет возможность инсталляции и обновления приложений. Именно к нему мы и обратимся для решения озвученной в заголовке статьи задачи, но отметим, что в альтернативных магазинах контента (Samsung Galaxy Store, Huawei AppGallery, Xiaomi GetApps, Meizu App Store и др.), доступных на ряде устройств, действовать нужно по аналогии с изложенной ниже инструкцией.
- Перейдите по представленной выше ссылке либо самостоятельно найдите приложение, введя в поиск запрос «Skype» и выбрав среди результатов выдачи «Скайп – бесплатные мгновенные сообщения и видеозв…» (или «Skype — free IM & video calls» в англоязычной версии) от разработчика Skype.
- Самостоятельно отыщите соответствующий используемой на вашем девайсе версии ОС Android и его архитектуре APK-файл либо, что рекомендовано, воспользуйтесь для этого представленной выше ссылкой. Последняя ведет на один из наиболее популярных и проверенных веб-ресурсов, предлагающих установщики мобильных приложений.
- Если доступно несколько версий, выберите последнюю или желаемую, после чего тапните по расположенной справа от наименования кнопке скачивания.
Альтернативой рассмотренному выше официальном методу установки Скайп является самостоятельный поиск, загрузка и распаковка АПК-файла этого приложения. Такой подход нельзя назвать безопасным, но в некоторых случаях он оказывается единственным доступным (например, на устройствах с кастомной прошивкой, где могут отсутствовать сервисы Гугл и альтернативные магазины контента).
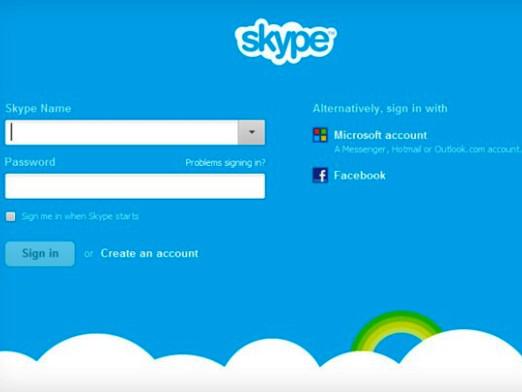
Коммуникационные технологии движутся широким шагом по пути прогресса. Еще совсем недавно мы общались с помощью обычного дискового телефона или сидели на почте, ожидая междугороднего вызова. Сегодня, благодаря интернету и высоким технологиям, мы можем общаться с друзьями и родственниками по всему миру совершенно бесплатно. Наибольшей популярностью среди программ для переговоров пользуется Скайп (Skype).
Программа установлена, регистрация пройдена. Для удобства общения нужно приобрести и установить веб-камеру, микрофон и наушники. Большинство моделей современных веб-камер имеют встроенный микрофон, а значит, нет смысла покупать его отдельно.









