Как изменить язык интерфейса windows 10
Содержание:
- Как изменить язык операционной системы Windows 10 по умолчанию?
- Как изменить язык на экране приветствия
- Как установить английский язык системы на Виндовс 10, пошагово
- Раскладка клавиатуры в Виндовс 10
- Раскладка клавиатуры в Виндовс 10
- Изменения языка приветствия
- Как установить английский язык системы на Виндовс 10, пошагово
- Изменения языка программ
- Установка ЯП
- Как работает язык ввода по умолчанию на экране входа в систему
- Не переключается язык, исчез значок в Windows 10
- Заключение
Как изменить язык операционной системы Windows 10 по умолчанию?
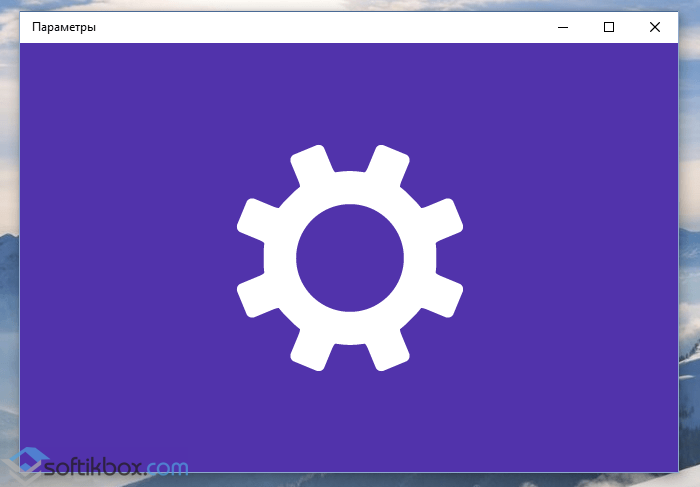
После выхода финальной версии новой операционной системы многие пользователи продолжают задаваться вопросом о том, как изменить язык интерфейса ОС Windows 10 или русифицировать новинку? Ответ достаточно прост: процесс русификации аналогичен методам, которые подходят для ОС Windows 7 и Windows 8.1, а изменение языка интерфейса при входе можно выполнить различными способами. Однако, если вы с данными процессами незнакомы и хотите более подробно рассмотреть их на примере Windows 10, тогда стоит ознакомиться с некоторыми советами.
Изменить язык в Windows 10 можно с помощью раздела Параметры. Для этого выполняем следующие действия:
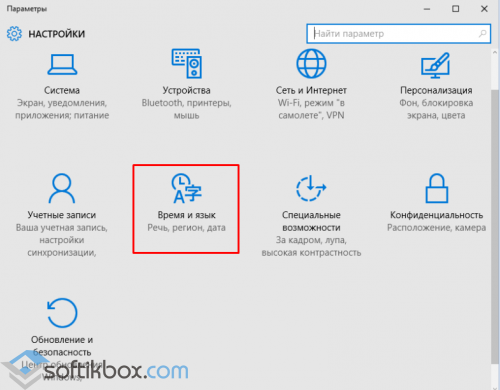
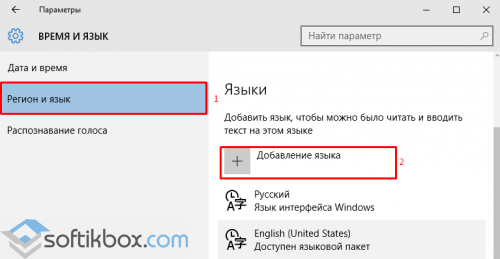
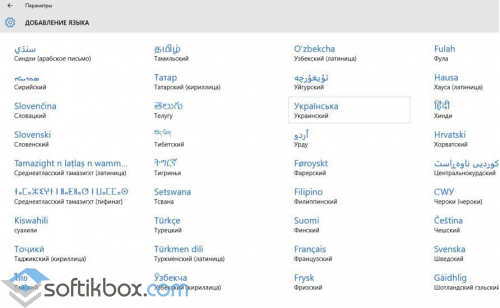
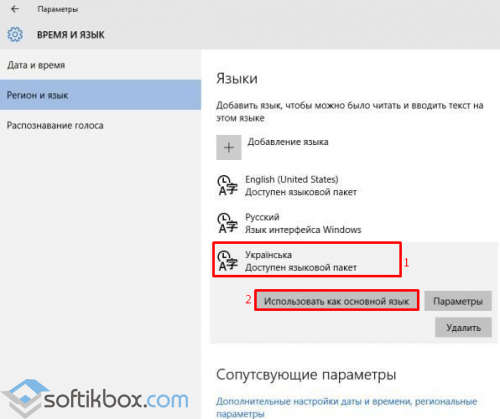
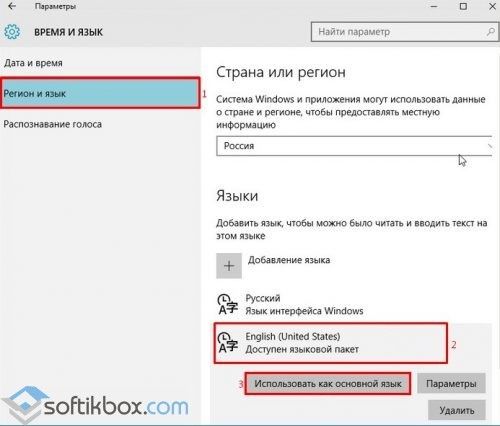
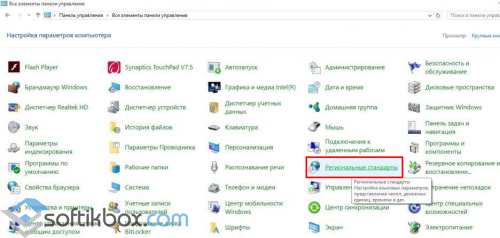
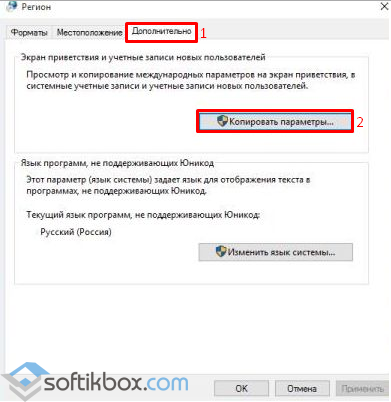
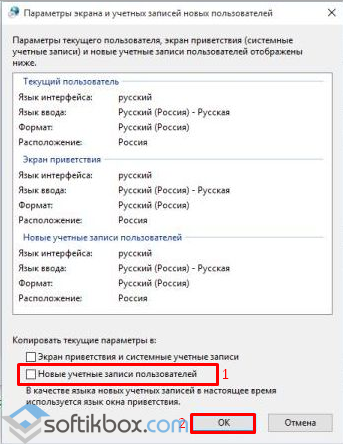
Чтобы русифицировать Windows 10, необходимо нажать «Win+Q» и в строку поиска ввести запрос «language».

После выдачи результатов выбираем «Add a language».

Запустится раздел «Панели управления» Windows 10 для настройки речи. Здесь нужно добавить необходимый региональный параметр, в данном случае – русский. Для этого жмём «Add a language».
Появится новое окно, в котором из списка выбираем «Русский» и кликаем «Add».


Выбираем «Загрузить и установить языковый пакет». Таким образом можно устанавливать другие языки.

После инсталляции возвращаемся в окно настроек и переходим в раздел «Advanced settings». Языком системы выбираем «Русский» и кликаем «Сохранить».

После выполнения вышеуказанных действий стоит перезагрузить компьютер с Виндовс 10, чтобы изменения вступили в силу.
О том, как ещё поменять язык Windows 10 на английский по умолчанию смотрите в видео:
Как изменить язык на экране приветствия
В этом примере опишем изменение на экране приветствия русского языка на английский.
1. В строке поиска напишите «Язык и региональные стандарты» и выберите его из найденных результатов (также можно зайти в меню «Пуск» => Параметры => Время и язык => с левой стороны «Регион и язык»). Если у вас Windows 10 v1803 или выше — сначала зайдите в меню «Пуск» => «Параметры» => «Устройства» => с левой стороны выберите «Ввод», с правой стороны нажмите на «Дополнительные параметры клавиатуры» => возле «Переопределения метода ввода по умолчанию» выберите язык, который хотите видеть на экране приветствия => только после этого выполните 1, 2, 6, 7 и 8 пункт с инструкции ниже.
2.С правой стороны выберите «Дополнительные параметры даты и времени, региональные параметры» (Windows 10 версии 1809 и выше «Административные языковые параметры»).
3. Нажмите на «Язык».
4. С левой стороны выберите «Дополнительные параметры»;
5. В поле «Переопределение метода ввода по умолчанию» выберите язык, который хотите использовать как основной, и который хотите видеть на экране приветствия сразу при включении компьютера. В нашем примере мы выбираем «Английский» и нажимаем «Сохранить»;
6.Нажмите стрелку назад и выберите «Региональные стандарты» (в том окошке где вы выбирали «Язык» в третьем пункте).
7. Во вкладке «Дополнительно» и выберите «Копировать параметры».
8.Возле «Копировать текущие параметры в …» поставьте галочку в поле «Экран приветствия и системные учетные записи», после чего нажмите «ОК».
Всё, теперь можно блокировать экран (или перезагружать компьютер) и вы увидите, что на экране приветствия выставлен по умолчанию тот язык, который вам нужен. Если есть дополнения — пишите комментарии! Удачи Вам
Обычно при изменении интерфейса системы Windows 10 язык на экране приветствия не изменяется. Поэтому язык приветствия нужно изменять отдельно. Для этого открываем Панель управления — Часы, язык и регион — Язык — Дополнительные параметры.
Изменить язык приветствия Windows 10 можно через Панель управления
Откроется окно в котором нужно нажать на Применить языковые параметры к экрану приветствия, системным учётным записям и новым учётным записям пользователей.
Панель управления, дополнительные параметры языка
Откроется ещё одно окно под названием Регион. В этом окне на вкладке Дополнительно нужно нажать на кнопку Копировать параметры.
Панель управления, Регион
Откроется окно под названием Параметры экрана и учётных записей новых пользователей. В этом окне нужно поставить галочку у пункта Экран приветствия и системные учетные записи и тогда выбранный язык будет применён к приветствию только текущего пользователя.
Текущие параметры языка текущего пользователя
Если поставить галочку у пункта Новые учётные записи пользователей то тогда у всех создаваемых новых пользователей сразу будет устанавливаться выбранный язык для приветствия. Все открытые она нужно закрыть нажимая кнопку ОК, а после перезагрузки вы увидите приветствие на установленном вами языке.
- https://public-pc.com/kak-izmenit-yazyik-po-umolchaniyu-v-windows-10/
- https://vynesimozg.com/izmenit-yazyk-po-umolchaniyu-na-ekrane-privetstviya-windows-10/
- https://10win.ru/sovety/sistemy/kak-izmenit-v-windows-10-yazyk-na-ekrane-privetstviya
Как установить английский язык системы на Виндовс 10, пошагово
Для работы в ОС пользователи чаще всего выбирают настройки по умолчанию для всей системы непосредственно в ходе установки. Но бывает и такое, что выбранные лингвистические настройки неверные, или пользователю понадобилось подключать другие гаджеты, работающие по другим критериям. В этом случае потребуется приложить небольшие усилия и попытаться исправить настройки заданные ранее.
Английская версия ОС Виндовс 10
Меню Пуск
Для открытия доступа к экрану пакетов, необходимо войти в системные программные настройки:
- Включить кнопку «Пуск», затем перейти на маленькую иконку шестеренки, которая расположена в левой части меню.
- После открытия окна «Параметры» войти в пункт «Время и язык».
- Отметить раздел «Регион и язык» находящийся слева, вторым снизу.
- Сделать щелчок по знаку «+» рядом с пунктом «Добавить язык».
- В появившемся списке лингвистических пакетов, которые встроены в операционную систему включить необходимый.
Обратите внимание! Все пакеты указаны с их собственными именами, с именами, которые заданы ОС. При наличии на устройстве непонятного пользователю пакета, он может найти в списке тот, на котором ему будет комфортно работать
Параметры Время и язык
Язык интерфейса Windows 10 можно сменить через пункт «Параметры» следующим образом:
- На панели задач, активировать соответствующую икону с: RU или ENG левой кнопкой мышки и появится меню. Перейти в пункт «Настройки языка» в меню.
- После этого откроется окошко «Параметры Windows» с лингвистическими настройками.
- Как перевести Виндовс 10 на русский язык? Для изменения интерфейса с русского на английский нужно найти строчку English и активировать ее или наоборот.
- Перейти в пункт «Параметров».
Параметры времени
Как добавить язык в Windows 10? Когда пакет английского не установлен, можно его загрузить, нажав на соответствующую икону в меню, после чего начнется загрузка. Дождавшись завершения скачивания, дополнительные манипуляции не понадобятся. Он установится автоматически, нужно лишь немного подождать. Также можно установить и настроить любой другой язык, например, украинский.
После установки открыть предыдущую страницу и в строке ввода «Язык интерфейса Windows» отметить английский язык. Появится сообщение, что выбранный лингвистический интерфейс будет активирован после перезапуска операционной системы. Это и следует сделать.
Обратите внимание! При последующем включении компьютера рекомендуется проверить, изменились ли настройки. Для этого надо нажать на комбинацию клавиш Win и i, чтобы произошел запуск меню «Параметры Windows» и станет видно, что язык интерфейса поменялся
Приветствие уже будет появляться на выбранном языке.
Регион языка English (United States)
Если пользователь изменил место проживания, появляется необходимость изменить используемый раньше язык интерфейса на новый. Переустановка ОС в этом случае не понадобится. Нужно лишь изменить часть настроек языковой платформы. Это поможет активировать правильный пакет, отключить языковую синхронизацию.
В пункте «Регион и язык», подраздел «Языки», где указаны все установленные навести курсор на только что добавленный язык.
Регион языка английский
Обратите внимание! Высветится подсказка «Доступен языковой пакет», его и необходимо активировать через «Параметры». Откроется окно «Языковые параметры», где будет рекомендовано загрузить «Языковой пакет», «Рукописный ввод» и «Речь»
Тут же есть возможность изменить раскладку клавиатуры
Откроется окно «Языковые параметры», где будет рекомендовано загрузить «Языковой пакет», «Рукописный ввод» и «Речь». Тут же есть возможность изменить раскладку клавиатуры.
Использовать как основной язык
Достаточно загрузить и установить пакет. Для использования в качестве основного по умолчанию нужно нажать на строчку «Регион и язык» и перейти в раздел «Установить по умолчанию». Далее нужно выйти из системы и заново войти, чтобы новинки вступили в силу. Сразу после внесения изменений, без перезагрузки, они не вступят в силу.
Использование в качестве основного языка
В случае если на мониторе, рядом с пунктом «Регион и язык» указывается пара пакетов, текущий по умолчанию будет отображаться в правой части панели задач, там же, где высвечивается дата и время.
Поменять язык в операционке Windows не так уж сложно. Достаточно внимательно изучить инструкции, описанные выше, а затем следовать им.
Раскладка клавиатуры в Виндовс 10
Для изменения раскладки клавиатуры следует нажать и удерживать сочетание клавиш Windows и Пробел, для того чтобы в порядке по очереди отобразить сохраненные раскладки устройства ввода информации. Если другие раскладки не высветятся, значит, установлена только одна.
Кроме этого можно выполнить изменение через панель задач, найти русскоязычный пакет и способ ввода информации, необходимый пользователю. Для это следует в поле ввода активировать клавишу Windows и точку (.), для открытия эмодзи-раскладки.
Чаще всего не получается найти необходимую раскладку клавиатуры, тогда потребуется выполнить ее загрузку со специализированного источника. После этого она появится в общем списке доступных раскладок.
Как поменять язык по умолчанию
Язык по умолчанию в Windows 10 сменить достаточно легко. Это делается через панель задач, потребуется щелкнуть левой стороной мыши на знаке «RU» или «ENG», перейти в раздел «Настройки языка». Однако произвести изменения можно и иным способом.
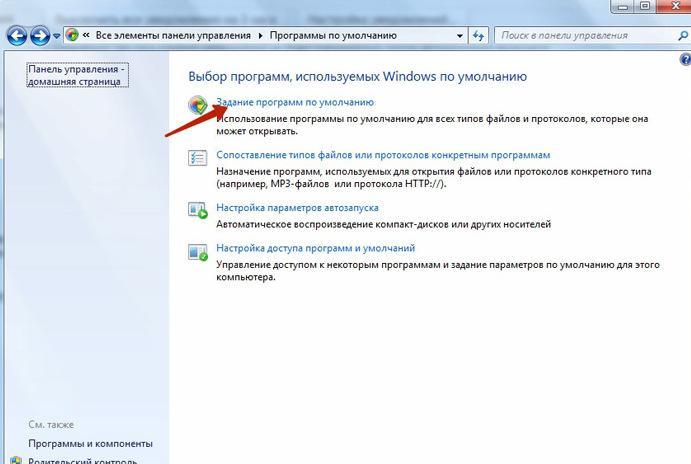
Раскладка клавиатуры в Виндовс 10
Для изменения раскладки клавиатуры следует нажать и удерживать сочетание клавиш Windows и Пробел, для того чтобы в порядке по очереди отобразить сохраненные раскладки устройства ввода информации. Если другие раскладки не высветятся, значит, установлена только одна.
Кроме этого можно выполнить изменение через панель задач, найти русскоязычный пакет и способ ввода информации, необходимый пользователю. Для это следует в поле ввода активировать клавишу Windows и точку (.), для открытия эмодзи-раскладки.
Чаще всего не получается найти необходимую раскладку клавиатуры, тогда потребуется выполнить ее загрузку со специализированного источника. После этого она появится в общем списке доступных раскладок.
Как поменять язык по умолчанию
Язык по умолчанию в Windows 10 сменить достаточно легко. Это делается через панель задач, потребуется щелкнуть левой стороной мыши на знаке «RU» или «ENG», перейти в раздел «Настройки языка». Однако произвести изменения можно и иным способом.
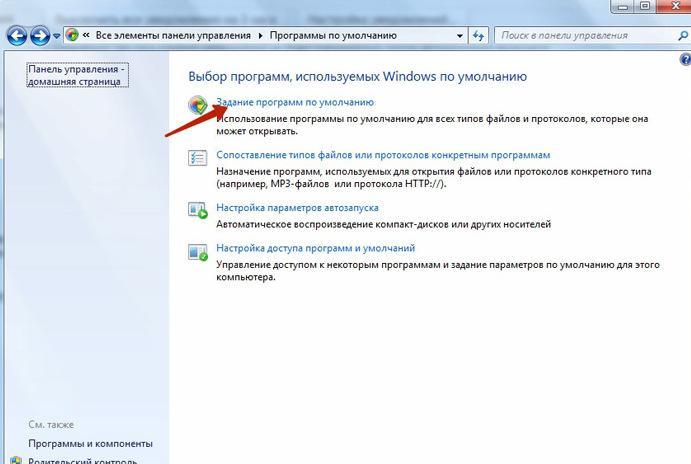
Автоматическая установка
Пошаговая инструкция
Для замены способа вводимой информации нужно исполнить всего несколько кликов:
- Зайти в управленческую панель через «Пуск».
- Перейти в раздел «Часы, язык и регион» и в строку «Изменить способа ввода».
- Если раздел «Часы, язык и регион» не высвечивается в списке, то следует активировать строку «Категория» в меню «Просмотр по верхней части страницы».
- Сделать щелчок на пункте «Добавление языка», после появления нового отметить строку, которая нужна для включения в список и «Добавить».
- Потом открыть «Параметры», перейти в пункт «Добавить метод ввода». Первым в списке будет наречие, которое установлено по умолчанию.
Изменения языка приветствия
Если вы хотите при входе в систему видеть тот же язык, который назначили языком интерфейса, то выполните дополнительные шаги:
-
Разверните вкладку «Дополнительно» в окне региональных стандартов. Нажмите кнопку «Копировать параметры».
Нажмите кнопку «Копировать параметры» в окне региональных стандартов
</p>
-
Поставьте галочку, обеспечивающую копирование текущих языковых параметров на экран приветствия и в системные аккаунты. Нажав затем кнопку ОК, вы сохраните новый язык для экрана приветствия. Также, отметив соответствующую галочку, в этом окне можно включить копирование установленного языка во все новые учётные записи, которые будут созданы в будущем.
Включите копирование текущих языковых настроек на экран приветствия и в системные учетные записи
</p>
Как установить английский язык системы на Виндовс 10, пошагово
Для работы в ОС пользователи чаще всего выбирают настройки по умолчанию для всей системы непосредственно в ходе установки. Но бывает и такое, что выбранные лингвистические настройки неверные, или пользователю понадобилось подключать другие гаджеты, работающие по другим критериям. В этом случае потребуется приложить небольшие усилия и попытаться исправить настройки заданные ранее.
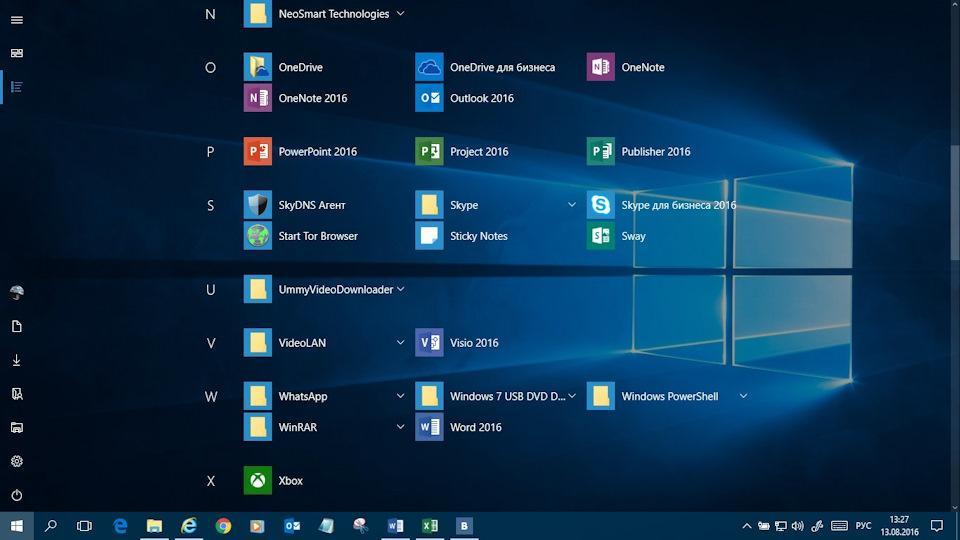
Английская версия ОС Виндовс 10
Меню Пуск
Для открытия доступа к экрану пакетов, необходимо войти в системные программные настройки:
Обратите внимание! Все пакеты указаны с их собственными именами, с именами, которые заданы ОС. При наличии на устройстве непонятного пользователю пакета, он может найти в списке тот, на котором ему будет комфортно работать
Параметры Время и язык
Язык интерфейса Windows 10 можно сменить через пункт «Параметры» следующим образом:
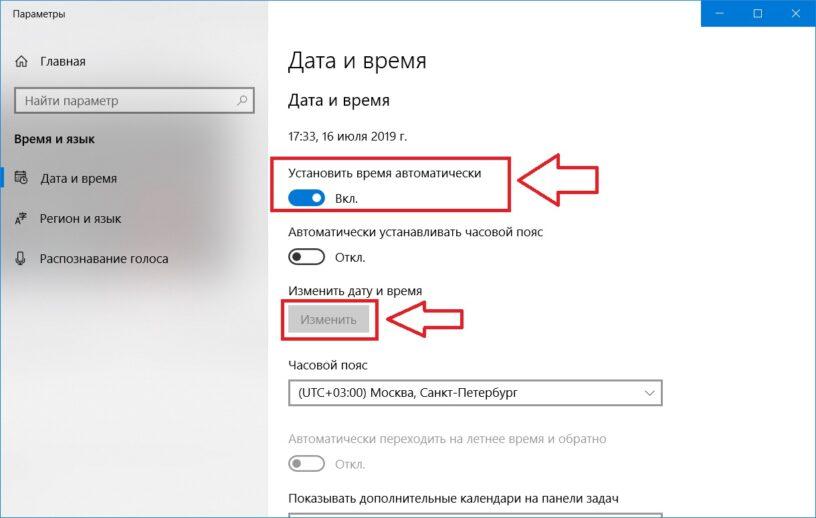
Как добавить язык в Windows 10? Когда пакет английского не установлен, можно его загрузить, нажав на соответствующую икону в меню, после чего начнется загрузка. Дождавшись завершения скачивания, дополнительные манипуляции не понадобятся. Он установится автоматически, нужно лишь немного подождать. Также можно установить и настроить любой другой язык, например, украинский.
После установки открыть предыдущую страницу и в строке ввода «Язык интерфейса Windows» отметить английский язык. Появится сообщение, что выбранный лингвистический интерфейс будет активирован после перезапуска операционной системы. Это и следует сделать.
Обратите внимание! При последующем включении компьютера рекомендуется проверить, изменились ли настройки. Для этого надо нажать на комбинацию клавиш Win и i, чтобы произошел запуск меню «Параметры Windows» и станет видно, что язык интерфейса поменялся
Приветствие уже будет появляться на выбранном языке.
Регион языка English (United States)
Если пользователь изменил место проживания, появляется необходимость изменить используемый раньше язык интерфейса на новый. Переустановка ОС в этом случае не понадобится. Нужно лишь изменить часть настроек языковой платформы. Это поможет активировать правильный пакет, отключить языковую синхронизацию.
В пункте «Регион и язык», подраздел «Языки», где указаны все установленные навести курсор на только что добавленный язык.
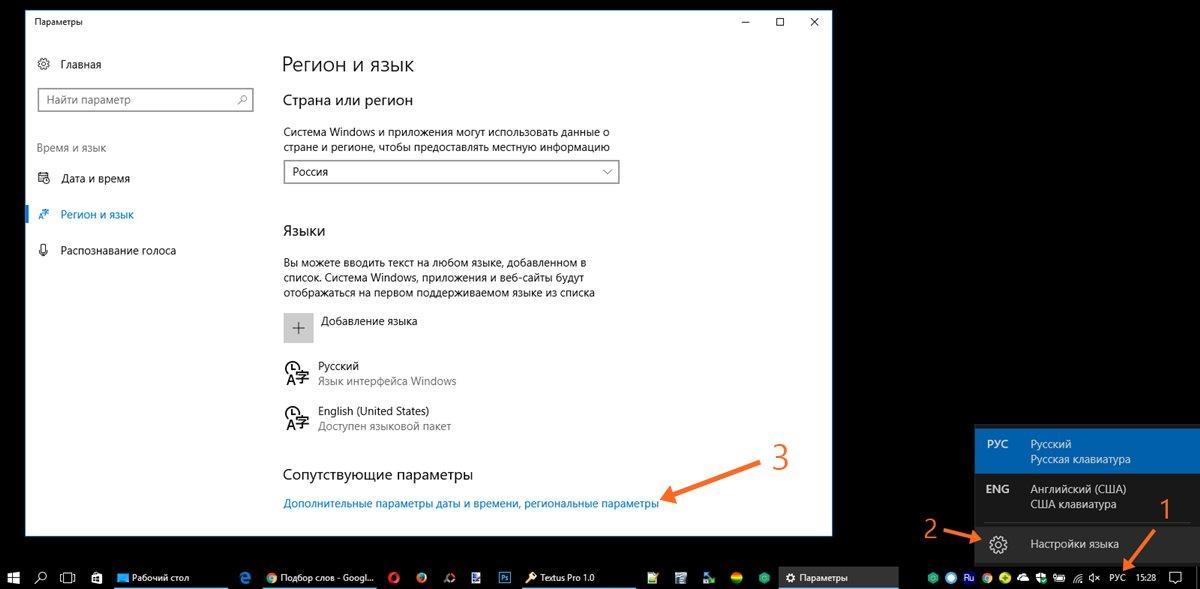
Регион языка английский
Обратите внимание! Высветится подсказка «Доступен языковой пакет», его и необходимо активировать через «Параметры». Откроется окно «Языковые параметры», где будет рекомендовано загрузить «Языковой пакет», «Рукописный ввод» и «Речь»
Тут же есть возможность изменить раскладку клавиатуры
Откроется окно «Языковые параметры», где будет рекомендовано загрузить «Языковой пакет», «Рукописный ввод» и «Речь». Тут же есть возможность изменить раскладку клавиатуры.
Использовать как основной язык
Достаточно загрузить и установить пакет. Для использования в качестве основного по умолчанию нужно нажать на строчку «Регион и язык» и перейти в раздел «Установить по умолчанию». Далее нужно выйти из системы и заново войти, чтобы новинки вступили в силу. Сразу после внесения изменений, без перезагрузки, они не вступят в силу.
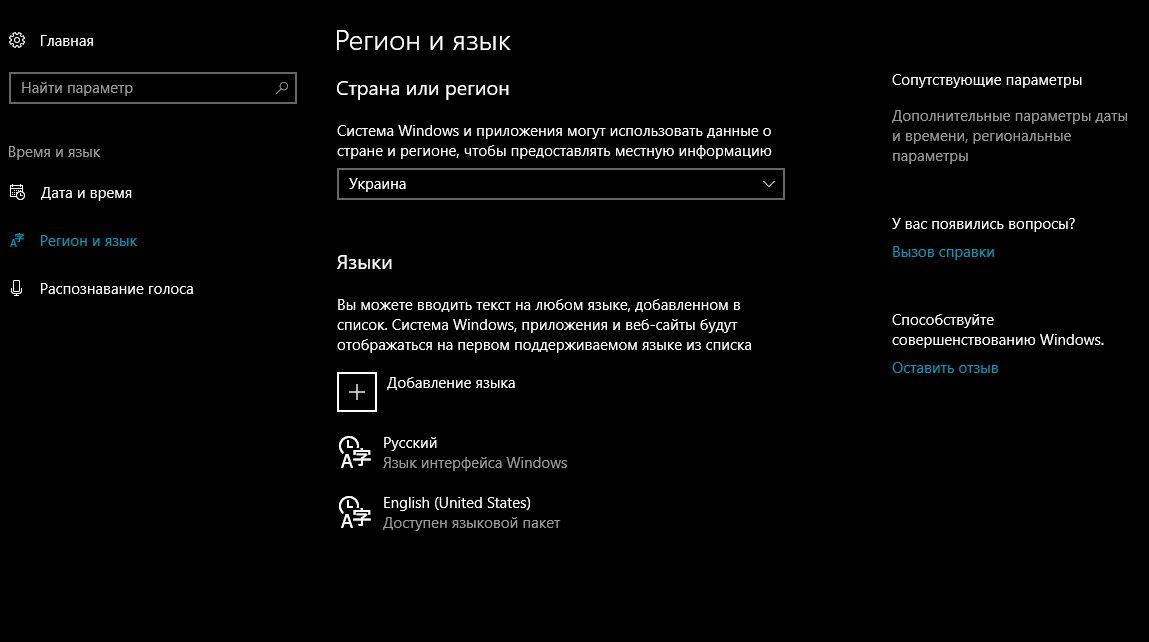
Использование в качестве основного языка
В случае если на мониторе, рядом с пунктом «Регион и язык» указывается пара пакетов, текущий по умолчанию будет отображаться в правой части панели задач, там же, где высвечивается дата и время.
Поменять язык в операционке Windows не так уж сложно. Достаточно внимательно изучить инструкции, описанные выше, а затем следовать им.
Изменения языка программ
Сторонние программы работают на том языке, который вы выбрали при установке, но встроенные в Windows приложения и утилиты, загруженные из официального магазина Microsoft, при определении языка интерфейса опираются на настройки системы. Используемый в них язык выбирается на основе данных о местоположении.
В более ранних версиях Windows 10 языковые пакеты устанавливаются через панель управления, а в последних — через параметры системы. Универсальный способ — установить ЯП при помощи cab-файла. После того как пакет будет установлен, перейдите в настройки региональных стандартов и измените язык интерфейса, приветствия и стандартных программ.
Установка ЯП
В Windows 10 встроено несколько методов, позволяющих работать с ЯП. Благодаря им можно выбирать язык из уже скачанных пакетов, а также устанавливать новые ЯП.
Если вам нужно изменить ЯП на одном компьютере, то легче всего воспользоваться автозагрузкой, то есть дать системе самой скачать и установить необходимый пакет. Если же требуется сменить язык на нескольких ПК, то удобнее один раз скачать файл ЯП, а потом перенести его при помощи флешки на каждый из компьютеров, сэкономив тем самым интернет-трафик. Файлы ЯП имеют расширение .cab. Скачать их можно со сторонних ресурсов, так как Microsoft не распространяет ЯП в виде отдельных файлов на своём официальном сайте.
Установка ЯП при помощи настроек параметров Windows
В Windows 10 есть встроенная утилита «Параметры», позволяющая управлять настройками системы. Если ОС на вашем компьютере уже обновлена до версии 1803 April Update, то с помощью этой утилиты можно загрузить дополнительный ЯП. Если у вас установлена более старая версия Windows, то воспользуйтесь любым из описанных ниже методов — результат будет тот же. Для загрузки ЯП с помощью утилиты «Параметры» сделайте следующее:
-
Войдя в консоль «Параметры Windows», разверните блок «Время и язык».
Откройте раздел параметров «Время и язык»
</p>
-
Раскройте подпункт «Регион и язык», затем кликните по кнопке «Добавить язык» и выберите из появившегося списка подходящий вариант. Начнётся загрузка ЯП из сети.
После щелчка по кнопке «Добавить язык» откроется список языков, которые можно добавить
</p>
Как только загрузка закончится, в списке языков появится новый ЯП — выберите его, чтобы осуществить перевод системы на нужный язык.
Установка ЯП из панели управления Windows
Пользователи, не обновившие ещё свою Windows до версии 1803 или более поздней, могут выполнить смену ЯП через панель управления. Для этого сделайте следующее:
-
Войдя в панель управления, перейдите в раздел «Язык». Панель управления можно найти при помощи системной поисковой строки.
Откройте раздел «Язык» в панели управления Windows
</p>
-
Щёлкните по кнопке «Добавить язык» для выбора нужного ЯП. Появится список языков, доступных для добавления. Отметьте из них тот, который хотите добавить.
Нажмите кнопку «Добавить язык»и выберите нужный языковой пакет
</p>
-
Перейдите к свойствам выбранного языка.
Нажмите кнопку «Свойства» для добавляемого языка
</p>
-
В открывшемся окне свойств языка нажмите кнопку «Загрузить и установить языковой пакет», после чего начнётся загрузка ЯП.
Щёлкнув по кнопке «Загрузить и установить языковой пакет», начните загрузку ЯП выбранного языка
</p>
-
После окончания процесса установки ЯП снова зайдите в свойства языка и назначьте его основным языком системы.
Назначьте выбранный язык основным языком интерфейса Windows
</p>
Готово. Новый ЯП загружен и применён. Возможно, вас попросят выйти из системы, чтобы применить изменённые параметры. Дайте согласие, затем снова войдите в свою учётную запись и проверьте результат.
Добавление языка из cab-файла
Если у вас есть отдельно загруженный ЯП в формате cab, то для его установки выполните следующие шаги:
-
Нажмите комбинацию клавиш Win + R, чтобы открыть окно «Выполнить». Введите в нём команду lpksetupe и запустите её выполнение, нажав кнопку OK.
Введите и выполните команду lpksetup
</p>
-
Появится окно установки ЯП. Укажите, что хотите загрузить новый ЯП, а не удалить уже имеющийся. Для этого щёлкните по строке «Установить язык интерфейса».
Укажите, что надо установить новый языковой пакет
</p>
-
Откройте cab-файл, для чего нажмите кнопку Browse и найдите его на диске. В строке рядом с кнопкой отобразится путь до файла. Если в файле содержится сразу несколько языков, выберите из них те, которые нужно установить. Начните процедуру установки, нажав кнопку Next, и дождитесь её окончания. Затем перейдите в окно«Параметры» или в панель управления Windows, выберите новый ЯП в качестве основного (как это сделать, описано в двух предыдущих пунктах).
Укажите путь до файла и выберите желаемые языки
</p>
Как работает язык ввода по умолчанию на экране входа в систему
Исторически предпочтения языка ввода на экране приветствия задаются для всех пользователей в разделе HKEY_USERS (освежить память на предмет HKU vs HKCU вам поможет 2009 года).
"1"="00000409";EN "2"="00000419";RU
Однако начиная с Windows 8 поведение изменилось и теперь учитывает языковые предпочтения каждого пользователя, нежели форсирует один язык для всех сразу.
Когда вы явно указываете язык в дополнительных параметрах клавиатуры, изменение ожидаемо записывается в параметр раздела . Однако система также меняет значения параметров в разделе реестра .

Изменения в разделе HKCU означают, что конфигурация одной учетной записи не влияет на другие. Например, в системе две учетные записи – у первой язык ввода по умолчанию английский, а у второй — русский. Если на экране входа вы выберете первую, у нее будет английский язык, а если вторую – русский.
Поэтому только административным копированием () или внесением изменений в раздел реестра HKU (что одно и то же) у вас не получится задать единый язык на экране входа для всех пользователей.

То же самое верно и для попыток настроить разные языки для одного пользователя.
Не переключается язык, исчез значок в Windows 10
Языковая панель используется для обозначения и смены текущей раскладки клавиатуры Windows 10 (и других версий), по умолчанию располагаясь в нижнем правом углу экрана на панели задач. Помимо этого, с помощью неё мы всегда можем перейти в раздел языковых настроек Windows для добавления, удаления или изменения существующих языков клавиатуры.
Поэтому не трудно представить, какие сложности поджидают пользователя, в случае исчезновения языковой панели. Как же исправить эту проблему?
Ниже я распишу несколько способов её решения, эффективность которых может варьироваться в зависимости от причины исчезновения языковой панели.
Как переключить язык клавиатуры через панель задач
Самый простой способ вернуть значок раскладки на его законное место заключается в том, чтобы задействовать настройки панели задач Windows.
Для версий ОС Windows от XP до 10 актуальна одна и та же последовательность действий. Вам потребуется выполнить следующую команду:
- Кликните правой кнопкой мыши, наведя курсор на панель задач.
- В появившемся контекстном меню выберите «Свойства» (на Windows 10 «Параметры»)=>в открывшемся окне установите галочку (в Windows 10 переключатель) на «Закрепить языковую панель».
- Нажмите «Сохранить» (на Windows 10 этого не требуется, т.к. изменения настроек вступают в силу сразу же после назначения).
Этот метод действует, если по какой-либо причине в настройках панели задач деактивировалась опция «Закрепить языковую панель». Однако, может так случиться, что при открытии окна настроек вы обнаруживаете, что галочка/переключатель и без того уже установлен у данной опции, а значка панели всё равно нет.
В таком случае рекомендую всё равно провести указанные выше действия (убрать и снова поставить галочку). Если проблема не устранена, значит, причина исчезновения иконки раскладки в другом и вам требуется иное решение.
Переключение языка и восстановление значка на Рабочем столе через языковые настройки
Для этого способа вам понадобится войти в языковые настройки операционной системы. Сделать это можно через соответствующий раздел в панели управления.
Для Windows XP — 7:
- Команда Пуск=>Панель управления или введите intl.cpl в окне, появляющемся при нажатии клавиш Win+R.
- Язык и региональные стандарты=>Язык клавиатуры=>Изменить клавиатуру=>Языки и службы текстового ввода.
- Удалите, а затем вновь восстановите один из языков ввода. Для этого кликните по одному из них и нажмите «Удалить».
После чего нажмите на кнопку «Добавить» и выберите из списка языков.
- Сохраните изменения.
Для Windows 8 — 10:
- Команда Пуск=>Параметры=>Время и язык=>Регион и язык.
- Проделайте те же самые действия с удалением и восстановлением одной из раскладок.
- После изменения языковых настроек значок смены раскладки вновь появится на панели задач.
Частой причиной исчезновения языковой панели является использование на компьютере ПО, не поддерживающего вашу стандартную раскладку клавиатуры.
Восстановление языковой панели Windows 10 через реестр
Если предыдущие методы не сработали, остаётся возвращение языковой панели через правку системного реестра операционной системы. Для этого:
- Одновременно нажмите клавиши Win и R.
- В появившемся окне введите regedit.
- Перед вами откроется окно с огромным количеством папок. В нём пройдите по адресу HKEY_CURRENT_USER-Software-Microsoft-Windows-CurrentVersion-Run.
- Создайте в правом окне редактора новый строковой параметр. Для этого выполните команду Создать=>Строковый параметр.
Дайте ему любое имя.
- Отредактируйте параметр. Нажмите на нём правой кнопкой мыши и выберите пункт «Изменить». В поле значения введите ”ctfmon”=”CTFMON.EXE” (перекопируйте вместе с кавычками).
- Закройте редактор реестра и произведите перезагрузку компьютера для того, чтобы изменения вступили в силу.
Другие способы переключения языка в Windows
Некоторые пользователи, столкнувшись с проблемой исчезновения языковой панели, решают её другим способом.
Для этого нужно установить программу, функционал которой способен заменить пропавший значок.
Самой востребованной и популярной из них является PuntoSwitcher от Yandex, добавляющая на панель задач свой ярлык для переключения языковой раскладки (с английского «EN» на русский «РУС»).
Ещё одна полезная функция этой маленькой утилиты — слежение за буфером обмена. Punto Switcher запоминает какие данные были скопированы в буфер и вы всегда можете их восстановить, даже если копировали что-то несколько раз. В общем я ей пользуюсь и вам рекомендую. Скачать можно здесь — https://yandex.ru/soft/punto/
Заключение
Персональные компьютерные устройства, благодаря своим заложенным возможностям, позволяют полноценно быть задействованными для исполнения множества разнообразных высоко затратных и трудоемких процессов.
Огромную помощь, в ежедневной эксплуатации и безошибочном функционировании компьютеров, оказывает универсальная, рассчитанная на широкое применение на разнообразных видах модельных образцов вычислительных устройств, операционная система «Windows», доступная, на сегодняшний день, в новейшей своей версии «Windows 10».
Система не только полноценно раскрывает весь возможный потенциал компьютерного устройства, но и позволяет пользователям изменять свои разнообразные настройки, максимально устанавливая конфигурацию системы в соответствии с индивидуальными предпочтениями каждого конкретного пользователя.
Одним из доступных параметров, персонально изменяемым, является установка нового приоритетного языка интерфейса. И если соответствующая необходимость возникнет, то пользователи, используя представленные способы, смогут без переустановки операционной системы быстро заменить языковой пакет «Windows 10», применив, из предлагаемых на выбор множества доступных образцов, нужный вариант.
- https://winda10.com/nastrojki/kak-rusifitsirovat-windows-10.html
- https://siteprokompy.ru/kak-pomenyat-yazyk-windows-10-s-anglijskogo-na-russkij-i-naoborot/
- https://hetmanrecovery.com/ru/recovery_news/how-to-change-the-language-of-the-windows-10-interface-without-reinstalling-the-system.htm





