Как изменить пароль на яндекс диске
Содержание:
- Как поменять на почту
- По номеру телефона
- Перенос в новый ящик e-mail данных из старого
- Смена пароля на электронную почту yandex.ru
- Общие сведения
- Можно ли изменить адрес e-mail?
- Отключить менеджер паролей
- Общие сведения
- Изменение сохраненных данных в браузере
- Номер телефона – как логин
- Настройки почтового ящика
- Синхронизация контактов с мобильным устройством
- Как сменить имя почтового ящика на Gmail
- Как поменять почту на телефон
- Номер телефона – как логин
- На компьютере
- Через компьютер
- Создание нового аккаунта
- Настройка Яндекс аккаунта
Как поменять на почту
Для начала выясним, как изменить логин в ВК на электронную почту – ту самую, к которой привязана ваша страничка.
С компьютера
Чтобы поменять входные данные, выполните следующие шаги:
- Авторизуйтесь в профиле и зайдите на главную страницу;
- Щелкните по малой аватарке справа в верху;
- Выберите пункт «Настройки»;
Перейдите в блок «Общие»;

Почти сразу же в профиле появится уведомление о том, что вам удалось поменять входную комбинацию.
Со смартфона
Выясним, как сменить логин в ВК с телефона, на котором установлено мобильное приложение:
- Авторизуйтесь в утилите;
- Для вызова Меню щелкните по трем черточкам в правом нижнем углу дисплея;
- Вверху справа кликните по значку с шестеренкой;
- Перейдите в блок «Учетная запись»;
Тапните по электронке;
По номеру телефона
Стоит сразу заметить, что восстановить пароль по номеру телефона можно только в том случае, если к вашей почте привязан номер.
В противном случае будет предложено восстановление с помощью заявки или секретного вопроса. Об этих случаях мы поговорим чуть позже, а сейчас давайте рассмотрим как происходит восстановление с помощью телефона.
На компьютере
Восстанавливаем доступ в десктопной версии Яндекс почты:
- Открываем в браузере страницу https://mail.yandex.ru/, вводим свой логин и кликаем по кнопке «Войти».
- Далее выбираем «Восстановить пароль».
- Вводим капчу, чтобы пройти идентификацию. После этого кликаем по кнопке «Продолжить».
- В результате вводим номер своего телефона и кликаем по кнопке «Получить код».
- Далее вводим код, который пришел на телефон и кликаем по кнопке «Подтвердить».
- Придумываем новый пароль и кликаем по кнопке «Далее».
- Готово! Теперь пароль в учетной записи восстановлен.
На телефоне
Восстанавливаем доступ к аккаунту Яндекс почты в мобильном приложении:
- Запускаем на телефоне Яндекс почту, вводим свой логин и нажимаем «Далее».
- В отобразившемся окне нажимаем на кнопку «Я не помню пароль».
- Далее вводим капчу и нажимаем на кнопку «Продолжить».
- Вводим свой номер телефона и нажимаем на кнопку «Получить код».
- Далее вводим код, который пришел на телефон, и нажимаем «Подтвердить».
- В результате вводим новый пароль и нажимаем на кнопку «Далее».
- После этого пароль будет изменен на указанный вами.
Перенос в новый ящик e-mail данных из старого
Если у вас есть доступ к аккаунту на Mail.ru, Yandex, Gmail, Rambler, Qip или любом другом сервисе, можно перенести из него все контакты, письма, папки. Также доступна функция сбора сообщений. Всю корреспонденцию, которая приходит на один ваш ящик, вы сможете просматривать на другом.
Посмотрите, как скопировать информацию на новый логин, на примере некоторых популярных ресурсов. На всех сайтах принцип примерно один и тот же. Если вы разберётесь, как изменить адрес электронной почты в Яндексе, сможете сделать то же самое и в Рамблере, и на Qip.ru
Yandex
Yandex — русский поисковик со множеством разнообразных сервисов. Помимо основных функций, он предоставляет пользователям облачное хранилище, платёжную систему с безналичным расчётом, навигатор, магазины, афиши, телепрограммы, новости, вакансии, радио, музыку, видео и многое другое. И, конечно, в Яндексе есть собственный почтовый сервер.
Перед тем как сделать новый адрес, надо скопировать все ваши данные из старого.
- Зайдите в аккаунт, который хотите изменить.
- Кликните на пиктограмму в виде шестерёнки (она находится справа вверху рядом с вашим никнеймом).
- Пункт «Контакты».
- Кнопка «Сохранить в файл».
- В списке «Почтовый клиент» выберите vCard. Это распространённый формат, который можно загрузить практически на всех сервисах электронной почты. Если вы решили изменить не только логин, но и домен (скажем, перейти с Yandex.ru на Gmail), информацию можно перенести и на другой ресурс.
- Сохраните файл.
- Есть ещё один способ. Перейдите в папку с письмами, нажмите на ссылку «Контакты» наверху. Там будет список ваших адресатов. Кликните на «Ещё». Появится опция для добавления этой информации в файл.
Смена пароля на электронную почту yandex.ru
Большинство пользователей посещающих поисковик Яндекс, имеют свой электронный ящик на нем, пользуются им и не задумываются о неком виртуальном паспорте. И когда встает вопрос о смене пароля на электронную почту, происходят некоторые затруднения. Поэтому ниже представлен способ смены пароля путем перехода через электронную почту yandex.ru.
Зайдите на страницу входа в электронный ящик на Яндексе (mail.yandex.ru), введите ваш логин, пароль и нажмите кнопку «Войти».
Откроется страница вашей электронной почты. В правом верхнем углу страницу найдите ссылку «Настройка» и кликните по ней.
Вы перейдете в меню настроек электронной почты. Среди всех пунктов Вам необходим «Безопасность». Нажмите на него.
На странице настроек безопасности необходимо нажать на ссылку «менять пароль» в группе настроек «Смена пароля».
Вас перенаправит на страницу Яндекс-паспорта со сменой пароля. Здесь необходимо ввести старый пароль, новый пароль и его подтверждение, а так же код защиты от роботов, нарисованный на картинке. Поля с паролями при вводе символов заполняются точками. Значения полей «Новый пароль» и «Подтвердите пароль» должны совпадать. В поле кода цифры видны.
При заполнении нового пароля Яндекс автоматически его анализирует и сообщает Вам о надежности пароля. Рекомендуется устанавливать пароль не ниже среднего уровня надежности. Для этого в нем должны быть большие и маленькие буквы и цифры.
По окончании заполнения данных нажмите на кнопку «Готово». Если все заполнено верно, то никаких ошибок отображено не будет и Вы перейдете в меню Яндекс-паспорта. Пароль за почту (как и на другие сервисы Яндекса) сменен.
Общие сведения
Выбор логина производится на стадии регистрации учетной записи. Скорее всего, на этот момент человек не думает о том, что в дальнейшем может возникнуть вопрос о том, как в почте «Яндекса» изменить логин, и несерьезно относится к выбору. В дальнейшем, при попытке поменять адрес самостоятельно, приходит осознание: сделать это невозможно. Как быть в этом случае? В целом, можно использовать следующие хитрости:
- сформировать новый ящик, не потеряв связи со старым;
- изменить домен для отправки корреспонденции;
- заменить текущий логин на номер сотового телефона.
Приведем описание каждого из этих вариантов детально далее.

Можно ли изменить адрес e-mail?
Полностью изменить логин в Яндекс.Почте нельзя. Чтобы использовать другой адрес, соответственно, нужно зарегистрировать новый аккаунт.
Но можно изменить доменное имя профиля (например, с .ru на .by). Делается это так:
1. Щёлкните вверху справа иконку «шестерёнка» (расположена по левую сторону от логина).
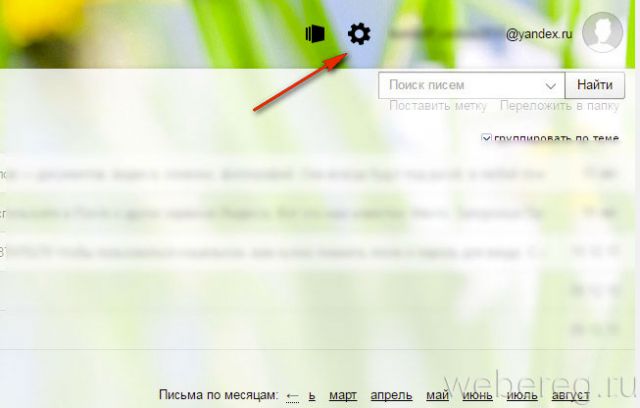
2. В настроечной панели перейдите в раздел «Личные данные… ».
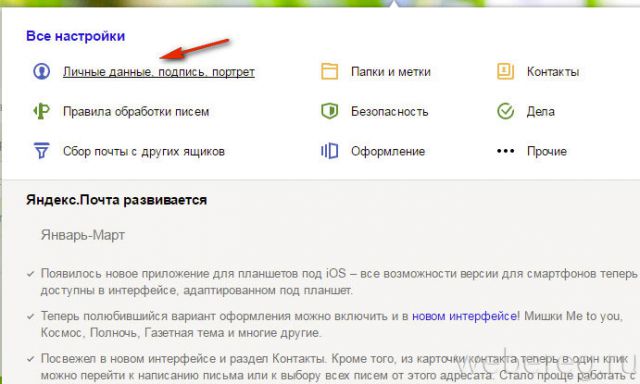
3. Чтобы сменить доменное имя почты Яндекс, в блоке «Отправлять письма с адреса» откройте ниспадающий перечень и выберите альтернативный адрес (например, ya.ru).
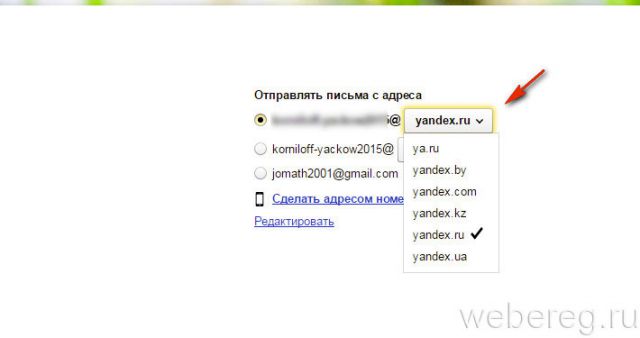
1. В учётной записи, под разделами корреспонденции (Входящие, Отправленные…), щёлкните кнопку «Добавьте ваш ящик».
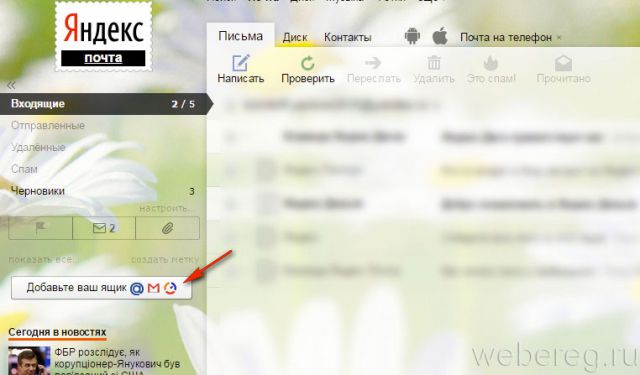
2. Введите логин и пароль ящика, которые необходимо подключить к аккаунту.
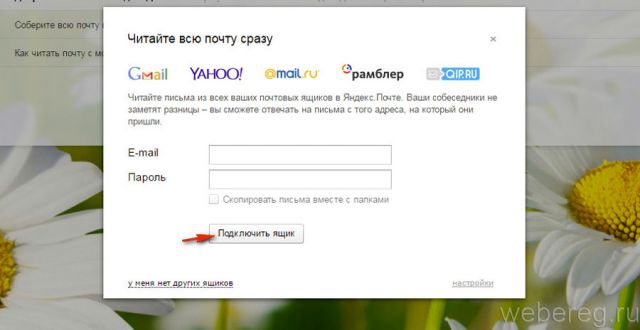
3. Нажмите кнопку «Подключить… ».
Отключить менеджер паролей
Примечание. Даже если вы отключите менеджер паролей на компьютере, на других устройствах он продолжит работать.
Если вы используете сторонний менеджер паролей и не хотите, чтобы браузер сохранял и подставлял пароли:
- Нажмите → Пароли и карты.
- Если вы создали мастер-пароль, введите его для доступа к хранилищу. Если вы забыли мастер-пароль, нажмите левой кнопкой мыши в любом месте экрана за пределами диалогового окна.
- Нажмите Настройки.
- В блоке Пароли нажмите Выключить менеджер паролей.
Браузер перестанет сохранять пароли, подставлять их в формы авторизации и запрашивать мастер-пароль для доступа к хранилищу. Ранее введенные пароли сохранятся на компьютере в зашифрованном виде и станут доступны, если вы снова включите менеджер паролей.
Общие сведения
Выбор логина производится на стадии регистрации учетной записи. Скорее всего, на этот момент человек не думает о том, что в дальнейшем может возникнуть вопрос о том, как в почте «Яндекса» изменить логин, и несерьезно относится к выбору. В дальнейшем, при попытке поменять адрес самостоятельно, приходит осознание: сделать это невозможно. Как быть в этом случае? В целом, можно использовать следующие хитрости:
- сформировать новый ящик, не потеряв связи со старым;
- изменить домен для отправки корреспонденции;
- заменить текущий логин на номер сотового телефона.
Приведем описание каждого из этих вариантов детально далее.
Изменение сохраненных данных в браузере
Итак, у вас есть новый пароль от учетной записи Yandex, но в браузере, которым вы постоянно пользуетесь, остались прежние сведения. Ниже мы разберемся, как убрать старые логин/пароль от почты и добавить другие данные.
Во-первых, при первой авторизации с новым паролем браузер предложит вам сохранить сведения в памяти, чтобы не вводить их каждый раз. Вам необходимо согласиться на данную процедуру. После этого в списке паролей окажется и старая, и новая комбинации.
Во-вторых, необходимо стереть уже неактуальные сведения из памяти обозревателя. Рассмотрим эту процедуру на примере фирменного Яндекс.Браузера:
- Откройте настройки программы и зайдите во вкладку «Инструменты».
- Нажмите на ссылку «Сохраненные данные».
- Перейдите к разделу «Пароли».
- В списке отыщите сайт почты Яндекса, поставьте напротив него галочку и нажмите на появившуюся кнопку «Удалить».
- Подтвердите действие.

Готово! Теперь на странице авторизации будет присутствовать только новый пароль. Похожим способом осуществляется удаление и в других популярных браузерах – отличаются лишь некоторые пункты меню и внешний вид интерфейса.
Номер телефона – как логин
Сервис Яндекс предоставляет своим пользователям возможность использовать вместо логина номер сотового телефона. Это можно выполнить, привязав электронную почту к мобильному, и настроить учетную запись. Таким образом, один электронный ящик получит два логина, которые могут использоваться равнозначно.
Для этого нужно сделать следующее: 1. Войти в настройки почтового сервиса и выбрать раздел «Информация об отправителе».

2. Под строкой «Отправлять письма с адреса» нажать на надпись «Сделать адресом номер телефона».

3. В меню «Защищенный номер телефона» можно установить в виде альтернативного логина действующий номер сотового либо добавить новый.

Альтернативный логин, как и дополнительные, может быть использован для отображения во входящих письмах у получателей, которым пользователь отправил послание. Чтобы в графе «от кого» был указан альтернативный логин, нужно при написании письма нажать на логин, указанный в данной графе и выбрать тот, который необходим.
Настройки почтового ящика
Первый вариант подразумевает использование стандартных настроек почтового ящика. Открыть нужный раздел и внести изменения вы сможете по представленной инструкции:
- Откройте в браузере ссылку https://mail.yandex.ru. Нажмите кнопку «Войти» и авторизуйтесь с помощью логина и старого пароля.
- Кликните по названию Email в правом верхнем углу и в открывшемся меню выберите пункт «Сменить пароль».
- Вас автоматически перенесет на страницу для смены данных авторизации. Здесь вы должны указать текущую защитную комбинацию от аккаунта, а затем дважды вписать новый пароль.
- Введите слово с картинки в соседнее поле и нажмите «Сохранить». После этого к аккаунту будет привязан новый пароль.

После смены защиты система автоматически отключит вас от аккаунта на всех устройствах и сервисах в целях безопасности. Помните, что вы меняете пароль не только от почтового ящика, но и от всех сервисов Yandex разом – Яндекс.Деньги, Музыка, Диск и так далее.
И также существует еще один метод перехода к странице для смены данных через настройки электронной почты. Воспользоваться им можно следующим образом:
- Снова откройте сайт Яндекса и авторизуйтесь с помощью своего аккаунта.
- Теперь кликните по кнопке с иконкой шестеренки, которая расположена в правом верхнем углу возле названия почты (на нее вы нажимали в предыдущем способе).
- В открывшемся списке выберите пункт «Безопасность».
- Теперь нажмите на ссылку «менять пароль», которая встроена в текст. В результате загрузится та же страница, которая описывается в предыдущем методе.
- Укажите текущий пароль, впишите новую комбинацию дважды, введите символы с изображения и сохраните новые параметры аккаунта.

На странице «Безопасность» вы также найдете ссылку на статью Яндекса о правильном выборе пароля для аккаунта. Ознакомьтесь с материалом, чтобы составить надежный защитный код.
Синхронизация контактов с мобильным устройством
Вы можете синхронизировать контакты с адресной книгой вашего смартфона. Контакты со смартфона появятся в Яндекс.Почте в группе Контакты с телефона при соединении с интернетом (группа создается автоматически при первой синхронизации). Чтобы контакты Яндекс.Почты появились на мобильном устройстве, добавьте их в эту группу.
Контакты синхронизируются по протоколу CardDAV. CardDAV — это интернет-протокол, который позволяет синхронизировать с мобильным устройством адресные книги. Учетную запись CardDAV можно настроить стандартными средствами смартфона или с помощью стороннего приложения.
Выберите платформу вашего мобильного устройства:
Как сменить имя почтового ящика на Gmail
Напрямую сделать это не получится, но вы можете зарегистрировать новый почтовый ящик и настроить на него переадресацию важных писем. Старый ящик можно будет удалить или оставить на ваше усмотрение. Функционал сервиса подразумевает использование нескольких вариантов реализации.
Вариант 1: Прямой импорт данных
Этот вариант подразумевает перенос данных на почту, которая была вами ранее создана. Таковой будет выступать почтовый ящик с новым именем, который будет использоваться вместо старого. Сам процесс создания нового ящика рассмотрен не будет, так как это тема отдельной статьи.
Для импорта данных воспользуйтесь следующей инструкцией:
- После создания новой почты на Gmail войдите в неё, если вход не был произведён автоматически.
- Далее вам нужно будет нажать на иконку в виде шестерёнки, что расположена в панели инструментов для работы с письмами. Из контекстного меню выберите пункт «Настройки».
В верхнем меню настроек выберите пункт «Аккаунты и импорт».Здесь вам нужно обратить внимание на блок «Импорт почты и контактов». В нём воспользуйтесь ссылкой «Импортировать почту и контакты».
Откроется окошко, где в единственном доступном поле нужно будет ввести электронный адрес, с которого хотите импортировать контакты и письма на ваш новый ящик. Впишите его и нажмите на кнопку «Продолжить».</li>
Сервис проведёт проверку. Подождите несколько секунд, пока та не завершится.</li>В новом окне введите данные от старого аккаунта для входа и проверки принадлежности данного адреса вам.</li>Google запросит разрешение на просмотр данных старого почтового ящика и проведения с ними определённых манипуляций. Разрешите, воспользовавшись одноимённой кнопкой.</li>
Снова последует небольшая автоматическая проверка по окончанию которой откроется новое окно. Там нужно отметить галочками нужные пункты для импорта и запустить процедуру, нажав на кнопку «Начать импорт».</li>
Спустя некоторое время данные со старого аккаунта появятся на вашем. Как написано на самом сервисе процесс переноса может занять до 48 часов, но обычно всё происходит за несколько часов.</li></ol>
Вариант 2: Экспорт в отдельный файл
В данном случае вам нужно будет экспортировать данные со старого почтового ящика в специальный файл, который будет развёрнут в новом аккаунте. Всё это делается по следующей инструкции:
- Выполните авторизацию на своём старом почтовом ящике. Нажмите на иконку в виде плиток, что расположена около вашего автара. В контекстном меню нужно найти пункт «Контакты» и нажать на него.
- Далее воспользуйтесь левым меню. Раскройте там пункт «Ещё».
- Выберите вариант «Экспортировать».
Откроется окошко с настройками экспорта. Здесь вы можете выбрать какие контакты нужно сохранить, а какие нет. Для удобства они могут быть разбиты по группам. Под заголовком «Выберите формат файла для экспорта» рекомендуется установить галочку напротив «Google CSV». Нажмите на кнопку «Экспорт».</li>
Ожидайте пока файл с импортированными контактами будет загружен на компьютер. Выйдите из своей старой учётной записи и войдите в новую для переноса данных.</li>После авторизации в новом почтовом ящике выполните два первых пункта из этой инструкции снова.</li>Вместо «Экспортировать» вам нужно будет нажать на «Импорт».</li>
Откроется окошко, где вам нужно будет выбрать документ для последующей загрузки на сервис. Воспользуйтесь кнопкой «Выберите файл».</li>
В «Проводнике» Windows укажите путь до файла с данными старого аккаунта, который вы скачали ранее. Нажмите «Открыть».</li>Теперь начните импорт данных, воспользовавшись одноимённой кнопкой.</li></ol>
То, что Google не позволяет напрямую изменить адрес электронной почты не очень хорошо, но вы можете обойти данное ограничение, воспользовавшись представленными инструкциями. Если у вас есть по ним какие-либо вопросы, то оставьте комментарий к этой статье. Поделитесь ею со своими знакомыми, если инструкции вам помогли.
Как поменять почту на телефон
Теперь выясним, как можно поменять логин в Контакте с телефона и компьютера на номер мобильного. Эта опция появилась гораздо позже, чем вариант с почтой, и была радостно встречена поклонниками ВК. Согласитесь, очень удобно вместо длинного электронного адреса вводить знакомую комбинацию цифр!
Давайте уже узнаем, как изменить логин Вконтакте на мобильный.
С компьютера:
- Повторите первые 4 шага из предыдущей инструкции;
- Промотайте окно до пункта «Телефонный номер»;

- Щелкните по клавише «Получить код»;
- Введите его и отправьте;
- В разделе уведомлений появится оповещение – перейдите туда (значок колокольчика вверху экрана);

Как поменять пароль в «Контакте» или что делать, если не можешь зайти в «ВК»
- В сообщении будет 2 ссылки, переход по которым поможет вам ускорить процесс смены телефона (в противном случае придется ждать 2 недели). Выберите свой случай – если у вас есть доступ к старому телефону или если его нет. При первом варианте вы получите на старый номер код, который нужно будет ввести в окно подтверждения. При втором, придется привести всю доступную закрытую информацию о вашем аккаунте (почта, пароли), чтобы подтвердить, что вы являетесь собственником профиля.
- Если вы все сделали корректно, у вас получилось поменять данные.
С телефона:
- Снова авторизуйтесь в приложении;
- Пройдите в «Настройки» по значку с шестеренкой;
Идите в блок «Учетная запись»;
Тапните по «Номер телефона»;
- Щелкните по клавише «Получить код»;
- Дальше действуйте согласно предыдущей инструкции для компьютера.
Номер телефона – как логин
Сервис Яндекс предоставляет своим пользователям возможность использовать вместо логина номер сотового телефона. Это можно выполнить, привязав электронную почту к мобильному, и настроить учетную запись. Таким образом, один электронный ящик получит два логина, которые могут использоваться равнозначно.
Для этого нужно сделать следующее:
1. Войти в настройки почтового сервиса и выбрать раздел «Информация об отправителе».

2. Под строкой «Отправлять письма с адреса» нажать на надпись «Сделать адресом номер телефона».

3. В меню «Защищенный номер телефона» можно установить в виде альтернативного логина действующий номер сотового либо добавить новый.

Альтернативный логин, как и дополнительные, может быть использован для отображения во входящих письмах у получателей, которым пользователь отправил послание. Чтобы в графе «от кого» был указан альтернативный логин, нужно при написании письма нажать на логин, указанный в данной графе и выбрать тот, который необходим.
Обратите внимание! Сервисы Яндекс, Гугл, Мэйл и другие предоставляют не только услуги по регистрации почтового ящика. Под присвоенным именем пользователю будут доступны многие дополнительные сервисы (виртуальный сетевой диск, электронный кошелек, сервисы для просмотра картинок, видео).
На компьютере
Если ваш ПК оснащен операционной системой Windows, попробуйте несколько способов протекции персональных данных.
Способ 1. Через подключение сетевого диска
Когда вы уже создали Яндекс профиль и поместили в облачное хранилище информацию, сделайте следующее:
- Нажмите «Этот компьютер», кликните «Сетевой диск».
- Выберите «Подключить сетевой диск».
- Выставите незанятую букву и в пути «Папка» пропишите «https://webdav.yandex.ru».
- Установите птичку напротив «Восстанавливать подключение при входе в систему» и кликайте «Готово».
- В появившемся окне авторизации введите логин и пароль от профиля Яндекс для доступа к облаку.
- Оставьте строку «Запомнить учетные данные» не активной, чтобы каждый раз при входе система требовала пароль.
- После авторизации, вы можете выполнять операции, как с обычным диском. Все файлы на нем не дублируются на ПК, а размещены в облаке.
Способ 2. Используя программу
Можно в сети найти любую программу, позволяющую выставить пароль на запускаемое программное обеспечение. Вот пример, как запаролить Яндекс.Диск на компьютере с помощью Game Protector:
- Установите клиент облака для компьютера.
- Установите Game Protector на ПК (размер менее 3 Мб).
- В поле «Game Program» укажите путь к клиенту. По умолчанию, файлы клиента можно обнаружить в папке Roaming. Чтобы в нее попасть нажмите Win+R и выполните команду %appdata%. Папка с цифрами у вас может отличаться.
- В поле «Password» придумайте пароль и введите его в двух полях.
- Жмите «Protect».
- По любому ярлыку Яндекс.Диск нажмите ПКМ и выберите «Запустить от имени администратора».
- Введите пароль и жмите ОК. Клиент запустится.
Если запустить двойным кликом мыши, то ввод пароля затребован будет, а вот само облачное хранилище не запустится.
Способ 3. Установить пароль на архив
Как запаролить папку на Яндекс.Диске? Такой функции в облаке нет, но сделать пароль все же можно. И поможет в этом старый добрый WinRAR:
- Установите WinRAR на ПК.
- Выберите папку, которую нужно запаролить, и нажмите на нее ПКМ. Выберите «Добавить в архив RAR».
- Во вкладке «Общее» снизу кликните «Установить пароль». Введите его дважды в двух полях.
- Если есть желание, можно дополнительно шифровать имена файлов. Жмите ОК.
- Затем снова «ОК» для создания пароля. Теперь при запуске любого содержимого, он требует ввод кода доступа.
- После защиты информации, залейте этот архив на Яндекс.Диск. При открытии, он тоже будет запрашивать пароль.
Полезно: Загружаем папку на Yandex Disc
Через компьютер
Изменить пароль от своей почты вы можете через Яндекс Пароль, который удобно открывается через саму почту. Давайте посмотрим как это можно сделать:
- Открываем в браузере свою личную страницу Яндекс почты и кликаем по своей иконки профиля в верхнем правом углу.

- В отобразившемся меню переходим в раздел «Сменить пароль».

- В результате перед нами отобразится новая страница. В окне «Изменение пароля» введите текущий пароль аккаунта, затем создайте новый пароль и повторите его. Далее введите символы, которые указаны на картинке и нажмите кнопку «Сохранить» для вступления изменений в силу. Пароль должен содержать не менее 6 символов. Можно использовать латинские буквы, цифры и символы из списка: ` ! @ # $ % ^ & * ( ) _ = + — { } ; : » | , . < > / ?Пароль не может совпадать с логином.
Если вы хотите улучшить свою безопасность, то рекомендуем вам подключить двухфакторную аутентификацию. Эта функция работает таким образом, что при входе в личный аккаунт будет требоваться уникальный код, отправленный на телефон. Таким образом, только вы сможете зайти на свой аккаунт, главное иметь доступ к своему мобильному устройству.
Также при установке двухфакторной аутентификации Яндекс предложит вам установить на телефон приложение Яндекс ключ и подключить вход по одноразовому паролю. Данный способ усилит защиту вашего аккаунта на максимум.
В таком случае вам нужно будет входить в свой профиль не по код из смс, а по уникальному одноразовому паролю, который выдается каждые 30 секунд в приложении Яндекс ключ. Оно доступно абсолютно бесплатно на всех популярных мобильных платформах: Google Play и AppStore.
- https://lumpics.ru/how-change-password-on-yandex-mail/
- https://offlink.ru/additionally/smenit-parol-elektronnoi-pochty-na-yandekse-pochemu-yandeks/
- http://kompmix.ru/yandeks_pochta/kak_smenit_parol_na_yandeks_pochte_instrukciya.html
Создание нового аккаунта
Поскольку пользователю понадобится зарегистрировать новый почтовый ящик, то ему нужно выйти из действующей учетной записи. Для этого необходимо нажать на кнопку «Выйти из сервисов Яндекса», которая расположена справа в верху страницы, а затем нажать «Завести почту».
Дальнейший порядок действий будет следующим:
- На открывшейся странице необходимо заполнить поля личной информацией владельца почтового ящика.
- Выбрать из предложенных сервисом либо придумать самостоятельно идентификатор (логин), который будет использоваться для входа в почту от , а также для авторизации в других ресурсах сервиса.
- Придумать пароль, открывающий доступ к создаваемой учетной записи. Желательно, чтобы он содержал буквенные и цифирные символы, поскольку такой пароль труднее подобрать мошенникам.
- Указать номер сотового телефона, с помощью которого можно будет восстановить пароль, в случае необходимости. И также указанный номер может использоваться в качестве резервного логина. Если владелец электронной почты не хочет указывать номер, он может отказаться от этого и воспользоваться контрольным вопросом, при ответе на который ему будет восстановлен доступ к учетной записи.
- Последний шаг – ввод символов, указанных на картинке и согласие на условия соглашения с пользователем. Нажать кнопку «Зарегистрироваться».
Настройка Яндекс аккаунта
Для начала мы начнём с ответа на вопрос, как зайти в Яндекс аккаунт, чтобы отсечь лишние вопросы для энной части пользователей и сразу же приступить к настройкам. Зайти в свой аккаунт можно двумя простыми способами. Забегая вперед, скажу, что второй способ для меня более удобен и практичен. А так… Выбор, как всегда, за Вами.
Первый способ . Откроем страницу passport.yandex.ru , вводим логин и нажмём Войти.
Далее мы вводим пароль от аккаунта и снова нажимаем Войти.
И, собственно, попадаем в Яндекс аккаунт.
Второй способ . Зайдём в Яндекс.Почту, нажмем на логин в правой части и выбираем раздел Управление аккаунтом.
Попадая на страницу управления своим аккаунтом.
Всё довольно просто.





