Инструкция
Содержание:
- Вариант 2
- Шпаргалка в виде книжки
- Автоматическое сокращение слов
- Как сделать шпоры в Ворде с двух сторон
- Шаг 6: удаление изображений
- Словарь для чайников Шпаргалка
- Как сделать шпоры в Word
- Немного истории
- Как сделать маленькие шпоры в Ворде
- Как в Ворде сделать шпаргалки колонками
- Как сделать шпоры в Ворде с двух сторон
- Почему мой документ Word такой маленький?
- Как прятать шпоры
- Шаг 3: изменение форматирования
- Как сделать шпоры в Word? Подробная инструкция
- Как удачно сдать экзамен со шпаргалками: советы
- Форматирование текста в «Ворде»
Вариант 2
Так как тем, кого интересует вопрос о том, как сделать в «Ворде» шпоры, требуется разместить на стандартном листе бумаги как можно больше текста, то можно распечатать его и на обороте. Если все поля выставлены симметрично, как написано выше, то, разрезав колонки по линиям-разделителям, вы получите аккуратные полоски с ответами на экзаменационные вопросы.
Чтобы на обороте был билет следующего номера, можно поступить так:
- сделать все, как написано в предыдущей инструкции, но выставить число колонок равным 4 или 6;
- выбрать альбомную ориентацию листа;
- на первой странице разместить текст так, чтобы в каждой колонке был ответ (полностью) на билеты с нечетными номерами (1, 3 или 1, 3, 5);
- на 2 странице разместить по колонкам ответы на билеты 2, 4 или 2, 4, 6.
Распечатать на одной стороне листа первую страницу, а на обратной — вторую.
Шпаргалка в виде книжки
Теперь, когда вы знаете, как сделать маленькие шпоры в «Ворде» в виде бумажных полосок, можно попробовать распечатать их книжкой. При этом у вас получится сразу два экземпляра, один из которых можете подарить друзьям. Для этого:
Теперь вы поняли, как сделать в «Ворде» шпоры, получив одновременно 2 книжки и 2 экземпляра на разрозненных листках. При необходимости их также можно соединить. Например, это можно сделать, склеив по две страницы скотчем, а затем собрав книжку и сшив ее степлером. В итоге у вас будет 4 экземпляра шпаргалок, за которые вам будут очень благодарны одногруппники или одноклассники.
Автоматическое сокращение слов
Студенты в рукописных шпаргалках активно используют сокращения часто повторяемых с условием, что они будут им понятны. Такой же эффективный приём можно использовать и в Word, но сделать это руками в многостраничном документе – занятие не из лёгких. К счастью, в Word имеется достаточно эффективное средство, предоставляющее возможность осуществить желаемое. Что нужно сделать:
- заходим во вкладку «Правка» (можно попасть нажатием комбинации Ctrl+H);
- выбираем пункт «Заменить»;
- вводим в верхнее поле исходное слово;
- чуть ниже вставляем сокращённый вариант;
- жмём кнопку «Заменить всё».
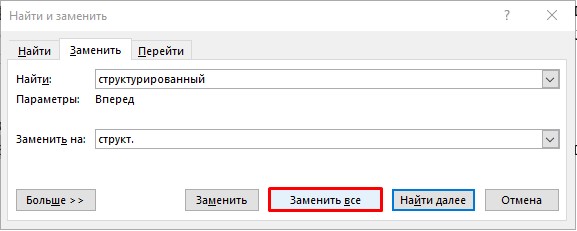
Правда, подобную операцию придётся применять отдельно к каждому сокращению, и работает она не всегда корректно. Чтобы напечатать маленькие шпоры и не исказить смысл, желательно использовать в этом же меню пункт «Больше», а в появившемся дополнительном окне проставить галочку напротив фразы «Только слово целиком», и только затем перейти к пункту «Заменить». Такой приём позволит при выполнении замены слова «обществе» на сокращённый вариант «общ-ве» избежать такого же сокращения слов «общественный», имеющих одинаковое начало. Их можно потом заменить на «общ-ный».
И на этом наш урок о том, как создать шпаргалку в Word, ещё не окончен.
Как сделать шпоры в Ворде с двух сторон
Самый компактный вариант – напечатать ответы на шпаргалке с двух сторон. Можно просто установить режим двусторонней печати, но этот способ не подойдет, если ответы на вопросы слишком длинные. Тогда с каждой стороны листочка будут куски из разных текстов и разобраться, что к чему, будет непросто. Если вы хотите получить двусторонние шпаргалки, придется повозиться, но результат стоит того – такие подсказки гораздо удобнее.
Ворд 2007
Как сделать шпоры в Ворд, быстро и просто.
- Переносим необходимый вопрос на лист, если текст слишком длинный, разбиваем его на две части. Щелкаем правой кнопкой мыши, в выпавшем окне выбираем строчку «Абзац». Находим поле «Интервал», устанавливаем значение «точный» , «8».
- Теперь нужно выровнять текст по левому краю, сделать это можно командой (Ctrl+L). Устанавливаем на линейке ширину текста, равную 6 и длину, равную 9.
- Заходим в раздел «Печать», выбираем «Печать 1 страницы». Печатаем.
- Теперь таким же образом готовим вторую сторону шпаргалки, но текст выравниваем по правому краю, длину и ширину не меняем. В разделе печати выбираем «Печать 2-ой страницы». В лоток для бумаги вставляем наш лист, с напечатанной первой стороной, но лист переворачиваем. Отправляем файл на печать.
Ворд 2010
Еще один простой способ – шпаргалка в виде таблицы. Заходим в конструктор таблиц и устанавливаем необходимое количество строк и столбцов. Набираем в получившихся ячейках текст, отправляем печататься. Если нужны двусторонние шпоры, создаем вторую идентичную таблицу, где в ячейках пишем продолжение на ответ того же вопроса, что и в первом варианте. Берем отпечатанный лист, разворачиваем его и вставляем в принтер для печати.
В любом случае, не стоит надеяться только на шпаргалки. Постарайтесь хотя бы минимально изучить информацию, которая нужна для экзамена.
Шаг 6: удаление изображений
Как говорилось ранее, ваш текст может содержать различные картинки. Не все они полезны и несут какую-либо информацию. Следовательно, с этим нужно что-то делать. Если присутствуют фрагменты, которые для вас не представляют полезности, просто устраните их при использовании встроенных инструментов:
- Левой кнопкой мыши кликните по тому или иному фрагменту в тексте, в результате чего произойдёт процедура выделения.
- После этого на клавиатуре кликните по кнопке «Delete».
- Все эти операции повторите для картинок, которые присутствуют на листе. Как видите, всё выполняется быстро и просто, нужно лишь уделить этому пару минут времени.
Словарь для чайников Шпаргалка
Если вы увеличиваете свой словарный запас и добавляете новые слова в свой репертуар, вам необходимо знать, к какой части речи принадлежат слова, чтобы вы могли правильно их использовать. В следующем списке показаны восемь частей речи на английском языке
Обратите внимание, что некоторые слова, например open или yellow, могут использоваться как более чем одна часть речи
Существительные: Слова, обозначающие человека, место, вещь или идею (диван, демократия)
Существительные — конкретные имена людей и мест, такие как Пейтон Мэннинг и Индианаполис — пишутся с заглавной буквы.
Местоимения: Слова, заменяющие существительное или другое местоимение (I, you, me, he, she, it, we, who, they)
Притяжательные местоимения показывают владение: мой мой, ваш / ваш, их / их, наши / наши.
Прилагательные: слов, описывающих существительные и местоимения (красный, больше, второй, несколько)
Глаголы: Слова, которые называют действие или описывают состояние (бегать, казаться)
Наречия: Слова, описывающие глаголы, прилагательные или другие наречия (вчера, ниже, к счастью, частично)
Союзы: Слова, которые соединяют слова или группы слов и показывают, как они связаны (и, или, для, но после, хотя, потому что)
Предлоги: Слова, связывающие существительное или местоимение с другим словом в предложении (около, позади, сверху, поперек, на, с )
Междометий: Слова, выражающие сильные эмоции (Ой! Вау!)
Как сделать шпоры в Word
Шпаргалки и шпоры – неизбежный атрибут подготовки к контрольным работам и экзаменам. Раньше их писали от руки, но сейчас для этого можно воспользоваться текстовым редактором Word и сэкономить массу времени.
Сейчас мы расскажем о том, как сделать шпоры или маленькие шпаргалки при помощи Word. В статье будет использоваться Word 2010, но в Word 2007, 2013 и 2016 все точно также.
Подготовка текста шпаргалки
При создании шпор, шпаргалок и других материалов для списывания очень важно, чтобы они занимали как можно меньше места. Тогда они не будут бросаться в глаза, а также их будет проще спрятать и достать в нужный момент
Поэтому важнейшим этапом является уменьшение размера шрифта.
Для того чтобы уменьшить шрифт в вашей шпоре выделите весь текст с помощью комбинации клавиш CTRL-A и перейдите на вкладку «Главная». Здесь в левом верхнем углу есть выпадающее меню, в котором можно выбрать размер шрифта. В данном меню минимальным шрифтом является «8», но вручную можно указать любое значение. Например, для шпаргалки можно сделать «6» или даже меньше.

Также рядом есть выпадающее меню для выбора самого шрифта. Для шпаргалки лучше всего выбирать шрифт «Arial», он очень простой и упрощает чтение мелких букв.

Для того чтобы сделать шпаргалку еще компактней можно уменьшить расстояние между строками. Для этого нажмите на кнопку «Интервал», которая находится на вкладке «Главная» и в открывшемся меню выберите «Другие варианты межстрочных интервалов».

После этого откроется окно «Абзац», в котором можно будет задать межстрочный интервал для вашей шпоры. Например, вы можете указать значение «0.8» или даже «0,7». Дальше уменьшать интервал нет смысла, так как текст шпаргалки становится не читаемым.

Еще один способ сделать шпоры более компактными это расстановка переносов. По умолчанию, в Word переносы не используются из-за чего в некоторые строки помещается меньше текста. Чтобы это исправить перейдите на вкладку «Разметка страницы», нажмите на кнопку «Расстановка переносов» и выберите «Авто».

Если в вашей шпаргалке есть много повторяющихся слов, то вы можете их сократить при помощи инструмента «Поиск и замена». Это сделает вашу шпаргалку еще немного компактней. Для того чтобы воспользоваться этой возможностью нажмите комбинацию клавиш CTRL-H и в открывшемся окне введите слово, которое нужно сократить, и его сокращенный вариант. После чего нажмите на кнопку «Заменить все». Например, слово «государство» можно сократить до «гос-во», слово «конституция» до «конст.» и так далее.

Но, при использовании такой замены важно не перестараться, иначе это может ухудшить читаемость шпаргалки. Кроме этого нужно помнить, что замена срабатывает не только на целые слова, но и на их части
Чтобы решить эту проблему нажмите на кнопку «Больше» и включите опцию «Только слово целиком».
Настройка листа перед распечаткой шпор
Перед тем, как распечатывать шпору нужно ее правильно подготовить. В частности, нужно уменьшить отступы от краев листа. Это позволит сэкономить еще немного места. Для этого перейдите на вкладку «Разметка страницы», нажмите на кнопку «Поля» и выберите «Настраиваемые поля».

После чего в открывшемся окне задайте размер полей сверху, снизу и по бокам листа. Например, можно задать для всех полей листа 1 сантиметр. Этого будет достаточно для того чтобы принтер бес проблем распечатал вашу шпору.

После этого нужно настроить формат шпаргалки. Чаще всего шпоры распечатывают в виде нескольких колонок, а потом складывают лист гармошкой. Чтобы сделать шпаргалки именно в таком формате перейдите на вкладку «Разметка страницы», нажмите на кнопку «Колонки» и выберите вариант «Другие колонки».

В результате откроется окно, в котором можно настроить все параметры, которые касаются разделения текста на колонки. Для начала задайте количество колонок. Например, можно сделать шпаргалку на 3 или 4 колонки, если делить страницу на большее число колонок, то текст будет сложно читать.

После того как вы выбрали количество колонок для вашей шпоры, будет неплохо уменьшить промежуток между этими колонками. Например, можно задать значение «0.5». Это позволит еще немного сэкономить места на листе.

На этом все, шпора готова. Если есть возможность, желательно перед распечаткой всего документа распечатать пробную страницу. Это позволит заранее обнаружить и исправить возможные проблемы с размером шрифтов или отступами.
Немного истории
Какие только шпаргалки ни придумывались школярами на протяжении по крайней мере двух последних столетий. В ход шли самые последние научные достижения. Чего стоят, например, радиошпаргалки, известные по знаменитой гайдаевской комедии про Шурика.
Сегодня к услугам студентов различные гаджеты. Однако бумажные шпаргалки продолжают удерживать пальму первенства по популярности. Правда, рукописные варианты давно ушли в прошлое, поэтому одним из самых актуальных среди учеников старших классов и студентов остается вопрос о том, как сделать в «Ворде» шпоры, чтобы они получились миниатюрными и удобными. Разберем самые популярные способы.
Как сделать маленькие шпоры в Ворде
- Создайте новый документ Ворд и скопируйте в него всю необходимую информацию.
- Разбейте текст, чтобы на отдельном листе был ответ на один вопрос.
- Установите необходимый размер букв и наиболее читаемый шрифт.
- В настройках печати найдите пункт «Число страниц на листе» и установите значение 8 или 16.
- Осталось отправить файл на печать и разрезать готовые шпаргалки.
Как в Ворде сделать шпаргалки колонками
Если нужно уместить много информации на формате минимального размера, оптимально подойдут шпаргалки в виде колонок.
Первым делом, уменьшим кегль. Выделите необходимую часть или весь текст. Выберите вкладку «Шрифт» и установите минимальный размер, введя значение – при этом следует полагаться на возможности собственного зрения.
Теперь сократим расстояние между буквами, чтобы не тратить драгоценное место на пробелы
Находим пункт «Интервал», устанавливаем «уплотненный» на 0.1 пт.
Еще одно важное значение – расстановка переносов. Обычно, слова переносятся целиком, оставляя на строке много места
Находим меню «Сервис»-«Расстановка переносов». Ставим галочку напротив автоматической расстановки.
Иногда бывает, что в тексте часто встречаются одно и то же длинное слово. Попробуйте заменить его сокращенным вариантом во всем документе. Например, «х-р» вместо «характер». Главное, чтобы сокращение было вам понятно. Найдите вкладку «Заменить», в поле «Найти» напечатайте слово в первоначальном виде, а в поле «Заменить на» укажите сокращенный вариант. Нажмите клавишу «Заменить все».
Уменьшим ненужные нам поля и отступы. Понадобится найти вкладку «Параметры страницы»| «Разметка страницы». Ищем пункт «Поля» и вводим значение, не ниже 0,5 см.
Если хотите сделать шпаргалки в виде колонок, выбираем пункт «Колонки» – «Другие колонки» на вкладке «Разметка страницы». Устанавливаем необходимое число колонок – 4 или больше. Чем больше количество – тем уже получится шпаргалка. Промежуток между столбиками должен быть равен 0.1. Не лишним будет поставить галочку в поле «Разделитель», чтобы можно было ровно разрезать шпаргалки по напечатанной линии.
Готово, теперь вы знаете, как сделать в word шпоры и можете применить свои знания на практике. Советуем не отправлять на печать весь документ сразу, а попробовать на одном листе, чтобы можно было скорректировать недостатки.
Как сделать шпоры в Ворде с двух сторон
Самый компактный вариант – напечатать ответы на шпаргалке с двух сторон. Можно просто установить режим двусторонней печати, но этот способ не подойдет, если ответы на вопросы слишком длинные. Тогда с каждой стороны листочка будут куски из разных текстов и разобраться, что к чему, будет непросто. Если вы хотите получить двусторонние шпаргалки, придется повозиться, но результат стоит того – такие подсказки гораздо удобнее.
Ворд 2007
Как сделать шпоры в Ворд, быстро и просто.
- Переносим необходимый вопрос на лист, если текст слишком длинный, разбиваем его на две части. Щелкаем правой кнопкой мыши, в выпавшем окне выбираем строчку «Абзац». Находим поле «Интервал», устанавливаем значение «точный» , «8».
- Теперь нужно выровнять текст по левому краю, сделать это можно командой (Ctrl+L). Устанавливаем на линейке ширину текста, равную 6 и длину, равную 9.
- Заходим в раздел «Печать», выбираем «Печать 1 страницы». Печатаем.
- Теперь таким же образом готовим вторую сторону шпаргалки, но текст выравниваем по правому краю, длину и ширину не меняем. В разделе печати выбираем «Печать 2-ой страницы». В лоток для бумаги вставляем наш лист, с напечатанной первой стороной, но лист переворачиваем. Отправляем файл на печать.
Ворд 2010
Еще один простой способ – шпаргалка в виде таблицы. Заходим в конструктор таблиц и устанавливаем необходимое количество строк и столбцов. Набираем в получившихся ячейках текст, отправляем печататься. Если нужны двусторонние шпоры, создаем вторую идентичную таблицу, где в ячейках пишем продолжение на ответ того же вопроса, что и в первом варианте. Берем отпечатанный лист, разворачиваем его и вставляем в принтер для печати.
В любом случае, не стоит надеяться только на шпаргалки. Постарайтесь хотя бы минимально изучить информацию, которая нужна для экзамена.
Почему мой документ Word такой маленький?
Пытались ли вы распечатать документ в Word 2013, но в результате получилась страница, содержащая гораздо меньшую версию этого документа? Это связано с тем, что размер страницы был изменен лицом, создавшим документ, часто из-за размера бумаги, на которой он печатал.
В некоторых случаях меньший масштаб страницы может быть полезен для соответствия конкретным требованиям, но чаще всего вы изменяете документ с намерением напечатать его с размером по умолчанию.К счастью, это простое изменение, позволяющее исправить размер страницы в Word 2013.
Печатать с правильным размером страницы в Word 2013
Приведенные ниже шаги предназначены специально для Microsoft Word 2013, но та же идея применима к более ранним версиям из Word. Если документ печатается очень маленького размера, это связано с тем, что размер страницы установлен на меньший размер, чем размер бумаги, который вы фактически используете. Следующие шаги покажут вам, как изменить размер страницы на размер бумаги, которую вы фактически используете, чтобы печатать должным образом.
Шаг 1. Откройте документ в Word 2013.
Шаг 2. Щелкните на опции « Page Layout » в верхней части окна.

Шаг 3: Нажмите кнопку S ize в разделе Page Setup навигационной ленты, затем выберите размер бумаги, на которой вы фактически печатаете документ.

Макет ваших страниц теперь должен отражать то, как они будут выглядеть, когда вы напечатаете их на бумаге правильного формата.Вы можете щелкнуть вкладку File в верхнем левом углу окна, а затем щелкнуть Print , чтобы просмотреть предварительный просмотр документа.
Вам нужно добавить номера страниц к вашему документу? Узнайте, как это сделать, из этой статьи.
 |
Как прятать шпоры
Мало написать и отформатировать даже самую лучшую шпаргалку. От неё не будет никакого толку, если не будет возможности скрытно ею пользоваться. Для этого шпору нужно хорошо спрятать от бдительных глаз преподавателя, но так, чтобы была возможность легко и незаметно для него прочитать записанные там экзаменационные вопросы и ответы.

Есть несколько опробованных временем остроумных способов, как можно припрятать шпаргалки. Некоторые способы подходят только для девушек, остальными могут воспользоваться все без исключения.
Первый вариант: девушка надевает на экзамен пышную юбку, на которую предварительно по подолу пришивается резинка. К резинке по кругу булавками крепятся шпаргалки.
Резинки также используются и во втором варианте, в этом случае они надеваются уже на ноги также под юбку или платье. Под резинками размещаются пронумерованные, как и в первом случае, билеты.
Можно прятать шпаргалки под длинные рукава, закрепив их там тоже с помощью резинок, или на животе под пиджаком. Но лучше всего прятать их в загодя пришитом к внутренней поверхности одежды секретном кармашке, к которому можно незаметно дотянуться.
Шаг 3: изменение форматирования
Продолжая рассмотрение вопроса о том, как сделать шпаргалки в Ворде, необходимо поговорить о форматировании содержимого. Уже на данном этапе удалось сделать так, чтобы текст занимал меньше места за счёт более плотного расположения. В случае с примером действия, описанные выше, позволили сократить количество материала с 40 до 26 страниц. Но даже это ещё не предел. Теперь выполнение работ по изменению размера и типа шрифта:
- Выделите абсолютно всё содержимое вашего документа. Сделать это можно либо с помощью зажатой кнопки мыши, либо же через комбинацию клавиш «Ctrl+A». В любом случае, вы получаете ровно тот результат, который необходим. После этого во вкладке «Главная» выберите шрифт «Arial». Можете воспользоваться альтернативами, но исходя из опыта можно смело говорить о том, что именно такой вариант является наиболее читабельным и визуально привлекательным.
- В графе выбора размера укажите цифру «6». Если говорить про шпаргалку, такой размер для неё будет наиболее оптимальным.
В результате вы получаете лист с мелким шрифтом. В распечатанном виде он легко читается. В случае, если у вас есть проблемы со зрением, можете выбрать более крупный шрифт. Например, подойдут варианты 7 или 8. Но чем меньше, тем лучше, так как шпаргалки получатся более компактными.
Когда изменяете размер текста, учитывайте возможные заголовки в содержимом. Если вы хотите, чтобы они были более заметными, воспользуйтесь инструментами для их увеличения. Например, основной материал имеет размер, равный 6. Для заголовков примените 7 или 8. Тогда при изучении шпаргалок вы сможете зрением быстро находить нужные блоки информации. В прочем, конечное решение по этому поводу только за вами.
Как сделать шпоры в Word? Подробная инструкция

Как сделать шпоры в Word? Раньше шпаргалки писали от руки на руке и на ней помещалось крайне мало информации. Сейчас же есть способ разместить огромное количество информации на узкой «гармошке» из бумаги. И об этом способе и пойдет речь в этой статье.
Как сделать шпоры в Word? Подготовка
Итак, берем вопросы у преподавателя, создаем вордовский документ и записываем их туда. Дальше ищем ответы в интернете, либо у старшекурсников. Структура шпаргалки должна быть такая: вопрос, выделенный жирным шрифтом и под ним ответ.
Изменение размера и семейства шрифта
Когда ответы на вопросы найдены, можно приступать к редактированию документа. Для начала нужно изменить размер шрифта.
Делается это довольно просто: выделяем весь текст документ при помощи комбинации клавиш «Ctrl + A» и во вкладке раздела Шрифт уменьшаем размер шрифта до 6 пунктов путем ввода цифры «6» с клавиатуры, т.к.
Чтобы текст такого маленького размера хорошо читался, нужно выбрать семейство шрифтов без засечек. В нашем случае подойдет шрифт Calibri, который устанавливается в Word по умолчанию.
Изменение интервала между буквами
Чтобы уместить как можно больше текста на листе нужно прибегнуть еще к одной хитрости, а именно изменить интервал между буквами. Для этого выделите весь текст сочетанием клавиш «Ctrl + A».
Откройте окно Шрифт с помощью сочетания клавиш «Ctrl + D», либо нажмите на значок (1), показанный на скриншоте ниже. Затем в окне Шрифт перейдите во вкладку Дополнительно.
Измените параметр Интервал на Уплотненный (2) и напротив этого параметра введите значение 0,4 пт (3). Нажмите Ок (4) для подтверждения. В результате текст будет более компактным.
Изменение межстрочного интервала
Теперь пришло время сократить интервал между строками. Выделяем весь текст уже привычным нам сочетанием клавиш «Ctrl + A» и нажимаем на значок (1), показанный на скриншоте ниже, в разделе Абзац вкладки , либо можно нажать на выделенный текст правой кнопкой мыши и в появившемся контекстном меню выбрать пункт Абзац.
В открывшемся окне Абзац, измените значения Перед и После (2) в разделе Интервал на . В междустрочном интервале выберите Множитель (3) и укажите значение 0,7. Нажмите ОК, чтобы сохранить изменения.
Как сделать шпоры в Word? Расстановка переносов
Чтобы длинные слова автоматически переносились на новую строку, разделяясь на две части, нужно переключить Расстановку переносов в режим Авто.
Для этого выделите весь текст, затем перейдите во вкладку Макет (1) в разделе Параметры страницы нажмите на кнопку Расстановка переносов (2) и выберите пункт Авто (3).
Как сделать шпоры в Word? Настройка полей
Следующим шагом будет уменьшение полей по краям листа. Для этого перейдите во вкладку Макет (1) в разделе Параметры страницы нажмите кнопку Поля (2). В появившемся меню выберите пункт Настраиваемые поля (3).
В открывшемся окне Параметры страницы измените размер полей на 0,5, как показано на скриншоте ниже (1). Нажмите ОК (2).
В результате на листе будет помещаться больше текста.
Как сделать шпоры в Word? Настройка колонок
Теперь, когда текст на странице максимально сжат и занимает минимум места, самое время разбить его на колонки.
Переходим в знакомую нам вкладку Макет (1), в разделе Параметры страницы кликаем на кнопку Колонки (2) и в открывшемся меню выбираем пункт Другие колонки (3).
В появившемся окне Колонки изменяем число колонок на 5 (1), ставим галочку в пункте Разделитель (3) и устанавливаем промежуток между колонками 0,1 – 0,2 см (2). Нажимаем ОК (4).
В результате весь наш текст на странице разбился на 5 колонок, которые разделены вертикальной линией, по которой очень легко будет вырезать шпаргалку.
Как сложить шпаргалку?
После всех вышеперечисленных манипуляций распечатываем все листы и разрезаем лист по колонкам. Склеиваем колонки друг с другом с помощью клея или скотча и складываем получившеюся ленту в виде гармошки. В таком состоянии шпаргалка легко помещается в ладони и её удобно перелистывать.
Теперь вы знаете, как сделать шпоры в Word? Удачных вам экзаменов!
Как удачно сдать экзамен со шпаргалками: советы
Вы уже опытные и знаете, как сделать шпаргалки, но надо все учесть, чтобы удачно сдать экзамены или зачёты. Поэтому дадим вам несколько советов, которые помогут пройти этот тернистый путь:
- Желательно писать шпаргалки от руки, ведь тогда вы что-то запомните и уже сможете сдать экзамен хотя бы на тройку.
- Заполняйте шпаргалки тезисно, то есть, выписывайте самое основное (формулы, правила, краткие фразы и т. д.).
- Старайтесь писать шпаргалки так, чтобы запоминать материал и тогда вам будет проще на экзамене.
- Пишите шпаргалки мелко, но разборчивым почерком.
- Если знаете ответ, старайтесь не доставать шпаргалку.
- Не изучайте долго шпоры, так как преподаватель заподозрит неладное и будет за вами усиленно наблюдать. Тогда вы точно не сможете вовремя спрятать шпаргалку.
- Если не знаете ответ, старайтесь сделать умный вид и писать хоть что-нибудь, ведь в противном случае, преподаватель заподозрит вас в списывании.
- Не оставляйте после экзамена улики, как это делают многие учащиеся. Ведь преподаватель после вас пройдется по аудитории, посмотрит под столы и поймёт, кто списывал, а это грозит пересдачей.
- Старайтесь пойти на экзамен первым, ведь тогда вам удастся быстро достать шпаргалку, пока после вас заходят остальные учащиеся. Пока преподаватель записывает номера билетов, приглашает остальных учащихся, вы сможете воспользоваться занятостью учителя и удачно списать.
Форматирование текста в «Ворде»
Первый шаг в такой задаче, как сделать в «Ворде» «шпоры», остался позади. Страница разграничена, осталось поработать с текстом. Если не изменить форматирование текста, то ответ на один вопрос будет занимать слишком много места. Да и отступы на листе слишком большие.
Прежде чем приступать к изменению шрифта и размера, необходимо поработать с самим текстом. Из него лучше убрать картинки и пустые строки – они будут только занимать ценное пространство на листе. Искусство того, как сделать в «Ворде» «шпоры», заключается в том, чтобы из «простыни» текста вычленить главное.
Когда все лишнее было убрано, наступает время, чтобы изменить поля. Для этого необходимо в меню «Макет» выбрать «Поля» — «Настраиваемые поля». В появившемся окне проставить во всех пунктах значение – 0,2 сантиметра.
Стоит отметить, что при печати может выпасть предупреждение о том, что поля выходят за область печати. Обращать на это не стоит внимания, современные принтеры работают, не основываясь на данных о полях. После этого шага понять, как в «Ворде» сделать «шпоры», просто. Визуально можно заметить, что текст расположился иначе.
Следующий пункт для решения задачи «Как в «Ворде» сделать шпоры» — изменение шрифта и кегля. Для начала необходимо выделить весь текст. Сделать это можно при помощи сочетания клавиш Ctrl+А. Одним из самых удобных для чтения шрифтов считается Arial. Но выбирать его необязательно. Все зависит от индивидуальных особенностей зрения студента.
Далее изменяем кегль. Размер шрифта может варьироваться от 3 до 6. Вводить данные придется вручную. Чтобы узнать, насколько мелким можно сделать текст, достаточно распечатать несколько абзацев разных размеров.





