Как открыть блокнот на windows 10
Содержание:
- Блокнот в Windows XP
- Блокнот в Windows получил первое значимое обновление за два десятилетия
- Способы запуска «Блокнота» в Windows 10
- Решение 3. Установите Блокнот в качестве текстового редактора по умолчанию и включите фоновые приложения.
- Блокнот для Windows 7
- Где находится блокнот в Windows 10
- Другие способы создать текстовый документ
- Открыть блокнот с помощью командной строки
- Что делать, если блокнот не работает
- Как используют Блокнот для Windows 10
- Способы запуска «Блокнота» в Windows 10
- Как работать в Блокноте
- Как создать калькулятор?
Блокнот в Windows XP
1-ый способ через Программы
Считаю этот способ самым удобным для Windows XP.Кликаем кнопку Пуск. В открывшемся меню щелкаем по опции Программы, затем кликаем по Стандартные, последний клик – по опции Блокнот (рис. 9).
Рис. 9. Где Блокнот в Windows XP
2-ой способ через Поиск
Кликнув по кнопке Пуск, появится меню, как на рис. 7.
Щелкаем по значку лупы с надписью «Найти», затем по «Файлы и папки».
В окне «Результаты поиска» снова щелкаем по опции «Файлы и папки».
Появится поле «Часть имени файла или имя файла целиком», в котором вводим слово Блокнот и щелкаем по кнопке «Найти».
Запустится поиск, в результате которого должен появиться ярлык программы Блокнот, после чего можно кликнуть по кнопке «Остановить» поиск. А затем по щелкаем по найденному ярлыку программы Блокнот.
Две причины, по которой Блокнот любят опытные пользователи
При всей простоте Блокнота этим редактором частенько пользуются опытные пользователи, например, при работе с модемом. Это связано с тем, что в Блокноте можно создать, либо открыть и редактировать файлы, имеющие следующие типы (расширения, форматы):
- .txt,
- .bat,
- .ini,
- .sys,
- .wri,
- .dat.
Еще одна причина, по которой Блокнотом любят пользоваться уверенные пользователи, состоит в том, что файл, созданный и сохраненный в этой программе, будет “чистым”. Иными словами, такой файл не будет нагружен дополнительным кодом в отличие от файла, прошедшего через текстовый редактор MS Word.
С такой проблемой сталкиваются многие новички, создающие свой первый сайт. Они готовят статьи для сайта в редакторе Word, а потом копируют их сразу на свой сайт, вмест с кучей лишнего, дополнительного кода от Word. Поэтому статьи на сайт лучше вставлять из Блокнота, тогда не будет лишнего кода.
Как открыть Стандартные программы Windows
В операционных системах Windows XP, 7, 8 есть стандартные программы, в Windows 8 они называются “стандартные приложения”. Они встроены в операционную систему Windows также, как карманы пришиты к платью, то есть, они всегда есть, просто их надо найти, открыть и пользоваться ими!
О том, как найти стандартные программы для Windows, подробно описано в этой статье на примере Блокнота.
В Windows 7 стандартными программами являются:
- графический редактор Paint для создания и редактирования рисунков,
- текстовый редактор Word Pad для текстовых файлов со сложным форматированием,
- Блокнот для текстовых файлов с простым форматированием,
- Выполнить для открытия программы, папки , документа или веб-сайта
- Записки для создания коротких заметок,
- Звукозапись для записи звука на своем ПК,
- Калькулятор для вычислений как на ручном калькуляторе,
- Ножницы для создания скриншотов,
- Командная строка для выполнения вводимых с клавиатуры команд,
- Панель математического ввода,
- Проводник – отображает файлы и папки на ПК,
- папка со Служебными программами
- и др.
Дополнительные материалы:
Распечатать статью
Получайте актуальные статьи по компьютерной грамотности прямо на ваш почтовый ящик. Уже более 3.000 подписчиков
.
Важно: необходимо подтвердить свою подписку! В своей почте откройте письмо для активации и кликните по указанной там ссылке. Если письма нет, проверьте папку Спам
Блокнот в Windows получил первое значимое обновление за два десятилетия
Причина, по которой Блокнот (он же Notepad) постигла участь гадкого утенка, уже давно мало кого интересовала. Пока не произошло неожиданное… В это трудно поверить, но Блокнот — одно из самых известных, древних и одновременно самых простых приложений Microsoft — ждет весьма объемное обновление
Важно отметить, что эта программа (из комплекта базовой поставки большинства всех версий Windows) почти четверть века кочевала из одного выпуска операционной системы в другой практически без каких-либо изменений
Сложно сказать, что случилось в Microsoft, сдохли ли волки в личном зоопарке одного из топ-менеджеров или кто-то случайно встал «с той ноги»… Но после недавнего внезапного внедрения поддержки юниксового перевода строки, в корпорации видимо решили не останавливаться на достигнутом…

Доработанный редактор появится в крупном обновлении Redstone 5 для Windows 10, но его уже можно протестировать в билде под номером 17713.
Список изменений:
- Поиск в тексте по кругу. Теперь, если во время поиска или замены слов достигается конец документа, то процесс повторяется с начала текста. Для этого необходимо поставить флаг во всплывающем меню. В прошлых версиях нужно было указать направление поиска и место его начала.
- В поле поиска автоматически подставляется выделенное курсором слово
- Стрелки на клавиатуре корректно отменяют выделение текста, лишь потом перемещают курсор
- При помощи комбинации клавиш Ctrl + Backspace можно удалить предыдущее слово целиком.
- Долгожданное масштабирование текста. Увеличить или уменьшить текст можно стандартным способом: путем сочетания долгого нажатия кнопки Ctrl на клавиатуре и последующей прокрутки колесика мыши или кнопок «+» и «-». Такая функция давно используется в большинстве текстовых редакторов и браузеров, но в «Блокноте» она появилась только в 2021 году.

- Панель состояния теперь активирована по умолчанию. При желании ее можно скрыть в меню «Вид». Пользователям доступна возможность видеть координаты символов и в том случае, если включен перенос по словам.
- Повышенная производительность. Большие документы станут открываться значительно быстрее
- Встроенный внешний поисковик. В Notepad можно искать значение того или иного слова в поисковой системе Bing. Если вы включили функцию Sets и установили Microsoft Edge в качестве веб-браузера по умолчанию, в «Блокноте» откроется новая вкладка, которая будет содержать страницу результатов поиска Bing. В противном случае страница результатов поиска Bing откроется в вашем браузере по умолчанию.

Почему в Майкрософт столько лет обделяли Блокнот весьма полезными функциями, а теперь вдруг взялись за его обновление, как вы считаете?
Способы запуска «Блокнота» в Windows 10
Десятая версия ОС от Майкрософт по традиции также имеет в своём функционале эту незамысловатую программу. «Блокнот» не приобрёл какой-либо особенно революционный функционал, однако, с приходом новой версии увеличилось и количество способов, которыми можно его запустить. Ниже мы рассмотрим абсолютно все эти способы.
С помощью инструмента «Поиск»
Первый, самый простой и очевидный способ.
-
Нажмите на иконку «Поиска» (изображение лупы) на нижней панели задач.
Нажимаем по значку поиска на панели задач
- Введите слово «Блокнот» в строку, и нажмите «Enter».
В поле поиска вводим слово «Блокнот», нажимаем «Enter»
- В большинстве случаев, иконка программы будет единственным результатом в поисковой выдаче. Нажмите на неё, и программа запустится.
Щелкаем по приложению «Блокнот»

Щелкаем правой кнопкой мышки по значку «Пуск», затем по пункту «Найти»
Через меню «Пуск»
Ещё один из самых простых способов.
- Необходимо открыть основное меню «Пуск» на вкладке «Все приложения».
Кликаем по иконке логотипа Windows, открываем «Все приложения»
- И среди установленных компонентов выбрать папку «Стандартные». В этой папке расположены все стандартные компоненты, которые поставляются с ОС. Среди них и можно найти «Блокнот».
Щелчком левой кнопки мышки раскрываем папку «Стандартные — Windows», находим «Блокнот» и открываем его
Через расположение в папке
Запустить «Блокнот» также можно, отыскав расположение файлов программы в памяти компьютера.
- Открываем окно «Компьютер», и находим диск «C:».
Двойным щелчком левой кнопки мышки открываем диск «C:»
- В локальном диске выбираем папку «Windows». Здесь расположена непосредственно сама ОС, и основные компоненты системы с вспомогательными программами.
Находим и открываем папку «Windows»
- Среди огромного количества файлов необходимо найти «notepad.exe». Запускаем его двойным кликом, и «Блокнот» открывается.
Ищем файл «notepad.exe» и открываем двойным кликом левой кнопки мышки

Щелкнув правой кнопкой мышки по файлу «notepad.exe», выбираем пункт «Создать ярлык»
Рекомендуем: Как удалить нумерацию в Word
С помощью командной строки
Самый изощрённый, но не менее надёжный способ. Подходит для более опытных пользователей, так как предполагает манипуляции с главной консолью. Также помогает, если ни один из предыдущих способов по какой-либо причине не работает. Разберём его в три простых шага.
- Для открытия командной строки, необходимо нажать правой клавишей мыши на значок «Пуск». В открывшемся списке выбираем «Командная строка».
Щелкаем по кнопке «Пуск» правой кнопкой мышки или нажимаем сочетание клавиш «Win+X», затем щелкаем по пункту «Командная строка»
- Откроется центральная консоль командной строки. В ней нужно набрать команду «notepad».
В командной строке вводим «notepad», нажимаем «Enter»
- Система сразу же запустит Блокнот.
Открытый Блокнот с помощью командной строки
Готово! Теперь вам знакомы все способы запуска данной программы.
Решение 3. Установите Блокнот в качестве текстового редактора по умолчанию и включите фоновые приложения.
Блокнот может не открываться, если ни одно приложение не установлено по умолчанию для открытия текстовых файлов (пользователь не может открывать текстовые файлы напрямую двойным щелчком по ним), и пользователь отключил фоновые приложения (поиск Windows не может получить результат Блокнота. ). Это может быть особенно верно, если пользователь установил другой текстовый редактор и установил этот редактор в качестве приложения по умолчанию для открытия текстовых файлов, но после удаления этого редактора настройки по умолчанию не вернулись к Блокноте. В этом контексте установка Блокнота в качестве приложения по умолчанию для открытия текстовых файлов и включение работы фоновых приложений может решить проблему.
Установите Блокнот в качестве приложения по умолчанию для открытия текстовых файлов
- Запустите меню Power User вашей системы, одновременно нажав клавиши Windows + X, а затем выберите Приложения и функции.Открыть приложения и функции
- Затем на левой панели перейдите на вкладку «Приложения по умолчанию», а на правой панели нажмите «Выбрать приложения по умолчанию по типу файла» (в конце экрана).Открыть Выбрать приложения по умолчанию по типу файла
- Теперь прокрутите вниз, пока не найдете тип файла .txt, а затем нажмите на опцию перед ним (может отображаться другое приложение или выбрать значение по умолчанию).Установите Блокнот в качестве текстового редактора по умолчанию
- Затем в меню «Выбрать приложение» выберите «Блокнот» и перезагрузите компьютер.
- После перезагрузки проверьте, нормально ли работает Блокнот.
Включить фоновые приложения
- Нажмите клавишу Windows и в поле поиска Windows введите Фоновые приложения. Теперь откройте фоновые приложения.Открыть фоновые приложения
- Затем включите параметр «Разрешить приложениям работать в фоновом режиме» (сразу в разделе «Фоновые приложения»), переключив его переключатель в положение ВКЛ.Включите «Разрешить приложениям работать в фоновом режиме»
- Теперь убедитесь, что все приложения в разделе «Выберите, какие приложения могут работать в фоновом режиме» включены, и перезагрузите компьютер.
- После перезагрузки проверьте, решена ли проблема с Блокнотом. Если это так, вы можете отключить приложения в разделе «Выбрать, какие из них могут работать в фоновом режиме» одно за другим, пока не найдете проблемное. Как только проблемное приложение будет найдено, оставьте его включенным и отключите все другие приложения, которые не являются необходимыми.
Блокнот для Windows 7
1-ый способ через Программы
Кликаем по кнопке Пуск. В конце открывшегося списка находим ссылку «Все программы» (цифра 1 на рис. 5) и кликаем по ней.

Рис. 5. Ищем Блокнот для Windows 7 через Пуск – Все программы
Появляется большой список программ. С помощью полосы прокрутки справа (цифра 1 на рис. 5) прокручиваем этот список до тех пор, пока не появится папка «Стандартные» (цифра 2 на рис. 6). Щелчком мыши открываем эту папку.

Рис. 6. Находим Стандартные программы для Windows 7
Рис. 7. Ищем Блокнот в Стандартных программах Windows 7
2-ой способ через Поиск
Для Windows 7 вариант с Поиском является самым простым, с моей точки зрения.
Кликаем кнопку Пуск.
В строке Поиска (цифра 2 на рис. 5) вводим слово Блокнот, как показано на рис. 8, цифра 1. Мгновенно сверху появляется программа Блокнот (цифра 2 на рис. 8), остается щелкнуть по ней и можно работать с текстом.

Рис. 8. Ищем Блокнот для Windows 7 через Пуск – Поиск
Где находится блокнот в Windows 10
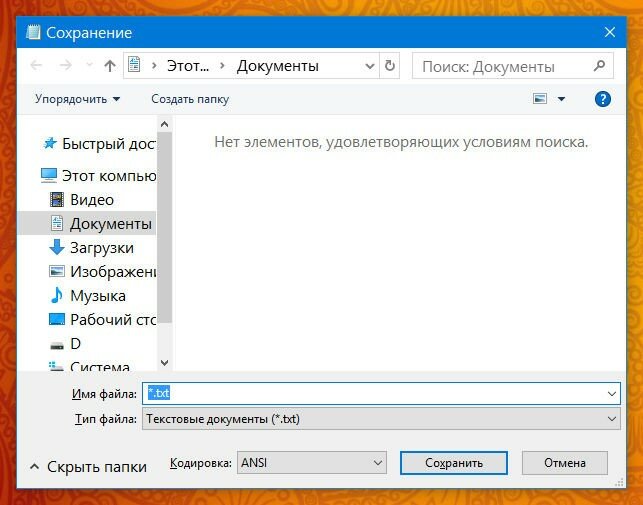
где находится блокнот в Windows 10
Сразу же стоит отметить, что последняя версия ОС от компании Майкрософт не слишком понравилась, но здесь следует отметить, что она по производительности гораздо лучше, чем предыдущие. Да и к тому же, устаревшие Windows уже не поддерживаются компанией (или вскоре не будут обслуживаться), что может послужить причиной проникновения вирусов и вредоносных программ. Поэтому, рано или поздно, каждому пользователю придется переходить именно на 10-ю версию (кстати говоря, Майкрософт анонсировал, что это будет последний выпуск ОС, далее будут лишь выпускаться пакеты обновлений), а соответственно и разбираться в графическом интерфейсе и функционале.
Почему среди встроенных программ в первую очередь нужно выделить блокнот? Дело в том, что эта программа компактная, не перегружает систему и с ее помощью можно делать различные пометки, записи и т.п. Некоторые, более опытные, пользователи используют ее для написания скриптов, просмотра HTML-кодов, ведь здесь есть возможность сохранения файла не только в формате .txt, но и в любом другом, для чего достаточно при сохранении указать после имени нужное расширение.
Кстати говоря, если пользователю нужно сохранить именно текстовый формат, к сохранению нужно относиться предельно внимательно.
Для того, чтобы сделать текст более читаемым, в Блокноте можно изменять не только размер букв, но и шрифт, хотя на этом функции форматирования заканчиваются.
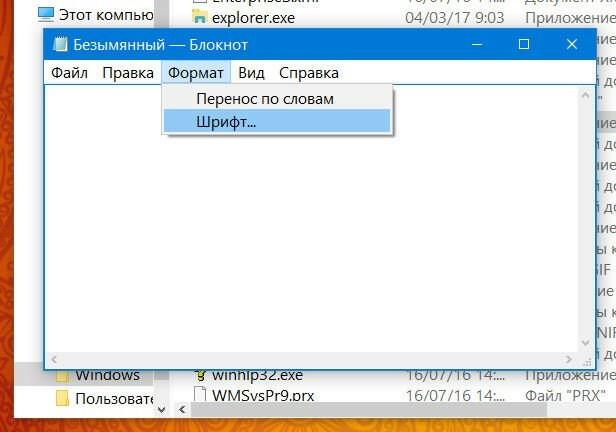
Итак, сам исполняемый файл расположен по адресу C:Windows и имеет название notepad.exe
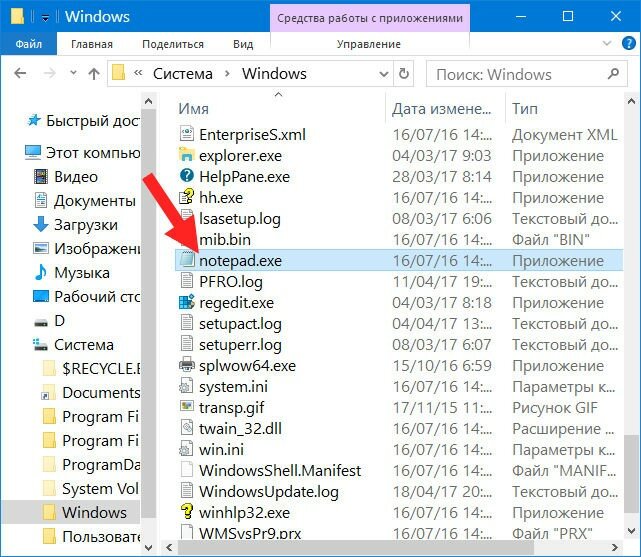
(для того, чтобы попасть в эту папку, не обязательно использовать проводник, достаточно кликнуть комбинацию клавиш Win+R и ввести команду %WinDir%)

Если Вы часто используете данный текстовый редактор, для него можно создать ярлык на рабочем столе при помощи контекстного меню (кликнуть по исполняемому файлу ПКМ и выбрать строку Создать ярлык).
Единственное, что точно нельзя делать в каталоге, где размещен Блокнот – это удалять какие-либо файлы, ведь эти действия могут привести к необратимым последствиям, вследствие чего операционка может и вовсе перестать запускаться.
Чтобы не испытывать судьбу и случайно не удалить какой-либо из файлов операционки, Блокнот можно запустить при помощи нажатия комбинации клавиш Win+R, ввода слова notepad и нажатия на кнопку Ок.
Так как это приложение относится к системным, его можно запустить и при помощи командной строки. Для этого кликните ПКМ по значку «Пуск» и выберите соответствующий пункт.
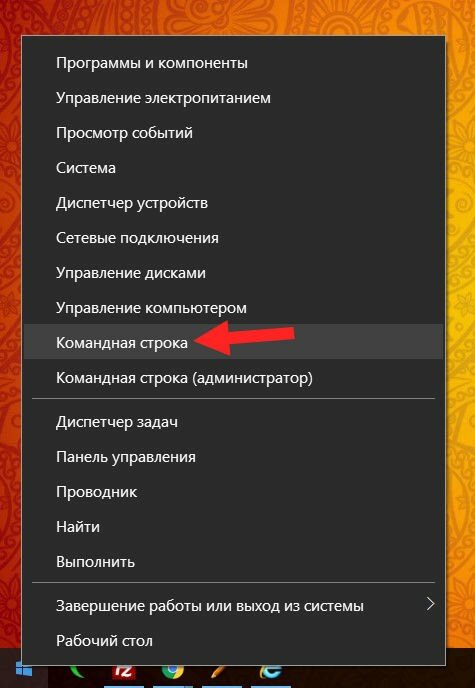
После этого также достаточно ввести комбинацию символов notepad и нажать Enter.
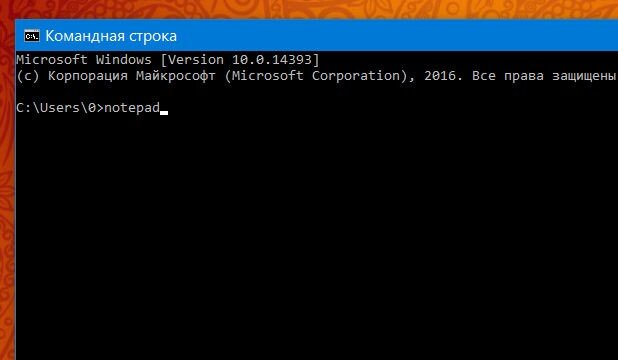
После этого, на экране откроется окно искомой программы Блокнот.
И хоть Windows 10 действительно сильно отличается, как функциональными возможностями, так и графическим интерфейсом, по сравнению с Windows 7, некоторые возможности остались практически идентичными. Это же относится и к созданию текстового документа. Если кликнуть правой кнопкой мыши на любом свободном пространстве рабочего стола и выбрать строку «Создать», а затем во всплывающем меню нажать «Текстовый документ», на экране также будет отображено окно Блокнота. Подобная возможность была доступна и в предыдущих версиях операционных систем от компании Майкрософот.
В целом, четыре вышеперечисленных способа, описывающих открытие самого простенького текстового редактора вполне достаточно для того, чтобы быстро и без усилий его отображать на экране и делать определенные пометки в нем. Единственное, что требуется от пользователя — это запомнить последовательность действий одного из вышеупомянутых способа.
Другие способы создать текстовый документ
Далее расскажем об альтернативных, более изысканных методах.
Используем командную строку. Запускаем её через CMD (вводим этот запрос в поиске Виндовс). При этом от имени администратора открывать НЕ обязательно:

Оказываемся в пользовательской папке, но используя команду cd можем переходить по любому пути, к примеру:
cd c:/newdir
newdir — это имя существующей папки. Если нужно создать новую — пригодится команда md:
md c:/newdir1
Теперь используем конструкцию для создания текстового документа:
copy con newfile.txt
newfile.txt — имя вашего файла. Можно создать с другим расширением, не только «txt».
После вводим нужный текст, а для завершения/сохранения используем клавишу F6 или сочетание Ctrl + Z , а в конце Enter .
Чтобы просмотреть содержимое, пригодиться команда:
type newfile.txt

Проверяем результат в проводнике:

- Горячие клавиши для создания текстового документа. К сожалению, реализация подобной схемы доступна только в стороннем программном обеспечении. Непосредственно в Виндовс 10 8 7 не предусмотрены такие клавиатурные сочетания;
- Приложение NotePad++. Проверенный временем софт, который подойдет для решения разных задач. Открывает и редактирует практически любые форматы. Есть русский язык, проверка орфографии и множество других модулей. Скачиваем только с официального сайта.
Открыть блокнот с помощью командной строки
Необходимую программу можно открывать через командную строку. Это долгий и сложный путь, который подходит далеко не всем пользователям. Но находить программу этим способом тоже нужно уметь.
Ход работы:
- Правой кнопкой мыши щёлкнуть по значку меню «Пуск».
- Выпадет список, в котором надо выбрать вариант «Командная строка».
- Нажать на этот раздел. Раскроется главная консоль строки.
- В главной консоли надо вписать слово «notepad». Запись будет выглядеть следующим образом: C:\Users\0>notepad. Другой вариант — C:\WINDOWS\system32>notepad.
- Нажать на «Энтер», и редактор запустится автоматически.
Такой метод поможет решить проблему, если все остальные способы не привели к результату. Его часто выбирают системные администраторы и компьютерные специалисты, умеющие работать с главной консолью.

Ярлык найденной программы надо закрепить на рабочем столе
Открыть блокнот на новейшей версии Windows 10 довольно легко и просто. Есть несколько не сложных способов, среди которых каждый может выбрать наиболее удобный вариант лично для него. Опытные и продвинутые пользователи ПК любят пользоваться блокнотом, который позволяет просматривать и изменять системные файлы множества программ.
Что делать, если блокнот не работает
Казалось бы, у такой простой в освоении программы, как встроенный инструмент редактирования текстов, не должно быть изъянов. Однако некоторые пользователи все равно сталкиваются с разного рода проблемами. В частности, люди не могут запустить блокнот стандартными средствами. Если вы столкнулись с подобными сложностями, то вернуть программу можно следующими способами:
- Удалите другие похожие приложения (Notepad++, AkelPad и другие).
- Через Командную строку обработайте запрос «sfc /scannow» для устранения ошибок системных файлов.

- Переустановите утилиту, используя магазин приложений Microsoft Store.
- Создайте новую учетную запись на компьютере.

Если ни одна из упомянутых рекомендаций не помогла, у вас останется два варианта выхода из сложившейся ситуации: переустановить Windows 10 или воспользоваться другой программой для редактирования документов.
Как бы то ни было, проблема запуска – не единственная сложность, с которой сталкиваются пользователи операционной системы от Microsoft. Еще одна ошибка связана с тем, что файлы с расширением «.txt» открываются не блокнотом, а другой программой. В таком случае рекомендуется сделать встроенный инструмент приложением по умолчанию:
- Наведите курсор мыши на txt-файл.
- Щелкните ПКМ.
- Наведите курсор на «Открыть с помощью» и нажмите на «Выбрать другое приложение».

В предложенном списке выберите блокнот и отметьте галочкой пункт «Всегда использовать это приложение для открытия txt-файлов».

После сохранения изменений проблема должна быть исчерпана. Но даже если этого не произойдет, помните, что блокнот – это очень простой редактор, который не идет ни в какое сравнение с Microsoft Word. Возможно, вам будет лучше воспользоваться другим приложением для редактирования документов.
Как используют Блокнот для Windows 10
Эта утилита как нельзя лучше может подойти в случае необходимости открытия небольших текстовых файлов при отсутствии других более мощных текстовых редакторов. Либо, когда скачать их оказывается слишком долго. Например тот же Word весит более 2 Гб, и у него так много версий, что очень легко запутаться в них. А в конечном итоге вы получаете лишь красивую оболочку.
Тем, кто помнит продукт еще со временем XP, сразу обрадуем, что в 2018-ом году он стал проще, у него появился визуальный редактор и он практически приблизился к Ворду и другим бесплатным текстовым редакторам, но при этом все также является бесплатным и простым. Да, он не настолько профессиональный и функциональный как Microsoft Word, но у данного продукта есть свои преимущества.
Тем не менее такой софт прекрасно подойдёт для быстрого просмотра некоторых документов. Его используют для создания файлов, описывающих работу каких-то программ, создания инструкций по их установке и т. д. Поэтому скачать Блокнот для Windows 10 стоит даже тем, у кого есть на компьютере полноценный редактор. Они будут дополнять друг друга. Например, в простом редакторе вы будете делать простые вещи и открыть сложные и редкие форматы, а в профессиональном – оформлять красиво ваши документы.
Привет ! Сегодня вы узнаете как создать и открыть свой блокнот на компьютере Windows 10. Блокнот это очень удобная функция, в блокноте вы можете делать различные записи и сохранять их. Можно создавать и сохранять сколько угодно файлов блокнота с отдельными записями и очень просто их открывать. Чтобы открыть блокнот, в нижнем левом углу откройте меню Пуск. В открывшемся окне нажмите на вкладку — Все приложения .
В открывшемся списке всех приложений, в самом низу, нажмите на вкладку — Стандартные Windows . В открывшемся подсписке нажмите на вкладку — Блокнот .
Далее, у вас откроется Блокнот. В блокноте вы можете делать любые записи. При закрытии блокнота вы можете сохранить его в любое место на вашем компьютере, рабочий стол, документы, любая папка и т.д.

Создавать блокноты можно очень просто прямо с рабочего стола. Нажмите правой кнопкой мыши по экрану рабочего стола. В открывшемся окне наведите курсор мыши на надпись — Создать . В появившемся окне нажмите на надпись — Текстовый документ .

Далее, на экране у вас появится файл с блокнотом, вы можете указать имя файла. Вот таким образом вы можете создавать файлы с блокнотом.
Какую программу вы используете, прежде всего, для создания небольших или больших текстовых файлов, сразу после установки операционной системы, в которой форматирование текста не играет большой роли? Допускаем, что стандартный Блокнот Windows.
Он, по-прежнему является основным системным текстовым редактором, пользовательский интерфейс которого практически не менялся с момента создания. В версии ОС 1809 разработчики добавили некоторые новые функции в Блокнот, улучшили его производительность и исправили несколько ошибок.
Немного насчет производительности из личной практики. Ранее открыть файл какого-либо формата достаточно большого размера, например больше 50 Мегабайт, было проблематично на некоторых наших ПК и ноутбуках. Программа просто “вылетала”.
Исправить ситуацию помогал Notepad++. В частности из-за такой проблемы, последний устанавливался нами в систему в качестве приложения по умолчанию для открытия файлов различных форматов, подлежащих редактированию содержимого.
Сейчас, проблемный log-файл (заметьте, не текстовый и в качестве примера) размером около 81 Мегабайт, в Блокноте открылся за 1-2 секунды. Это не может не радовать. Идем далее.
Способы запуска «Блокнота» в Windows 10
Десятая версия ОС от Майкрософт по традиции также имеет в своём функционале эту незамысловатую программу. «Блокнот» не приобрёл какой-либо особенно революционный функционал, однако, с приходом новой версии увеличилось и количество способов, которыми можно его запустить. Ниже мы рассмотрим абсолютно все эти способы.
С помощью инструмента «Поиск»
Первый, самый простой и очевидный способ.
- Нажмите на иконку «Поиска» (изображение лупы) на нижней панели задач.
Нажимаем по значку поиска на панели задач
- Введите слово «Блокнот» в строку, и нажмите «Enter».
В поле поиска вводим слово «Блокнот», нажимаем «Enter»
- В большинстве случаев, иконка программы будет единственным результатом в поисковой выдаче. Нажмите на неё, и программа запустится.
Щелкаем по приложению «Блокнот»

Щелкаем правой кнопкой мышки по значку «Пуск», затем по пункту «Найти»
Через меню «Пуск»
Ещё один из самых простых способов.
-
Необходимо открыть основное меню «Пуск» на вкладке «Все приложения».
Кликаем по иконке логотипа Windows, открываем «Все приложения»
- И среди установленных компонентов выбрать папку «Стандартные». В этой папке расположены все стандартные компоненты, которые поставляются с ОС. Среди них и можно найти «Блокнот».
Щелчком левой кнопки мышки раскрываем папку «Стандартные — Windows», находим «Блокнот» и открываем его
Через расположение в папке
Запустить «Блокнот» также можно, отыскав расположение файлов программы в памяти компьютера.
- Открываем окно «Компьютер», и находим диск «C:».
Двойным щелчком левой кнопки мышки открываем диск «C:»
- В локальном диске выбираем папку «Windows». Здесь расположена непосредственно сама ОС, и основные компоненты системы с вспомогательными программами.
Находим и открываем папку «Windows»
- Среди огромного количества файлов необходимо найти «notepad.exe». Запускаем его двойным кликом, и «Блокнот» открывается.
Ищем файл «notepad.exe» и открываем двойным кликом левой кнопки мышки

Щелкнув правой кнопкой мышки по файлу «notepad.exe», выбираем пункт «Создать ярлык»
Рекомендуем: Как включить линейку в Microsoft Word
С помощью командной строки
Самый изощрённый, но не менее надёжный способ. Подходит для более опытных пользователей, так как предполагает манипуляции с главной консолью. Также помогает, если ни один из предыдущих способов по какой-либо причине не работает. Разберём его в три простых шага.
- Для открытия командной строки, необходимо нажать правой клавишей мыши на значок «Пуск». В открывшемся списке выбираем «Командная строка».
Щелкаем по кнопке «Пуск» правой кнопкой мышки или нажимаем сочетание клавиш «Win+X», затем щелкаем по пункту «Командная строка»
- Откроется центральная консоль командной строки. В ней нужно набрать команду «notepad».
В командной строке вводим «notepad», нажимаем «Enter»
- Система сразу же запустит Блокнот.
Открытый Блокнот с помощью командной строки
Готово! Теперь вам знакомы все способы запуска данной программы.
Как работать в Блокноте
По умолчанию, Блокнот открывает файлы с расширением TXT, но он может работать и с другими текстовыми документами и html-страницами сайтов. Для правки кода всё же лучше использовать Notepad++, в нём есть подсветка синтаксиса.
Как открыть программу
Используйте ярлык на рабочем столе или откройте Пуск — Все программы — Стандартные, — здесь находится текстовый редактор.
Как создать, открыть и сохранить файл
Чтобы создать, открыть или сохранить — зайдите в меню Файл и выберите в нём необходимое действие или используйте сочетание клавиш CTRL+N, CTRL+O и CTRL+S соответственно.
Когда вы откроете Блокнот, нет необходимости создавать новый документ, т.к. рабочая область программы и так будет свободной. Всё, что вам нужно — написать свой текст, а затем сохранить документ.
Команда «Создать» используется тогда, когда открыт текущий и вы хотите создать новый документ.
Когда будете впервые сохранять новый документ, выберите и из списка меню опцию «Сохранить как». Затем, в появившемся окне укажите путь — директорию на компьютере, придумайте имя файла и нажмите «Сохранить».
Для сохранения всех последующих изменений можете использовать сочетание клавиш CTRL+S.
Как распечатать страницы
Зайдите в меню «Файл» и нажмите «Печать». Далее откроется окно «Общие», выберите свой принтер и жмите кнопку «Печать».
Распечатать страницы блокнота можно и не заходя в меню программы. В этом случае используйте сочетание клавиш CTRL+P, оно вызовет окно «Общие», в нём нажмите «Печать».
Учтите, сейчас мы рассматриваем простой редактор Блокнот, работа в нём может показаться не совсем удобной. Поэтому многие пользователи предпочитают программу Microsoft Word, она имеет больший функционал для работы с текстами.
Как найти, выделить, скопировать, вырезать, вставить и удалить текст
Чтобы найти слово в блокноте, зайдите в меню «Правка» и выберите пункт «Найти». Ещё можно нажать сочетание кнопок CTRL+F.
В открывшемся окне напишите искомую фразу, задайте направление поиска: вверх/вниз и нажмите кнопку «Найти далее».
Если поисковая фраза будет найдена, она выделится жирным.
Выделить текст можно несколькими способами:
- Поставить курсор вначале текста, и перетащить мышь с зажатой левой кнопкой до нужного участка.
- Поместив курсор в нужное место и, зажав клавишу Shift, нажать кнопку влево/вправо, в зависимости от того, в каком направлении от курсора вы хотите выделить текст.
- Для выделения всего текста нажмите Ctrl+A.
Чтобы снять выделение, щелкните мышью в любом месте рабочей области программы.
Выделенные таким образом участки можно:
- Скопировать — Ctrl+C
- Вырезать — Ctrl+X
- Вставить — Ctrl+V
- Удалить — кнопка Delete
Эти же действия можно выполнить через меню «Правка» или нажатием правой кнопкой мыши и выбора из контекстного меню нужной команды.
Отмена последнего действия
Допустим, вы что-то не то удалили, вставили или вырезали из текста. Чтобы отменить последнее действие, зайдите в «Правка» — «Отменить» или нажмите Ctrl+Z.
Имейте в виду, Блокнот умеет отменять только последнее действие.
Как изменить стандартный шрифт
Перейдите в раздел меню «Формат» — «Шрифт». В открывшемся окне выберите понравившийся вам шрифт. В столбце начертание укажите жирный или курсив. В колонке размер можете выбрать нужную величину.
Если ни один из предложенных вариантов вам не подошел, нажмите ссылку «Показать дополнительные шрифты» и в открывшемся окне выберите какой-то другой.
Время и дата
Чтобы отобразилось время и дата, поставьте курсор в нужное место, затем перейдите в меню «Правка» — «Время и дата» или нажмите F5.
Если хотите вставить время и дату в правую часть, нажмите и удерживайте пробел. Когда курсор переместится в нужное место, выполните описанные выше действия.
Как изменить кодировку
Программа работает с текстом кодировок ANSI и Unicode. Чтобы поменять кодировку документа (преобразовать с одного типа в другой), выберите необходимую при сохранении изменений.
Вызов справки
В Справке Блокнота расположена основная информация по работе с программой. Если у вас возникли вопросы по какому-либо из описанных пунктов, вы всегда сможете уточнить в ней детали.
Чтобы перейти в Справку, выберите соответствующее меню и откройте пункт «Просмотреть справку» или нажмите клавишу F1.
Как создать калькулятор?

1 способ. Создание калькулятора в пакетном файле:
- Откройте блокнот.
- Вставьте код:@echo off tittle Calculator color :start echo ————— echo Welcome to the Calculator echo ————— echo. set /p sum=Please enter the question echo. set /a ans= %sum% echo. echo The Answer = %ans% echo. echo ————— pause cls echo Previous Answer = %ans% echo ————— echo. goto start exit
- Сохраните документ с расширением .bat.
- Запустите.

2 способ. Создание калькулятора с помощью сценария Visual Basic. Как это сделать:
- Создайте новый текстовый документ.
- Скопируйте и вставьте код:On Error Resume Next Dim c,a,l,k k = InputBox(«Выберите:»&vbcrlf&»1. Сложение.»&vbcrlf&»2. Вычитание.»&vbcrlf&»3. Деление.»&vbcrlf&»4. Умножение.»&vbcrlf&»5. Возведение в степень.»&vbcrlf&»6. Извлечение корня.»&vbcrlf&»7. Решение квадратного уравнения.», «Калькулятор») Select Case k case «1» c = InputBox («Введите первое число.»,»Сложение.»): if c = «» then WScript.quit a = InputBox («Введите второе число.»,»Сложение.»): if a = «» then WScript.quit l = Csng(c) + Csng(a) MsgBox «Сумма: «&l, 64, «Ответ» case «2» c = InputBox («Введите первое число.»,»Вычитание.»): if c = «» then WScript.quit a = InputBox («Введите второе число.»,»Вычитание.»): if a = «» then WScript.quit l = Csng(c) — Csng(a) MsgBox «Разность: «&l, 64, «Ответ» case «3» c = InputBox («Введите первое число.»,»Деление.»): if c = «» then WScript.quit a = InputBox («Введите второе число.»,»Деление.»): if a = «» then WScript.quit l = Csng(c) / Csng(a) MsgBox «Частное: «&l, 64, «Ответ» case «4» c = InputBox («Введите первое число.»,»Умножение.»): if c = «» then WScript.quit a = InputBox («Введите второе число.»,»Умножение.»): if a = «» then WScript.quit l = Csng(c) * Csng(a) MsgBox «Произведение: «&l, 64, «Ответ» case «5» c = InputBox («Введите число.»,»Возведение в степень.»): if c = «» then WScript.quit a = InputBox («Введите степень.»,»Возведение в степень.»): if a = «» then WScript.quit l = c^a MsgBox l, 64, «Ответ» case «6» c = InputBox («Введите число, из которого нужно извлечь корень.»,»Поиск корня.»): if c = «» then WScript.quit l = Sqr(c) MsgBox «Корень: «&l, 64, «Ответ» case «7» Dim b,d a=inputbox(«Введите коэффицент a»): if a = «» then WScript.quit b=inputbox(«Введите коэффицент b»): if b = «» then WScript.quit c=inputbox(«Введите коэффицент c»): if c = «» then WScript.quit d=(b^2)-4*a*c if d0 then x1=(-b+sqr(d))/(2*a) : x2=(-b-sqr(d))/(2*a) : MsgBox «Корни:»&vbcrlf&»x1=»&x1&vbCrlf&»x2=»&x2,64,»Решение квадратных уравнений.» end select
- Сохраните с расширением .vbs.
- Запустите двойным щелчком мыши.





