Как удалить водяной знак с фото 3 метода удаления программа «фотомастер»
Содержание:
- Подробная инструкция, как убрать водяной знак с фото
- Как удалить водяной знак в Photoshop
- Вариант 1: Подложка
- Как убрать водяной знак с видео с помощью бесплатного фильтра DeLogo
- Teorex Inpaint
- Как удалить водяной знак на компьютере
- Инструменты для удаления водяных знаков
- Как редактировать файл логотипа
- Зачем нужен водяной знак на видео?
- Удаление водяных знаков с фото в Photoshop, Microsoft Word, PDF
- Приложения и программы
- Как удалить водяной знак с фотографии: 3 инструмента на выбор
- Как убрать надпись с фото на телефоне
- Часть 3: Удалить водяной знак из видео, используя Удалить логотип сейчас
Подробная инструкция, как убрать водяной знак с фото
Вам приходилось удалять с изображения текстовую или графическую информацию (водяной знак)? Обычно это автоматическое проставление даты, или надпись подтверждающая первоисточник. Что предпринять? Рассмотрим, как убрать водяной знак с фото используя специализированный софт или про помощи онлайн сервисов.
Что это такое
Водяной знак — полупрозрачная надпись или логотип. Используется для защиты авторских прав. Часто применяется фотографами для размещения контактных данных.
Как убрать водяные знаки с фото онлайн в Photopea
Переходим по адресу: https://www.photopea.com/. Для выбора языка нажмите: Загружаем картинку на сайт. Например, на фото есть дата съемки. Воспользуемся такими инструментами: 1. Точечная кисть; 2. Заплатка; 3. Восстанавливающая кисть.
Содержимое текста однородное. Поэтому источником клонирования выберите рядом находящийся участок.
Увеличите изображение инструментом «Лупа». Установите размер кисти. Жесткость поставьте выше пятидесяти процентов. Выберите участок, возле надписи которым зальется текст. Нажмите на нем мышкой, одновременно удерживая клавишу «Alt». Пройдитесь по надписи.
Если фон неоднородный используйте «Штамп», постоянно меняя источник клонирования.
Готовый результат экспортируйте. Выберите формат. Откроется окно где пропишите высоту, ширину и качество.
Pixlr Editor
Программа Pixlr убирает водяной знак с фото онлайн. Редактор простой в использовании. Загрузка и установка не требуется. Позволяет работать без регистрации. В отличие от редактора, рассмотренного выше, сервис использует Flash технологию. Для работы сервиса, установите соответствующее ПО. Как это сделать смотрите в статье: «Загрузка Flash Player». Регистрация не нужна. Для загрузки изображения нажмите соответствующий пункт. Увеличьте нужный фрагмент фото инструментом «Лупа» или колесиком мыши. Удалите надпись инструментами «Коррекция» или «Штамп». В моем примере, на неоднородных участках лучше использовать «Штамп».
Для сохранения готового результата нажмите:
Пропишите параметры сохраняемого изображения. Мы рассмотрели, как убрать водяные знаки с фото онлайн бесплатно. Разберемся, как стереть надпись используя специализированный софт.
Как убрать водяные знаки с фото в Фотошопе (Photoshop)
Выделите надпись волшебной палочкой (можно лассо). Чтобы отметить одновременно несколько областей, нажмите и удерживайте клавишу «Shift». Получилось следующее: Сделайте границы выделения больше на один пиксель, чтобы меньше корректировать изображение. Далее: Нажмите «Delete». Откроется окно где установите такие значения: Вот что получилось: Погрешности устраните инструментом «Штамп». Нажимайте мышкой ближайшие области, одновременно удерживая клавишу «Alt». Клонируйте их на местах где погрешность.
Способ 2
Открываем изображение. Создаем копию используя комбинацию клавиш «Ctr+J». Выбираем инструмент «Перо». Выполним обводку. Далее: Радиус растушевки нуль пикселей. Далее: Выбираем: Смотрим результат.
Мы рассмотрели, как убрать водяные знаки с фото онлайн редактором и Photoshop. Если работа с программой покажется сложной, удалить надписи можно онлайн сервисами. У них алгоритм действий схожий.
Как удалить водяной знак в Photoshop
Наведите курсор на каждую букву или изображение – не забудьте удерживать Ctrl (Windows) или Cmd (Mac) при щелчке, чтобы выбрать несколько элементов водяного знака.
Это не будет идеальный выбор. Чтобы исправить это, выберите Select> Modify> Expand . В диалоговом окне выберите, на сколько пикселей нужно расширить выделение.
Так как инструмент Magic Wand Tool в нашем примере находится близко к краю водяного знака, мы смещаем выделение только на 2 пикселя вверх, но ваше может отличаться. Щелкните ОК для подтверждения.
Щелкните Правка> Заливка . Откроется новое окно, и в раскрывающемся списке « выберите « Content-Aware» . Обязательно снимите флажок « Адаптация цвета» .
После нажатия ОК водяной знак должен почти полностью исчезнуть.
Если остались какие-то остатки, выберите инструмент Clone Stamp Tool . Обязательно измените размер инструмента так, чтобы вы «клонировали» достаточно области, но не слишком много.
Удерживая нажатой клавишу «Alt» или « Option», выберите область рядом с любой частью оставшегося водяного знака. Это будет образец этой области. Теперь, когда вы щелкаете (для естественного вида, не проводите пальцем и не перетаскивайте) по водяному знаку, инструмент «штампует» эту область, чтобы замаскировать контур водяного знака.
Вариант 1: Подложка
Наиболее распространенным вариантом водяного знака в текстовом документе Ворд является подложка – одна из разновидностей фона страницы. Избавиться от нее можно следующим образом:
- Перейдите на вкладку «Конструктор» (ранее называлась «Дизайн», а в старых версиях программы – «Разметка страницы»).
- Вызовите меню инструмента «Подложка», нажав на одноименную кнопку на ленте.

В открывшемся списке выберите «Удалить подложку»,

Таким образом можно убрать и шаблонный, и самостоятельно созданный (необязательно вами) водяной знак, даже если он представляет собой изображение, но только при условии, что данный элемент защиты создавался именно с помощью инструмента «Подложка».
Как убрать водяной знак с видео с помощью бесплатного фильтра DeLogo
Это очень простой способ, который займёт у вас менее минуты. Фильтр DeLogo часто используется для цензурирования видео, когда автору необходимо скрыть лица людей, присутствующих в кадре, координаты или дату, номера машин и любые другие объекты, не предназначенные для посторонних глаз.
Ниже – пошаговая инструкция о том, как применить данный фильтр:
- Импортируйте видеофайл в видеоредактор.
- Откройте вкладку Видеоэффекты и перейдите в раздел Фильтры. Выберите “DeLogo”.
- Как только вы это сделаете, на сцене появится небольшой пикселизированнный объект прямоугольной формы. На шкале времени в это же время появится новая вкладка с фильтром под названием DeLogo 1. На иллюстрации ниже мы продемонстрировали, как это выглядит.
- Кликнув по объекту, вы заметите направляющие, которые позволяют изменять размер и перетаскивать фильтр в нужном направлении. Разместите фильтр поверх водяного знака и откорректируйте размер по своему усмотрению.
Теперь вам нужно определиться с тем, насколько плотным должен быть маскирующий фильтр. Кроме того, в зависимости от типа видео, с которым вы работаете, вы можете сменить «пиксели» на «размытие» или «мозаику». Это делается следующим образом:
- Откройте Окно свойств справа. Если вы не можете найти его, щёлкните правой кнопкой мыши по фильтру DeLogo и выберите «Свойства».
- В Окне свойств вам необходимо прокрутить меню до строки «Параметры фильтра DeLogo». Вы увидите 5 встроенных пресетов: пикселизация, 3 типа размытия и мозаика.
- В строке ниже вы также сможете настроить уровень плотности/интенсивности фильтра.
Как только вас будет устраивать результат, перейдите во вкладку «Экспорт проекта» и сохраните видео в нужном формате.
Поскольку мы периодически получаем вопросы о том, не размещает ли VSDC водяные знаки на видео при экспорте, спешим сразу пояснить, что повода для беспокойства у вас нет. VSDC – это абсолютно бесплатный видеоредактор без «неприятных сюрпризов». Иначе писать данную инструкцию было бы как минимум нелогично.
Teorex Inpaint
Для того, чтобы убрать watermark или логотип в данном редакторе, понадобится выполнить всего несколько шагов. Если детали достаточно мелкие, то и убирать их нужно с особой аккуратностью. В Teorex Inpaint для избавления от надписи необходимо воспользоваться инструментом «маркер». Он находится в левой части экрана на панели инструментов.
Последовательность действий:
- Для начала следует открыть нужное изображение.
- Следующим шагом будет выбор нужного инструмента.
- Размер инструмента настраивается под размер самих букв.
- После выделения всех ненужных частей, нажимается кнопка «Стереть».
После выполнения всех пунктов плана, на фото не останется водяных знаков.
Как удалить водяной знак на компьютере
Но если вы думаете, что сейчас мы начнем советовать вам Photoshop, то зря. Есть специализированное средство гораздо лучше. И за его использование даже не надо платить. Pixlr — это уже полноценный фоторедактор, работающий в режиме веб-интерфейса, поэтому пользоваться им со смартфона будет проблематично. Тем не менее, со своей задачей он справляется на ура. Вам потребуются инструменты под названием Clone Stamp и Smudge, которые помогут избавиться от водяных знаков в два счета. Ну и не стоит забывать, что Pixlr — это еще и графический редактор, так что можно заодно и слегка подкорректировать само изображение.
Перейти на сайт: Pixlr
Инструменты для удаления водяных знаков
Все эти основные решения являются основой того, как удалить водяной знак онлайн. Что-то, что может вас сдерживать, не имеет правильного инструмента, чтобы следовать этим методам выше. В этом случае, вот три лучших инструмента удаления водяных знаков, которые вы можете использовать.
Ищете инструмент для редактирования фотографий, который делает больше, чем просто удаление водяных знаков? Wondershare Фотофир именно та программа, которая вам нужна. Это отличный вариант для начинающих и более опытных графических дизайнеров, и он обладает некоторыми выдающимися функциями.
- Редактировать фотографии, чтобы сосредоточиться и улучшить определенные элементы
- Увеличьте свои фотографии без искажения разрешения
- Используйте функцию Photo Eraser для случайного удаления объектов с фотографии.
- Уменьшите зернистость фотографий, чтобы сделать их более профессиональными
- Замените фон фото и вставьте свой
- Включает встроенные учебные пособия, которые помогут вам с каждой функцией
- Попробуйте бесплатно ознакомиться с Fotophire перед покупкой полной версии
Это наша любимая программа для удаления водяных знаков. Его легко использовать, и если вы когда-нибудь начнете бороться, советы помогут вам
Что еще более важно, если вам нужно удалить водяной знак онлайн, вот как вы можете использовать Wondershare Фотофир
- Шаг № 1 — Загрузите и установите пакет инструментов редактирования Fotophire на ПК.
- Шаг № 2 — Откройте фотографию, с которой вы хотите удалить водяной знак.
Шаг № 3 — Выбрав настраиваемую кисть или инструмент лассо, закрасьте водяной знак как можно точнее, чтобы выделить его.
- Примечание: чтобы предотвратить случайное удаление других частей изображения, не торопитесь с этим шагом.
- Шаг № 4 — Нажмите кнопку «Стереть», и Wondershare Fotophire удалит водяной знак чисто.
Шаг № 5 (Необязательно) — если осталось несколько пикселей, используйте другие функции (например, штамп клона), чтобы внести незначительные улучшения.
По сравнению с использованием функции клонирования для удаления всего водяного знака, что требует времени и большого терпения, это, безусловно, лучший способ приблизиться к удалению водяного знака. Все, что вы делаете, это выделяете водяной знак, и, прежде чем вы это знаете, Wondershare Fotophire вытирает это.
2. WebInPaint
WebInPaint это еще один способ удалить водяной знак онлайн. Чтобы использовать этот инструмент и все, что с ним связано, вам просто нужно открыть браузер и загрузить свое изображение.
Вот краткое руководство по использованию WebInPaint:
- Шаг № 1 — Откройте WebInPaint сайт в браузере.
- Шаг № 2 — Перетащите изображение на веб-страницу или нажмите «Загрузить изображение», чтобы выбрать его.
- Шаг № 3 — После загрузки нажмите на значок инструмента маркера.
- Шаг № 4 — Продолжайте использовать этот инструмент и накрывайте водяной знак, рисуя его.
- Шаг № 5 — Нажмите «Стереть», и водяной знак должен исчезнуть.
- Шаг № 6 — Вы можете внести дополнительные изменения, если это необходимо. Когда изображение станет идеальным, нажмите «Скачать» и сохраните копию без водяного знака.
Единственным недостатком является то, что WebInPaint так же эффективен при удалении водяных знаков, даже если он онлайн, вам придется заплатить, чтобы загрузить новую версию. К счастью, кредиты, которые вам требуются, не слишком дороги, поэтому, если у вас есть больше, чем несколько фотографий, вы не будете полностью из кармана.
3. Супер Ластик (только для Mac)
Пользователи Mac могут изучить использование Супер Ластик, подобно Wondershare Fotophire можно загрузить бесплатно, но для полного доступа требуется покупка. Этот инструмент специально разработан для удаления водяных знаков и использования специально разработанного алгоритма; это делает это очень эффективно.
- Предназначен специально для удаления водяных знаков
- Простой и удобный в использовании
- Совместим со всеми последними компьютерами Mac и версиями OS X
- Доступен бесплатный инструмент для удаления водяных знаков
Пользователи Windows не могут позволить себе использовать Super Eraser для удаления водяных знаков онлайн. Остальные решения в этой статье подходят для Windows и Mac, хотя!
Как редактировать файл логотипа
Итак, теперь, когда мы добавили логотип к трем отдельным изображениям, что, если нам нужно изменить логотип? Может быть, мы хотим что-то совершенно другое, или нам просто нужно что-то обновить, например, нашу контактную информацию. И как сделать так, чтобы изменения отображались на всех наших изображениях? Со связанными смарт-объектами это легко сделать.
Я вернусь к исходному изображению, нажав на его вкладку:

Вернемся к исходному изображению.
Открытие связанного смарт-объекта
Чтобы открыть связанный смарт-объект и просмотреть его содержимое, просто дважды щелкните миниатюру смарт-объекта на панели «Слои». Вы можете сделать это в любом документе, который использует один и тот же связанный смарт-объект. Так что в моем случае подойдет любое из трех моих изображений:
Открытие смарт-объекта двойным щелчком по его миниатюре.
Это снова открывает файл логотипа, на который ссылаются все мои изображения:

Файл логотипа снова открывается.
Редактирование содержимого смарт-объекта
Чтобы сэкономить время, я создал новый логотип, который я хочу использовать вместо моего оригинального. Чтобы увидеть его, я снова включу фоновый слой, щелкнув его значок видимости :
Включение фонового слоя обратно.
Чтобы все было организовано, я поместил каждый логотип в отдельную группу слоев . Я отключу первый логотип, щелкнув значок видимости для группы «Логотип 1», а затем посмотрю новый логотип, включив «Логотип 2»:
Переключение логотипов на панели Layers.
А вот новый логотип на черном фоне:

Новый логотип, который заменит оригинальный.
Сохранение изменений
Опять же, я не хочу, чтобы черный фон появлялся на изображениях, поэтому, прежде чем сохранить его, я отключу фоновый слой:
Нажав на значок видимости фонового слоя.
А затем, чтобы сохранить изменения, я зайду в меню « Файл» и выберу « Сохранить» :
Идем в Файл> Сохранить.
Поскольку мне не нужно держать документ открытым, я закрою его, вернувшись в меню « Файл» и выбрав « Закрыть» :
Идем в Файл> Закрыть.
Как редактировать смарт-объекты в Photoshop
Зачем нужен водяной знак на видео?
Подобные отметки также называют вотермарками. Этот символ часто представляет собой логотип, размещенный в одном из углов картинки. Если пользователь слишком радеет за сохранение авторского права, он может поместить его на весь экран. Существует несколько ситуаций, когда необходимо ставить эти защитные символы:
- Вотермарк показывает, что оригинал принадлежит конкретному человеку или компании. В такой ситуации другой пользователь не станет использовать контент, чтобы не рекламировать конкурента.
- Применяют вотермарк и для того, чтобы сделать бренд или сайт более узнаваемым. Если человеку понравился предложенный клип, он запомнит вас.
- Подобные символы ставят на изображения и ролики с платных стоков. Если вы хотите продать какой-либо материал для использования на других каналах, то тоже можете наложить вотермарк поверх видеофайла.
Иногда доходит до абсурда, когда вотермарк занимает большую часть площади экрана. Зритель с трудом может рассмотреть, что вообще изображено. Чтобы избавиться от ненужного вам элемента было сложнее, автор может сразу сделать несколько отметок, разместив их в разных частях экрана.
Убрать водяной знак сбоку можно в программе «ВидеоМОНТАЖ»
Удаление водяных знаков с фото в Photoshop, Microsoft Word, PDF
Зачем красивые фотографии и рисунки в интернете портят водяными знаками? Как убрать эти полупрозрачные надписи?
Во первых, необходимо понять, для чего водяные знаки вообще ставят. Водяной знак – это самый эффективный способ защитить от использования фотографию или рисунок. Водяные знаки идеально подходят дизайнерам, фотографам, художникам для защиты своих работ от воровства.
С одной стороны, водяные знаки не мешают просмотру изображения, с другой стороны, убрать защиту крайне сложно, а использовать перечеркнутые картинки с чужими контактами никто не будет.
Чаще всего фотографии с водяными знаками продают. Заплатив за произведение искусства вы получите ее без защиты и полное моральное право использовать в своих целях.
Иногда фотографии не продаются, а водяные знаки ставят для маркировки, для подписи автора или для обозначения источника. Как правило, это размещается с краю изображения и не закрывает виды.
Ретуширование
Если вы не хотите покупать изображение, а желаете удалить водяные знаки вручную, то вам понадобиться программа Photoshop, большое количество времени и владение минимальными художественными навыками.
Когда на изображении лежит сетка усеянная логотипами, либо логотип располагается прямо по центру, то его нужно зарисовать фоном лежащим вокруг. Для этого в фотошопе используются инструменты ретуши. Например, “Штамп” (Clone stamp tool).
Удерживая клавишу ALT покажите похожий участок на тот, который лежит под водяным знаком. А затем закрасьте его.
Есть еще два очень удобных автоматических инструмента “Заплатка” (Patch Tool) и “Точечная восстанавливающая кисть” (Spot Healing Brash Tool).
“Точечной” кистью достаточно зарисовать значок и он исчезнет. А “Заплаткой” – обвести водяной знак и перетащить туда, где его нет.
Как уже было сказано выше, подобная зарисовка очень трудоемка. На одно изображение может уйти до нескольких часов ювелирной работы. И даже после этого, изображение не будет выглядеть на месте защиты, как первоначальное. Поэтому, стоит в начале приложить усилия, чтобы связаться с автором изображения и купить.
Например, сеткой, которую сложно убрать, защищают в основном микростоки. На изображении вы можете найти название стока и номер картинки.
А если работа не продается и логотип или надписи ставятся по другим причинам? В таком случае, следующие способы вам помогут:
Обрезать изображение
Если на изображении присутствует только маленький логотип в углу, попробуйте просто обрезать его уменьшив само изображение
Наверняка, ничего важного не потеряется
Если целостность картинки важна, попробуйте зарисовать логотип фоном, используя инструменты ретуши описанные в предыдущем шаге.
Отрисовать картинку
Данный способ подходит только к векторным рисункам. Если изображение векторное и не сложное, будет легче заново перерисовать его, чем замазывать водяные знаки:
В других случаях, достаточно повысить “Уровни” (Levels) в фотошопе, чтобы водяной знак полностью исчез. Проще говоря, нужно отрезать диапазон серых пикселей, поставив ползунки так, как показано на рисунке.
Естественно, подходит этот прием только к черно белым изображениям, где срезание диапазона с серыми пикселями никак не повлияет на картинку. Но в местах пересечений, на грифе гитары все равно осталось пятно.
Водяные знаки в Microsoft Word
Для удаления водяного знака в программе Microsoft Word 2016 нажмите – Дизайн/Подложка/Удалить подложку.
Иногда, под водяным знаком подразумевают колонтитулы. Для их удаления нужно два раза кликнуть и стереть текст или удалить картинку.
Удаление водяных знаков в PDF
Полноценное редактирование PDF файла доступно только в Adobe Acrobat. Для этого у него есть специальный инструмент – Edit PDF.
Далее вы можете удалять любой текст и элементы размещенные в файле PDF.
Выводы: Самый выгодный способ убрать водяной знак – купить работу. Если она не продается, помогут инструменты ретуши или кадрирование. В Ворде и ПДФ есть специальные инструменты для их удаления.
Приложения и программы
В Сети можно найти массу утилит для редактирования графических файлов. Но наиболее эффективными именно по части удаления водяных знаков считаются три редактора: Photoshop, GIMP и расширенная версия Paint.net.
Фотошоп
Photoshop – это лучшее, что может предложить сегмент графических редакторов. Программа позволяет до неузнаваемости переработать фотографию, в том числе убрать водяные знаки. Единственный минус, который никак не относится к эффективности софта – высокий порог вхождения. Далеко не каждый новичок сможет осилить сотни страниц справочного материала.
Инструменты Photoshop:
- Запускаем программу и открываем изображение.
- Кликаем на иконке Magic Wand и выбираем область текста или изображения водяного знака. Для обозначения нескольких элементов необходимо удерживать клавишу Ctrl. Также можно взять на вооружение Pen или Lasso, если проблемная область не имеет чётких краёв.
- Для корректировки зон обводки есть инструмент Expand (Select -> Modify).
- Смещаем мышкой область выделения на пару пикселей вверх или вниз.
- Переходим в раздел «Правка» и выбираем «Заливка».
- В появившемся диалоговом окне кликаем на выпадающем списке содержания и выбираем Content-Aware. Здесь же снимаем галочку со строчки «Адаптация цвета».
- Жмём ОК и дожидаемся окончания процедуры обработки.
В ряде случаев могут наблюдаться остаточные элементы. Для их удаления следует взять на вооружение инструмент Clone Stamp. Площадь кисти нужно отрегулировать таким образом, что он превышал габариты удаляемого объекта не больше чем в 2 раза.
Удерживая кнопку Alt выделяем рабочую зону рядом с остатками водяного знака, обозначив тем самым образец для клонирования. По щелчку мыши произойдёт копирование области.
Любые действия в Photoshop отменяются комбинацией клавиш Ctrl + Z. В основном меню в разделе «Правка» расположена вся история изменений, где можно вернуться к любому шагу.
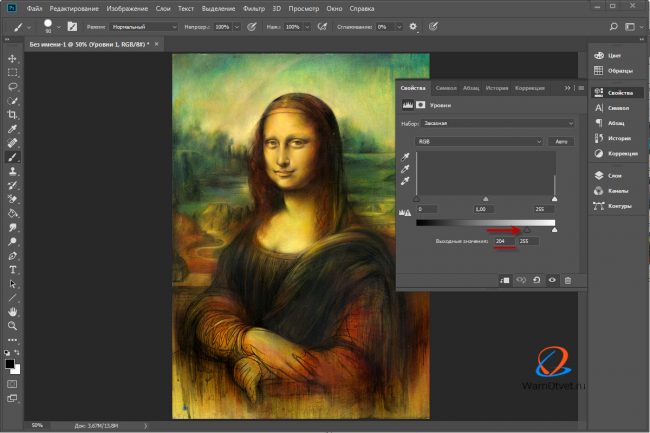
Годовой доступ по подписке к последней версии программы Adobe Photoshop.
GIMP
Это растровый графический редактор и в отличие от Photoshop распространяется совершенно бесплатно. Избавиться от ненужных элементов на снимке можно с помощью базовых инструментов, либо установив специальный плагин. Рассмотрим оба варианта.
Базовые инструменты GIMP:
- Запускаем редактор и кликаем на «Инструмент клонирования».
- Выделяем водяной знак мышкой, удерживая Ctrl.
- Обозначаем образец для клонирования.
- По двойному клику на водяном знаке изменения должны применится автоматически.
Процедура клонирования достаточно утомительна, поэтому для автоматизации процесса целесообразнее использовать плагины. Один из таких удачно эмулирует вышеупомянутый инструмент Photoshop – Content-Aware.
Плагин называется GIMP Resynthesizer и скачать его можно с репозитория GitHub: github.com/bootchk/resynthesizer/blob/master/README.md. Скачиваем, разархивируем и копируем файлы в папку с надстройками GIMP.
После установки плагина выполняем следующий порядок действий:
- Запускаем редактор и выбираем инструмент «Свободный выбор».
- Обводим водяной знак по периметру.
- Переходим в раздел «Фильтры».
- Выбираем пункт «Улучшение» -> «Выделение исцеления».
- В зависимости от разрешения графического файла и площади водяного знака определяемся с шириной выборки контекста.
- Жмём ОК и дожидаемся окончания процесса обработки.
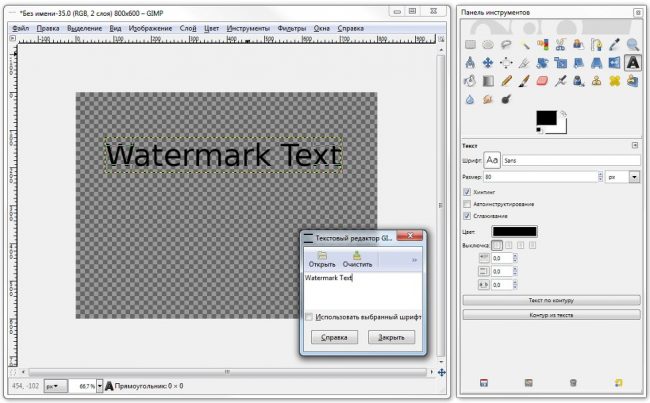
Можно поэкспериментировать со значениями выборки контекста для большей эффективности.
Книга построена как самоучитель, и позволяет освоить инструменты GIMP с нуля. Книга адресована широкому кругу читателей, интересующихся обработкой растровой графики.
Paint.net
Удаление нежелательных элементов с фотографии посредством Paint.net – это далеко не самый быстрый способ, но по эффективности сравнимый с GIMP. Утилита лишена функционала Content-Aware, поэтому многие шаги приходится выполнять вручную.
Инструменты Paint.net:
- Запускаем программу и выбираем из списка функционал Clone Stamp.
- Удерживаем клавишу Ctrl и обозначаем донора для клонирования: как можно ближе к водяному знаку и сопоставимого по размерам.
- По клику на водяной знак область заполнится ранее выделенным образцом.
- При необходимости повторяем выборку.
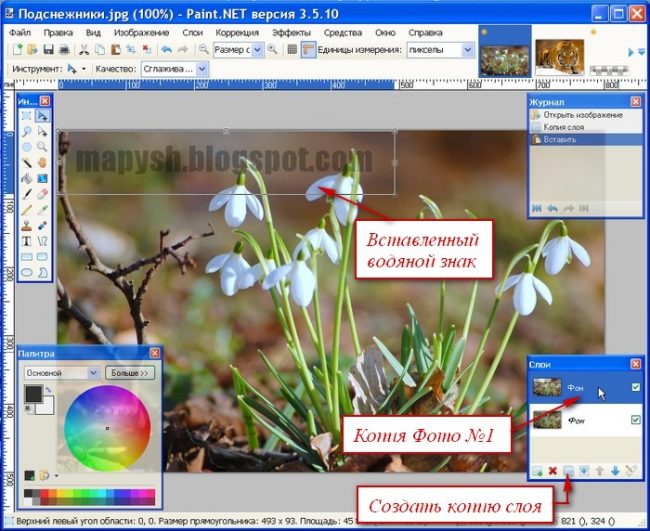
Для сглаживания неровных краёв, шероховатостей и других нелицеприятных элементов, которые остались после затирки водяного знака следует использовать функционал Blur.
Рассмотрено более 150 самых популярных программ, распространяемых бесплатно с открытым исходным кодом и доступных на платформе Windows 7.
Как удалить водяной знак с фотографии: 3 инструмента на выбор
Ищете приложения, удаляющие водяные знаки? Попробуйте ФотоМАСТЕР. Приложение поможет моментально не только избавиться от нежелательной отметки, но и качественно обработать снимок.
Для чего нужны водяные знаки
Подобные отметки — это гарант того, что ваши фотоработы не сможет присвоить себе кто-то другой. Очень часто их добавляют поверх изображений фотографы и дизайнеры. Однако при необходимости такие метки на изображениях можно достаточно быстро устранить. Далее мы разберемся, как удалить водяные знаки с картинки, используя инструменты «Заплатка», «Штамп» и «Восстанавливающая кисть» редактора ФотоМАСТЕР.
Как убрать отметку в ФотоМАСТЕРе
Сначала необходимо скачать фоторедактор. После распакуйте файл, следуя нехитрым подсказкам установщика. Откройте ПО и загрузите фото, с которого требуется удалить клеймо.
Избавьтесь от нежелательной отметки
Инструменты, необходимые для того чтобы провести удаление водяных знаков с фото, находятся в разделе «Ретушь».
С помощью ретуширования можно устранить любые недостатки с фотографии
- «Заплатка».
Данная функция отлично подходит для очищения снимка от нежелательных объектов. Обведите участок, нуждающийся в удалении, а затем перетяните его на место, которым хотите заменить. Преображение произойдет мгновенно.
Чтобы работа выглядела аккуратно, не пытайтесь сразу целиком удалить всю надпись. Лучше стирайте каждую букву/символ по отдельности. Для удобства приблизьте снимок, пользуясь иконкой с изображением плюсика в нижней правой части экрана. Для сохранения результата нажмите «Применить».
Заплатка полезна, когда нужно заменить какой-либо фрагмент изображения целиком
«Штамп».
Простой и быстрый способ удаления метки с фото. Годится для устранения крупных объектов, а также хорошо «подчищает» погрешности, появившиеся после «Заплатки». Работает по принципу клонирования, то есть переноса/дублирования пикселей с одной части фотографии на другую.
Настройте размер кисти и закрасьте небольшой участок надписи. Перед вами появятся два контейнера. Первый содержит дефект (в нашем случае — текст или логотип), второй нужен для копирования области, которой мы будем подменять надпись. Выделив необходимую область нажмите «Применить».
Со «Штампом» работать следует аккуратно: внимательно следите, чтобы клонируемые участки обязательно совпадали друг с другом по рисунку линий, цвету и фактуре. Особенно это правило касается всех случаев, когда в процесс вовлечены значимые части снимка: глаза, нос, губы, контур объекта.
Инструмент «Штамп» копирует пиксели из одной части изображения в другую
«Восстанавливающая кисть».
Если все еще думаете как убрать водяной знак с фото, чтобы картинка смотрелась натурально, попробуйте воспользоваться этим способом. Он незаменим, когда требуется деликатная обработка.
Точечно пройдитесь по местам фотографии, которые вас не удовлетворяют. Программа сама проанализирует, какие пиксели ей необходимо скопировать для замены. Предварительно настройте размер кисти: лучше сделать ее поменьше. Если вы увеличите плотность растушевки, кисть станет более жесткой. Прозрачность в данном случае не стоит трогать.
Благодаря этому инструменту можно убрать недостатки путем раскраски пикселей
Думаете как убрать водяные знаки быстро? Увы, этот процесс достаточно кропотлив. Но все приходит с опытом! Здесь не требуется каких-то особых технических навыков, каждая опция достаточно проста в освоении. С фоторедактором вы сможете убрать любую авторскую метку, будь то текст или полноценный логотип, а также удалить дату камеры или просто посторонние объекты в кадре, какого бы размера они ни были.
В программе ФотоМАСТЕР можно аккуратно и эффективно удалить любой водяной знак
Как убрать надпись с фото на телефоне
Популярное приложение ПиксАрт поможет вам избавиться от метки на снимке с телефона. Редактор уникален тем, что по своему функционалу приближен к знаменитому Фотошопу, но кроме снимков может обрабатывать еще и видеоролики, плюс является своеобразной социальной сетью. Вы сможете оценивать фотографии других участников, выкладывать свои работы, принимать участие в конкурсах. Скачайте программу в Play Маркете, если у вас смартфон на платформе Android, или в App Store, если у вас iPhone. Программа платная, но имеет бесплатную семидневную версию с ограниченным функционалом.
Выберите фото, которое хотите отредактировать. Увеличьте нужный участок, просто приблизив фотографию пальцами. Далее тапните по иконке «Инструменты». Откроется окно с набором различных опций. Нам нужен инструмент с незамысловатым названием «Удалить». Активируйте его и настройте размер кисти. Теперь просто проведите по дате/надписи. Если случайно отметили тот или иной участок, возьмите ластик и сотрите лишнее.
Запустите PicsArt и последовательно выполните приведенные шаги
Выделение готово? Нажмите кнопку «Удалить». Сохраните результат, тапнув по стрелочке в верхней части экрана. Стоит отметить, что в пробной версии эта стрелочка не появляется и вам предлагают перейти на версию «Gold». Кроме того, удалив метку, PicsArt ставит свою собственную
Так что если вы не счастливый обладатель полноценного редактора, вам лучше обратить свое внимание на менее популярное приложение. Например, Snapseed
Принцип удаления надписи примерно аналогичен PicsArt. Вы загружаете картинку, идете в раздел «Инструменты» и выбираете «Точечно». Затем просто начинайте замазывать надпись, которая будет удалена автоматически. Если действие было произведено некорректно, сбросьте результат, нажав на дугообразную стрелочку слева внизу.
В Snapseed удалить лишнее можно за 2 шага
Сохраните работу, тапнув по галочке. Далее нам нужна опция «Экспорт» – «Сохранить». К минусам этого приложения можно отнести отсутствие ластика и настроек кисти.
Часть 3: Удалить водяной знак из видео, используя Удалить логотип сейчас
Если вы начинающий пользователь, вряд ли вы будете использовать сложное программное обеспечение для редактирования видео. Вот почему вы должны использовать программное обеспечение для удаления логотипов, чтобы избавиться от логотипов. На самом деле, нет недостатка в вариантах, которые следует учитывать, когда вы ищете программное обеспечение для удаления логотипов. Однако, как мы полагаем, Удалить логотип сейчас является одним из лучших инструментов на рынке.
Удалить логотип Теперь поставляется с продвинутым алгоритмом для удаления таких элементов, как водяные знаки, логотипы и субтитры с видео. Однако у этого метода есть существенный недостаток. То есть качество выводимого видео может быть низким. Кроме того, функциональность этого программного обеспечения довольно впечатляет.
Многие пользователи считают Remove Logo Now одним из лучших средств для удаления логотипов. Хорошей новостью является то, что это программное обеспечение поставляется с бесплатной версией. Конечно, бесплатная версия имеет некоторые ограничения. Чтобы устранить эти ограничения, вам придется перейти на версию Pro. Эту версию можно приобрести за 139.99 долларов. Кроме того, вы должны знать, что это программное обеспечение поддерживает только операционную систему Windows.
Шаги, чтобы удалить водяной знак из видео
Ниже приведено пошаговое руководство по удалению водяных знаков из видео с помощью функции «Удалить логотип сейчас».

- Запустите Remove Logo Now на компьютере с Windows и нажмите кнопку «Добавить файлы».
- Перейдите к папке, в которой сохранено соответствующее видео, и выберите его для импорта.
- Нажмите «Найти логотип», чтобы программа автоматически искала водяные знаки.
- Если программа не может обнаружить логотип, перейдите в ручной режим.
- Теперь выделите область, где расположен водяной знак, с помощью инструмента «Маркер».
- Настройте радиус выделения с помощью ползунка. Затем нажмите кнопку Очистить раздел.
Это оно!
- Более высокая точность определения водяных знаков благодаря передовым алгоритмам
- Удобный пользовательский интерфейс
- Вы можете настроить параметры удаления водяных знаков
- Если вы перейдете на версию Pro, вам придется заплатить $ 139.99
- Для экспорта файлов требуется время
- Водяные знаки некоторых видео не будут удалены
По правде говоря, удаление водяного знака с видео даст вам несовершенный результат. Могут быть небольшие дефекты по сравнению с исходным файлом. Однако в большинстве случаев выходного файла достаточно для предполагаемого использования.
В этой статье мы раскрыли несколько вариантов, чтобы вы могли выбрать наиболее подходящий для вашей ситуации метод. Если вы не хотите устанавливать программное обеспечение на свой компьютер, вы можете воспользоваться опцией онлайн, чтобы удалить водяной знак с видео онлайн. Однако вы также должны знать, что онлайн-инструменты обычно менее стабильны. Если вы предпочитаете более стабильный и надежный способ, мы настоятельно рекомендуем Wondershare Filmora чтобы удалить водяной знак с видео. Помимо удаления водяного знака с видео, Filmora может выполнять множество других задач. Фактически, это универсальный инструмент для редактирования видео, который можно использовать для множества других целей. Так что это действительно хорошая цена в дополнение к цене, которую вы платите.
Также здесь вы разберетесь как добавить текст в Adobe Premiere и как создать Мем голубой кнопки без труда.





