Лучшие способы удаления водяных знаков онлайн
Содержание:
- Что такое метаданные фотографий
- Как сделать подложку страницы в Ворде
- Photoshop Fix
- Как удалить водяной знак с видео?
- SnapSpeed
- Удаление аккаунта вручную
- Как убрать водяной знак в фотошопе
- Для чего используется водяной знак
- Как убрать предметы, людей (лишние объекты) с фотографии на iPhone
- Как убрать водяной знак?
- Как вставить текст в ВидеоМОНТАЖе
- Pixelmator
- Приложения и программы
- ФотоМАСТЕР
- Отключение добавления надписей на фото при съёмке
- Что нужно знать о подписке на приложение
- Опция «Штамп»
Что такое метаданные фотографий
Первое, что мы должны знать, это то, что означает этот термин, который используется для обозначения всех этих данные, которые сопровождают изображение . Сначала мобильные телефоны не включали эти данные, хотя постепенно они следовали за камерой и позволяли нам знать все, что нам нужно о фотографии. Это очень полезно, чтобы наши фотографии были организованы на основе разных категорий, но в то же время может быть опасно делиться фотографиями с этими данными.
Какая информация включена в фото
Что-то очень важное, что мы должны знать, — это вся информация, включенная в метаданные мобильных фотографий. Хотя в некоторых смартфонах это может быть больше или меньше данных, в обобщенном виде мы собираемся найти в вашей информации следующее:
- Место, где было сделано фото.
- Устройство, сделавшее фото.
- Настройки, используемые для фотосъемки; где включены диафрагма, ISO, время экспозиции и фокусное расстояние.
- Дата и время изготовления.
- Размер файла и разрешение изображения.
Как сделать подложку страницы в Ворде
Для разных версий программы Microsoft Word путь по добавлению подложки будет свой. В нашей статье, рассмотрим как сделать водяной знак в Word выпуска 2010 года.
Сделать текстовый водяной знак
В Ворде 2007 и 2010 необходимо зайти на вкладку «Дизайн», в которой расположена группа «Фон страницы» первым пунктом является «Подложка». Именно на нее и нужно нажать.
В Ворде новых версий нужная вкладка называется «Дизайн», а вот название группы и название кнопки такие же.
Для того, чтобы подложку вставить, нужно выбрать один из предложенных образцов и щелкнуть по нему мышкой.

Если хочется написать другой текст, нужно выбрать кнопку «Настраиваемая подложка» и написать все, что хочется. Так же можно выбрать цвет водяного знака.
Вставить подложку с рисунком
Когда нужно вставить водяной знак в виде рисунка или фотография, после нажатия кнопки «Подложка», необходимо нажать на вариант «Настраиваемая подложка».
Открывается окно, в нем нужно нажать на «Рисунок» (второй в списке), выбрать файл для вставки.
Рисунок можно сделать меньше или больше, чем он есть изначально. Для этого выбираем нужный процент. Кроме того, можно сделать подложку черно-белой, для этого необходимо нажать кнопку «Обесцветить».
После выхода из открытого окна, можно внести изменения в подложку. Нужно будет проделать тот же путь (выбрать настраиваемую подложку). Окно откроется с вашими данными, которые можно поменять.
Как сделать водяной знак на одну страницу
Если вы добавляете водяной знак, он автоматически появляется на всех листах. Если вам необходим водный знак (подложка) только на одной из них или на разных страницах они должны быть разными, придется использовать другую команду.
Придется на отдельные страницы добавлять рисунки и редактировать их. Для этого потребуется вкладка «Вставка», в ней ищем «Иллюстрации» и выбираем рисунок. Указываем путь к нужному файлу, он вставляется и появляется панель работы с рисунками.
Теперь необходимо нажать на кнопку «Обтекание текстом» и выбрать вариант «за текстом». На той же панели находится группа «Коррекция», выбираем нижний пункт «Параметры коррекции рисунка».
Открывается окно с боковыми вкладками. Находим «Цвет рисунка» и выбираем группу «Заготовки», щелкаем вариант «Серый 25%, светлый цвет фона 2».
Так наша картинка становится полупрозрачная.
Для добавления на следующую страницу другого рисунка, проводим те же действия с самого начала. Конечно, такой вариант займет много времени, зато документ получит требуемый вид.
Добавление шаблона подложки страницы
Если вы не пользовались шаблоном водяных знаков, а добавляли свой вариант, его можно внести в список шаблонов. Для этого необходимо:
- Дважды нажать на область верхнего колонтитула.
- Нажать на созданную подложку.
- Заходим на вкладку «Разметка страницы» («Дизайн») → «Подложка», в открывшемся списке будет вариант «Сохранить выделенный фрагмент в коллекцию подложек».
При следующем входе в шаблоны водяных знаков, ваш вариант там тоже будет представлен.
Photoshop Fix
Еще одно популярное приложение, за которое не придется платить. Его достаточно скачать на телефон и можно делать потрясающие снимки. Теперь удалять людей и ненужные предметы станет гораздо проще. Одно движение пальца и в Галерее появятся яркие и красочные фото.
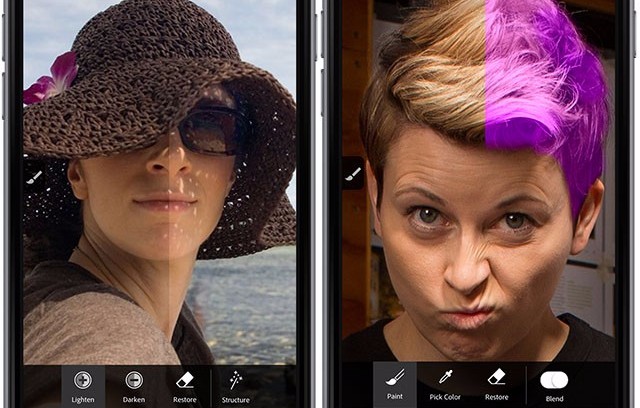
Как воспользоваться программой:
- Открыть приложение.
- Зарегистрироваться через Facebook.
- Выбрать необходимое фото.
- В меню снизу нажать значок «Восстановление».
- Приблизить снимок.
- С помощью инструментов отредактировать фотографию. Дотронуться пальцем до предмета, который хочется удалить.
- Аккуратно стереть ненужное.
- Сохранить фото в телефоне.
Нет ничего проще, чем создавать красивые снимки. Даже неудачные кадры можно отредактировать и сделать из них настоящие произведения искусства.
Это приложение хорошо по-своему. Конечно, удалить предмет за минуту не получится. Но зато программа предоставляет возможность самостоятельно редактировать снимки.
Как удалить водяной знак с видео?
Медиа-потребление изменило свои тенденции.
Из телевидения и радио большая часть средств массовой информации переместилась в интернет, где люди теперь наслаждаются видео по запросу и многим другим.
В интернете доступны миллионы часов видео.
К ним относятся фильмы, телешоу, концертные выступления и даже видеоролики с эффектами и VFX.
Но из-за проблем с авторским правом люди ставят водяной знак на свой контент.
Это может быть логотип сбоку, или полоска, или даже текст в центре видео.
Иногда это становится очень раздражающим, поскольку отснятый материал становится непригодным для использования.
Следовательно, если вы ищете способ удалить водяной знак с видео, у нас есть идеальный способ сделать это.
Вот ваш ответ на вопрос «Как удалить водяной знак с видео?».
Ниже представлен идеальный способ удалить водяной знак с видео за несколько кликов.
Так что продолжайте читать.
Шаги по удалению водяного знака с видео:
Шаг 2. Запустите приложение с помощью значка на рабочем столе, созданного во время установки.
Шаг 3. Затем нажмите «Добавить файлы» и выберите видео, с которого вы хотите удалить водяной знак.
Шаг 4. Используйте опцию «Найти логотип», чтобы автоматически найти и удалить водяной знак с видео.
Он работает со всеми основными видеоформатами.
Шаг 5. Если в ваших видео есть очень стойкие логотипы и водяные знаки, возможно, вам придется использовать инструменты ручного редактирования.
К ним относятся инструмент маркера для удаления водяного знака или простой инструмент прямоугольной формы для удаления водяного знака.
Шаг 6. Следующим шагом будет выбор форматов вывода, а также скорости передачи аудио и видео потоков.
Просто щелкните по умолчанию, если вы не знаете, что это такое.
Шаг 7. Нажмите «ОК» для подтверждения и сделайте копию видео без водяного знака.
Теперь вы успешно удалили водяной знак со своего видео несколькими простыми щелчками мыши.
Примечание: Это руководство предназначено только для образовательных целей.
Мы строго не советуем вам использовать этот инструмент для коммерческих видео и публиковать их публично без разрешения владельца.
Также поделитесь этим с друзьями, если вы найдете это руководство полезным.
Для получения любой помощи, содействия или запроса, не стесняйтесь комментировать ниже.
Мы будем рады услышать от вас вопрос или ваши пожелания.
До скорых встреч! Заходите!
5 5 ( 1 голос )
SnapSpeed
Наконец, еще одно приложение, которое вы можете использовать для удаления людей из изображений на вашем смартфоне, “Snapseed.” Это передовой инструмент для редактирования, разработанный Google, который поставляется с различными инструментами для фотографов.
Хотя приложение не идеально, но все же оно очень хорошо удаляет небольшие детали, поэтому, если у вас есть люди на фоне вашего снимка, приложение будет хорошо работать.
Удаление человека из изображения в Snapseed
- Загрузите свою фотографию в инструментальную платформу и нажмите значок “редактирование” в правом нижнем углу.
- Выберите инструмент удаления.
- Нарисуйте область, которую вы хотите удалить.
- Нажмите на опцию сохранить, готово!

Удаление аккаунта вручную
Избавиться от учетной записи на Авито можно через внутренние настройки, используя официальное мобильное приложение или веб-сайт. При этом заранее учитывайте, что ни в одной из версий не предусмотрена возможность восстановления данных, и потому любые объявления, равно как и профиль, исчезнут навсегда.
Вариант 1: Приложение
- Если вами используется мобильный клиент торговой площадки, перейдите на вкладку «Профиль» с помощью нижней навигационной панели и в левом верхнем углу нажмите по блоку с именем и фотографией. Страницу с основными параметрами личного кабинета нужно пролистать практически до самого конца.
Тапните по блоку «Удаление профиля», чтобы начать процедуру деактивации. Сразу после этого необходимо выбрать одну из представленных причин и нажать «Продолжить», что, однако, никак не отразится на последующих действиях.
Перед тем как воспользоваться кнопкой «Удалить профиль», обязательно ознакомьтесь со списком последствий. В частности, это относится к тому, что нельзя будет вновь использовать номер телефона в течение 30 дней с момента деактивации, восстановить внутренний баланс или оплаченные пакеты, а также создать новый аккаунт с той же почтой на протяжении 14 дней.
Завершить деактивацию учетной записи можно после указания пароля в соответствующее текстовое поле на странице «Подтвердите удаление профиля» и нажатия кнопки «Подтверждаю». Сразу после этого произойдет автоматический выход на всех устройствах, а повторная авторизация станет недоступна.
Вариант 2: Веб-сайт
- При возникновении трудностей с мобильным клиентом, в качестве альтернативы можно воспользоваться браузерной версией официального веб-сайта. Для этого сначала необходимо открыть любой удобный обозреватель, перейти на главную страницу торговой площадки и в главном меню выбрать категорию «Настройки».
Оказавшись на указанной странице, воспользуйтесь пунктом «Полная версия». Также можете открыть основное меню браузера с помощью кнопки «…» в правом верхнем углу и включить одноименную опцию.
Какой бы из вариантов вы не выбрали, должна будет открыться полная браузерная версия Авито. Чтобы выполнить поставленную задачу, перейдите на вкладку «Настройки» через левое меню в личном кабинете и в самом конце страницы нажмите «Удалить».
Выберите одну из представленных причин с помощью установки маркера и тапните «Продолжить». На следующем экране обязательно ознакомьтесь со списком последствий и подтвердите деактивацию аккаунта.
Нажав «Удалить профиль», заполните текстовое поле во всплывающем окне «Подтвердите удаление профиля» в соответствии с действующим паролем от аккаунта и коснитесь кнопки «Подтверждаю». В крайнем случае, если не помните пароль, можете прямо отсюда произвести восстановление.
Как и в случае с официальным приложением, после подтверждения учетная запись сразу же деактивируется. Отдельно отметим, что перед удалением желательно заранее отключить любые уведомления, чтобы не возникли дополнительные проблемы с почтой.
Как убрать водяной знак в фотошопе
Рассмотрю два способа удаления водяных знаков при помощи программы Adobe Photoshop. Вы сравните ход работы и результаты, и выберите наиболее приемлемый для вас способ.

Способ 1
Этот способ годится для любой версии Adobe Photoshop.
- Выделите водяной знак при помощи волшебной палочки с допуском в настройках, равным 1 или 2. Также вы можете сделать выделение при помощи обычного Лассо, захватывая немного пограничные с водяным знаком области.
- Нажмите клавиши Ctrl+J. Для нового слоя выставьте режим смешивания Линейный затемнитель. Водяной знак станет более невидимым и в большей степени сольется с фоном.
- Дублируйте новый слой несколько раз и применяйте к каждому слою Линейный затемнитель до тех, пор пока не добьетесь наименьшей видимости водяного знака. Для изображения, приведенного в примере понадобилось 2 слоя-дубликата водяного знака:
- Увеличьте масштаб изображения – Ctrl + + и возьмите инструмент Палец с диаметром 1-2 пикселя. С помощью пальца растушуйте видимые края водяного знака. Окончательный результат:
Способ 2
Подойдет для пользователей, использующий версию фотошопа, начиная с CS5 и выше. Этот способ основан на заполнении выделенной части с учетом содержимого. Данный способ легче предыдущего, дает быстрые результаты, но полученное изображение требует большего количества коррекций. При описании хода работы, я буду использовать тот же исходник, чтобы показать различия в результате.
- Выделите водяной знак при помощи инструмента “Волшебная палочка”. В настройках инструмента установите “Добавление к выделенной области”. Таким образом, выделение будет добавляться буква за буквой (если водяной знак текстовый).
- Расширьте границы выделения на 1 пиксель. Этот шаг необязателен, но часто при этом уменьшается граница, водяного знака после его удаления. Как итог. приходится меньше корректировать изображение. Сделать расширение следует так: Выделение -> Модификация -> Расширить на 1 пиксель.
- Нажмите клавишу DELETE, и у вас появится окно, где предлагается заполнить выделенную область с учетом содержимого. ничего не изменяя, одобрите этот вариант.
- Получилось следующее:
- Как вы видите, есть погрешности. Чтобы их убрать, возьмите инструмент “Штамп”, захватывайте ближайшие области к дефектам и клонируйте их. Результат:
Как вы видите, что использование второго способа дает больше погрешностей, но при удалении большого количества водяных знаков подходит идеально, а также когда вам не нужно высокое качество. Например, при выкладывании фото в интернет.
Для чего используется водяной знак
Водяной знак может быть в виде текста, фотографии или картинки. С какой целью его могут размещать:
- В государственных учреждениях на стендах размещают пример заполнения документов, у них на заднем фоне находится надпись «Образец».
- В организациях документы могут содержать пометку «Срочно» или «Черновик» на заднем фоне.
- В организациях фирменный бланк может содержать логотип фирмы на заднем фоне текста.
- Для оформления поздравительных писем на заднем фоне можно расположить надпись «С днем рождения».
Данный список самый общий, можно придумать еще множество ситуаций, в которых не обойтись без подложки.
Как убрать предметы, людей (лишние объекты) с фотографии на iPhone
Современные технологии существенно упрощают жизнь любителям фотографии. Даже если снимок вышел не очень удачным, с помощью программы Photoshop можно на компьютере подретушировать его и убрать нежелательные объекты. С мобильным приложением TouchRetouch и Bye Bye Camera редактировать фотографии и убирать с них лишнее стало еще проще – нет необходимости использовать компьютерную мышь, хватит и одного пальца.
Современные умные алгоритмы позволяют улучшить фотографию даже после ее создания. Но большинство способов предполагает использование графических редакторов, освоение которых для многих – дело сложное. Да и вникать в настройки и возможности многочисленных инструментов у многих просто нет времени. Можно быстро применить какой-то фильтр, за пару движений изменить контрастность снимка, а вот ретуширование или удаление деталей, а то и случайно попавших в кадр людей, окажется куда более сложным делом.
TouchRetouch можно загрузить из App Store за 149 руб., и приложение действительно стоит этих денег. В нем предусмотрено несколько режимов. Инструмент «Убирание объектов» позволяет выделять и удалять то, чего не должно быть на фотографии (недостатки кожи, попавших в кадр посторонних людей, дорожные знаки, провода и т.д.). С помощью «Клонирующего штампа» можно устранять недостатки, копируя удачные элементы и вставляя их на место неудачных.
Приложение также позволяет удалять лишние линии, всего лишь проведя по ним пальцем. Нет необходимости скрупулезно отмечать всю линию. Достаточно отметить лишь часть, и TouchRetouch автоматически распознает ее всю.
Как убрать водяной знак?
При создании контента вы иногда будете сталкиваться с ситуациями, когда вам потребуется удалить водяной знак с видео, скачанного или записанного онлайн. Такая необходимость может возникнуть в нескольких случаях:
- Вы используете контент из сети, на котором стоит чей-то логотип. Он совершенно не красит картинку, поэтому от него требуется избавиться, чтобы не портить общее впечатление.
- Нередко субтитры мешают использовать ролики, т.е. выступают в качестве своеобразного вотермарка. Избавляться от них следует обязательно, если только они не несут информационной роли. Например, служат переводом того, о чем говорят люди, которые появляются в кадре, или поясняют происходящее на картинке.
- Наконец, убирать вотермарк приходится, когда вы не можете приобрести права на использование конкретного фрагамента. Например, компания, которая его создала, больше не существует, или находится на другом конце света и с ней никакими доступными способами не связаться.
Во всех этих случаях вам на помощь придет программа «ВидеоМОНТАЖ». Вы можете скачать видеоредактор на нашем сайте, чтобы без труда избавиться от мешающих объектов на экране. Далее приведем подробную пошаговую инструкцию о том, как удалить надпись с видео в этом редакторе.
Добавляем исходник
Универсальную программу для монтажа видео вы можете скачать на нашем сайте. Чтобы начать работать, сначала добавьте фрагмент на монтажный стол. Для этого переходим на вкладку «Файлы». Перед вами появляется соответствующее окно. Вы можете загрузить файл из папки на компьютере, сделать запись с веб-камеры, взять музыку из коллекции программы или добавить своё аудио
Обратите внимание: приложение работает со всеми форматами. Так что вы можете без труда вставлять совершенно любые исходники
Добавьте видео с водяным знаком в программу
Убираем логотип с видео
Инструмент, который вам потребуется, называется «Кадрирование». С его помощью вы можете обрезать ту или иную часть кадра. Если есть необходимость, исходник можно растягивать, поворачивать и даже зеркально менять отражение.
Инструмент находится прямо над монтажным столом
Для удаления вотермарка выделите с помощью рамки часть кадра, которую надо оставить. За пределами этого выделения оставьте все лишние элементы. Затем нажмите на кнопку «Кадрировать». Вы получите обновленный фрагмент, который будет избавлен от лишних изображений.
С помощью функции кадрирования вы легко избавитесь от водяного знака
Как видите, работать с программой «ВидеоМОНТАЖ» очень просто. Все функции интуитивно понятны, вы без труда разберетесь, как убрать надпись с видео, даже если столкнетесь с этим софтом первый раз в жизни.
Сохраняем результат
Теперь осталось только сохранить ролик в новом облике. Для этого нажимаем кнопку «Сохранить» и выбираем подходящий способ экспорта в списке. Вы можете записать результат на DVD, загрузить в Интернет или просто сохранить для последующего просмотра на компьютере или смартфоне.
Сохраните отредактированный ролик удобным способом
Как вставить текст в ВидеоМОНТАЖе
ВидеоМОНТАЖ включает в себя множество функций для создания проектов различной сложности. Видеоредактор позволяет захватывать видеоряд с веб-камеры, создавать видеооткрытки и клипы из видеофайлов и изображений, объединять несколько роликов в любом формате в единый фильм. Программа полностью переведена на русский язык. Все функции сгруппированы по категориям в логичном порядке, так что даже пользователь с нулевыми знаниями сможет освоить ее буквально за несколько минут. Редактор практически не дает нагрузку на процессор, быстро работает на маломощных ноутбуках и поддерживает все версии Windows, начиная с XP.
Преимущества видеоредактора:
- Понятный интерфейс на русском языке;
- Поддержка всех популярных видеоформатов;
- Работа с хромакеем;
- Запись с веб-камеры;
- Коллекция фильтров, эффектов, переходов, футажей;
- Функции автоматического улучшения;
- Добавление и обработка аудио.
Шаг 1. Установите ВидеоМОНТАЖ
Скачайте видеоредактор с сайта и два раза кликните на загруженный файл для начала установки. После завершения инсталляции запустите редактор и в стартовом окне нажмите «Новый проект».
 Выберите пункт «Новый проект»
Выберите пункт «Новый проект»
Шаг 2. Добавьте медиа
Нажмите кнопку «Добавить видео и фото» и найдите на жестком диске нужный ролик. Выделите его и нажмите «Открыть». Также вы можете импортировать файлы, перетащив из папки в окно программы.
 Добавьте на монтажную шкалу видеофайлы
Добавьте на монтажную шкалу видеофайлы
Шаг 3. Вставьте текст
Перейдите в раздел «Текст» в левой панели инструментов. Выберите подходящий стиль надписи и дважды кликните, чтобы наложить поверх видео. Когда текст будет добавлен на картинку, нажмите «Редактировать» над монтажной шкалой. Установите дополнительные параметры.
 Добавьте надпись и измените параметры
Добавьте надпись и измените параметры
Также в видеоредакторе вы можете вручную сделать субтитры к видео. Расположите курсор на временной шкале в начале нужного эпизода и добавьте текст. Захватите надпись и переместите его в нижнюю область видеокадра, а затем отредактируйте длительность показа.
Шаг 4. Сохраните результат
Экспортируйте готовый ролик на компьютер, нажав кнопку «Сохранить видео». В редакторе можно преобразовать клип в любой видеоформат, оптимизировать для интернета или мобильных гаджетов и записать на диск.
 Экспортируйте видеоролик в нужном формате
Экспортируйте видеоролик в нужном формате
Pixelmator
Многие люди считают Pixelmator лучшей альтернативой Photoshop из-за его удивительных инструментов редактирования. В этом ремонтном инструменте пользователям просто нужно почистить нежелательные элементы. Инструмент клонирования поможет вам скопировать одну часть изображения и добавить ее в другую часть. Этот инструмент может легко удовлетворить потребности фотографов, художников и графических дизайнеров.
Особенности
- Содержит неограниченное количество инструментов редактирования.
- Возможно редактирование изображения с размером до 100МП.
- Мгновенный обмен отредактированными изображениями на Facebook, Twitter.
- Поддерживает многие популярные форматы файлов, включая PNG, JPEG, PSD и др.
- Легко смешивать, объединять, группировать и вставлять слои в изображение.

Приложения и программы
В Сети можно найти массу утилит для редактирования графических файлов. Но наиболее эффективными именно по части удаления водяных знаков считаются три редактора: Photoshop, GIMP и расширенная версия Paint.net.
Фотошоп
Photoshop – это лучшее, что может предложить сегмент графических редакторов. Программа позволяет до неузнаваемости переработать фотографию, в том числе убрать водяные знаки. Единственный минус, который никак не относится к эффективности софта – высокий порог вхождения. Далеко не каждый новичок сможет осилить сотни страниц справочного материала.
Инструменты Photoshop:
- Запускаем программу и открываем изображение.
- Кликаем на иконке Magic Wand и выбираем область текста или изображения водяного знака. Для обозначения нескольких элементов необходимо удерживать клавишу Ctrl. Также можно взять на вооружение Pen или Lasso, если проблемная область не имеет чётких краёв.
- Для корректировки зон обводки есть инструмент Expand (Select -> Modify).
- Смещаем мышкой область выделения на пару пикселей вверх или вниз.
- Переходим в раздел «Правка» и выбираем «Заливка».
- В появившемся диалоговом окне кликаем на выпадающем списке содержания и выбираем Content-Aware. Здесь же снимаем галочку со строчки «Адаптация цвета».
- Жмём ОК и дожидаемся окончания процедуры обработки.
В ряде случаев могут наблюдаться остаточные элементы. Для их удаления следует взять на вооружение инструмент Clone Stamp. Площадь кисти нужно отрегулировать таким образом, что он превышал габариты удаляемого объекта не больше чем в 2 раза.
Удерживая кнопку Alt выделяем рабочую зону рядом с остатками водяного знака, обозначив тем самым образец для клонирования. По щелчку мыши произойдёт копирование области.
Любые действия в Photoshop отменяются комбинацией клавиш Ctrl + Z. В основном меню в разделе «Правка» расположена вся история изменений, где можно вернуться к любому шагу.
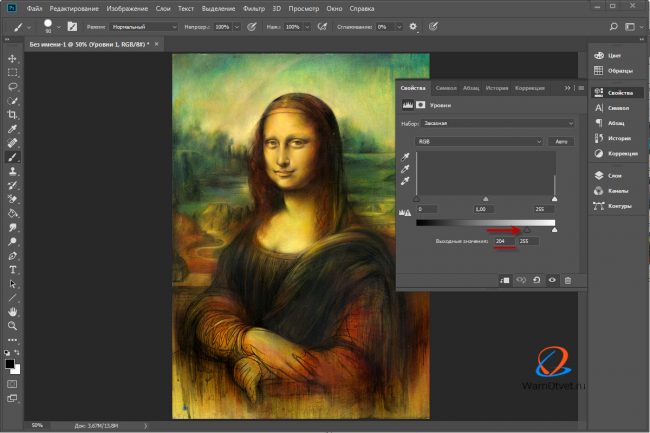
Годовой доступ по подписке к последней версии программы Adobe Photoshop.
GIMP
Это растровый графический редактор и в отличие от Photoshop распространяется совершенно бесплатно. Избавиться от ненужных элементов на снимке можно с помощью базовых инструментов, либо установив специальный плагин. Рассмотрим оба варианта.
Базовые инструменты GIMP:
- Запускаем редактор и кликаем на «Инструмент клонирования».
- Выделяем водяной знак мышкой, удерживая Ctrl.
- Обозначаем образец для клонирования.
- По двойному клику на водяном знаке изменения должны применится автоматически.
Процедура клонирования достаточно утомительна, поэтому для автоматизации процесса целесообразнее использовать плагины. Один из таких удачно эмулирует вышеупомянутый инструмент Photoshop – Content-Aware.
Плагин называется GIMP Resynthesizer и скачать его можно с репозитория GitHub: github.com/bootchk/resynthesizer/blob/master/README.md. Скачиваем, разархивируем и копируем файлы в папку с надстройками GIMP.
После установки плагина выполняем следующий порядок действий:
- Запускаем редактор и выбираем инструмент «Свободный выбор».
- Обводим водяной знак по периметру.
- Переходим в раздел «Фильтры».
- Выбираем пункт «Улучшение» -> «Выделение исцеления».
- В зависимости от разрешения графического файла и площади водяного знака определяемся с шириной выборки контекста.
- Жмём ОК и дожидаемся окончания процесса обработки.
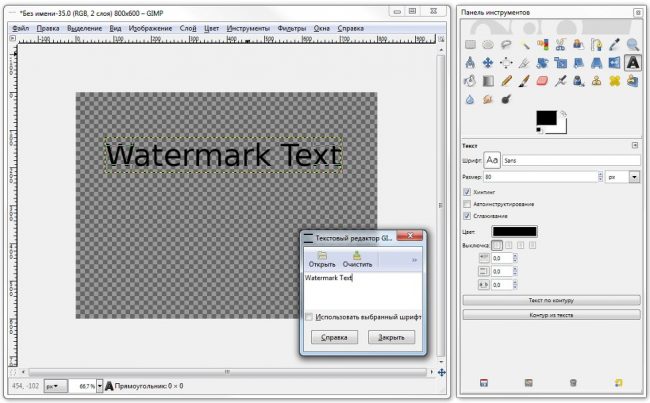
Можно поэкспериментировать со значениями выборки контекста для большей эффективности.
Книга построена как самоучитель, и позволяет освоить инструменты GIMP с нуля. Книга адресована широкому кругу читателей, интересующихся обработкой растровой графики.
Paint.net
Удаление нежелательных элементов с фотографии посредством Paint.net – это далеко не самый быстрый способ, но по эффективности сравнимый с GIMP. Утилита лишена функционала Content-Aware, поэтому многие шаги приходится выполнять вручную.
Инструменты Paint.net:
- Запускаем программу и выбираем из списка функционал Clone Stamp.
- Удерживаем клавишу Ctrl и обозначаем донора для клонирования: как можно ближе к водяному знаку и сопоставимого по размерам.
- По клику на водяной знак область заполнится ранее выделенным образцом.
- При необходимости повторяем выборку.
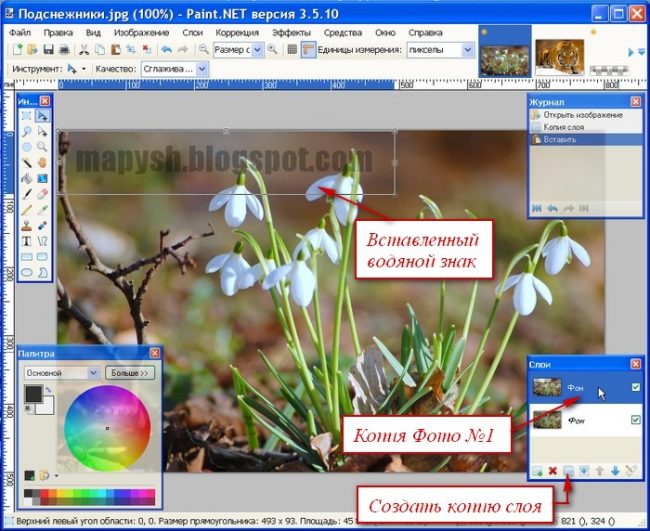
Для сглаживания неровных краёв, шероховатостей и других нелицеприятных элементов, которые остались после затирки водяного знака следует использовать функционал Blur.
Рассмотрено более 150 самых популярных программ, распространяемых бесплатно с открытым исходным кодом и доступных на платформе Windows 7.
ФотоМАСТЕР
ФотоМАСТЕР – один из лидеров среди фоторедакторов на русским языке, и вполне заслуженно. Программой удобно пользоваться вне зависимости от того, насколько вы знакомы с фотомонтажом, так как в ней есть автоматические инструменты, которые анализируют и исправляют кадры самостоятельно. буквально за несколько кликов пользователь может устранить проблемы с освещением, неправильной цветовой схемой, заменить фон снимка, применить фотоэффекты и многое другое. Среди его возможностей:
- Повышение качества: автоулучшение, удаление шума, повышение резкости;
- Пакетная работа сразу с несколькими изображениями;
- Большой выбор фотофильтров и эффектов;
- Расширенная работа со цветом, в том числе цветовые кривые и каналы;
- Авторетушь, пластика, коррекция красных глаз;
- Украшение фото: рамки, текст, виньетки, стикеры;
- Создание фотоколлажей и многое другое.
Умный фоторедактор для новичков и профи
Скачать
Для Windows 10, 7, 8, ХР
ФотоМАСТЕР позволяет удалять лишнюю надпись из кадра сразу несколькими способами. Давайте рассмотрим, как это сделать.
Способ 1. Восстанавливающая кисть
Запустите софт и загрузите файл кнопкой «Открыть фото». перейдите в раздел «Ретушь» и выберите «Восстанавливающая кисть» в правой колонке с опциями. В колонке с параметрами справа отрегулируйте размер, а также установите растушевку (этот параметр влияет на жесткость краев кисти) и прозрачность. После этого просто закрасьте ненужную область.
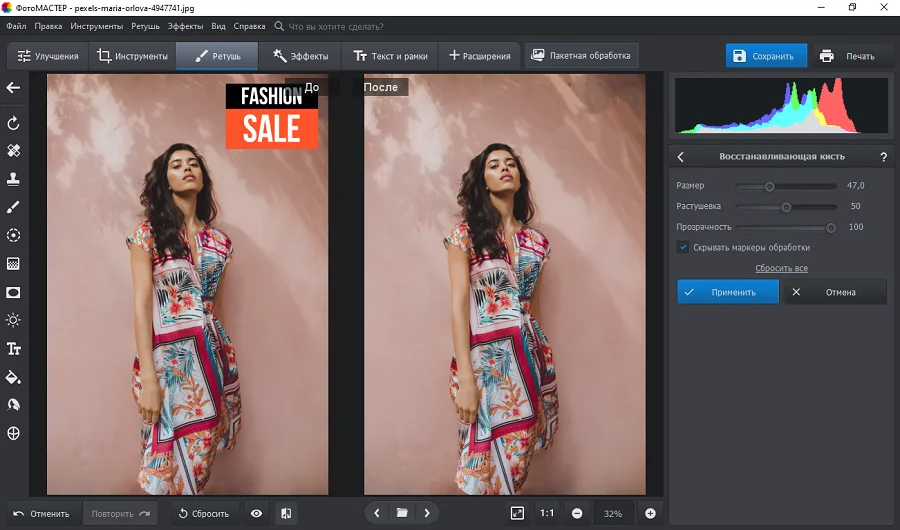 Результат работы восстанавливающей кистью
Результат работы восстанавливающей кистью
Способ 2. Штамп
«Штамп» заменяет поврежденные области на изображении клонированным участком. Чтобы воспользоваться им, перейдите в раздел «Ретушь» и выберите нужную функцию. Установите параметры инструмента: размер, растушевка, прозрачность.
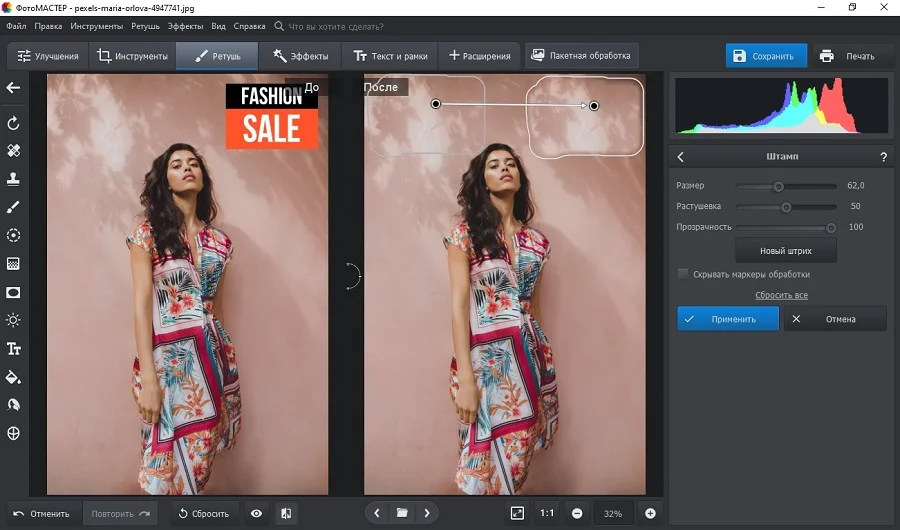 Процесс удаления логотипа при помощи штампа
Процесс удаления логотипа при помощи штампа
Закрасьте текст при помощи кисти. Возле обозначенной области появится клонированный участок. Захватите ее и передвиньте на подходящий по текстуре фрагмент на снимке.
Способ 3. Заплатка
Заплатка действует по схожему алгоритму, что и штамп. Выберите эту функцию в разделе «Ретушь» и курсором обведите испорченную область картинки. Передвиньте ее на участок со схожей текстурой для замены.
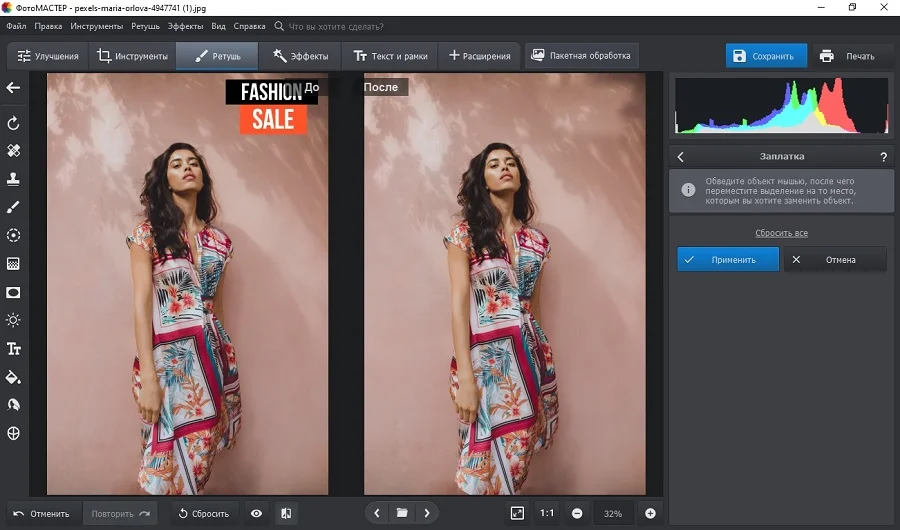 Рекламное фото до и после применения заплатки
Рекламное фото до и после применения заплатки
Способ 4. Обрезка
Этот вариант подходит для простых случаев, если текст расположен на участке, который можно удалить без вреда для картинки. Раскройте раздел «Инструменты» и выберите «Кадрирование». Захватите границы наложенной на снимок рамки и передвигайте так, чтобы удалить область с ненужным объектом.
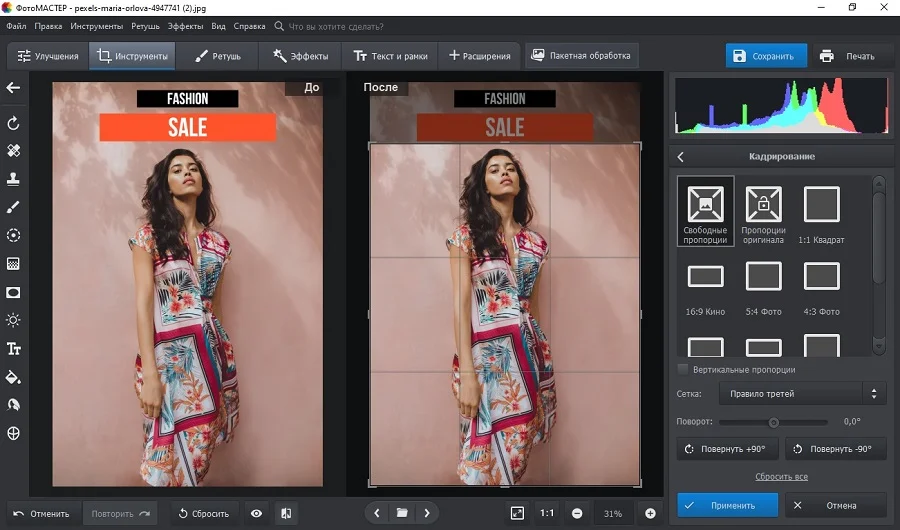 Кадрирование в программе ФотоМАСТЕР
Кадрирование в программе ФотоМАСТЕР
Все еще не уверены, что у вас все получится? Посмотрите подробный обучающий урок:

Отключение добавления надписей на фото при съёмке
Чтобы предотвратить получение на смартфонах Xiaomi фотографий с надписями в виде модели девайса и даты съёмки, необходимо деактивировать генерирующие эти отметки опции в настройках системного MIUI-приложения «Камера». Осуществить такое конфигурирование возможно, пройдя один из двух путей.
Способ 1: Приложение «Камера»
- Запустите «Камеру», нажмите на кнопку в виде трёх чёрточек в правом верхнем углу экрана. Из отобразившейся панели перейдите в «Настройки» приложения.

Прокрутите информацию на открывшемся экране «Настройки камеры», переместитесь в блок параметров «СЪЁМКА ФОТО».

Деактивируйте (возможно выборочно) переключатели, которые расположены справа от наименований опций «Дата и время на фото» и «Водяной знак устройства».

Выйдите из настроек камеры и сделайте фото – на получившемся и всех в дальнейшем созданных смартфоном снимках никаких надписей присутствовать не будет.

Способ 2: Настройки MIUI
- С рабочего стола или панели быстрого доступа ОС MIUI перейдите в «Настройки» смартфона. Откройте раздел параметров «Приложения».

Вызовите перечень «Системные приложения», найдите в нём пункт «Камера» и нажмите на это наименование.

На открывшемся экране с настройками приложения в списке «СЪЁМКА ФОТО» отключите одну или обе опции: «Дата и время на фото» и «Водяной знак устройства».

На этом все — выйдите из «Настроек» МИЮАЙ и задействуйте камеру смартфона – отныне надписи на создаваемые с её помощью фотографии добавляться перестанут.

Что нужно знать о подписке на приложение
Приложение действительно функциональное и для многих очень полезное. Но пробная версия работает всего несколько дней, после чего требуется оформить премиум подписку.
При необходимости всегда можно отказаться, то есть отписаться от подписки.
Касательно неё нужно знать несколько важных моментов:
- оформив платную подписку, пользователь получает неограниченный доступ ко всем функциям и возможностям, которыми обладает фоторедактор Facetune 2;
- оплата за подписку будет взыматься, исходя из условий тарифного плана, который выбрал пользователь: плата может сниматься каждый месяц, дважды за год, либо раз в год;
- для пользователей предоставляется возможность совершить разовую покупку приложения, не оформляя при этом подписку;
- подписка будет автоматически продлеваться, если не отключить функцию автоматического продления менее чем за 24 часа до завершения нынешнего уже оплаченного периода, при этом стоимость будет равняться текущей цене используемого пакета;
- деньги за подписку будут списываться с той карты, которую пользователь привязал к собственной учётной записи в iTunes;
- чтобы отключить подписку, а точнее её автоматическое продление, потребуется внести изменения в учётную запись;
- согласно политике компании Apple, если период подписки уже активен или он был оплачен, тогда вернуть свои деньги за неё не получится;
- правила предусматривают, что уже по факту совершённой покупки возместить финансовые затраты на любой неиспользованный ресурс нельзя;
- у каждого пользователя есть право получить пробную бесплатную версию, а также приобрести себе платную подписку до завершения действия бесплатного периода;
- неиспользованная часть бесплатного периода заканчивается ровно в тот момент, когда подтверждается покупка платной версии;
- платная подписка вступает в силу сразу, как только закончится пробный период, но при условии, что пользователь не отменил её ранее чем за сутки (24 часа) до завершения срока действия бесплатной версии.
У юзера может возникнуть вполне закономерное желание отключить платные подписки, и перестать платить за использование фоторедактора Facetune 2.
ВАЖНО. Важно учитывать, что факт удаления самой программы не означает автоматической отмены подписки.. На этом и попадаются многие пользователи
Они ошибочно считают, что достаточно деинсталлировать приложение, и в последующем никакие средства за него списываться не будут. Но это не так
На этом и попадаются многие пользователи. Они ошибочно считают, что достаточно деинсталлировать приложение, и в последующем никакие средства за него списываться не будут. Но это не так.
Пользователи iOS устройств также обязаны помнить, что отменить подписку они могут лишь тех приложений, которые приобретались через App Store.
Опция «Штамп»
Данный метод является простым и удобным, чтобы удалять погрешности с изображения, которые у вас могут остаться, после применения «Заплатки». Им хорошо удалять крупные элементы. Принцип его работы напоминает клонирование. Другими словами, вы как бы переносите пиксели с одного фрагмента изображения, на другой.
Нам нужно настроить кисть по подходящей величине с помощью бегунков с правой стороны. На экране появляется два кружка, в одном из которых содержится дефектная область (та, где мы поставили первый кружок), а в другом подменяемая область. Мышкой протаскиваем вторую область, и смотрим, какая часть шерсти котика наиболее подходит под оригинальную, которая находится под буквами. На мой взгляд, я нашел довольно похожую часть рисунка шерсти на ту, которая там должна быть. Осталось нажать «Применить».

Добавим, применять штамп нужно довольно аккуратно и со всей внимательностью следить, чтобы перемещаемая часть изображения совпадала с оригинальной исходя из рисунка линий и цвета с фактурой. В особенности это относится к случаям, если в процесс редактирования попали: глаза с носом, губами или как в моём случае, кошачьи усы. Я уже чувствую, что с ними придётся повозиться. Может, из просто аккуратно убрать??? Но что за кот без усов? Вот что у меня получилось после работы с одной из букв.






