Как найти ip камеру в сети?
Содержание:
- Настройка камеры
- Как узнать внутренний IP адрес на Windows
- Что делать, если IP адрес камеры слетел?
- Список программ для определения ip адресов конкретных камер
- Как узнать id камеры в заводских настройках?
- Поиск и настройка IP-камер через сторонние сервисы
- Необходимое оборудование для организации наблюдения с удаленным доступом
- Узнаем IP
- Взлом iP камеры с помощью программ
- Способы нахождения IP-адреса камеры видеонаблюдения в локальной сети
- Настройка IP камеры для просмотра через интернет
- Программы для просмотра видеонаблюдения со смартфона или планшета
Настройка камеры
IP-адрес камеры
Как и роутер, IP-камера является автономным сетевым устройством, которое имеет свой собственный IP-адрес. Он может быть динамическим или статическим. Если адрес камеры динамический и на роутере включена служба DHCP, дополнительные манипуляции с подключением не потребуются. После того, как вы соедините камеру и роутер кабелем, роутер присвоит камере IP-адрес и она появится в списке сетевых устройств.
Но большинство IP-камер по умолчанию имеют статический IP-адрес. И он может не совпадать с диапазоном адресов вашей сети. Тогда для подключения камеры к роутеру адрес нужно сменить.
Есть камеры, которые вначале пытаются получить адрес по DHCP. В случае, если не находят сервера — берут себе статический адрес.
Смена IP-адреса
Для организации видеонаблюдения, следует настроить подключение IP-камеры к интернету через роутер. Подключим к компьютеру для установки нужного IP-адреса.
IP-адрес камеры указан на этикетке в её нижней части и в инструкции к ней. Если он статический, например, 192.168.0.10, а у вашего роутера 192.168.1.1, автоматического подключения не произойдёт и роутер не будет видеть камеру. Для решения этой проблемы меняем её IP-адрес.
Подключаем к компьютеру
Подключаем камеру к компьютеру или ноутбуку, предварительно сменив на нём IP-адрес на 192.168.0.1.
Для этого надо нажимаем на поиск на компьютере. В строке поиска пишем «панель управления». Найденное приложение запускаем. В панели управления в строке поиска ищем «центр управления сетями и общим доступом».
Там вы можете нажать на изменение параметров адаптеров и выбрать нужное подключение. Проще прямо в этом же окне нажать на «Ethernet» для нужной сети. После этого попадаем в окно состояния.

В этом окне нажимаем на «Свойства». В появившемся окне свойств выбираем пункт «IP версии 4 (TCP/IPv4)» и нажимаем на кнопку свойств.

Выбираем пункт «Использовать следующий IP-адрес». Прописываем нужный адрес в соответствующем поле и указываем маску подсети. Обычно это 255.255.255.0. Нажимаем кнопку «OK». Настройки сети вступят в силу только после закрытия окна «Ethernet: свойства». После изменения настроек на нем появится кнопка «Закрыть».

Меняем адрес
Подключаем камеру, вводим в строке браузера её IP-адрес и попадаем в веб-интерфейс устройства.
К некоторым камерам прилагается специальная программа, с помошью которой можно изменить адрес камеры. У камер разных производителей он может отличаться, однако основные пункты меню одинаковы. Нужный пункт будет называться «Конфигурация» или что-то вроде этого. Здесь нужно найти подпункт «Сеть» и либо поставить галочку в пункте «Использовать динамический IP-адрес» либо выбрать «Статический IP» и прописать там нужный адрес. Если IP вашего роутера 192.168.1.1, можно указать например 192.168.1.25. Маска подсети, как правило, стандартная – 255.255.255.0, если вы не меняли этот параметр в сетевых настройках роутера. Если есть поле «Шлюз», пропишите в нём адрес вашего роутера. После чего сохраните настройки.
К некоторым камерам прилагается специальная программа, с помощью которой можно изменить адрес камеры. После этого подключаются к веб-интерфейсу для дальнейшей настройки.
При задании IP-адреса для сетевой веб-камеры, желательно использовать статический адрес. Следует проверить, что выбранный адрес не попадает в диапазон адресов, раздаваемых DHCP-сервером.
Не забудьте вернуть исходные настройки сетевой карты вашего ПК, иначе вы не сможете подключиться к сети!
На этом этапе можно отключить камеру от компьютера и подключить её к роутеру.
Если вы установили на камере динамический IP-адрес, имеет смысл на роутере зарезервировать для неё постоянный адрес, чтобы потом каждый раз не искать её в списке сетевых устройств. Для этого в пункте меню веб-интерфейса роутера «Резервирование адресов» укажите МАС-адрес камеры и пропишите для неё IP.
Как узнать внутренний IP адрес на Windows
Для просмотра внутреннего и внешнего IP применяются разные способы. Начнем с внутреннего.
«Панель управления» в Windows
Этот простой способ подходит практически для всех версий ОС. Даже те, кто использует Windows 7 или Vista смогут просмотреть свой IP. Сделать требуется следующее.
- Запускаем «Панель управления» с помощью специального ярлыка и кликаем по пункту «Центр управления сетями и общим доступом».
- Теперь выбираем пункт «Изменение параметров адаптера».3. Кликаем правой кнопкой мыши по активному соединению (сеть должна быть подключена) (п. 1 на скриншоте) и в выпадающем меню выбираем «Состояние» (2).4. В появившемся окошке щелкаем «Сведения». 5. И в следующем окошке можно будет найти внутренний IP адрес компьютера, который был ему присвоен роутером или маршрутизатором
Командная строка
Многих пользователей пугает данный достаточно архаичный компонент операционной системы, так как управлять командной строкой нужно с помощью текстовых команд. Но на самом деле он очень полезен и может предоставить всю необходимую информацию о компьютере.
Узнать IP своего компьютера при помощи командной строки можно с помощью всего лишь одной команды. Сделать нужно следующее.
- Нажимаем сочетание клавиш «Win+R» и вызываем системный компонент «Выполнить». В его строке вводим «cmd» (1) и жмем «ОК» или «Enter» на клавиатуре (2).
- Сразу же запустится командная строка Windows. Вводим «ipconfig /all» (без кавычек) и жмем «Enter».
- После ввода этой команды появится вся информация о текущих соединениях.
Данный способ позволяет определить адрес компьютера в локальной сети. Консоль предоставит информацию как об IPv4, так и об IPv6 (на скриншоте выше).
Приложение «Параметры» (Windows 10)
Пользователи Windows 10 имеют возможность посмотреть IP компьютера альтернативным способом. В «десятке» появилось приложение «Параметры», которое призвано заменить стандартную «Панель управления». Хотя последняя тоже никуда не делась.
Приложение «Параметры» обладает новым оформлением, выполненным в стиле Windows 10 и дает доступ пользователю ко всем настройкам операционной системы. Делаем следующее.
- Открываем меню «Пуск» и щелкаем по значку с изображением шестеренки.
- Появится главное окно приложения. Здесь нужно выбрать раздел «Сеть и интернет».
- Теперь щелкаем пункт «Просмотр свойств сети».
Вот и он.

Диспетчер задач
Диспетчер задач — это универсальный инструмент, который позволяет узнать практически все о текущем состоянии операционной системы. Он отображает количество запущенных процессов, расход оперативной памяти и многое другое.
Мало кто знает, но с помощью этого инструмента можно также определить IP адрес компьютера в локальной сети. Запускаем меню «Пуск» перемещаемся в каталог «Windows – Служебные» (1) и щелкаем по пункту «Диспетчер задач» (2).
- 2. В главном окне диспетчера перемещаемся на вкладку «Производительность».3. Теперь щелкаем на пункт с отображением сети (там может быть написано «Wi-Fi» или «Ethernet»).4. В следующем окне будет отображен IP адрес компьютера. Такой вариант подходит тем, кто использует Windows 7, 8, 8.1 и 10. Способ позволяет не только узнать сетевой адрес ПК, но и проследить за состоянием сети в режиме реального времени. Очень полезная штука.
С помощью компонента «Информация о системе»
Это альтернативный вариант. Он также отличается простотой и доступностью.
- Запускаем компонент «Выполнить» (с помощью «Win+R») и в строке вводим «msinfo32» (1). Нажимаем «ОК» или «Enter» (2).
- Сразу же откроется окно с огромным количеством информации. Здесь требуется кликнуть по пункту «Компоненты» (1), перейти на «Сеть» (2) и выбрать «Адаптер» (3). Информация об IP будет отображаться в правой части окна. Как видите, вычислить IP компьютера не так-то сложно. Но речь шла исключительно о внутреннем адресе. Теперь поговорим о внешнем.
Многие пользователи удивляются, что в свойствах подключения обычно отображается два IP. Не стоит волноваться. Правильные оба. Просто один относится к типу IPv4, а другой – IPv6. Они даже отличаются стилем написания. В первом исключительно цифры, отделенные точками, а во втором – цифры и буквы латинского алфавита, отделенные двоеточиями.
Что делать, если IP адрес камеры слетел?
Часто после отключении электричества у цифровых видеокамер слетают IP адреса. Вызвано это тем, что после перезагрузки системы камера получает IP от роутера по dhcp, поэтому он меняется. Приходится заново настраивать на камере статический IP адрес или на роутере выделять постоянный IP для камеры по её mac.
Чтобы система видеонаблюдения вновь начала работать нормально должно выполняться ряд условий:
- камера должна быть подключена к локальной сети с помощью роутера, коммутатора или ПК и на нее должно подаваться питание;
- также необходимо знать или узнать IP-адрес цифровой видеокамеры;
- нужно иметь данные аутентификации, т.е. логин и пароль;
- цифровая видеокамера должна находиться в одной сети с устройством с которого вы будете заходить в веб-интерфейс, т.е видеорегистратора, видеомервера или ПК.
Веб-интерфейс необходим для управления сетевыми устройствами, в нашем случаи IP-камерой.
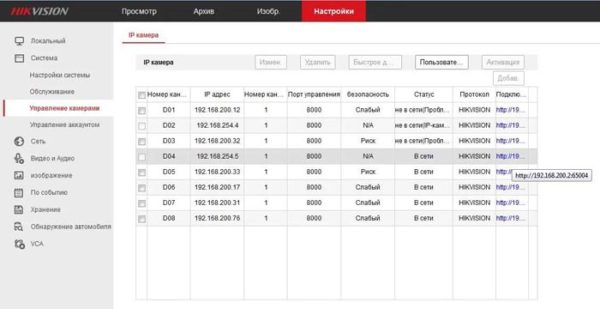
У каждого производителя оборудования для видеонаблюдения web-интерфейс разный, но разделы меню практически одинаковые. С помощью него можно:
- сделать сброс к заводским настройкам;
- изменить пароль администратора на вход в web-интерфейс;
- изменить IP-адрес;
- поменять http порт
- посмотреть видео в режиме реального времени;
- поменять время и дату, настроить синхронизацию;
- настроить динамический DNS или статический;
- подключить FTP;
- настроить отправку почты;
- настроить конфигурацию бэкапа данных.
Чтобы узнать IP адрес видеокамеры, нужно скачать и установить программное обеспечение, называемое универсальными сканерами сети, например Angy IP Scanner.
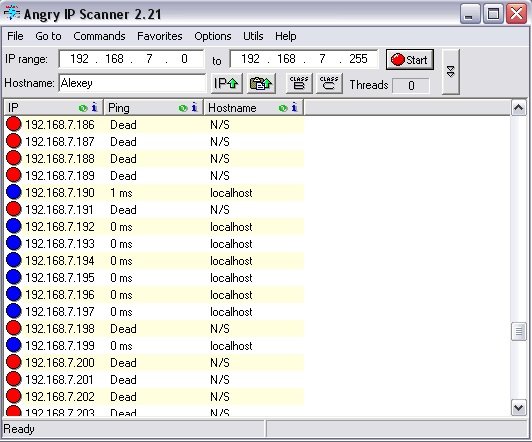
Вводим логин и пароль для входа в систему.
Далее изменяем адрес ПК, так чтобы камера и компьютер были в одной сети. Пример. У видеокамеры ipv4 192.168.1.1, на ПК ставим 192.168.1.99 с маской 255.255.255.0.
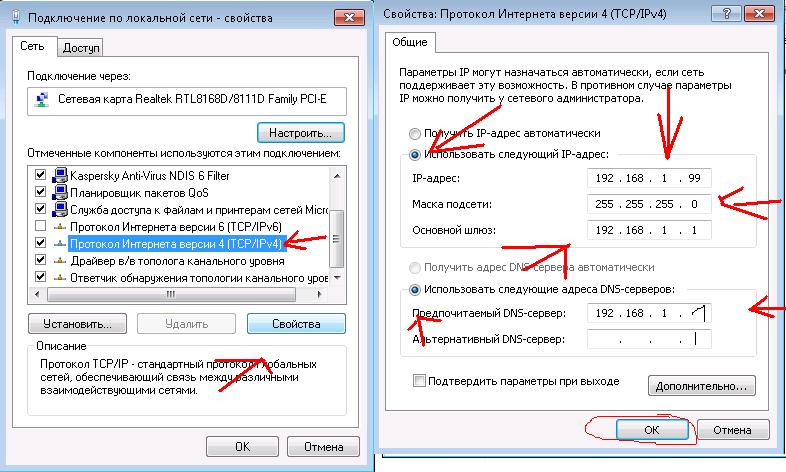
Затем открываем браузер и вводим в адресную строку IP-адрес камеры.
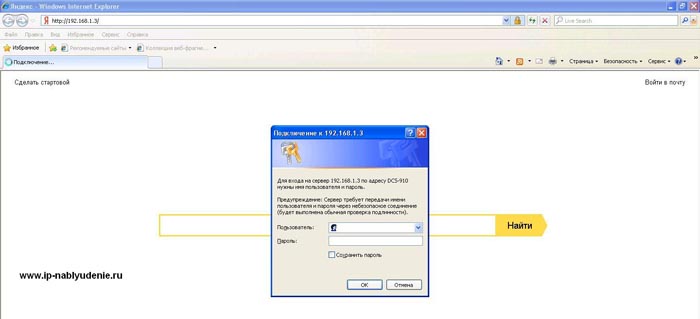
Вводим пароль и логин. После их ввода заходим в систему и начинаем просмотр видео с камер, в том числе, у которой слетел адрес. Если не получается войти, то пробуем добавить порт, например 192.168.1.3:81 или так 192.168.1.3:82
Также стоит помнить, что в случае, если вы подключаете к локальной сети сразу несколько видеокамер да еще и от одного производителя, ни в коем случае не подключайте их сразу, так как IP адрес у них будет одинаковый, а значит придется проставлять адрес каждой камеры вручную.
Ну и в заключение видеоролик о том, как изменить IP адрес видеокамеры.
Также напоминаем, что наша компания «Запишем всё» с 2010 года занимается проектированием монтажом, модернизацией и обслуживанием любых систем видеонаблюдения в Москве и Подмосковье. Мы работаем быстро, качественно и по доступным ценам. Перечень услуг и цены на их вы можете посмотреть здесь.
Звоните +7 (499) 390-28-45 с 8-00 до 22-00 в любой день недели, в том числе и в выходные. Мы будем рады Вам помочь!
2021-02-12T17:12:18+03:0027, Май, 2020|Настройка видеонаблюдения|
Список программ для определения ip адресов конкретных камер

Запущенная программа Angry Ip-scanner
Самым популярным способом подключения IP камеры являются специальные программы, которые могут отсканировать ваше устройство и выдать на экран главную информацию. Одной из самых популярных является нашумевшая программа Angry IP Scan, несмотря на простой интерфейс она пользуется большой популярностью, так как является доступной и простой в использовании.
Она поможет узнать IP и Mac адрес вашей камеры маршрутизатора, модема или компьютера. Пользоваться ей очень просто, войдя вам необходимо указать диапазон поиска, и через пару секунд, программа выдаст вам все IP адреса, подсветив синим кружочком доступные. Небольшой проблемой станет отсутствие информации о диапазоне подсети вашей камеры. В таком случае в критериях поиска необходимо указать 192.168.0.0 – 192.168.255.255, но будьте готовы, к тому что такое сканирование будет долгим.
Есть перечень программ, которые лучше всего помогут разобраться с IP адресом для конкретной фирмы:
- Для камеры фирмы Бевард, необходимо скачать и установить программу DeviceSearch, которая обладает простым интерфейсом и очень проста в использовании.
- Разобраться с Микродиджитал поможет IP Installer Setup.
- В РВИ поможет программа Config Tool rvi.
- Для установки Эйркам необходимо Ubnt discovery, которую можно без проблем скачать в интернете.
- С камерой ИПЕУЕ справится UC244 – простая программа, которая не требует дополнительных навыков.
Например, универсальными программными обеспечениями считаются программы типа Macroscop или ПО Линия. Они легки в использовании, а также поддерживают максимальное количество камер. Просто помните, что с этим перечнем вы можете узнать информацию гораздо быстрее и проще, чем в остальных случаях.
Стоит напомнить, что для того, чтобы ваша камера работала хорошо и без сбоев необходимо, чтобы сетевой адрес камеры отвечал сетевому адресу компьютера. То есть, предпоследние числа в IP адресе должны совпадать. Данное правило действует на все устройства, такие как маршрутизаторы, модемы и другие.
В заключение стоит отметить, что даже если вы никогда не устанавливали и не настраивали сетевые устройства, вам не принесет это большого вреда. Все представленное программное обеспечение легко в использовании и не доставит лишних проблем.
Как узнать id камеры в заводских настройках?
Перед тем как узнать ip адрес видеокамеры используя утилиты или командную строку, можно поискать его в технической документации или найти на CD-диске. Этот идентификатор указан в разделе сетевых настроек, установленных по умолчанию.
 Зачастую всё необходимое ПО для работы с системой видеонаблюдения есть на CD-эфире
Зачастую всё необходимое ПО для работы с системой видеонаблюдения есть на CD-эфире
Если IP изменялся, то можно произвести сброс до заводских настроек, используя кнопку RESET. Находится она около разъема для питания или Ethernet-порта. Обычно кнопка углублена в корпус и для нажатия нужен тонкий предмет. Для сброса настроек необходимо удерживать ее нажатой 10 секунд.
После сброса параметров, подключиться к камере можно используя стандартные сетевые настройки из инструкции по эксплуатации.
Сводная таблица ip основных производителей
Для удобства, можно использовать таблицу ниже, в которой указаны настройки по умолчанию основных марок видеокамер. Открыв браузер и введя IP камеры в адресную строку, можно подключиться к ней и настроить необходимым образом.
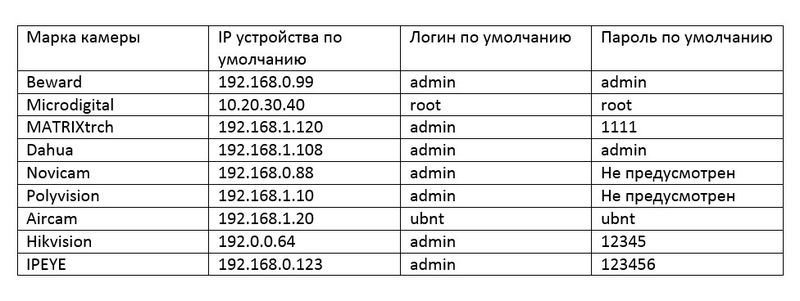 Таблица с логинами и паролями к камерам, а также айпи адресами по умолчанию
Таблица с логинами и паролями к камерам, а также айпи адресами по умолчанию
Если через браузер не получается подключиться к устройству, то возможно IP изменен – поможет сброс до заводских настроек при помощи кнопки RESET. Обычно вместе с камерой в упаковке поставляется CD-диск, на котором есть установщик утилиты.
Установив программу от производителя, настроить камеру будет проще и узнавать адрес можно будет через ПО. Можно использовать и другие утилиты, если поставщик оборудования не предоставляет официальную программу.
Поиск и настройка IP-камер через сторонние сервисы
Помимо документации, производитель часто заполняет стандартный пакет дисками специальными драйверами и программами для настройки, поиска и даже просмотра записанных материалов.

Некоторые производители давно отказались от специализированных программ (особенно от местных китайских брендов), поэтому вместо официального программного обеспечения им приходится ориентироваться на стороннее программное обеспечение. Как вариант — на «Angry IP Scanner», который помогает распознавать IP-камеры в полуавтоматическом режиме и за считанные минуты.
Процедура предельно предсказуема:
- В верхней части интерфейса в полях «Диапазон IP-адресов» введите адреса для поиска, начиная с 192.168.0.0 и заканчивая 192.168.255.255. Помимо локальных IP, желательно не забывать о диапазонах публичных сетей — 10.194.0.1 и 10.232.255.254.
- После ввода перечисленной информации (которая часто устанавливается автоматически) остается нажать кнопку «Старт» и дождаться результатов.
- В следующем списке будут показаны значения, отмеченные синим (доступны для взаимодействия, настройки и использования) и красным (чужие и недоступные). Зеленым цветом обозначено стороннее оборудование, не имеющее отношения к видеонаблюдению.
Angry IP Scanner — это кроссплатформенный инструмент: он работает в Windows, MacOS и Linux и, помимо поиска сетевых значений, также помогает идентифицировать тех, кто незаконно подключился к сети.
Необходимое оборудование для организации наблюдения с удаленным доступом
Организация видеонаблюдения с возможностью просмотра видео удаленно не является сложной задачей, и с ней может справиться пользователь, который имеет минимальный набор знаний в работе с ПК и сопутствующим оборудованием. Для создания такой сети требуется определенное оборудование.
- Цифровой видеорегистратор. Его задача — получать записи с камер, при необходимости обрабатывать сигнал (если устройство записи аналоговое) и записывать его на носитель информации, например, жесткий диск. Для получения доступа к видео через интернет регистратор должен обладать сетевым интерфейсом. Он бывает программным или серверным. В первом случае на ПК придется устанавливать специальный софт, который обычно поставляется в комплекте с самим регистратором на диске. Для того чтобы просмотреть видео с регистратора с серверным интерфейсом, достаточно зайти в браузер и перейти на определенную страничку. Многие производители подобного оборудования предоставляют пользователю возможность скачать с сайта расширение для браузера, которое упрощает задачу.
- Локальная сеть. Она необходима для того, чтобы соединить камеру, роутер и видеорегистратор. Локальная сеть может быть организована беспроводным путем и посредством проводов.
- Маршрутизатор (роутер). Служит для создания локальной сети, если она организовывается через Wi-Fi, а также соединяет существующую систему с внешним каналом, то есть интернетом.
- IP- камера.
- Программное обеспечение, чтобы посмотреть видеокамеру с планшета (смартфона).

Узнаем IP
Существует несколько методов, как узнать IP-адрес от камеры видеонаблюдения.
Чтобы вычислить уникальные номера камер видеонаблюдения, используют инструкцию по эксплуатации устройства. В ней прописывают этот уникальный номер, по которому можно будет найти или установить девайс.
Если инструкции нет, скачивают и устанавливают программы-сканеры, которые сканируют, находящиеся внутри локальной сети устройства и вычисляют адреса камер.
Опытные системные администраторы пользуются командной строкой. Такой метод подходит в том случае, если девайс видеонаблюдения подсоединен по LAN-кабелю.
Просмотр инструкции
Внимание! Некоторые китайские производители могут не класть инструкцию в комплект и не иметь официальной веб-страницы. Поэтому следует попробовать другие способы распознавания IP в сети
Таблица стандартных IP, а также логины и пароли
Чтобы не рыться в документах или не лазить по сайтам в поисках адреса, следующая таблица позволит быстро определить IP по названию производителя устройства.
Таблица адресов цифровых видеокамер известных компаний
| Производитель | Уникальный номер сетевого порта (IP) | Имя для входа | Комбинация символов для входа |
| Beward | 192.168.0.99 | admin | admin |
| Dahua | 192.168.1.108 | admin | admin |
| MicroDigital | 10.20.30.40 | root | root |
| AirCam | 192.168.1.20 | ubnt | ubnt |
| IPEYE | 192.168.0.123 | admin | 123456 |
| Hikvision | 192.0.064 | admin | 12345 |
| Polyvision | 192.168.1.0 | admin | — |
| Spacetechnology | DHCP | admin | 12345 |
| Novicam | 192.168.0.88 | admin | — |
| MatrixTech | 192.168.1.120 | admin | 1111 |
| Giraff | 192.168.1.10 | admin | — |
Если нет нужной компании в таблице, то можно попробовать скачать программу и воспользоваться ею для определения порта.
Использование сторонней программы
Существует несколько сторонних программ, которые помогут определить порт видеокамеры. К ним относятся утилиты WireShark, AngyIPScan, TCPNetView.
Многие производители устройств видеонаблюдения поставляют собственные программы. Они записаны на дисках, которые продаются в комплекте с камерами. Установив такую программу на ПК, пользователь сможет узнать адрес и редактировать его.
Внимание! Редактирование адреса необходимо, когда подключают больше 1 камеры к 1 видеорегистратору. Потому что каждая видеокамера имеет одинаковый IP
Если подключить несколько устройств к одному регистратору, то произойдет конфликт и девайсы не смогут транслировать изображение на ПК.
AngyIPScanner
Если нет возможности использовать родное ПО, то попробовать определить адрес можно с помощью AngyIPScanner.
Процедура определения проводится следующим образом:
- Скачать и установить утилиту.
- Ввести диапазон адресов в верхней строке интерфейса программы. Если пользователь не знает номера сети, то прописывает универсальную комбинацию: 192.168.0.0 – 192.168.255.255.
- Кликнуть по клавише «Start».
В окне утилиты отобразятся IP-адреса. Те, которые доступны, будут помечены синим кружком, не подключенные – красным.
Если пользователь не знает, какая видеокамера под каким адресом находится, то следует отключить нужную и заново сканировать. Записать адреса подключенных камер, затем подключить устройство и заново провести сканирование. Появившийся новый адрес с синим кружком и будет соответствовать нужному девайсу.
WireShark
Для работы с этой утилитой, потребуется скачать ее и установить на персональный компьютер. Предварительно разрешить работу приложения во всех файерволах. Иначе они могут блокировать ее, как вредоносное ПО.
Процедура поиска проводится таким образом:
- Запустить приложение.
- Подключить камеру напрямую к ПК.
- Выбрать интерфейс, к которому будет подключена камера.
- На экране отобразится IP-адрес.
Кроме сторонних программ, если камеры подключены в одну локальную сеть с ПК, то вычислить комбинацию цифр адреса устройства поможет командная строка. Работа с ней не представляет сложности даже для новичка администратора.
Использование командной строки
Чтобы использовать командную строку, потребуется соединить ПК и устройство для видеонаблюдения ethernet-кабелем. Затем нужно будет открыть командную строку от имени администратора.
- Прописать команду «arp -a».
- Кликнуть по кнопке «Enter».
- В окне отобразятся адреса, подключенных устройств.
Если администратор не знает какое устройство под каким адресом работает, то для определения IP видеокамеры, потребуется отключить ее. Предварительно нужно записать и запомнить показанные IP.
Заново произвести поиск. То устройство, которого не окажется в результатах поиска, есть IP-адрес девайса для видеонаблюдения.
Взлом iP камеры с помощью программ
Чтобы найти и подключится к онлайн камере необходим софт. Архив с необходимыми программами можете скачать с облака, здесь. В архиве содержаться 3 программы:
- KPortScan;
- RouterScan;
- iVMS-4200(v2.8.2.2_ML).
Сбор iP адресов камер
Для доступа к камере видеонаблюдения требуется iP адрес камеры, логин и пароль. Вот основные данные для того, чтобы iP камера отобразилась на мониторе.
Добыть нужные нам: адрес iP камеры, логин и пароль начинаем с поиска диапазонов. Переходим на сайт: https://4it.me/getlistip и вводим название города, в котором хотим найти все ай пи адреса камер видеонаблюдения. Жмём «Поиск», ниже кликаем по своему городу. Внизу будут диапазоны iP адресов которые нужно скопировать.

Выбираем город и жмём “Поиск”

Кликаем ещё раз по названию города

Ниже копируем все диапазоны ip адресов
Обработка iP адресов

Вставляем скопированные диапазоны. Ставим порт 8000. Выбираем Российскую Федерацию. Кликаем по кнопке: «Load ranges». Жмём на кнопку «Start».
Запускаем программу KPortScan и проводим такие манипуляции:
- Вставляем в окно программы скопированные диапазоны iP адресов камер;
- Порт выставляем 8000;
- В выпадающей вкладке выбираем Российскую Федерацию;
- Кликаем по кнопке: «Load ranges»;
- Запускаем операцию по очистки iP адресов камер кликая на кнопку: «Start».
Пойдёт процесс обработки. Проделанную работу можно наблюдать на полосе прогресса. По мере выполнения зелёная полоса будет расти вправо. Время, за которое выполняется очистка ай пи адресов примерно составляет минут 30 – 40.
Как только операция закончится, полоса прогресса станет пустой. Теперь закрываем программу KPortScan, так как она нам больше не понадобится.

Взлом iP адресов камер
Заходим в папку с программой KPortScan, открываем с помощью блокнота текстовый файл: «results», копируем все айпишники и закрываем блокнот. Пришло время к запуску второй программки для взлома iP адресов камер – RouterScan.
В интерфейсе программы RouterScan очищаем забитые адреса iP, для этого просто кликаем по кнопке: «Х» в пункте: «Enter IP ranges to scan». Следующим шагом нужно добавить наши обработанные iP адреса в программу. Кликаем по кнопке: «Е» всё в том же пункте Enter IP ranges to scan.
В открывшееся небольшое окно вставляем обработанные адреса, скопированные с текстового файла «result». Нажимаем на кнопку: «Start scan», тем самым запуская сканирование.
Завершится процесс, когда зелёная полоса внизу дойдёт до крайне правого положения.

Открываем в папке с программой KPortScan текстовый файл “result” с помощью блокнота и копируем готовые ip адреса. Закрываем блокнот.

Запускаем из скачанного архива программу RouterScan

Очищаем вбитые ip адреса

Вставляем скопированные, из файла “result”, ip адреса

Запускаем сканирование ip адресов

Полоса прогресса программы RouterScan
IP камера – подключение и просмотр
Последняя программа из архива iVMS-4200(v2.8.2.2_ML) служит для просмотра веб камер. Далее следует установить её на компьютер и запустить.
После запуска перейти на вкладку «Панель управления» – «Управление устройством» – «Добавить». Теперь, чтобы iP камера работала, корректно заполняем:
- Псевдоним – любое имя;
- Адрес – IP адрес камеры;
- Порт – оставляем без изменении: 8000;
- Пользователь – логин от iP камеры
- Пароль – пароль от iP камеры
Где брать адрес, логин и пароль смотрите на фотографии ниже. После, как вставили, кликаем по кнопочке: «Добавить». Переходим на вкладку «Панель управления» – «Основной ракурс».

Если всё сделали правильно, то взломанная iP камера отобразится в интерфейсе программы iVMS-4200. В случае, когда на экране ничего нет, попробуйте следующий адрес ip камеры из программы Router Scan.

Запускаем программу iVMS-4200(v2.8.2.2_ML). Кликаем: “Панель управления”. Выбираем: “Управление устройством”

Кликаем по кнопке: “Добавить” для добавления взломанной ip камеры

В открывшемся окне прописываем адрес, логин и пароль, псевдоним пишем любой

После заплнения всех необходимых данных кликаем: “Добавить”

Для просмотра добавленной взломанной камеры переходим на вкладку: “Панель управления” и далее выбираем: “Основной ракурс”

Камера взломана и подключена!

Способы нахождения IP-адреса камеры видеонаблюдения в локальной сети
Существует несколько способов найти камеру в локальной сети, однако зачастую качество поиска оставляет желать лучшего.
Дело в том, что все способы показывают все сетевые устройства, а их обычно достаточно много. В итоге приходится искать IP-камеры в локальной сети методом тыка.
Но не все так плохо. Способ все же есть, но о нем позже. А пока рассмотрим распространенные способы поиска камер в сети, которыми зачастую пользуются владельцы систем видеонаблюдения.
Утилиты производителей систем видеонаблюдения
Сегодня существует большое количество фирменных утилит от производителей оборудования для видеоконтроля. Но у подавляющего большинства из них есть недостаток — они ищут камеры только одного бренда.
К таким утилитам можно отнести:
- Axis IP Utility
- SADP от HikVision
- Config Utility от Dahua (для установки скачивать ToolBox)
К преимуществам сетевых утилит от производителей оборудования можно отнести то, что они умеют не только искать камеры, но и активировать их, менять пароль, обновлять прошивки и некоторые другие простые возможности.
Что касается минусов, то мы уже сказали — утилиты ищут IP-камеры только одного производителя.
Встроенные средства Windows 10
С обновлением от 15 октября 2019 года в Windows 10 появилась поддержка .
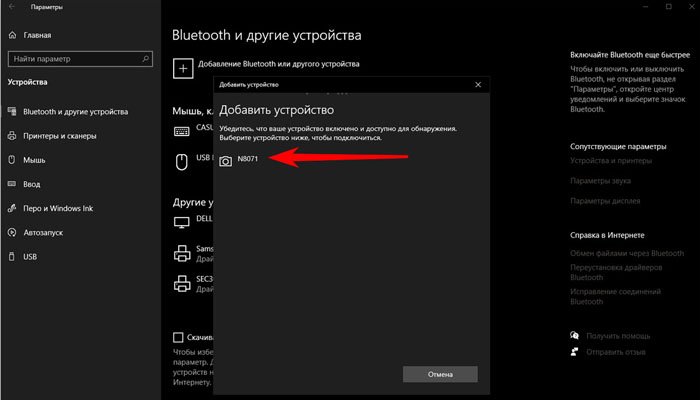
Минус в том, что Windows увидит только IP-камеры, поддерживающие ONVIF Profile S. А кучу камер, которые Profile S не поддерживает, или поддерживают архивные версии , Windows не увидит.
К слову поддержка Profile S классная фича, которая теперь позволяет использовать IP-камеру вместо веб-камеры в приложениях типа Skype, безо всяких «костылей».
Таким образом, камеры без поддержки ONVIF будут не видны, также не будут видны камеры с поддержкой архивных версий ONVIF.
Узнать IP-адрес по умолчанию
Каждая камера выходит с конвейера с уже предустановленным IP-адресом, либо с включенным DHCP по умолчанию, в этом случае он автоматически назначается DHCP сервером.
Например, для IP-камер HikVision IP-адрес по умолчанию — 192.168.1.64. Если у вас 1-2 камеры такой способ может подойти, но если их много и они от разных производителей это адова работа. Использовать его можно только когда уже не работает совсем ничего.
Так что все равно придется выполнять ручную работу, к тому же текущий IP-адрес камеры может отличаться от установленного по умолчанию
Сканеры сети
Существует множество сетевых сканеров, которые могут отсканировать вашу локальную сеть и найти в ней все устройства. Например, Advanced IP Scanner — это бесплатный сетевой сканер для анализа локальных сетей. Программа сканирует все устройства в сети.
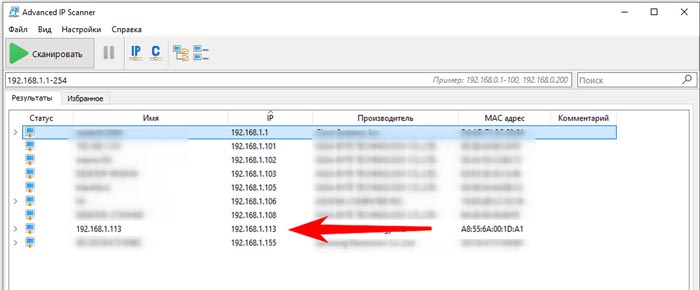
Проблема в том, что IP-камера будет показана как IP-устройство, т.е. вам предстоит вручную проверять каждый IP-адрес. На скрине красной стрелкой показана реальная IP-камера, как видите, IP Scanner показывает ее просто как сетевое устройство.
Еще проблема в том, что в вашей сети могут быть сотни IP-устройств — принтеры, компьютеры, ноутбуки, смартфоны подключенные по Wi-Fi. А это значит, камеры придется искать по сути вручную.
Веб интерфейс роутера
Роутер также как и сетевой сканер может показать IP-устройства, которые к нему подключены, иногда их сетевые имена, IP и MAC-адреса.
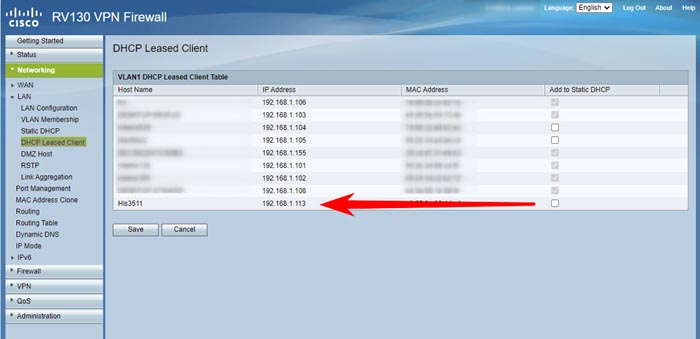
Проблема в том что для того чтобы зайти на роутер нужен логин и пароль, чего может у вас не быть. Кроме этого роутер видит все IP-устройства, не различая их по типам. Наша IP-камера с IP-адресом 192.168.1.113 видна, но понять что это IP-камера невозможно.
Программное обеспечение для видеонаблюдения
VMS или CMS часто имеет встроенные механизмы обнаружения IP-камер в вашей локальной сети. Что вполне может вам заменить утилиту для поиска устройств. Однако хорошие программные продукты платные и требуют больше времени для установки. Из минусов также стоит отметить тяжеловесность установки по сравнению с простой утилитой для поиска. Кроме того, ПО может не найти камеры не интегрированные в данный программный продукт.
Универсальный инструмент обнаружения IP-камеры в локальной сети
Вот мы и подошли к способу, позволяющему точно и быстро определить адреса IP-камер в локальной сети. Это Herospeed Search Tool — «универсальный» инструмент обнаружения IP-камер.
Он найдет любую IP-камеру независимо от бренда, типа и заданного IP-адреса. В том числе в разных подсетях. И при этом не будет показывать никакие другие сетевые устройства в вашей сети.

К плюсам этой программы можно отнести то что она бесплатная, весит меньше 10 Мбайт, выпускается как для Windows, так и для MacOS и является клиент-серверным программным обеспечением для систем видеонаблюдения на 256 каналов.
2021-06-02T15:11:19+03:002, Июнь, 2021|Настройка видеонаблюдения|
Настройка IP камеры для просмотра через интернет
Любая IP-камера — это сетевое автономное устройство. Поэтому его наделяют собственным IP-адресом, как уже говорилось ранее. Такие адреса бывают статическими, либо динамическими. Необходимость в дополнительных манипуляциях отпадает, если адрес динамический. И когда на роутере включили службу, обозначенную как DHCP. Присвоение данного параметра происходит автоматически после соединения основных рабочих элементов, тогда берут кабель. Затем сама камера появляется в списке устройств.
Но у большинства устройств по умолчанию стоит статический вид адреса. Велика вероятность, что присвоенные оборудованию номера изначально не совпадают с диапазоном адресов, характерных для сети. Тогда нужно поменять обозначение. Ноутбук предполагает использование таких же правил.
Обратите внимание! В случае смены адреса не обойтись без подключения к компьютеру. Сначала надо найти пункт Ethernet, потом перейти к разделу с настройками
Там пользователь выбирает необходимое сочетание цифр для IP-адреса, который будет использован в том или ином случае. В соответствующем поле прописывается сам адрес и маска подсети. Удалить при необходимости можно любую информацию при настройках
Сначала надо найти пункт Ethernet, потом перейти к разделу с настройками. Там пользователь выбирает необходимое сочетание цифр для IP-адреса, который будет использован в том или ином случае. В соответствующем поле прописывается сам адрес и маска подсети. Удалить при необходимости можно любую информацию при настройках.
Программы для просмотра видеонаблюдения со смартфона или планшета
Для просмотра видео со смартфона или планшета специально настраивать устройство не требуется. Выше был описан способ просмотра в веб-браузере, но гораздо удобнее скачать специальное приложение для этих целей. В настоящее время существует очень много утилит для описанных выше задач, но наиболее популярными являются 3 приложения.
- TinyCam Monitor Pro поддерживает до 16 камер одновременно. Умеет работать с камерами от разных брендов. Есть несколько мультиэкранов. Настройки можно переносить с одного устройства на другое. Можно прямо из программы записывать данные на какой-либо носитель. Есть возможность цифрового увеличения изображения.
- IP Cam Viewer позволяет работать сразу с несколькими камерами, объединять их в группы, записывать видео на носитель. Есть функция масштабирования изображения. Можно установить виджет приложения для быстрого доступа и получения актуальной информации. Поддерживает около 700 моделей.
- Exacq Mobile. Работает на Android и iOS, поддерживает одновременно 48 камер, удобная навигация в приложении, функция масштабирования.
Интересной особенностью данных приложений является то, что они могут работать с любыми IP-камерами по всему миру. Можно подключить не только камеры установленные дома, но и в других местах. Если камера без логина и пароля, то достаточно просто ввести ее IP-адрес в настройках приложения. С помощью подобных приложений можно подключиться к видеокамере подъезда, двора, стоянки. Достаточно лишь узнать у тех, кто устанавливал камеры, ее IP-адрес, логин и пароль.





