Как вернуть чат из архива в whatsapp
Содержание:
- Где искать резервные копии WhatsApp
- Восстановление при помощи специальных приложений
- Как просмотреть архив сообщений на Айфоне
- Как сделать резервную копию WhatsApp на iPhone
- Как восстановить сообщения из архива Ватсап?
- Восстанавливаем историю чата для Android
- Как удалить архив
- Перенос Whatsapp между разными ОС
- Инструкция по восстановлению Ватсап из резервной копии
- Как посмотреть архив в WhatsApp на iPhone
- Как восстановить сообщения из архива «Ватсап»
- Удаление чата в WhatsApp
- Функция «Хранить чаты в архиве» недоступна?
- Что значит «Архивировать чат» в WhatsApp
- Как посмотреть архив Ватсап на Андроид
Где искать резервные копии WhatsApp

ВатсАп известен высоким уровнем конфиденциальности передачи информации. Отправленные месседжи автоматически стираются с сервера и хранятся:
- в памяти девайса;
- в облачном сервисе;
- на съемной карте памяти.
Внутренняя память смартфона ограничена, и переписка хранится несколько дней, после чего стирается. Чтобы была возможность восстановить информацию, резервное копирование содержимого чатов происходит автоматически с периодичностью, заданной владельцем гаджета. Пользователь также может запустить резервное копирование самостоятельно, совершив несколько шагов:
- На странице приложения активировать меню, нажав на три точки вверху экрана.
- В «Настройках» зайти в раздел «Чаты».
- Выбрать строчку «Резервная копия чатов».
- Кликнуть на зеленую кнопку «Резервное копирование».
Сервис запустит автоматическое сохранение сообщений и предупредит, что для создания копии потребуется несколько минут. Папка с архивом расположена по адресу: /sdcard/WhatsApp/Databases. Путь к ней открывается с помощью файлового менеджера девайса. Также легко получить доступ к резервному архиву, подключив гаджет к ПК и выбрав нужную папку в «Проводнике».
Еще один способ формирования резервной копии — сохранение файлов в облачном сервисе на Гугл диске. Вариант пригодится при смене гаджета, или в случае его порчи, когда извлечь информацию из памяти нельзя. Для этого нужно:
- Открыть WhatsApp и войди в «Настройки», нажав на три точки вверху страницы.
- Зайти в раздел «Чаты».
- Выбрать запись «Резервная копия чатов».
- В открывшемся поле «Настройки Google Диска» отметить Гугл аккаунт для сохранения информации.
- Кликнуть строчку «Резервное копирование на Google Диск» и выбрать интервал копирования из предлагаемых вариантов.
- Опцию «Добавить видео» отметить птичкой, если требуется копирование видеофайлов.
Теперь данные будут сохраняться на виртуальный диск с частотой, указанной пользователем.
Восстановление при помощи специальных приложений

Разработчики уже позаботились о том, чтобы даже неопытный пользователь мог прочитать удаленное сообщение. Для этого создали несколько аналогичных приложений, которые без труда достанут нужный текст из памяти телефона. Они используют уведомления с текстом сообщения, которые сохраняются в смартфоне на некоторое время. Так что программы подойдут только тем, у кого подключены оповещения для WhatsApp. Существуют и другие ограничения: уведомления хранятся всего несколько часов и удаляются при перезагрузке телефона, они дадут доступ только к первым 100 символам и работают исключительно с текстом.
Стоит заметить, что все сервисы подходят для Android, поэтому найти их можно в официальном магазине Play Market.
Для iPhone качественных аналогов пока не существует из-за закрытости операционной системы.
История уведомлений
Для начала необходимо скачать приложение из магазина. Чтобы облегчить поиск, стоит запомнить название разработчика — Yotta Studio.
При запуске появится запрос на предоставление доступа. Для нормального функционирования инструмента необходимо подтвердить оба пункта. Для этого нужно кликнуть по каждому и поставить отметки в окне настроек, которое откроется автоматически.
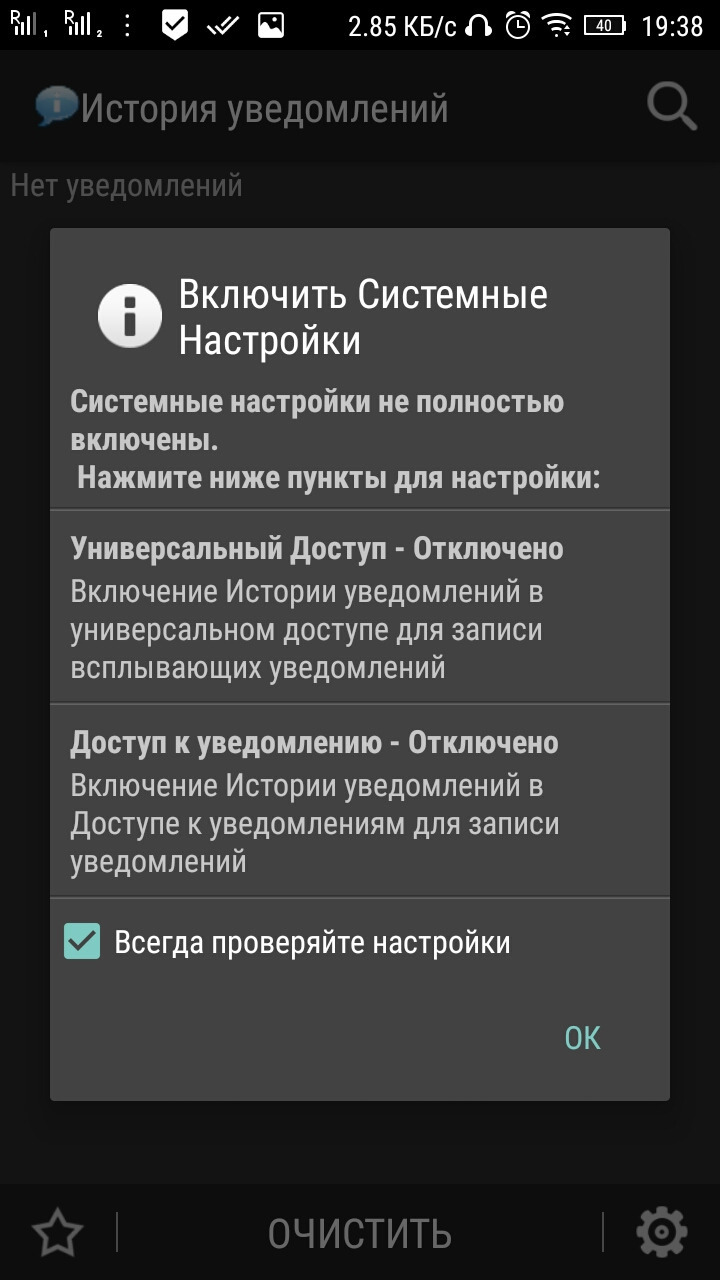
Когда будут внесены нужные изменения, можно закрыть диалоговое окно и выйти из программы.
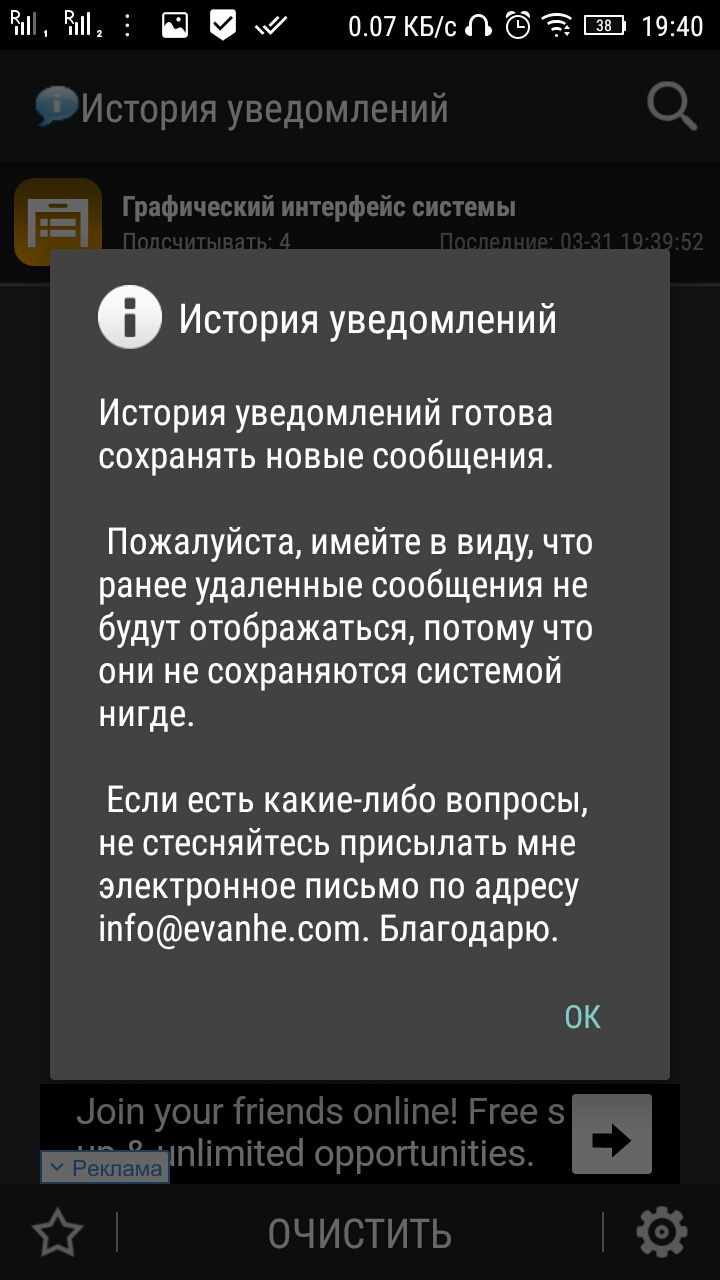
Затем следует открыть мессенджер и кликнуть по стертому сообщению. Это действие автоматически откроет утилиту, в которой можно будет прочитать утерянный текст и другие сообщения от того же собеседника.
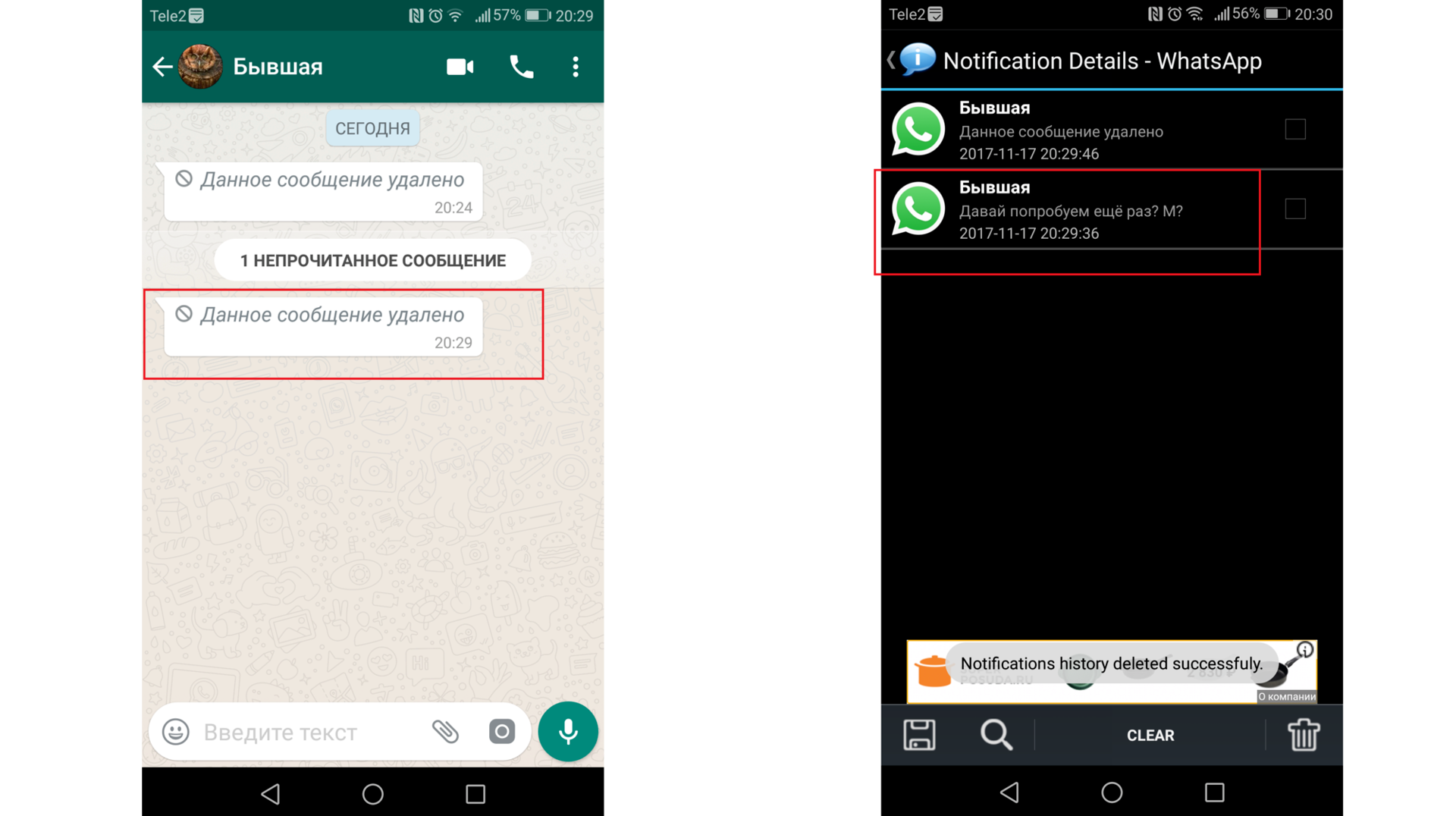
Можно также искать нужное уведомление без отсылки WhatsApp, но тогда придется листать длинный список.
Notif Log notification history
Чтобы приступить к работе, следует скачать программу. Для этого нужно ввести в строке поиска Play Market название, которое указано в заголовке подраздела, и выбрать пункт от автора Kiwi Tree.
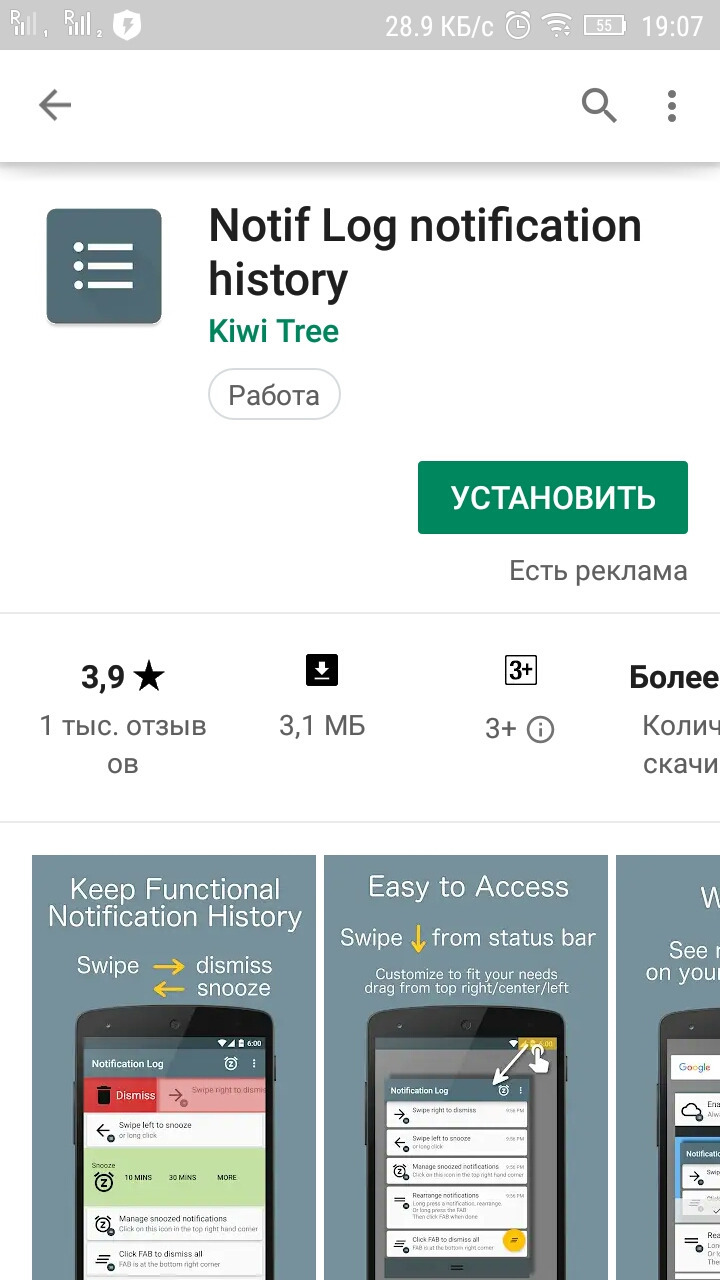
После загрузки и инсталляции в окне уведомлений появится предложение дать новой утилите доступ к истории оповещений. Следует нажать на надпись «Click to enable» и поставить отметку напротив нужного пункта.
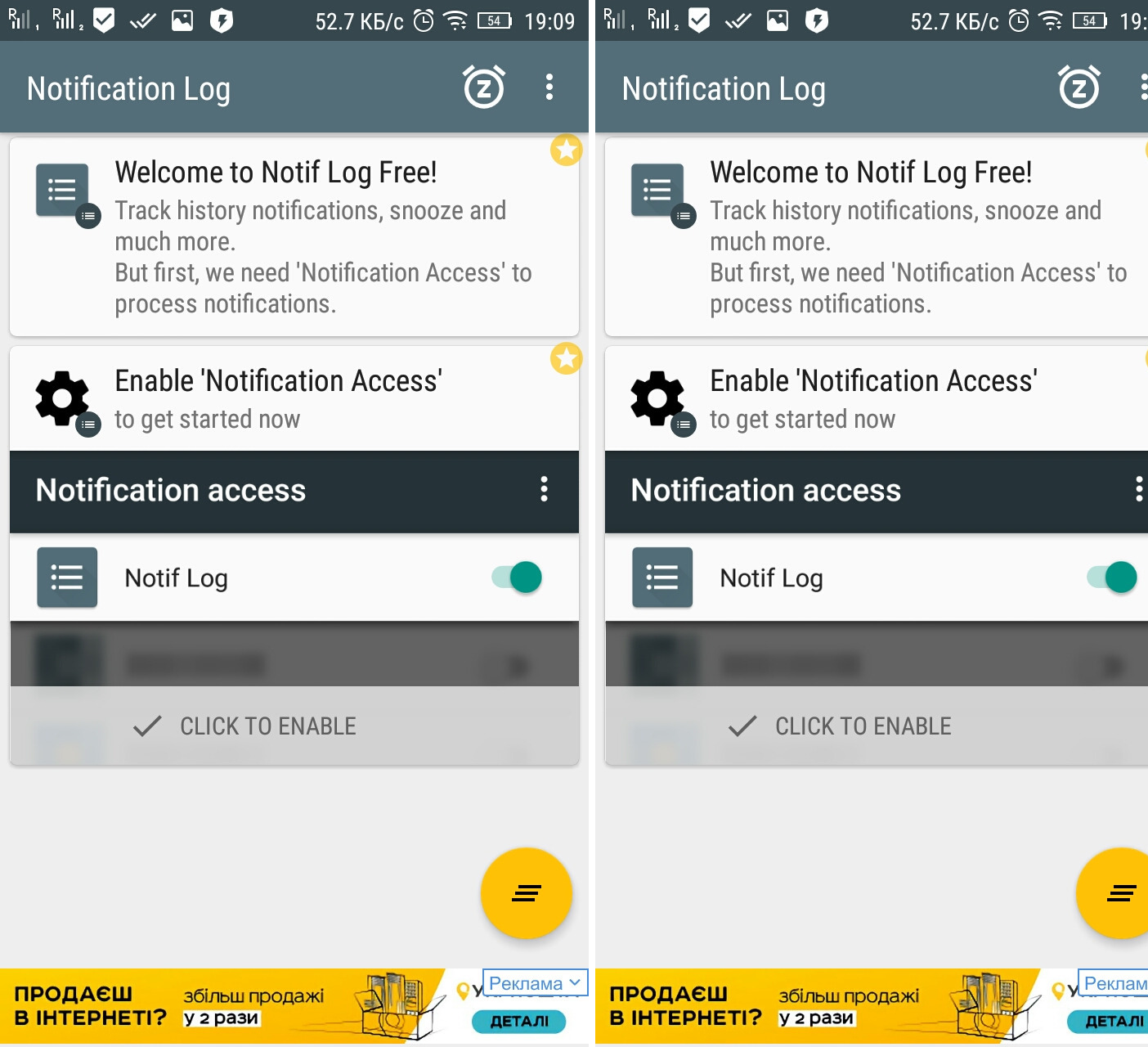
Теперь можно открывать приложение, на главной странице которого хранятся все сообщения из мессенджера.
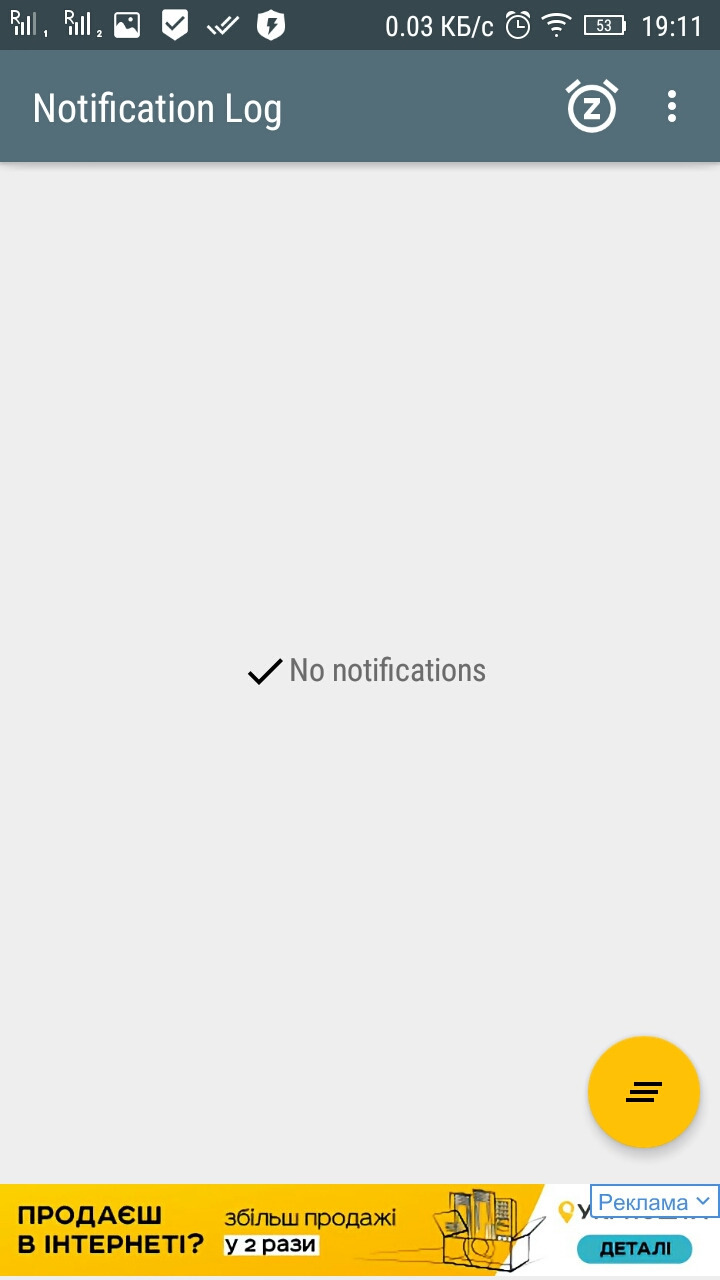
Также не стоит удивляться, если окно будет пустым, так как информация об удаленном тексте хранится только ограниченное количество времени.
Как просмотреть архив сообщений на Айфоне
В версии мессенджера для iOS данная функция тоже присутствует, но вызывается она несколько другим способом. Для начала давайте разберемся, как отправить переписку в архив сообщений Ватсап:
- Запускаем мессенджер у себя на смартфоне.
- Посещаем вкладку «Чаты» с нижней панели.
- Находим в общем списке нужный разговор.
- Делаем по нему свайп влево, чтобы активировать меню дополнительного инструментария.
- Тапаем по иконке «Архивировать» на появившейся панели.
Если с этим проблем не возникает, давайте посмотрим, где находится архив в Ватсапе на iPhone:
- Открываем вкладку «Чаты», листаем свайпами страничку до упора.
- Тапаем по надписи «Архив».
- Автоматически открывается окно, где представлены все переписки.
Чтобы вытащить этот объект наружу, достаточно свайпом справа налево вызвать соответствующее меню, и тапнуть по пункту «Разархивировать». Подтверждаем серьезность намерений и наблюдаем добавление во вкладку «Чаты» новой переписки.
Теперь вы понимаете, где находятся архивированные чаты в WhatsApp.
Как и в случае с Андроидом, на Айфоне можно заархивировать все разговоры разом. Делается это через параметры мессенджера:
- Открываем мобильное приложение на своем телефоне.
- Тапаем по вкладке «Настройки» на нижней панели.
- Посещаем раздел «Чаты».
- Активируем опцию «Архивировать все чаты».
- Подтверждаем это действие.
Как сделать резервную копию WhatsApp на iPhone
Пользователи айфонов справятся с задачей быстрее, чем пользователи андроидов, так как процесс бэкапа здесь реализован проще и понятнее
Перед началом работы нужно обратить внимание на несколько требований:
- необходимо произвести вход на устройство с помощью Apple ID, используемого для входа в iCloud;
- на смартфоне должна быть установлена седьмая версия операционной системы или новее;
- на iOS 7 должны быть включены «Документы и данные»;
- на iOS 8 и выше нужно включить iCloud Drive;
- объем свободного пространства в айклауд и на телефоне должен превышать размер сохраняемого файла минимум в два раза.
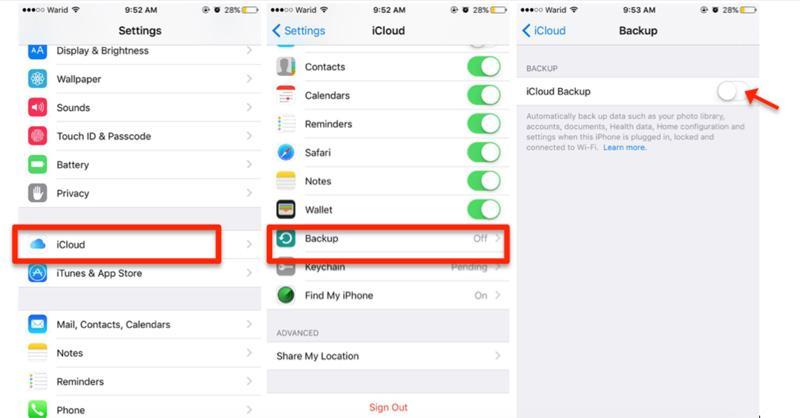
Включен ли Ватсап в айклауд для копирования переписки
Так как же сделать резервную копию Ватсап на айфоне s, 6 plus, se и многих других моделях? Для этого нужно следовать следующей инструкции:
- Открыть настройки iPhone и убедиться, что произошел вход в iCloud.
- Включить функцию «iCloud Drive»
- Проверить, включен ли Ватсап в поле «iCloud Drive».
- Открыть мессенджер и перейти в раздел настроек.
- Найти раздел «Чаты», далее — «Резервные копии».
- Найти кнопку «Создать». Она станет активна после того, как все условия в данной инструкции будут выполнены.
- Выбрать временной промежуток. Все остальные действия будут произведены автоматически.
К сведению! Восстановить ранее удаленные диалоги нельзя без прямого контакта с мобильным телефоном. Даже если третье лицо сможет получить доступ к скачанной резервной копии, то потребуется расшифровка файла на ПК, а это невозможно.
Сохранить чат и распаковать его на другом мобильном устройстве тоже нельзя, для активации приложения необходим телефонный номер.
Как восстановить сообщения из архива Ватсап?
Если ты хочешь снова вытащить чат из архива WhatsApp, то для iPhone будет актуальна следующая инструкция:
- На станице с твоей перепиской в Ватсап коснитесь строки «Поиск» и введите в неё название контакта, переписку с которым вы хотели бы открыть. Также, можно ввести и содержание этого чата, приложение само осуществит поиск.
- Проведите по экрану параллельно нужному чату и нажмите «Из архива».

Можно использовать и другой способ:
- Войдите в «Архив» и, прокрутив до конца список сообщений, потяните вниз по экрану пальцем.
- Проведите вдоль чата, который хотите восстановить.
- Нажмите на «Из архива».

Понять, как открыть и прочитать архив сообщений в Вотсапе на андроиде, можно по инструкции, приведённой ниже:
- Промотай до самого конца страничку с перепиской.
- Увидев надпись «Заархивированные чаты», коснись её.
- Долгим нажатием удерживай чат, который хочешь восстановить.
- В верхней части экрана появится меню, в котором иконка разархивации выглядит как белый квадратик, на котором зелёная стрелочка указывает вверх. Коснись её, и переписка будет открыта.

Чтобы узнать, можно ли зайти в Ватсап с другого телефона, прочти другую нашу статью.
Восстанавливаем историю чата для Android
В отличие от iPhone, резервные копии для Android сохраняются не только в облачное хранилище, но и на локальную память телефона. Из этого бэкапа можно восстановить свой аккаунт в мессенджере на новом устройстве, а также реанимировать собственноручно удаленные чаты.
Чтобы узнать, где храниться ваша резервная копия, зайдите в настройки своего аккаунта в WhatsApp, далее откройте раздел «Чаты», а там «Резервное копирование». Если ваш телефон сохраняет бэкапы и локально, и в облако, то при выборе места восстановления ориентируйтесь по дате последнего копирования.
Из Google Диска
Альтернативой облачному хранилищу iCloud для владельцев телефонов Android будет Google Диск. Прежде чем начать восстановление убедитесь, что, во-первых, на телефоне активен тот аккаунт облачного хранилища, на который вы сохраняли копии чатов, а во-вторых, для авторизации в аккаунте вы используете один и тот же номер телефона. Проверили? Теперь следуйте этой инструкции:
- Удалите и заново установите WhatsApp.
- Пройдите авторизацию с вашим номером телефона в мессенджере.
- Система предложит вам два варианта восстановления. Нам нужен вариант с Google Диском.
- Следуйте подсказкам на экране и дождитесь полного восстановления переписки в WhatsApp.
Из локальной копии
По умолчанию приложение само сохраняет резервные копии локально в память вашего телефона. Если вы не изменяли настройки, то скорее всего у вас есть локальный бэкап из которого можно воссоздать историю чатов. Для этого вам нужно будет действовать по инструкции выше, только при выборе места восстановления указать – локальная копия. Но если вы хотите перенести историю переписки на новое устройство, то вам нужно знать еще кое-что.
Для того, чтобы использовать бэкап, сохраненный локально, вам придется перекинуть резервные копии на новое устройство через компьютер или съемную SD-память.
В зависимости от версии операционной системы вашего телефона, данные с чатами WhatsApp будут лежать по разному пути в локальной памяти устройства. Как правило, этот путь выглядит так: нужно зайти в «Мои файлы», затем открыть «Память устройства», там найти папку «WhatsApp». Однако иногда путь может быть более мудрённым: «Память устройства» — «Android» — «media» — «com.whatsapp». В конечной папке как раз и будут храниться данные для резервного восстановления.
Чтобы начать восстановление на новом телефоне, вам нужно будет:
- Скопировать папку «WhatsApp» на новое устройство.
- Установить приложение и авторизоваться под тем же номером телефона, с которым были сделаны резервные копии.
- При выборе варианта восстановления выбрать «Из локальной копии», а затем указать путь, где хранятся файлы мессенджера.
Что делать, если нужна более ранняя версия истории чатов
Например, вы удалили нужный чат, но после этого WhatsApp уже сделал новую резервную копию. Тогда получится так, что в бэкапе также не будет этого чата. Но если вам нужен именно он, то восстановление нужно делать из более ранней версии бэкапа. И вот какие шаги нужно выполнить:
- Откройте в памяти телефона папку «WhatsApp», а в ней папку «Databases».
- Перед вами откроется список всех хранящихся на телефоне бэкапов. В имени каждого файла будет содержаться дата резервного копирования. Это поможет вам быстро сориентироваться и найти подходящий файл.
- Найдите файл msgstore.db.crypt12. Это тот файл, который содержит последнюю версию истории переписок в мессенджере. Его нужно будет переименовать так, чтобы вам было понятно, что это за файл. Лучший способ – использовать в имени дату создания.
- Теперь вам нужно переименовать нужный для восстановления файл резервной копии в msgstore.db.crypt12. Будьте внимательны: если имя бэкапа содержало расширение не crypt12, а crypt9 или иное – его же нужно и сохранить в новом имени.
- Удалите WhatsApp, затем вновь скачайте его и авторизуйтесь с правильным номером телефона.
- Запустите процедуру восстановления, когда приложение предложит вам такой вариант.
Ошибки восстановления
- Номер учетной записи, создавшей резервную копию на Google Диске, отличается от номера, с которого вы зарегистрировались для восстановления.
- В телефоне не хватает оперативной памяти для скачивания и восстановления истории переписок из облачного хранилища.
- Низкая скорость передачи данных. Возможно, мобильного Интернета не хватает, чтобы скачать резервную копию WhatsApp из облака, попробуйте подключиться к Wi-Fi.
- Вы не авторизовались на своем телефоне в сервисах Google, или авторизовались не в том аккаунте, на которое происходило резервное копирование.
Как удалить архив
Удаление бесед, перемещенных в архив «Вотс-апа», и диалогов с главного экрана производится по одному принципу.
Android
Чтобы удалить диалог на гаджете с операционной системой Андроид, нужно:
- перейти в раздел «В архиве», где расположены все скрытые беседы;
- найти нужную переписку;
- нажать на нее и удерживать до появления меню;
- тапнуть по иконке в виде мусорного бака;
- подтвердить действие в появившемся диалоговом окне, нажав на кнопку “ОК”.
iPhone
Пользователи гаджетов на iOS могут удалить ненужный чат следующим образом:
- найти ненужный диалог через строку «Поиск» или листая беседы, перемещенные в архив;
- свайпнуть по тому чату, который следует стереть;
- нажать на знак многоточия;
- в появившемся меню выбрать раздел «Удаление»;
- подтвердить действие.
Удаление беседы, в отличие от архивации, является необратимым шагом.
Несмотря на то что диалог с этим контактом можно будет создать снова, потерянную информацию вернуть нельзя. Повторно скачать ее с серверов приложения также не получится. Все данные удаляются сразу после доставки адресату.
Архивация чатов на iPhone.
Перенос Whatsapp между разными ОС
Из Iphone на Android
Для переноса информации между устройствами следует использовать программу Whatsapp Recovery. Ее нужно установить на ПК, а затем подключить айфон к компьютеру. После этого следует открыть программу и отыскать там папку “Ватсап”, перейти к ее содержимому при помощи командной строки dir.
На устройство Андроид необходимо скачать мессенджер и, не устанавливая его, скопировать папку “Ватсап” при помощи кнопки Copy, перенеся ее на смартфон. После установки приложения останется только подтвердить зарегистрированный в системе номер телефона, а затем восстановить свою переписку.
С Android на iphone
Перенести файлы “Ватсап” со смартфона Андроид на айфон можно с помощью софта WhatsApp Transfer Software. После установки приложения на компьютере смартфоны с разными ОС необходимо подключить к ПК через USB. Перейдя в общую папку Transfer, следует найти файлы “Ватсап”. Дальше нужно открыть данные переписки в мессенджере, выделить их и кликнуть по надписи “Скопировать с Андроид на айфон”. В дальнейшем файл необходимо переместить в хранилище iCloud, установленное на айфоне.
Инструкция по восстановлению Ватсап из резервной копии
WhatsApp по умолчанию каждую ночь создает бэкап истории сообщений на смартфоне. Файлы с такими копиями хранятся во внутренней памяти в папке WhatsApp/Databases.
При случайном удалении каких-то сообщений или диалога целиком в течении одной недели можно без проблем восстановить всю историю переписки буквально в несколько кликов. Если диалог был удалён более 7 дней назад то, к сожалению, восстановить чат сообщениями уже будет невозможно.
Инструкция, как восстановить Вацап:
- Для начала нужно удостовериться, что на устройстве есть актуальный бэкап с историей переписки. Для этого запустите WhatsApp на своём телефоне и войдите в «Настройки» из главного меню. Нажмите на кнопку в виде трёх точек в правом верхнем углу и в выпадающем списке выберите соответствующий пункт.
- Здесь перейдите в раздел «Чаты».
- Опустись вниз и нажмите «Резервная копия чатов».
- Посмотрите дату и объём сохранённые резервной копии на локальном устройстве. Если дата соответствует сегодняшней, то можно спокойно восстановить удалённую переписку за любой из последних 7 дней.
- Дальше можно удалить приложение с телефона через Play Маркет». Запустите магазин, с помощью функции поиска перейдите на страницу мессенджера и удалите его.
- Теперь повторно установите его и запустите.
- В момент установки приложения запустится интерфейс с экраном приветствие, где нужно нажать кнопку «Принять и продолжить».
- Дальше выберите регион и введите номер телефона от вашей учетной записи.
- Система проверит подлинность номера телефона с помощью кода из SMS. Приложение как правило распознаёт код автоматически. Если этого не произошло, введите 6 цифр вручную.
- Дальше выдайте приложению разрешение на доступ к хранилищу, контактом, микрофону и камере.
- WhatsApp предложит восстановить данные из резервной копии, обнаруженной на локальном устройстве. Просто подтвердите действие.
Вышеописанное инструкция будет актуальна при случайно удаленном сообщении или переписке полностью. При этом не прошло более одного дня. При попытке восстановить данные, удалённые два-три дня и более потребуется внести некоторые изменения в файлы резервных копий перед восстановлением.
Восстановление истории переписки, удалённой более 1 дня назад
Для успешного выполнения данной задачи потребуется менеджер файлов или проводник. Как правило, он установлен на большинстве смартфонов под управлением Android. Но даже если на каком-то устройстве файлового менеджера нет его можно скачать из «Play Маркета» и с его помощью получить доступ к файловой системе Android.
- Запустите проводник и перейдите в раздел внутреннего накопителя.
- В самом конце списка находится папка WhatsApp – откройте ее.
- Вы обнаружите еще несколько папок, нам нужна Databases. Именно здесь хранится архив данных Ватсап и удаленные сообщения.
- Откройте эту папку.
В ней находятся до семи файлов. Один из них имеет название msgstore.db.crypt14. Остальные – msgstore-YYYY-MM-DD.db.crypt14, где YYYY – это год, MM – месяц, и DD – день. По дате, указанной в названии файла резервной копии, можно определить, какой файл нам нужен, чтобы восстановить историю переписки на состояние определенного дня, когда она еще не была удалена.
Например, история переписки, которая нам важна была удалена 3 дня назад. Находим здесь файл с соответствующей датой. Меняем имя файла msgstore.db.crypt14 на какое-нибудь другое (можно задать произвольный набор символов в имени файлов, только не менять расширение db.crypt14). А файл с указанной датой переименуем на msgstore.db.crypt14.
Дальше удалите и переустановите приложение, как мы писали выше, Авторизуйтесь под вашим номером телефона, к которой привязана учётная запись и выдайте разрешение на доступ к хранилищу, чтобы приложение смогло обнаружить резервную копию и восстановить WhatsApp.
Как посмотреть архив в WhatsApp на iPhone
Архивы, созданные в приложении, хранятся на SD-карте или в памяти смартфона. Нужно зайти в каталог WhatsApp на карте памяти с помощью файлового менеджера и найти необходимые для восстановления копии.
Обратите внимание! В папке Databases хранится последняя версия чатов, а также предыдущие снапшоты. Именно поэтому существует возможность восстановить диалог за любой день
Для просмотра информации, сохраненной в локальной копии, нужно следовать инструкции:
- Удалить с телефона WhatsApp и установить приложение заново из App Store.
- Появится сообщение с предложением вернуть удаленные данные. Нужно нажать кнопку «Восстановить»,
- Дождаться, пока Ватсап распакует недостающую переписку.
Приложение по умолчанию восстанавливает последнюю версию переписки. Если необходимо найти более старые сообщения, то придётся переименовать несколько файлов вручную:
- Найти каталог «Databases» на карте памяти телефона в папке «WhatsApp». В зависимости от выбранного файлового менеджера карта памяти может называться «SD-карта» или «Основная память».
- Появится большое количество папок с названиями, похожими на «msgstore-2018-06-01.1.db.crypt12». Если программа установлена давно, некоторые базы данных будут иметь расширение.crypt10. Нужно найти архив с нужной датой и изменить его название на «msgstore.db.crypt12». Это наименование снапшота, который используется для восстановления по умолчанию.
Важно! Как только файлы примут соответствующий вид, следует переустановить программу
Что нужно знать о расширении CRYPT12
Файлы в каталоге «Databases» — это архивы, в которых хранятся зашифрованные базы данных. Последняя цифра расширения обозначает версию приложения, с помощью которого были заархивированы сообщения. Базы данных более старых версий приложения используют алгоритмы CRYPT7, CRYPT8 и так далее.
Один из самых простых способов посмотреть архив — восстановить переписку с помощью вышеуказанной инструкции. Однако если телефона с установленным мессенджером нет рядом, то архив можно конвертировать в другой формат и открыть его с помощью компьютера.
Как восстановить сообщения из архива «Ватсап»
Прочитать скрытую переписку можно, не извлекая ее на главный экран. Достаточно перейти в раздел, содержащий спрятанные беседы, и открыть нужную.
Если человек, чат с которым был отправлен в архив, пришлет новое сообщение, диалог автоматически будет извлечен мессенджером и перенесен в перечень активных.
Как разархивировать чат в WhatsApp на «Айфоне»
Чтобы самостоятельно перевести заархивированную переписку в список действующих, пользователю iPhone нужно:
- находясь в главном меню, в строке «Поиск» указать название беседы или цитату из содержащихся в ней сообщений;
- свайпнуть по найденному диалогу влево;
- нажать кнопку «Из архива».
На «Андроиде»
Если пользователь хочет вернуть на главный экран WhatsApp заархивированный диалог, ему необходимо:
- открыть приложение;
- пролистать список бесед до самого конца;
- кликнуть на синюю надпись «В архиве», чтобы зайти в него;
- в появившемся списке диалогов нажать на нужный, удерживать до появления меню;
- нажать на иконку со стрелочкой, указывающей наверх.
Удаление чата в WhatsApp
Если вы длительное время общаетесь с пользователями в мессенджере, вкладка «Чаты» ломится от записей, активных бесед и групповых комнат
Конечно, такое понравится не каждому, поэтому и важно время от времени проводить чистку. Вторая причина – общение с человеком закончилось, и сохранять историю сообщений не имеет смысла
Это наиболее рациональный подход. Третий вариант – намеренное удаление части пользовательских сообщений, которые по каким-либо причинам не нужны.
Какие бы мотивы вами не двигали, выход один – использовать встроенные возможности WhatsApp для очистки чата. Давайте посмотрим, как это сделать в версиях мессенджера для разных устройств. Для удобства восприятия разобьем дальнейшее повествование на несколько логических блоков.
Как удалить чат в Ватсапе на Андроиде
Если речь идет об удалении отдельного сообщения в заранее выбранном чате, то задумка реализуется так:
- Посещаем переписку с пользователем и листаем ее до нужной фразы
- Длительным тапом выделяем ее, автоматически открывая меню дополнительных действий в верхней части пользовательского окна.
- Активируем кнопку в виде урны для мусора, подтверждаем серьезность намерений.
В переписке появляется системное сообщение о том, что определенное количество сообщений было удалено. Подобным образом можно очистить не только записи голоса или письма, но и прочие медиафайлы.
Чтобы полностью удалить диалог:
- Переходим во вкладку «Чаты».
- Пролистываем страничку до нужного диалога.
- Тапаем по нему, активируем вертикальное многоточие в правом верхнем углу пользовательского окна.
- В контекстном меню активируем пункт «Еще», а затем – «Очистить чат».
- Подтверждаем серьезность намерений, по желанию удаляем и все сохраненные ранее медиафайлы.
- Возвращаемся во вкладку «Чаты».
- Длительным тапом выделяем соответствующий диалог.
- В верхней части пользовательского окна активируем кнопку в виде урны.
- Подтверждаем серьезность намерений.
По итогу, список активных переписок сократится ровно на один объект. Через длительный тап и меню дополнительных функций, можно выделить несколько диалогов для дальнейшего устранения.
Чтобы очистить все чат в Ватсапе, достаточно:
- Тапнуть по трем вертикальным точкам в правом верхнем углу пользовательского окна.
- В выпадающем списке выбрать пункт «Настройки».
- Активировать вкладку «Чаты», а в новом окне – «История…».
- Тапаем по пункту «Удалить все чаты».
- Подтверждаем серьезность намерений и ждем завершения процедуры.
По итогу, на рабочем столе приложения не останется ни одного диалога с контактами. Если с этим все понятно, давайте рассмотрим особенности процедуры для iPhone.
Как удалить чат на Айфоне
Чтобы удалить одно или несколько сообщений в заранее выбранном чате:
- Открываем переписку.
- Долгим нажатием на найденном сообщении вызываем меню дополнительных действий.
- Тапаем по иконке в виде стрелки, направленной вправо.
- Активируем пункт «Удалить».
- Подтверждаем серьезность намерений.
Аналогичным образом можно стереть сразу же несколько реплик, по очереди их выделив. Подтверждаем серьезность намерений кнопкой в виде мусорной урны в левом нижнем углу пользовательского окна.
Примечательно: система дает возможность удалить сообщения только в вашей копии мессенджера, а на устройстве собеседника история сохранится в полном объеме.
Чтобы удалить диалог полностью:
- Переходим во вкладку «Чаты».
- Свайпом по беседе справа налево вызываем меню дополнительных действий.
- Тапаем по кнопке «Еще», а затем – «Удалить».
- Подтверждаем серьезность намерений и ждем завершения процедуры.
Система автоматически удалит ранее выбранный вами диалог. Подобным образом можно очистить несколько переписок, и убрать их из списка. Однако есть и более быстрый способ очистки программного интерфейса.
Чтобы удалить все беседы разом:
- Разблокируем смартфон и вводим данные для авторизации.
- Тапаем по иконке в виде шестерни в правом нижнем углу пользовательского окна.
- Пролистываем страничку до блока «Чаты».
- Активируем пункт «Удалить все…».
- Вводим в соответствующее поле номер телефона, привязанный к учетной записи для проверки личности.
- Подтверждаем серьезность намерений.
В соответствующей вкладке теперь не будет активных бесед приватных или групповых.
Как удалить чат на компьютере
Чтобы удалить чат в WhatsApp на компьютере, нужно:
- Авторизоваться в системе с помощью смартфона.
- Найти диалог в левой части окна.
- Вызвать контекстное меню кликом ПКМ по объекту.
- В списке вариантов активировать пункт «Удалить…».
- Завершить эту процедуру.
За счет синхронизации пользовательских данных между смартфоном и ПК, удаленный диалог исчезнет и в мобильной версии WhatsApp.
Функция «Хранить чаты в архиве» недоступна?
Не волнуйтесь, если вы не можете найти пункт меню «Архив». Он доступен только в WhatsApp версии 2.21.11.1 и выше, которая в настоящее время все еще находится в стадии бета-тестирования. Эта функция перейдет в стабильную общедоступную версию и постепенно будет внедряться для пользователей в ближайшие недели.
Если вы хотите получить эту функцию прямо сейчас, вы можете зарегистрироваться в Программа бета-тестирования WhatsApp и получите обновление для своего устройства.
Но поскольку он все еще находится в разработке, он также недоступен для бета-тестеров. Тем не менее, мы можем ожидать, что эти предстоящие функции изменят то, как мы поддерживаем наши чаты в WhatsApp к лучшему.
СВЯЗАННЫЕ С
Что значит «Архивировать чат» в WhatsApp
Архивирование – это сжатие определенной информации, в нашем случае – истории переписок, для более удобного хранения. В Ватсапе этот функционал выполняет и еще одну роль – освобождает место во вкладке «Чаты» от ненужных бесед, которые давно устарели или по каким-либо причинам не должны находиться в общем списке.
Действительно, зачем хранить на видном месте переписки с людьми, общение с которыми уже давно прекратилось. Архивирование никак не влияет на пользовательскую активность. То есть доступ к ней все равно сохранится. А если вы или ваш собеседник напишите новое сообщение, то диалог автоматически перейдет из архива в действующие чаты. Так что главная ее задача – это все же удобство пользователя и очистка программного интерфейса.
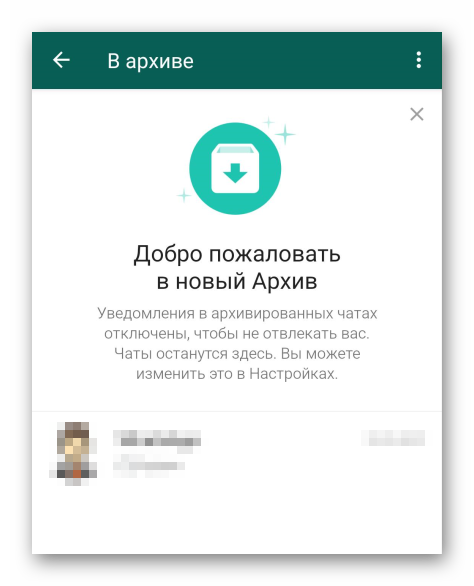
Теперь вы знаете, зачем нужен архив Ватсап. Перейдем непосредственно к использованию этой функции, и здесь стоит упомянуть, где все хранится.
Как посмотреть архив Ватсап на Андроид
Если вы хотите заархивировать одну из переписок в мессенджере, то выполните следующие шаги:
- Разблокируем смартфон и вводим данные для авторизации.
- Переходим во вкладку «Чаты», пролистываем страничку до нахождения нужного разговора.
- Длительным тапом по ней вызываем меню дополнительных действий.
- В верхней части пользовательского окна активируем иконку в виде папки со стрелкой, направленной вниз.
- Подтверждаем серьезность намерений и наблюдаем работу встроенных алгоритмов.
По результатам процедуры в нижней части окна приложения появляется сообщение о том, что такой-то чат спрятан.
Теперь давайте разберемся, как открыть архив сообщений WhatAapp на Android:
- Активируем вкладку «Чаты», пролистываем страничку до упора.
- Тапаем по надписи «В архиве», рядом с которой в скобках показано общее количество объектов на хранении.
- Переходим к нужному разговору.
В этой папке хранятся все спрятанные переписки. Они автоматически вернутся в общий список, если в них появится новое сообщение. Но также это можно сделать вручную. Для этого сделайте долгий тап по нужной графе, а затем нажмите на аналогичную иконку, только теперь на ней будет стрелочка «вверх».
Также стоит упомянуть, что в Android-приложении есть функция, с помощью которой можно переместить все чаты в архив за раз. Вызвать ее можно следующим образом:
- На любой вкладке мессенджера тапаем по иконке «Меню».
- Переходим на страницу «Настройки».
- Посещаем вкладку «Чаты».
- Нажимаем на «История чатов».
- Выбираем опцию «Архивировать все чаты».
- Подтверждаем это действие с помощью кнопки «ОК».
На этой же странице настроек есть опцию, с помощью которой выйдет разархивировать все беседы за раз.





