Создание бота discord bot с помощью node.js
Содержание:
- Вариант 2: Мобильное приложение
- Step 11: Figure out if your bot has been made by someone else
- Groovy и не только — топ лучших ботов для мессенджера Discord
- Как пользоваться ботами в Дискорде
- Горячие клавиши
- Команды для управления
- Шаг 1: Создание нового приложения
- Как пригласить и добавить бота в Дискорд
- Список команд
- Как сделать своего бота для Дискорда
- Установка бота
- Главные функции и возможности
- Шаг 2 — Создание проекта
- Что такое боты в Дискорде и для чего они нужны
- Подготовительный этап
- Как пользоваться
- Подробности
- Функции и возможности MEE6
- Где скачивать интересных ботов для Дискорда
Вариант 2: Мобильное приложение
Если с добавлением ботов на сервер в Discord через мобильное приложение часто возникают трудности, то вот их настройка обычно не вызывает никаких проблем, поскольку все действия по управлению стандартны и доступны как создателю, так и администратору сервера.
Шаг 1: Использование команды помощи
Начнем с получения общих сведений о взаимодействии с добавленным ботом, что производится путем ввода команды помощи. Она отображает информацию, заложенную разработчиками специально с целью рассказать юзерам больше о своем проекте.
- Перейдите на сервер и сделайте свайп влево для отображения списка участников.

Убедитесь в том, что необходимый бот прошел авторизацию и отображается в списке «В сети».

Вернитесь в любой текстовый чат без ограничений на отправку сообщений и введите стандартную команду, отвечающую за получение справки.

Ознакомьтесь с появившимся на экране блоком, чтобы подробнее узнать о синтаксисе и других особенностях функционирования бота.

Шаг 2: Настройка роли
Если вы читали Вариант 1 про настройку бота через программу на компьютере, то уже знаете, что каждому из них присваивается своя роль с определенными правами. При необходимости их редактирования можно использовать и мобильное приложение, о чем и пойдет речь в следующей инструкции.
- Тапните по названию сервера для открытия его меню.

В нем нажмите кнопку «Настройки».

Перейдите в раздел «Роли», который находится в блоке «Управление участниками».

Найдите роль с названием, соответствующим самому боту.

Вы можете изменить ее имя, добавить пользовательский цвет, выбрать расположение отдельно от списка со всеми участниками, что, кстати, часто используется, или запретить упоминание данной роли.

Ниже находится список со всеми правами. Многофункциональным ботам всегда присваивается «Администратор», чтобы у них не возникло проблем с доступом к каким-либо функциям сервера.

Все остальные присутствующие прав изменяйте по собственному желанию в соответствии с предназначением инструмента. Достаточно просто прочесть определение разрешения для понимания его действия.
Шаг 3: Добавление роли
Отдельно рассмотрим добавление роли для бота, если его стандартные права вас не устраивают или вы хотите объединить несколько участников для выполнения определенных задач на сервере. Управление ролями бота осуществляется точно так же, как бы это было и с другими пользователями.
- Снова перейдите в «Настройки сервера», но на этот раз выберите раздел «Участники».

Воспользуйтесь поиском или самостоятельно отыщите бота в списке, после чего сделайте тап по его учетной записи.

Отметьте галочкой роль, которую хотите ему присвоить. Учитывайте, что добавлять боту роль другого бота запрещено, поэтому на следующем скриншоте вы видите как неподходящие варианты помечены серым цветом.

Шаг 4: Права бота на каналах
Завершающий этап — редактирование разрешений для бота на текстовых и голосовых каналах сервера. Необходимость в реализации данной задачи появляется редко, но если все-таки возникнет, сделать это будет крайне просто, поскольку весь процесс точно такой же, как и для других участников сервера.
- Сделайте долгий тап по голосовому или текстовому каналу.

Из появившегося списка действий выберите пункт «Настроить канал».

Перейдите в раздел «Права доступа».

Нажмите по пункту «Добавить роль» или «Добавить участника».

В списке вариантов отыщите требуемого для настройки бота.

Ознакомьтесь с перечнем прав и установите для них значения в соответствии со своими предпочтениями.
Источник
Step 11: Figure out if your bot has been made by someone else
The great thing about Discord is the community of shared interest and skill. Users on Discord are always making new tools to improve the service, including bots. Some creators will upload their bots to public databases and allow others to download the bots and use them for their servers. The bots listed in databases can have a variety of functions coded into them, so you’ll likely be able to find what you need. Before making your bot, do a little exploring on Discord to see if someone else has already made just the bot you need.
You can search Google for databases, as well as specific Discord bots. You can also try looking at Top.gg (formerly Discordbots) or Bots.ondiscord.xyz.
Editors’ Recommendations
-
How to convert a Kindle book to PDF
-
The 100 best Android apps (September 2021)
-
The best iPhone apps (September 2021)
-
Samsung Galaxy Watch 4 Review: The best Wear OS smartwatch for smaller wrists
-
How to check your laptop battery health
Groovy и не только — топ лучших ботов для мессенджера Discord
Пользователям предлагается на выбор множество ботов.
И если выбирать лучшие варианты из представленных, то ими бесспорно являются:
-
Fredboat – один из самых популярных, многофункциональных и простых в управлении ботов. Он абсолютно бесплатен и обладает целым арсеналом команд, позволяющих воспроизводить музыку с YouTube, Soundcloud, Bandcamp, Twitch и других сервисов.
Бот имеет открытый исходный код, что позволяет постоянно обновлять и улучшать его.
-
Groovy – сравнительно молодой, но уже завоевавший популярность бот. Его легко настраивать и еще легче эксплуатировать. Робот имеет понятные и легко запоминающиеся команды.
Главная фишка – интеграция со Spotify, которой может похвастаться не каждый бот с музыкой. Кроме этого, на Groovy имеется: зацикленное воспроизведение, удаление и перемешивание треков, расширенный поиск мелодий и многое другое. Работает бот качественно и стабильно, даже на серверах с большим количеством пользователей. Кроме того, он имеет систему доната и некоторые функции являются платными.
-
Rythm – бот, который стоит попробовать. Особенно пользователям, которые любят не только слушать музыку, но и напевать. Обладая достаточно простым и понятным интерфейсом, и практически таким же набором функций, как и предыдущие роботы, бот готов еще предложить кое-что интересное. Кроме самого трека, который вам нравится, он может отыскать и его текст.
Кроме того, у Rythm имеется веб-панель для администраторов сервера, с которой можно контролировать музыку, воспроизводимую из интернета.
-
Tony Bamanaboni XD – бот с музыкой, который умеет все. И это не шутки, все, что вы ожидаете от музыкального робота, он умеет делать: ищет, воспроизводит и ставит на паузу музыку; создает и микширует плейлисты; ставит треки в очередь; поддерживает основные музыкальные каналы YouTube, Soundcloud, Bandcamp и прочее, тому подобное.
Благодаря им можно усиливать низкие или высокие частоты, задавать скорость воспроизведения и другие параметры.
-
24/7 – бот, готовый круглосуточно и без выходных воспроизводить музыку на вашем сервере. Его название говорит само за себя. Кроме создания плейлистов и всех основных функций 24/7 обладает опцией потокового воспроизведения музыки с любой радиостанции мира и воспроизведения прямых трансляций с YouTube.
Но премиум-версия позволяет получить доступ к регуляторам громкости, контролю за качеством воспроизведения, возможности создавать собственные команды и прочему функционалу.
Возможность добавления ботов с музыкой на сервер – одна из самых замечательных особенностей Discord. Ведь именно эти боты завоевали любовь миллионов пользователей. При этом, список их весьма внушителен, и каждый при желании сможет выбрать и установить робота себе «по душе».
Как пользоваться ботами в Дискорде
Преимущество ботов — простота использования. Несмотря на первое впечатление о сложности работы с такой “программой”, со временем легко можно понять, насколько оно ложное
Боты могут всё — проигрывать музыку, оповещать о важной информации сервера, играть, быть ведущим в играх, делать всё сразу
Установка — достаточно проста, что описано выше. Использование — индивидуально. Чтобы не разбирать каждого существующего бота, особенности использования, лучше прочитать о функциях на сайте, с которого скачан (установлен) бот, либо ввести команду, рассказывающую об использовании. Как правило, команда — “!help”, стандартная команда, набираемая в чат, чтобы прочитать, получить ссылку на инструкции, связанные с использованием.
Горячие клавиши
Не менее полезная опция — горячие клавиши Discord, которые можно использовать в обычном режиме или во время игры. При желании их легко задать вручную Для этого сделайте следующие шаги:
- Войдите в программу Дискорд.
- Жмите на шестеренку внизу.
- Найдите слева пункт Горячие клавиши.
- Выберите необходимое действие в любом из полей.
- Введите в поле рядом нужную комбинацию.
При желании можно забить комбинацию на рацию (обычный и приоритетный) режим, обратную рацию, включение и отключение микрофона, режима стримера, звука в динамиках, оверлея и т. д.
Дополнительно можно использовать и другие комбинации:
- Control + Shift + N — создание или присоединение к серверу;
- Control + Enter — ответ на звонок;
- Control + K — поиск или начало общения;
- Escape — отклонение входящего звонка;
- Control + Shift + T — создание частной группы;
- Control + Left Square Bracket — звонок в личное сообщение или группу;
- Tab — текстовая область фокуса;
- ALT + Left Arrow Key — возврат к аудиоканалу;
- ALT + Right Arrow Key — возврат к текстовому каналу;
- Control + Shift + M — отключение аудио;
- Control + Shift + H — помощь и т. д.
Подробный перечень можно почитать на сайте поддержки — https://support.discord.com/hc/ru/articles/225977308.
Если вдруг не работают горячие клавиши Дискорд, попробуйте из заново запрограммировать через настройки или убедитесь в работоспособности клавиатуры.
Команды для управления
Мы подготовили полный список команд для бота Гидра в Дискорд! Они простые и понятные – даже если не знаете английского, догадаетесь интуитивно.
- .help. Показывает меню справки
- .lyrics. Демонстрирует текст проигрываемой песни
- .lyrics <song title>. Показывает текст для выбранной песни
- .ping. Считает пинг бота
- .language. Выбор языка использования
- .language list. Доступ к списку языков
- .language set <language key>. Установка языка бота
- .limit. Показывает текущий установленный лимит
- .limit song <song amount>. Установка лимита на воспроизведение песен (для тех, кто не является диджеем)
- .limit time mm:ss. Установка ограничения по длительности композиции
- .limit song reset. Сброс ограничения на песни
- .limit time reset. Сброс временного ограничения
- .limit reset. Сброс всех ограничений
- .playlists. Включение/ отключение возможности создания плейлистов
- .prefix. Просмотр текущего префикса команд
- .replay. Повторение песни
- .resume. Возобновление проигрыша композиции
- .seek mm:ss. Поиск фрагмента воспроизводимой песни
- .songinfo <song number>. Просмотр данных о конкретной композиции
- .setdj reset. Сброс роли ди-джея
- .setup. Настройка запросов песен
- .skip <trackNumber>. Переход к определенному треку в плейлисте
- .stop. Остановка проигрыша
- .setvc <voice channel>. Ограничение подключения робота к определенным голосовым канала
- .setvc current. Добавление текущего голосового канала к ограничениям
- .setvc reset. Сброс ограничений
- .unban <user>. Запрет пользователю на управление роботом
- .clear. Очистка плейлиста
- .leave. Отключение помощника от голосового канала
- .loop. Зацикливание текущего трека
- .loop queue. Установка цикла воспроизведения для всего плейлиста
- .loop song. Зацикливание определенной песни
- .loop off. Отключение повтора
- .move <song number>. Переход к определенной песне
- .move <from> <to>. Переход от одной песни к другой (выбор композиций)
- .move swap <from> <to>. Смена местами дорожек в плейлисте
- .move last. Перемещение последнего трека на вершину плейлиста
- .pause. Пауза воспроизводимого трека
- .remove <song number>. Удаление определенной композиции из очереди воспроизведения
- .remove cleanup. Удаление песен пользователей, покинувших канал
- .remove doubles. Удаление дублей
- .remove range <from> <to>. Позволяет удалить часть треков (от и до)
- .shuffle. Перетасовка плейлиста
Вы уже знаете, как пользоваться Hydra ботом в Discord – используйте команды! Отправляйте их в чат, чтобы получить желаемый результат, бот автоматически реагирует на полученное сообщение. Обязательно используйте указанные префиксы – это идентификаторы, которые обеспечивают работу бота в Дискорде.
https://youtube.com/watch?v=ze-GfwkoCT4
Шаг 1: Создание нового приложения
Каждый бот для Дискорда должен быть зарегистрирован на официальном портале для разработчиков. Так вы получаете доступ ко всем необходимым настройкам, связанным с разрешениями и общим поведением бота, сможете скопировать ссылку на его авторизацию в личном сервере и использовать уникальный токен, который нужен для дальнейшей разработки команд.
- Воспользуйтесь ссылкой выше, чтобы открыть главную страницу портала для разработчиков, выполните вход в личный аккаунт Discord и нажмите на «New Application» для создания нового приложения.
Введите его имя, учитывая уникальность, поскольку если уже существует много ботов с таким же названием, создать его не получится — появится уведомление о надобности переименования.
По завершении откройте меню на сайте и выберите категорию «Bot».
Напротив строки «Build-A-Bot» кликните на «Add Bot».
Подтвердите добавление бота для выбранного приложения.
Через уже знакомое меню перейдите в «OAuth2».
Этот раздел отвечает за общие параметры бота и его авторизацию. В блоке «Scopes» отметьте маркером пункт «bot».
В списке разрешений обязательно активируйте присоединение к голосовым каналам и возможность говорить, поскольку это нужно для дальнейшей трансляции музыки.
Бот должен уметь читать и отправлять сообщения, поэтому не забудьте включить эти опции в разделе с разрешениями текстовых чатов. Конечно, можно предоставить все разрешения сразу, но такой подход неправилен, особенно в тех случаях, когда вы делаете бота для массового пользователя.
Как только настройка разрешений будет завершена, скопируйте ссылку для первой авторизации бота на сервере, потому что иначе добавить его пока не получится.
Перейдите по данной ссылке и выберите тестовый сервер, где хотите осуществлять проверку бота.
Подтвердите капчу и дождитесь появления информации об успешной авторизации.
Теперь у вас есть приложение бота с уникальным токеном, а бот уже добавлен на сервер, но пока находится в офлайн-режиме. Для начала его работы придется выполнить еще несколько действий уже на локальном компьютере, поскольку пока мы не выгружаем бота на хостинг для автономного функционирования.
Как пригласить и добавить бота в Дискорд
Пригласить бота в Дискорд в первый раз может показаться длительным процессом. Но освоив алгоритм действий пользователь сможет выполнять действия за пару минут.
Сначала нужно зайти на сайт и подобрать бота по его функционалу. Если есть имя, то быстро находится бот через форму поиска. Если имени нет, то подходящего автоматического помощника находят через поиск по функционалу. Помогает встроенные в меню теги, в которых указывают функции, выполняемые ботом. Также выбирают из категорий.
После нахождения оптимального по параметрам бота нужно кликнуть на его имя. Затем нажимают кнопку «Пригласить», которая расположена сбоку бота. Далее человек попадает на настройки разрешения. Там указаны параметры, по которым будет работать сервис. Затем подбирается сервис. Кликнув два раза на разрешения бот устанавливается на выбранный канал. После этого нажимают кнопку «Авторизовать».
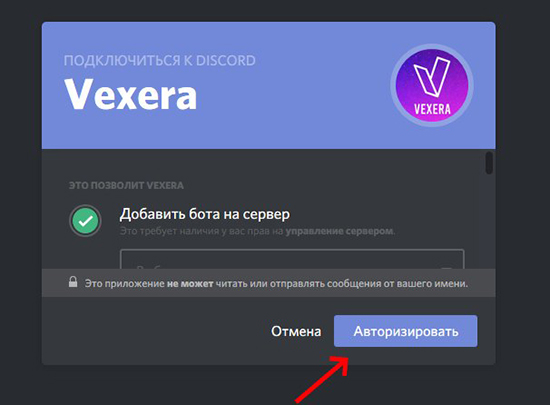
Список команд
Главная изюминка бота – меню на русском. Да, при входе на главную страницу пользователя встречает привычная кириллица. Разработчик бота потрудился на славу. А еще там же есть небольшая презентация, освещающая возможности МИ6.

Что касается команд, то вот основные:
- «ban». Вынесение наказания участнику чата.
- «tempban». Похожа на предыдущую, но здесь задается конкретный срок бана.
- «clear». Очистка канала сообщений.
- «infractions». Нарушения, допущенные пользователем.
- «kick». Изгнание с форума.
- «mute». Заглушение голосового канала.
- «tempmute». Отключение звука на определенный срок.
- «unmute». Снятие ограничения в голосовом канале.
- «role-info». Демонстрация назначенной роли.
- «server-info». Данные о сервере.
- «user-info». Информация о юзере.
- «slowmode». Замедление. Возможно задать время действия режима.
- «warn». Вынесение предупреждения.
- «help». Перечень доступных действий.
- «rank». Ранг пользователя.
- «play». Воспроизведение.
- «search». Поиск трека.
- «record». «Диктофон», запись разговора.
- «seek». Проигрыватель перемещается на выбранную точку трека.
- «volume». Управление громкостью.
- «add». Включение трека в очередь воспроизведения.
- «queue». Очередь воспроизводимых композиций.
- «clear-queue». Очистка очереди.
- «skip». Пропуск, переход к следующему треку.
- «vote-skip». Голосование пользователей за пропуск песни.
- «join». Подключение к голосовому каналу.
- «leave». Отключение от голосового канала.
- «stop». Прерывание воспроизведения.
- «start-quiz». Викторина.
- «stop-quiz». Прерывание музыкального конкурса.
Музыкальные команды бота выделены в отдельный блок. Их достаточно много, чтобы почувствовать себя ди-джеем. Действия допускается подключать, дезактивировать, изменять. Но перед каждым должен стоять префикс «!».

Как сделать своего бота для Дискорда
Представим ситуацию, когда существующие на сервере боты плохо справляются с необходимыми администратору проблемами, плохо работают, просто не устраивают пользователя. В таком случае — переходим к созданию ботов. Отвечать за простоту таких действий — нет смысла, понятно, что надо обладать примерными знаниями о простейшем моделировании, базовыми навыками программирования.
Простой способ — использовать конструктор ботов Дискорд. Популярный — Discord Bot Maker — программа в Стим, стоящая 250 рублей. Имеет при себе весь необходимый функционал для создания, тестирования, поддержки бота.
Лучше — нанять программиста, заняться программированием самостоятельно, через любой интересующий язык. Рекомендуем начать с Python — базовым языком, используемым профессиональными программистами по всему миру, изучение — несложное, если имеется предрасположенность к математическому складу ума, представлению о работе приложений, умению создавать своё, воплощать идеи в код.
Установка бота
Чтобы установить Данк Мемер-бота, пользователю нужно:
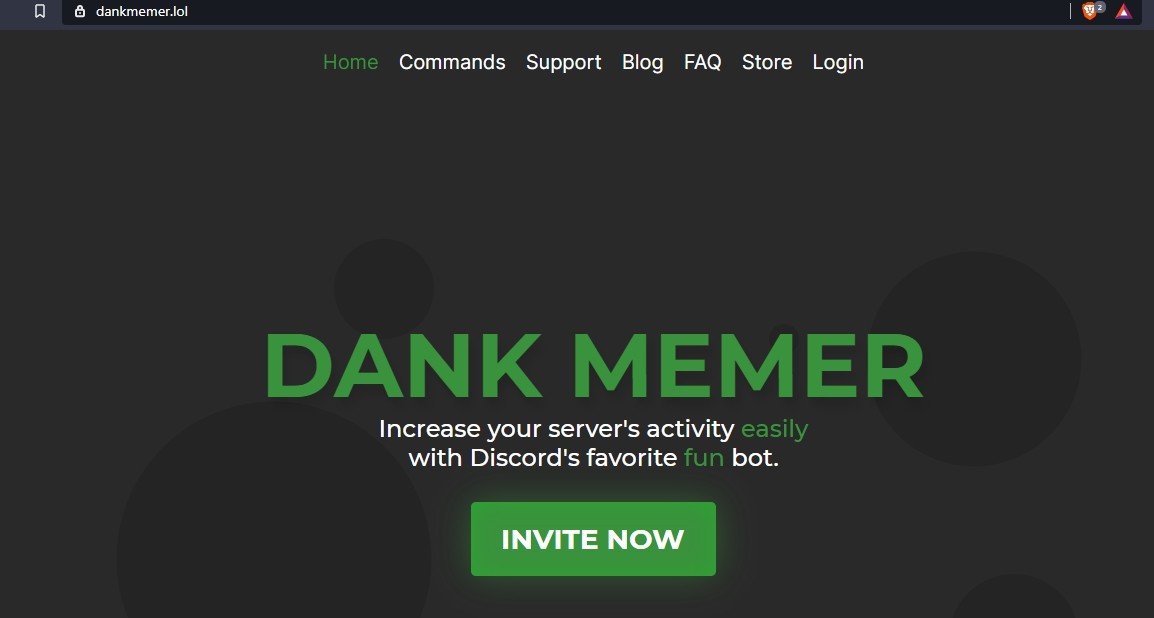
Открыть раздел «Login».
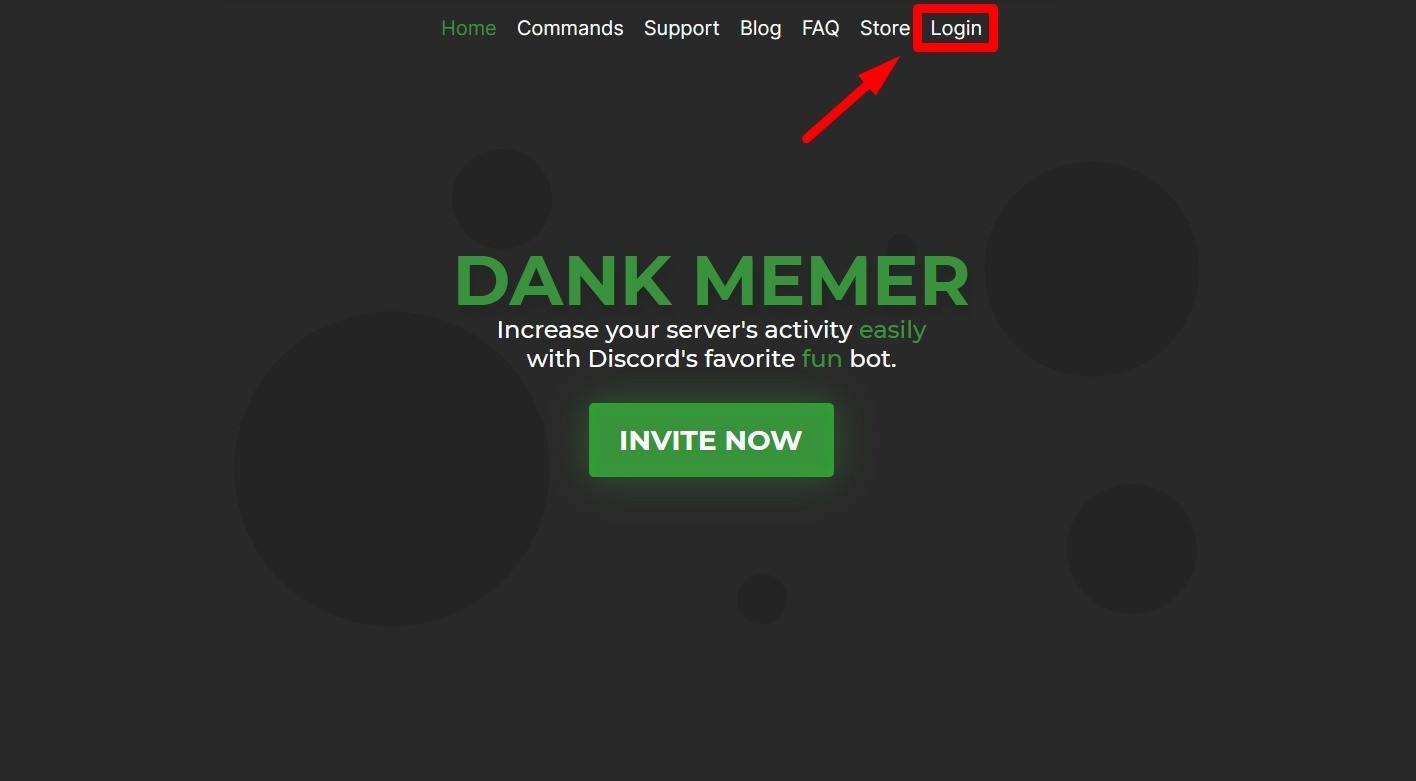
- Предоставить боту необходимые разрешения и добавить расширение в свою учетную запись.
- Настроить работу бота на сервере.

После установки пользователю откроется возможность приобретения премиальной подписки. Всего существует три вариации премиальной версии: «Mem Box» – 2 доллара в месяц, «Dank Box» – 4 доллара, «God Box» – 5 долларов. Оплатить ее можно на сайте или с баланса Дискорда, используя команды из раздела «Currency».
На заметку: оплата, в любом случае, осуществляется с баланса учетной записи пользователя Discrod. Разница лишь в том, что при приобретении подписки на сайте разработчиков предварительно потребуется авторизоваться с помощью аккаунта Дискорда.
Ознакомиться с базовыми функциональными возможностями бота, а также получить ответы на часто задаваемые вопросы, можно на сайте разработчиков в разделе «FAQ».
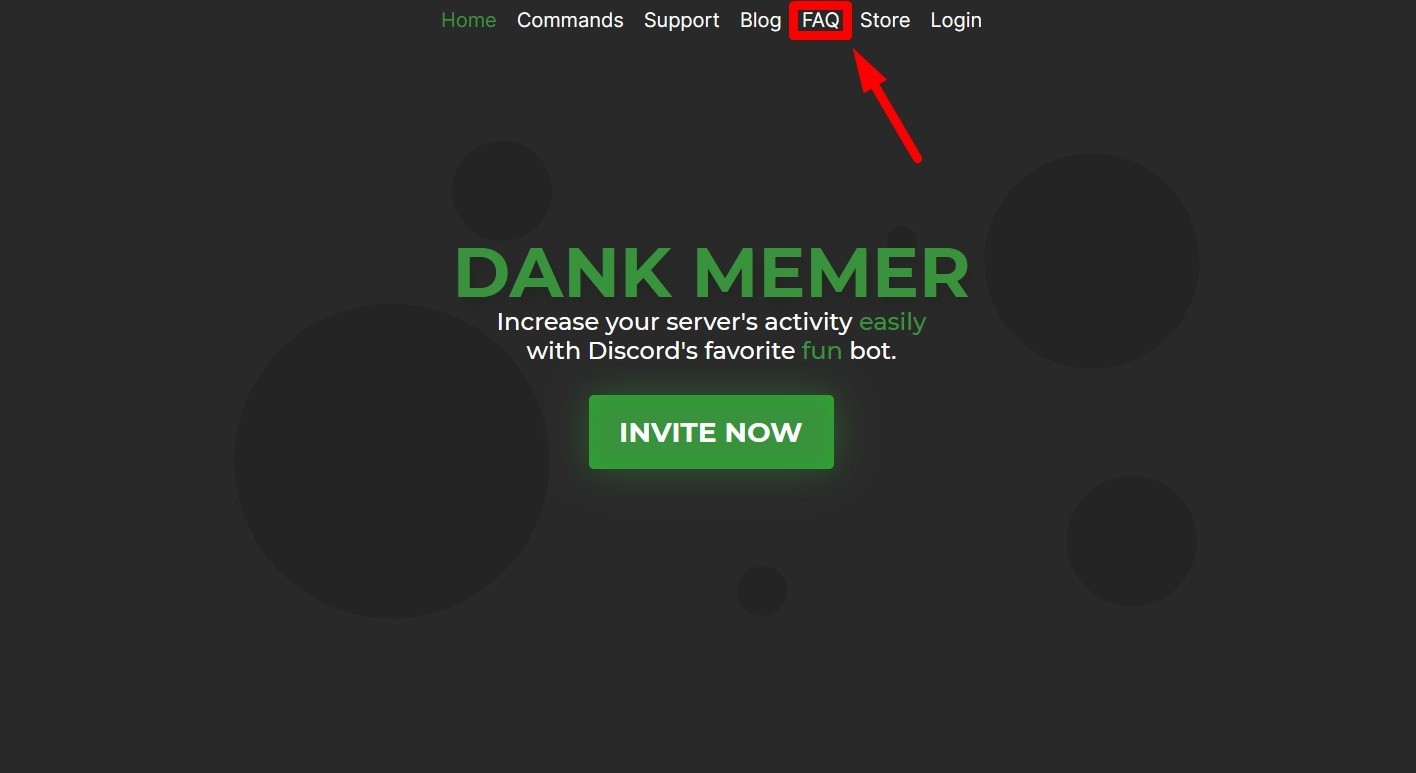
Получить помощь по вопросу установки, консультацию по его работе можно в специальном чате поддержки, созданном разработчиками. Чтобы попасть туда, нужно:

Принять приглашение на вступление в чат.
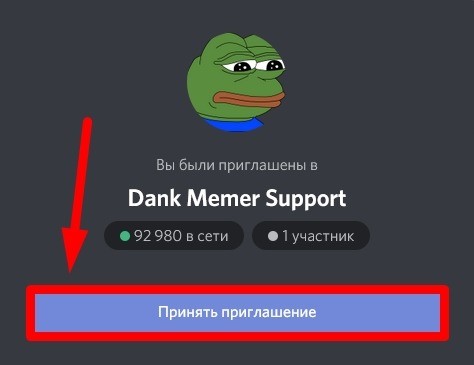
Главные функции и возможности
Probot используют многие пользователи из – за его возможностей.
Основные функции бота:
- Авторская настройка приветствий.
- Бот обнаруживает рейт и мгновенно на это реагирует.
- Функция автоматической модерации. Бот самостоятельно отыскивает пользователей – нарушителей, и применяет против них санкции.
- Функция автоответчика. Бот умеет отличать на вопросы, ориентируясь по ключевым словам.
- Бот отличается своей безотказностью в работе. Разработчики заявляют, что бот создан специально для работы с Дискордом, отлично с ним оптимизирован и надежно работает, справляясь с различными задачами.
- Бот владеет несколькими языками, в том числе и русским.
- Удобство. Бот достаточно просто настроить, пользователь может изменять при необходимости панель инструментов под свои нужды.
Помимо этого, бот имеет ряд других функций:
- Разработка Embeds. Бот позволяет разрабатывать и отправлять Embeds на любой канал.
- Наличие системы уровней.
- Модерация других пользователей.
- Бот обеспечивает доступ к трансляции музыки высокого качества.
- Бот может создавать изображения для приветсвия пользователей. В них будет находится фотография профиля участника и его имя. Рассылка приветствий делается автоматически, что позволило экономить время.
В 2020 году бот был установлен на 375 000 серверов, и его популярность продолжает расти.
Шаг 2 — Создание проекта
На этом шаге мы настроим базовую среду программирования, где выполним сборку бота и войдем в него программным путем.
Вначале необходимо настроить папку проекта и необходимые файлы проекта для бота.
Создайте папку проекта:
Перейдите в только что созданную папку проекта:
Далее используйте текстовый редактор для создания файла с именем для сохранения токена аутентификации вашего бота:
Затем добавьте в файл конфигурации следующий код, заменяя выделенный текст токеном аутентификации вашего бота:
config.json
Сохраните и закройте файл.
Затем мы создадим файл , где будут храниться детали нашего проекта и информация о зависимостях, используемых в проекте. Для создания файла запустите следующую команду :
запросит различные детали вашего проекта. Если вам нужны указания по ».
Сейчас мы установим пакет , который будем использовать для взаимодействия с Discord API. Вы можете установить через npm с помощью следующей команды:
Мы настроили файл конфигурации, установили необходимую зависимость и теперь можем начать сборку бота. В реальном приложении мы бы разделили код большого бота на несколько файлов, но в этом обучающем модуле мы поместим весь код бота в один файл.
Вначале создайте файл с именем в папке для кода:
Начните программирование бота, запросив зависимость и файл конфигурации с токеном бота:
index.js
После этого добавьте следующие две строки кода:
index.js
Сохраните и закройте файл.
Первая строка кода создает новый клиент и назначает его как значение константы . Этот клиент частично обеспечивает взаимодействие с Discord API и получает уведомления Discord о событиях, например, о новых сообщениях. Фактически клиент представляет бот Discord.
Во второй строке кода метод используется на для входа в созданный бот Discord с использованием токена в файле в качестве пароля. Токен сообщает Discord API, для какого бота предназначена программа, а также подтверждает вашу аутентификацию для использования бота.
Теперь запустите файл с помощью Node:
Теперь статус вашего бота на сервере Discord, куда вы его добавили, изменится на online (в сети).
Мы успешно настроили среду программирования и создали базовый код для входа в бот Discord. На следующем шаге мы займемся пользовательскими командами и заставим бота выполнить определенные действия, например, отправить сообщения.
Что такое боты в Дискорде и для чего они нужны
Боты представляют собой компьютерные программы. Они могут быть как довольно простыми, которые даже новички создадут за пару часов, так и сложные, для разработки которых требуется штат профессиональных программистов. Боты взаимодействуют с пользователями «реальными», но в некоторых случаях и с другими автоматическими системами. Необходимы они для выполнения рутинных функций.
Для простого обывателя бот – это окно чата. Если зайти на определенный сайт, где продают услуги и товары, то высветиться окошко, в котором менеджер предлагает свои услуги. Вряд ли это живой человек, который сидит круглосуточно за компьютером. Это боты, которые выполняют автоматические действия.
В мессенджере Дискорд также есть боты. Но их настраивают, скачивают самостоятельно. Предустановленных программ нет.
Есть разные виды ботов – все зависит от их предназначения. Отличается внешний вид, дизайн, способ применения, назначение, развернутость. Боты на серверах Дискорда предоставляют набор продуктивных функций для сообщества. К примеру, есть боты, которые проигрывают музыку при наступлении определенного события. Есть программы, присылающие смешные мемы по запросу, а есть те, кто удаляют пользователей за неуместную в сообществе информацию. Полезные боты считывают и представляют статистику игр, другие оповещают о произошедших изменениях в сообществе и другое.

Подготовительный этап
Discrod
- Войти в Discord аккаунт
- Во вкладе “Applications” нажать на кнопку “New Application” и назвать бота
- Получить токен бота, войдя в вашего бота и найдя в списке “Settings” вкладку “Bot”
- Сохранить где-нибудь токен
Wargaming
Также, необходимо создать приложение в Wargaming, чтобы получить доступ к API Wargaming. Тут тоже все просто:
- Заходим в аккаунт Wargaming
- Заходим в «Мои приложения» и нажимаем на кнопку «Добавить новое приложение», дав имя приложения и выбрав его тип
- Сохраняем ID приложения
Software
Тут уже имеется свобода выбора. Кто-то использует Visual Studio, кто-то Rider, кто-то вообще мощный, и пишет код в Vim (все же настоящие программисты используют только клавиатуру, верно?). Однако, чтобы не реализовывать Discord API, можно использовать неофициальную библиотеку для C# “DSharpPlus”. Его можно установить либо из NuGet, либо самому собрав исходники с репозитория.
Инструкция для Visual Studio
- Переходим во вкладку Проект – Управление пакетами NuGet;
- Нажимаем на обзор и в поле поиска вводим “DSharpPlus”;
- Выбираем и устанавливаем framework;
- PROFIT!
Подготовительный этап окончен, можно переходить к написанию бота.
Как пользоваться
Чтобы зарядить музыкой Дискорд по полной, потребуется задать боту соответствующие команды. Это «!soundcloud» и «!search». Далее, когда нужный контент найден, формируется плейлист, создается очередь воспроизведения. Ее настройка не отличается сложностью.
Работа с Rythm ботом подразумевает некоторый элемент творчества: формирование случайного или последовательного порядка проигрывания, исключение отдельных композиций, перемещение их по списку. Главное – пробовать, и все получится. И окажется, что настроить бота очень просто.
И можно создать какой угодно режим воспроизведения, хоть non-stop music 24 часа в сутки. Ритм бот будет автоматически проигрывать треки по заданной программе, не отступая от нее ни на шаг.
Подробности
По крайней мере, требуется знать хоть что-нибудь о тех ботах, которые могут быть полезны. Как правило, это роботы-модераторы, музыкальные боты и прочее. Они способны развлекать посетителей сервера и выполнять некоторые другие действия.
На официальном сайте мессенджера имеется специальный раздел со списком уже готовых ботов с различным функционалом, которые пользователь легко может установить на свой сервер. Делается это очень просто и чуть позже мы поговорим об этом.
Но имеется также возможность создать собственного робота с нуля. Это довольно сложно, но зато у него будет такой функционал, который требуется именно вам. О том, как создать бота в Дискорде мы тоже поговорим. Но сначала о другом.
Добавление
В самом процессе добавления нет ничего сложного. Трудности начнутся, когда придется настраивать сей искусственный интеллект. Но об этом мы поговорим чуть позже. Не будем забегать вперед. Ибо все нужно делать по порядку.
А пока расскажем о том, как добавить музыкального бота в Дискорд. Для этого нам потребуется всего лишь какой-нибудь браузер и установленный Discord на ПК с запущенным сервером пользователя. Все остальное делаем при помощи вот такой инструкции.
Вот и вся установка. В приложении Discord появится сообщение о том, что Jockie Music уже на сервере. Но пока вы его не настроите, он работать не будет. Поэтому придется переходить к следующей главе, в которой будет подробно рассказано о настройке.
Настройка
Для начала нам нужно заставить робота работать. Для настройки и работы существуют специальные команды для бота в Дискорде. Обычно они есть в описании самого робота. С ними можно ознакомиться еще на этапе приглашения.
С помощью этих же команд осуществляется настройка автоматического помощника. Так как мы установили музыкального робота, то рассмотрим процесс его наладку. Для этого нужно сделать вот что.
- Запускаем мессенджер и заходим на свой сервер.
- Далее кликаем в окно чата пишем сообщение m!help. Данная команда откроет страницу помощи.
- Теперь изучаем команды в списке и запоминаем их. Вводить их нужно будет вовсе не в этом диалоге.
- Далее переходим в основной канал сервера. Нам нужно заставить бота играть что-нибудь. Для этого вводим m!play <имя песни>.В таких скобках нужно будет ввести полное название трека. Робот найдет нужную композицию на YouTube или другом сервисе и воспроизведет ее.
- Команда m!lyrics покажет текст проигрываемой песни.
- Для воспроизведения заранее созданного плейлиста нужно ввести m!autoplay.
Теперь вы все знаете о том, как настроить бота в Дискорде. На примере музыкального робота можно осуществить наладку и для других. Полный список команд можно посмотреть в меню «help». Но придется напрячь знание английского.
Создание
А вот это очень сложная тема, в которой просто так не разобраться. Дело в том, что в самом мессенджере это сделать невозможно. Но как создать бота в Дискорде? Для этого существуют специальные программы, которые позволяют это сделать.
Но даже со специализированными приложениями нужно уметь работать. Для создания таких автоматизированных помощников нужно хоть немного ориентироваться в кодинге и иметь представление об основах программирования.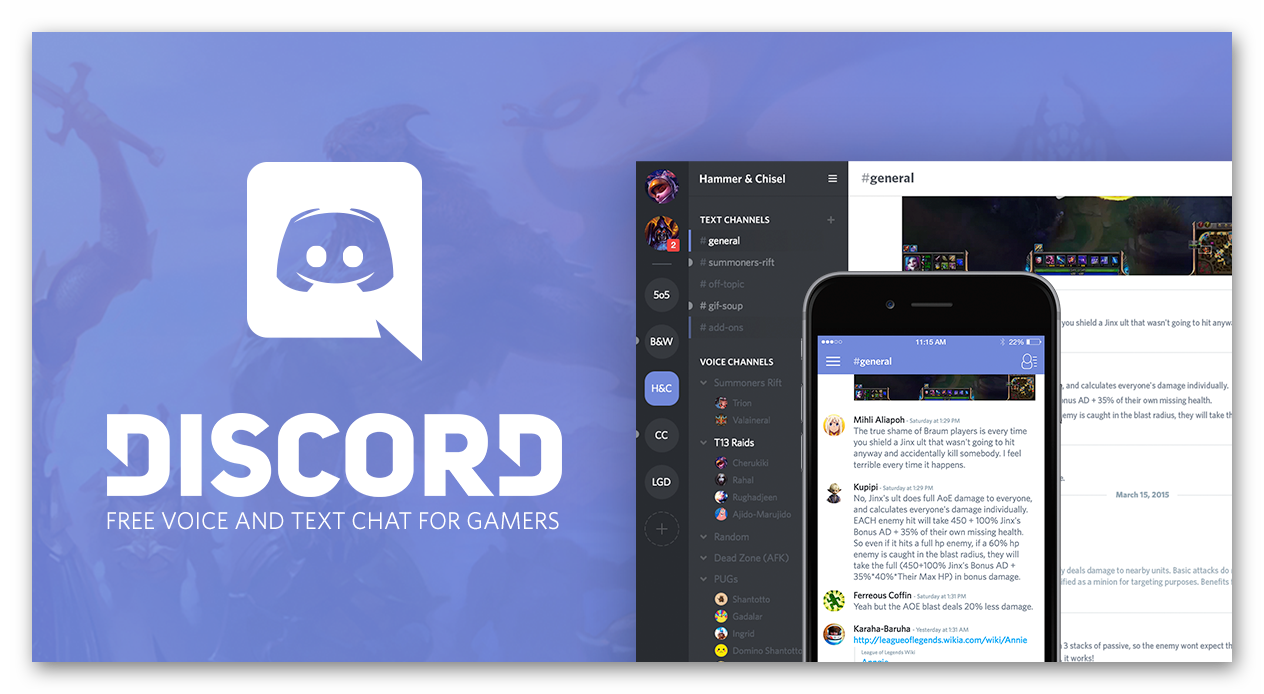
Для правильного создания робота придется вручную прописывать код. Это довольно трудно. Есть, конечно, всякие «визуальные студии», но чего-нибудь действительно стоящего там создать невозможно.
Функции и возможности MEE6
Бот может многое. В том числе и мутить голосовой канал, подавлять звук нежелательного собеседника. Кроме базовой версии, существуют и платные: от 11,95 (за 1 месяц, пробный) до 49,99 доллара сразу же за весь год. Действуют скидки, довольно значительные. Кому-то будет лучше сразу же купить подписку на неограниченное время. Это стоит 89,90 доллара.
Бот MEE6 станет надежной защитой от троллей и прочих сетевых хулиганов. Причем в авторежиме. Достаточно проделать простые шаги, поручив боту блокирование излишне агрессивных пользователей, рассылки спама, нежелательного контента. Отправка оповещений о начале стрима в Twitch, YouTube – тоже не проблема. МИ6 со всем этим справится.
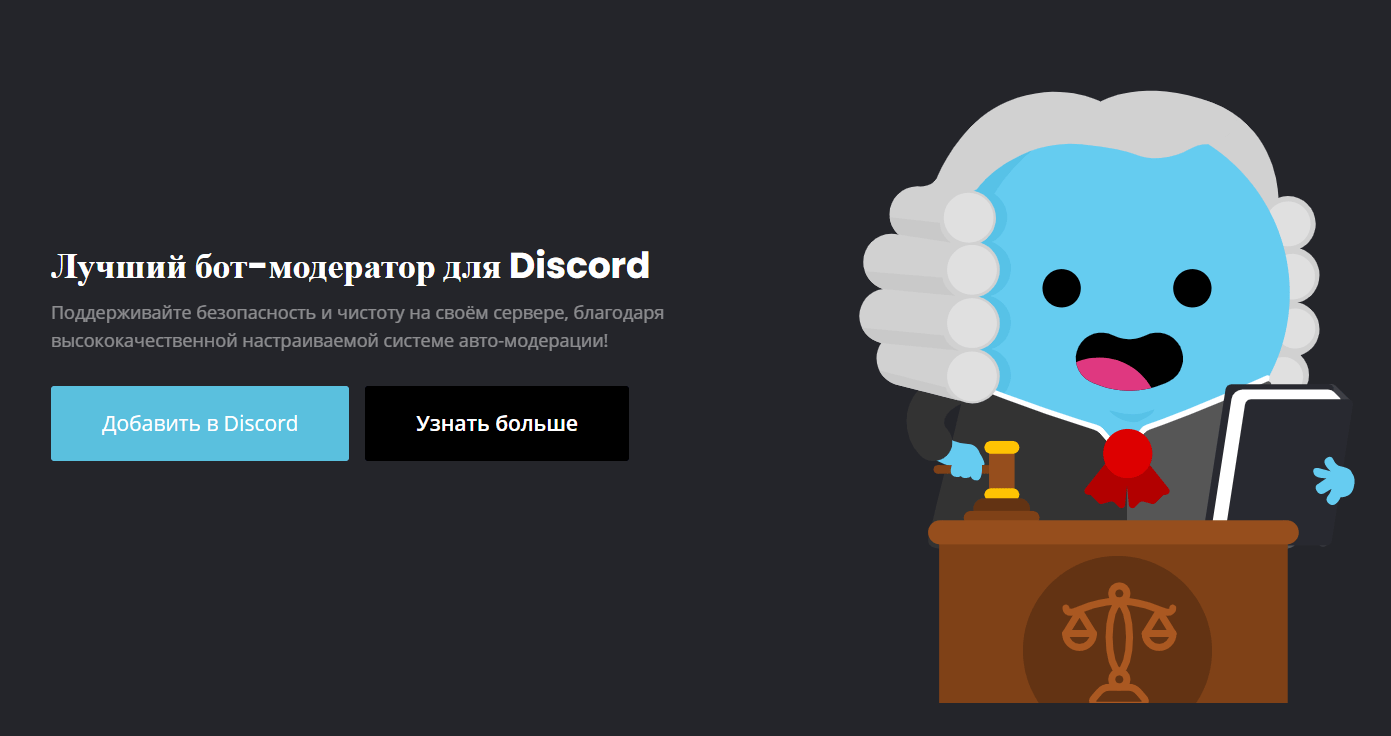
Бот замечательно выполняет обязанности ди-джея, управляя треками. Наиболее активные пользователи получают особые награды, повышение ранга. С MEE6 очень весело, к тому же бот оказывает реальную помощь. Объединяет функции музыкального автомата, администратора и виртуального помощника.
Где скачивать интересных ботов для Дискорда
Ботов можно найти везде, начиная от форумов, заканчивая другими серверами, на которых можно случайно увидеть оригинального бота. Несколько сайтов, выставляющих ботов, другое название которых — “Мониторинг ботов”:
- https://www.carbonitex.net/Discord/bots. На сайте не только боты, также сервера. Даже не переходя на страницу бота, можно нажать на вкладку “Features”, посмотреть “фишки” бота, особенности, что умеет. После нажатия “Usage” включается инструкция по использованию, некоторые пишут команду помощи, которую отправляют в чат;
- https://bots.server-discord.com/. Показывает новых ботов, популярных. Присутствует поиск по названию, категориям, языкам. Можно добавить бота самостоятельно, нажав на кнопку в левом верхнем углу “Добавить бота”;
- https://top.gg/list/top. По функцоналу напоминает предыдущий сайт, однако имеет больше ботов (в том числе популярных, используемых на серверах), функция поиска, разделение на категории;
- https://botsfordiscord.com/bots. Даже по дизайну похож на предыдущий сайт. Также имеет поиск по категориям, названию, популярности ботов.
На перечисленных сайтах есть инструкция о том, как скачать бота для Дискорда, пользоваться ботом в Дискорде, управлять ботом в Дискорде, активировать бота в Дискорде. Можно также обратиться в поддержку по вопросам, связанным с тем, как настроить бота в Дискорде.
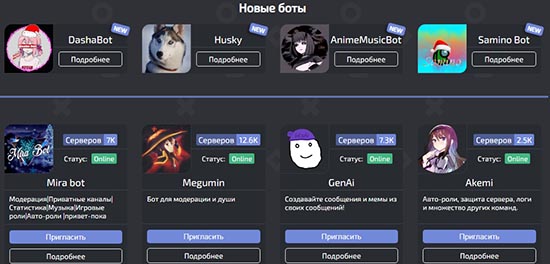
На других серверах также есть боты — там можно посмотреть функционал, как работают, после чего добавить к себе на сервер.





