Случайное размещение объектов с помощью corona scatter 3ds max. создание травы
Содержание:
- Необходимое для создания Scatter файла
- Установка кастомного рекавери через SP Flash Tool
- Случайная трансформация
- Создание полной резервной копии Flash-памяти смартфона
- Создание травы
- Основы работы
- Подготовка к установке ROM
- Прошивка смартфонов через программу SP Flash Tool
- Процесс прошивки
- Форматирование раздела FRP
- Настройка операционной системы
- Этап 2. Считывание ROM из устройства.
- Поиск прошивки
- Этап 1. Создние scatter файла.
- Инструкция по созданию резервной копии
- Подготовка
- Viewport display и Surface scattering
- Ошибки FlashTool
- Свободное место
- Способы прошивки смартфона через SP FlashTool
- Проблемы с установкой драйверов
- Прошивка смартфона с помощью FlashTool
- Функциональные возможности
- Этап 3. Упаковка блоков в прошивку
- Возможные последствия
- Подготовка устройства и ПК
- Заключение
Необходимое для создания Scatter файла
Для Способа №1
- Смартфон или планшет на чипе Mediatek (MTK) для которого необходим scatter файл
- Компьютер (ОС Winwods XP/Vista/7 — предпочтительно; 8/8.1 — проблематично)
- Неповрежденный Кабель MicroUSB
- Включенная «Отладка по USB«
- Программа MTK Droid Tools (отключить антивирус)
- Установленный драйвер
Для Способа №2
- Смартфон или планшет на чипе Mediatek (MTK) для которого необходим scatter файл
- Компьютер (ОС Winwods XP/Vista/7 — предпочтительно; 8/8.1 — проблематично)
- Программа сайта Android +1 — ADB RUN
- Неповрежденный Кабель MicroUSB
- Включенная «Отладка по USB«
- Программа MTK Rom Studio
- Установленный драйвер
Установка кастомного рекавери через SP Flash Tool
На сегодняшний день широкое распространение получили так называемые кастомные прошивки, т.е. решения, созданные не производителем конкретного девайса, а сторонними разработчиками или рядовыми пользователями. Не углубляясь в преимущества и недостатки такого способа изменить и расширить функционал Андроид-девайса, стоит отметить, что для установки кастомов в большинстве случаев требуется наличие в аппарате модифицированной среды восстановления – TWRP Recovery либо CWM Recovery. Практически во все MTK-девайсы этот компонент системы можно установить с помощью SP FlashTool.
- Запускаем Флеш Тул, добавляем scatter-файл, выбираем «Download Only».
С помощью чек-бокса в самом верху перечня разделов снимаем отметки со всех файлов-образов. Устанавливаем галочку только возле раздела «RECOVERY».
Далее необходимо указать программе путь к файлу-образу кастомного рекавери. Для этого совершаем двойной клик по пути, прописанному в разделе «Location», и в открывшемся окне Проводника находим необходимый файл *.img. Нажимаем кнопку «Открыть».
Результатом вышеописанных манипуляций должно стать нечто похожее на скриншот ниже. Галочкой отмечен исключительно раздел «RECOVERY» в поле «Location» указан путь и сам файл-образ рекавери. Нажимаем кнопку «Download».
Подключаем выключенный девайс к ПК и наблюдаем за процессом прошивки рекавери в устройство. Все происходит очень быстро.
По окончанию процесса снова видим уже знакомое по предыдущим манипуляциям окошко «Download OK». Можно перезагружаться в модифицированную среду восстановления.
Как видим, процесс прошивки MTK-девайсов на Android с помощью приложения SP Flash Tool — процедура не сложная, но требующая должной подготовки и взвешенности действий. Делаем все спокойно и обдумываем каждый шаг – успех обеспечен!
Опишите, что у вас не получилось. Наши специалисты постараются ответить максимально быстро.
Случайная трансформация
Очень важным и полезным является окно Transformations. В нем имеется 3 схожих подраздела: Translation, Rotation, Scale. Каждый из них отвечает за соответствующие действия: передвижение, вращение, масштабирование. Настройки у параметров очень похожи. Изменять значения нужно рядом с буквой, обозначающей ось, по которой произойдут изменения. Затем указывается диапазон значений From – To (от — до). В нижней части раздела находится значения шага изменения и оси, по которым шаг будет производится.
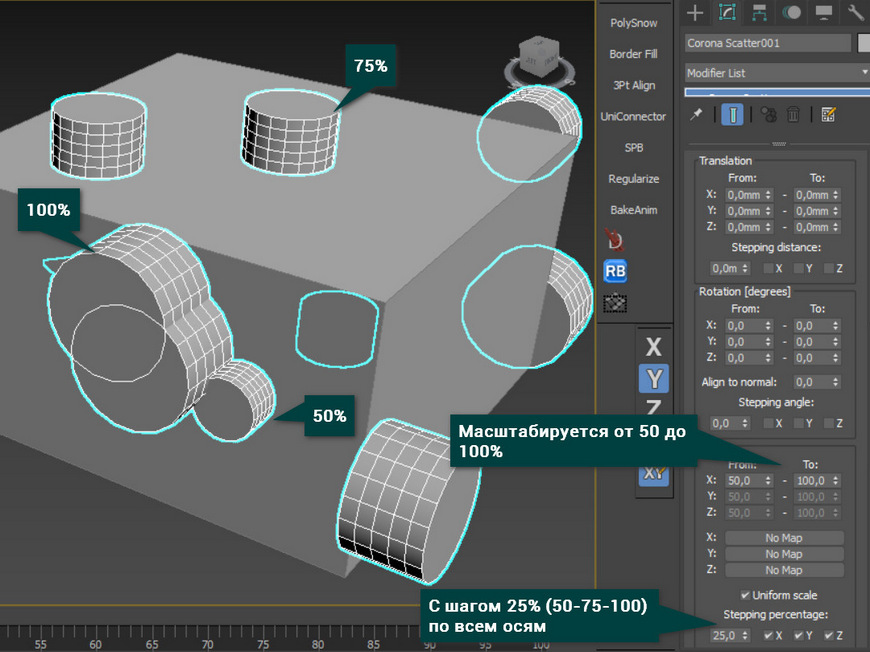
Можно выбирать одновременно несколько осей и в разных разделах. Но для того, чтобы масштабировать все оси отдельно, нужно снять галочку Uniform scale.
Создание полной резервной копии Flash-памяти смартфона
Для создания резервной копии Flash-памяти Android-смартфона у вас должны быть установлены сама утилита SP Flash Tool и драйвер для Preloader .
1. Запустите флештул, затем в закладке «Download» загрузите scatter-файл (его при необходимости можно позаимствовать у Android-устройства с аналогичным процессором). Не пугайтесь, если не увидите в папке со scatter-файлом никаких файлов прошивки — это нормально. Оставьте галочку только на первой строке (PRELOADER), остальные снимите.
2. Определите, сколько информации и откуда нужно считывать. После этого перейдите в закладку «Memory Test». Здесь тоже остается только одна галочка на «RAM Test», остальные необходимо снять.
Далее действуйте следующим образом: 2.1. Нажмите кнопку Start;
2.2. Через USB-порт подключите выключенное Android-устройство к ПК;
2.3. Тест памяти, который произойдет после подключения, покажет необходимую вам информацию по блокам EMMC (на блоки с нулевым объемом не обращайте внимания, нужны будут только имеющие размер;
3. Полученную информацию скопируйте в блокнот, после чего перейдите в закладку «ReadBack» и нажмите «Add».
3.1. Дважды кликните по появившейся строке;
3.2. Задайте имя файла (по умолчанию ROM_0), а также укажите место, куда будет выполнено сохранение блока памяти;
3.3. Ориентируясь на полученные ранее данные, заполните три параметра в появившемся окне.
Вы получили названия ваших регионов, размер известен, а стартовый адрес в каждом из них будет 0×0.Пример:
После заполнения параметров остается нажать кнопку «Ок».
Обратите внимание: на устройстве, взятом в качестве примера, имеется 4 региона, но это не значит, что их столько же на других гаджетах. У флеш-памяти может быть 3, 2 или даже один регион («USER»)
В последнем случае выбирать регион вам не придется — в меню, предназначенном для ввода параметров чтения блока данная опция будет отсутствовать. Как правило, такая ситуация случается при работе с Android-устройствами на базе чипсетов ранних годов выпуска.
3.4. Нажмите кнопку «ReadBack», выполните переподключение к USB-порту выключенного гаджета — начнется чтение;
3.5. После того, как чтение блока будет завершено, повторите описанные в п.3 манипуляции со всеми остальными регионами.
Таким образом вы получите полную копию флеш-памяти вашего Android-устройства.
Если вы решили воспользоваться утилитой SP Flash, легче всего взять для прошивки CWM (модифицированное рекавери именно для вашего устройства) и скачать на домашний компьютер соответствующий MTK-процессору гаджета драйвер USB . Все старые драйверы, относящиеся к Android-устройствам нужно будет предварительно удалить. Нужно будет также скачать вариант Smart Phone Flash Tool для Windows или Linux
И не забываем при этом, что утилита SP Flash Tool для MTK устройств может быть совместима с 32 либо 64-битной версией ОС ПК — важно выбрать верную, соответствующую системе, установленной на домашнем компьютере
Из аппаратных средств нужны будут:1. Домашний компьютер Windows / Linux;2. Исправный USB шнур для коммутации с Android-устройством;3. Android-смартфон или планшетный компьютер.
SP Flash Tool может прошить устройства на базе чипсетов МТ6575, МТ6577, МТ6577Т, MT6595, MT6592, MT6582, MT6572, MT6589, МТ6589Т.
Создание травы
Используя все перечисленные выше инструменты, вы сможете размножать объекты по поверхности. Самый простой пример – трава.
- Добавьте модели травы и плоскость в Corona Scatter, как показано в разделе 2 этой статьи.
- Настройте поворот и размеры травы, как в разделе 3.
- Установите нужное значение Count, чтобы заполнить плоскость земли.
В итоге у вас получится поверхность, покрытая травой. В зависимости от количества повторяющихся моделей, трава будет гуще или реже.
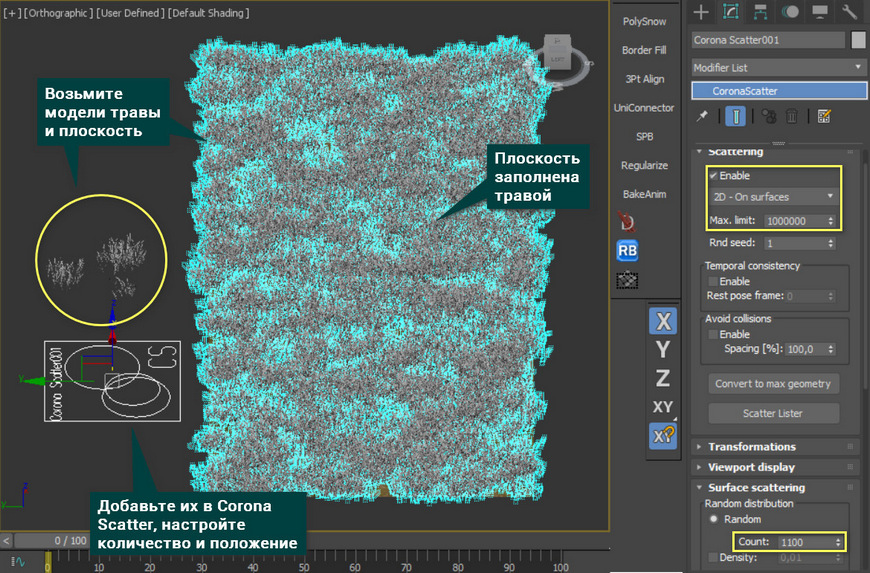
Пускай у этого инструмента не слишком много функций, но их достаточно для выполнения большинства задач. При желании на одном объекте можно объединять несколько Corona Scatter. Это придает еще большую гибкость
Но важно понимать, что чем больше объектов будет в сцене, тем сложнее будет визуализация. Да, для рабочей области инструмент хорошо оптимизирован
Только для рендера вычисления могут оказаться слишком обширными.
Основы работы
Для того, чтобы расположить один объект на другом, нужно перейти во вкладку Modify и выбрать плоскость Corona Scatter. Затем нажать на «+» рядом с окном Distribute on objects. После этого кликнуть на желаемые объекты, на которых будут размещаться остальные. Затем нажать на «+» рядом с окном Instanced objects. Теперь нужно выбрать мышью объекты, которые будут располагаться на указанном ранее. Как только выключится выбор объектов, предметы из второго окна окажутся на предметах из первого окна. С помощью кнопок «» можно выбирать из полного списка объектов в сцене. С помощью кнопки «-» выделенные в окне объекты удаляются.
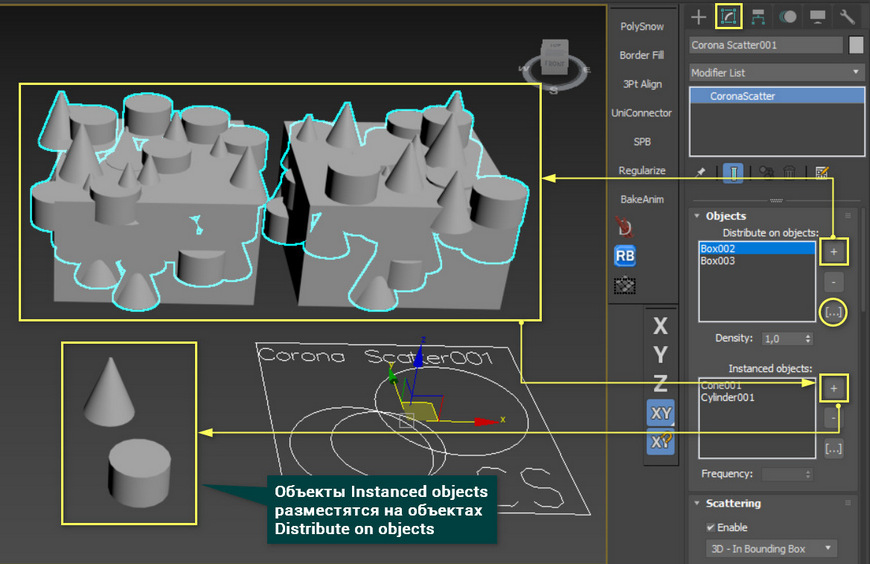
Параметр Density позволяет менять соотношение располагаемых объектов между основными. Frequency меняет соотношение располагаемых объектов между собой.
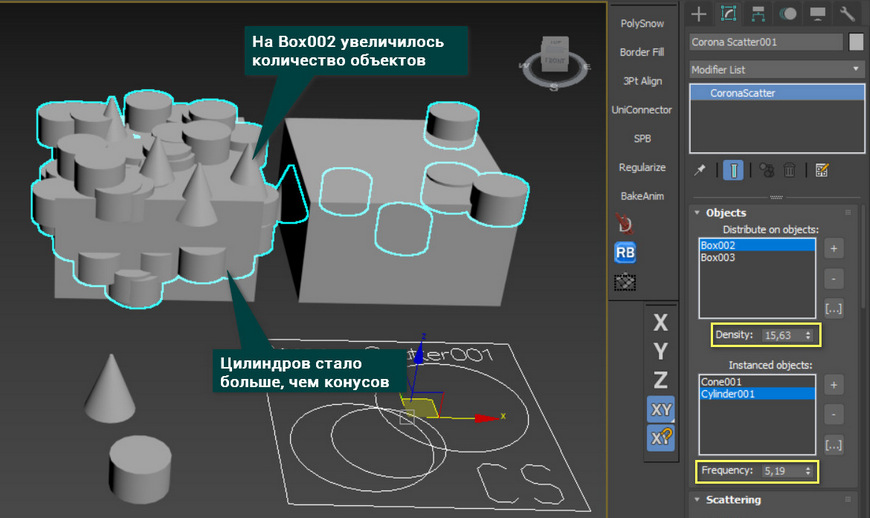
В разделе Scattering можно выбрать способ расположения объектов. Наиболее популярные — это 2D и 3D. 2D помещает объекты по их точке опоры (Pivot) на поверхность предмета. 3D размещает случайно по всему объему предмета. Max. limit ограничивает максимальное количество размещаемых объектов. Rnd seed позволяет выбрать один из множества вариантов случайного расположения. Avoid collisions позволяет отдалить размещаемые объекты друг от друга, чтобы они не пересекались.

Подготовка к установке ROM
Иногда случается так, что смартфон не включается вообще или отказывается загружаться в режиме восстановления. Это означает, что он вышел из строя и нужна прошивка.
Приложение SP Flash Tool может использоваться в случаях, когда устройство Android включается, но зависает, если на экране появляется логотип загрузки. Еще этот инструмент можно использовать для инсталляции пользовательских прошивок (ROM), режимов восстановления и обновлений, а также для возврата к предыдущей версии сборки.
Чаще всего SP Flashtool используется для установки стоковой прошивки или апгрейда операционной системы до последней версии. Процесс инсталляции фирменной программной среды Android прост, причем такой же метод можно использовать и для пользовательских ROM. Для того чтобы установилась стоковая прошивка, понадобятся следующие компоненты:
- персональный компьютер с операционной системой Windows;
- рабочий кабель USB;
- последняя версия программы SP Flash Tool;
- драйверы USB VCOM, которые подходят для Windows 7, 8, 8.1 и 10.
- ROM, содержащий стоковый Android.
Прошивка смартфонов через программу SP Flash Tool
В настоящий момент на платформе MTK создается огромное количество Android-девайсов, включая продукцию таких известных производителей как Samsung, Sony, HTC, Lenovo, Huawei и т.д. Утилита SP Flash Tool позволяет выполнять широкий спектр задач над Android-смартфонами на базе процессоров MediaTek, включая:
- Переустановку (перепрошивку) операционных систем Android с использованием официальных и неофициальных прошивок.
- Установку кастомных (неофициальных) загрузчиков/рекавери и прочих отдельных компонентов Android-прошивок.
- Создание резервной копии установленной прошивки.
- Восстановление работоспособности смартфонов, включая вывод из состояния «кирпича».
- Низкоуровневое тестирование Flash-памяти с целью установления факта ее неисправности и другое.
Процесс прошивки
Итак, скачиваете все необходимые файлы, после чего можно начать непосредственно процедуру прошивки через Flashtool. Обязательно перед этим нужно включить на телефоне отладку по USB, для чего понадобится включить опции разработчика (многократным нажатием по номеру сборки в общих настройках).
Поиск файла Scatter
После его загрузки
Кнопка для запуска
Алгоритм действий при прошивании следующий:
- запускаем программу;
- проверяем в настройках, раздел «Download», наличие галочки перед опцией «DA DL All With Checksum»;
- нажимаем на кнопку «Scatter-loading» и выбираем в папке с прошивкой файл MT****_Android_Scatter;
- после этого прогружается список файлов, содержащихся в нем;
- над этим списком находим выпадающий список и выбираем необходимый режим (для смартфонов Lenovo это Firmware Upgrade, для большинства остальных – Download only);
- нажимаем на кнопку загрузки;
- вынимаем из устройства аккумулятор и подсоединяем его при помощи USB-кабеля;
- процесс начнется автоматически;
- по окончании должен появиться кружочек зеленого цвета;
- устройство можно отсоединить и включить.
Процесс в версии 3.1
Успешно завершено (версия 3.1)
После этого желательно еще проверить, не слетел ли IMEI, иначе придется повторять все заново. Также можно сделать сброс настроек до заводских, чтобы файлы предыдущей прошивки, которые могли случайно остаться, не вредили работе гаджета.
Форматирование раздела FRP
Где взять адреса из памяти? Как узнать что именно вводить для форматирования? А ответ прост – открываем scatter-файл из заводской прошивки, находим блок FRP и переписываем оттуда размер и адрес.
Работа с FlashTool
1. Открыть SP Flash Tool и выбрать Scatter-файл.
2. Перейти во вкладку Format, далее отметить Manual Format Flash.
3. Выставить необходимые значения, нажать Start, подключить устройство. По окончанию будет маленькое окошко “ОК”.
Далее вставляете эти значения в программу
Далее берем выключенный телефон нажимаем в программе на кнопку START и подключаем к компьютеру, через несколько секунд пойдет процесс форматирования, а еще через несколько все будет готово, об этом нас оповестит окошко с зеленым кругом и надписью ок.
Настройка операционной системы
До того, как прошить «Андроид» через FlashTool, вам нужно выставить кое-какие настройки операционной системы. Дело в том, что Windows не очень адекватно воспринимает драйвера смартфонов, поэтому необходимо отменить проверку цифровых подписей. Это делается так:
- Запустите командную строку (Администратор).
- Напишите команду gpedit.msc для 32-битной ОС или же C:\Windows\SysWOW64\gpedit.msc для 64-битной ОС. Нажмите Enter.
- Перед вами откроется «Редактор групповой политики». Здесь вам нужно выбрать «Конфигурация пользователя», потом «Административные шаблоны», и затем «Система».
- Теперь нажмите «Установка драйвера», а после выберите «Цифровая подпись».
- В открывшемся окне выберите пункт «Отключить».
- Нажмите «Ок» и подтвердите проделанные изменения.
Он будет выглядеть так. Для этого одновременно нажмите и удерживайте кнопку питания и кнопку уменьшения громкости. Прокрутите с помощью кнопки уменьшения громкости до опции «Перезагрузка к загрузчику» и нажмите кнопку питания, чтобы принять. Приложение распознает устройство, автоматически обнаруживает его серийный номер и отображает его через интерфейс.
Детальная инструкции по прошивке смартфона
После ввода нажмите «Повторить». Если он не загружен на компьютер, он автоматически начнет загрузку новой прошивки. По соображениям безопасности ваш смартфон должен быть защищен по умолчанию, чтобы он не мог быть прокручен напрямую. В этом случае приложение отобразит следующее сообщение.
Теперь операционная система не будет «ругаться» на драйвер смартфона, и программа для прошивки сможет работать нормально.
Этап 2. Считывание ROM из устройства.
Теперь Вам предстоит запустить програмку SP FlashTool с помощью которой Вы будете считывать ROM. В флештуле жмем кнопочку «Scatter-loading», указываем путь к недавно сохраненному scatter файлу и открываем его (ниже появится перечень пустых блоков с адресами).


Далее нужно перейти на другую вкладку – «Read back» и добавить новый блок нажав кнопку «Add» с зеленым плюсиком.
 В поле ниже появиться новый блок, по нему нужно дважды кликнуть. В открывшемся окне придумываем ему имя и сохраняем его (имя блока обязательно должно начинаться с «ROM_»). Потом в новом окне ищем поле «Length», указываем адрес блока «cache» (его берем с scatter файла, который открывается блокнотом) и нажимаем кнопку ОК. (рис 6, 7)
В поле ниже появиться новый блок, по нему нужно дважды кликнуть. В открывшемся окне придумываем ему имя и сохраняем его (имя блока обязательно должно начинаться с «ROM_»). Потом в новом окне ищем поле «Length», указываем адрес блока «cache» (его берем с scatter файла, который открывается блокнотом) и нажимаем кнопку ОК. (рис 6, 7)

Мы расскажем всю правду об AliExpress!
Больше не нужно искать дешевых продавцов. Покупай выгоднее с E-Commerce – самый надежный кешбек для AliExpress!
Теперь отключаем свое устройство от компьютера и выключаем его, также еще можно передернуть батарею. Я надеюсь Вы еще не закрыли флештул? Отлично, тогда жмем кнопочку «Read back» (с синей стрелкой), после этого подключаем телефон (он должен быть выключенный) к компьютеру (лучше всего в тот самый порт USB на котором устанавливали драйвера для выключенного тела). Как только Вы это сделаете, в FlashTool начнет бежать красная, а за тем синяя полосы прогресса. Если по какой-то причине линия прогресса стоит на месте и не бежыт, тогда попробуйте отключить гаджет от ПК, передернуть батарею, и снова подсоединить к компьютеру. Не помогло – тогда проблема с драйверами, придется переустановить их.
Процесс считывания занимает примерно 30 минут, все зависит от ПК и смартфона. Когда флештул сделает свою работу появиться уведомление с зеленым кружком. Закрываем его, кстати FlashTool тоже можно закрыть, отсоединяем телефон от ПК и включаем его.
Поиск прошивки
Теперь настало время найти и скачать прошивку, которую вы будете устанавливать на свой смартфон. Тут у вас два варианта: использовать официальное ПО или же кастомное. В первом случае просто зайдите на сайт фирмы-производителя телефона и найдите последнее обновление для вашей модели. А вот если вы решили использовать кастомную прошивку, тогда вам стоит придерживаться нескольких простых правил:
- Убедитесь в том, что выбранная прошивка подходит для вашей модели смартфона. Несоблюдение данного условия чревато серьезными проблемами, вплоть до превращения телефона в «мертвый» кусок пластмассы.
- Скачивайте файлы только с авторитетных сайтов и форумов. В этом случае, даже если возникнет какая-то проблема, вы можете рассчитывать на помощь разработчиков программного обеспечения.
- Внимательно изучите отзывы о прошивке, оставленные другими пользователями. Лучше не рискуйте, если среди них есть много негативных.
- Убедитесь в том, что прошивка смартфона, установленная у вас, старее, чем та, которую вы собираетесь скачать.
Помните, соблюдая эти нехитрые правила, вы убережете свой телефон от ненужных поломок.
Этап 1. Создние scatter файла.
Берем включений смартфон и подсоединяем его с помощью USB кабеля к компьютеру. Затем, запускаем программу MtkDroidTools, и ждем ее подключения к устройству (должен загореться зеленый прямоугольник с левой стороны в нижнем углу). Чуть не забыл, во время подключения MtkDroidTools к телефону, на дисплее могут появляться уведомления которые нужно подтверждать. Это MtkDroidTools пытается рутировать Ваш смартфон, без этого мы не сможем сделать бэкап.

Жмем кнопочку «Карта блоков». В открывшемся окне находим кнопку «Создать scatter файл», нажимаем ее и сохраняем этот файл (не рекомендую менять имя файла, оставьте его как есть).

Если у кого то не активна кнопка «Создать scatter файл» — нужно обновить MtkDroidTools до новой версии. Как правило, если есть доступ к сети интернет, тогда поле запуска программа сама предложит обновится.
Инструкция по созданию резервной копии
- Запустите Flash Tool и загрузите во вкладке «Download» scatter-файл. Если у вас нет этого файла, то вы можете использовать scatter от устройства с аналогичным процессором.
Обратите внимание! Для того чтобы узнать версию процессора собственного смартфона вы можете загрузить специальное приложение для ОС android – AIDA 64, которое находится в свободном доступе
- Далее необходимо убрать галочки над всеми пунктами кроме PRELOADER.
- Переходим в раздел «Memory Test», где также снимаем все галочки, кроме пункта «RAM Test», а после можете нажимать кнопку «Старт» (зеленого цвета).
- Подключите выключенное устройство к USB порту.
- Обработав данные, программа выдаст следующую информацию:
- Теперь необходимо отсеять нулевые блоки. Заполненные блоки скопируйте в блокнот.
- В утилите Flash Tool перейдите во вкладку ReadBack и нажмите на кнопку Add.
- В открывшемся окне кликните дважды по новой строке, которая появилась после выполнения предыдущего пункта.
- Задайте имя файла (стандартно ROM_0) и место, куда будет сохранен блок памяти.
- В открывшемся окне заполните параметрами, которые были записаны в блокноте.
- После ввода информации нажмите кнопку ОК.
- Отсоедините выключенный смартфон от ПК.
- Нажмите на клавишу «ReadBack» и после этого подсоедините, выключенный девайс к USB.
- Подождите, пока программа прочтет все блоки.
- Повторяйте все действия, начиная с 7-го пункта для каждого из блоков.
Скачиваем песни и музыку на флешку с компьютера, ноутбука, телефона или напрямую с интернета
Полезная информация! Превратить блоки памяти в информацию привычного вида поможет утилита wwr mtk.
Подготовка
Важно знать, что прошивка смартфона приведет к тому, что он вернется к своим заводским настройкам. Другими словами, вся информация, хранящаяся на устройстве, удалится, и восстановить ее будет нельзя
Чтобы это не стало для вас неприятностью, сделайте следующее:
Сохраните все контакты из телефонной книги
Их можно перенести на компьютер при помощи специальных программ или же синхронизировать со своим аккаунтом Google.
Скопируйте на компьютер все важные фотографии, документы и видео.
Проверьте, не осталось ли в SMS какой-либо важной информации (пароли от платежных систем, банковские коды и т. д.)
Если таковая имеется, то лучше переписать ее.
Проверьте календарь на наличие значимых дат.
Если у вас остались установочные файлы каких-то редких программ, то можно скопировать их на компьютер, перед тем как прошивать через FlashTool.
Не пренебрегайте этими простыми советам, ведь они помогут вам сэкономить время и нервы. Лучше пройтись по всем пунктам несколько раз, и только после этого приступать к прошивке.
Viewport display и Surface scattering
Viewport display содержит в себе настройки отображения распределяемых объектов в рабочей области. Previz type позволяет выбрать, как отображать все созданные объекты. Displayed показывает, сколько новых объектов будет отображаться в рабочей области. Но бывает так, что это значение работает не совсем корректно. Например, оно может показать чуть больше или чуть меньше объектов, чем должно. Icon size изменяет размер плоскости Corona Scatter. Это нужно исключительно для удобства взаимодействия. Параметр Points работает так же, как Displayed , но для типа отображения Point cloud. Так же можно выбрать автоматическое обновление (Update automatically) или ручное (снять галочку и нажимать Update now).
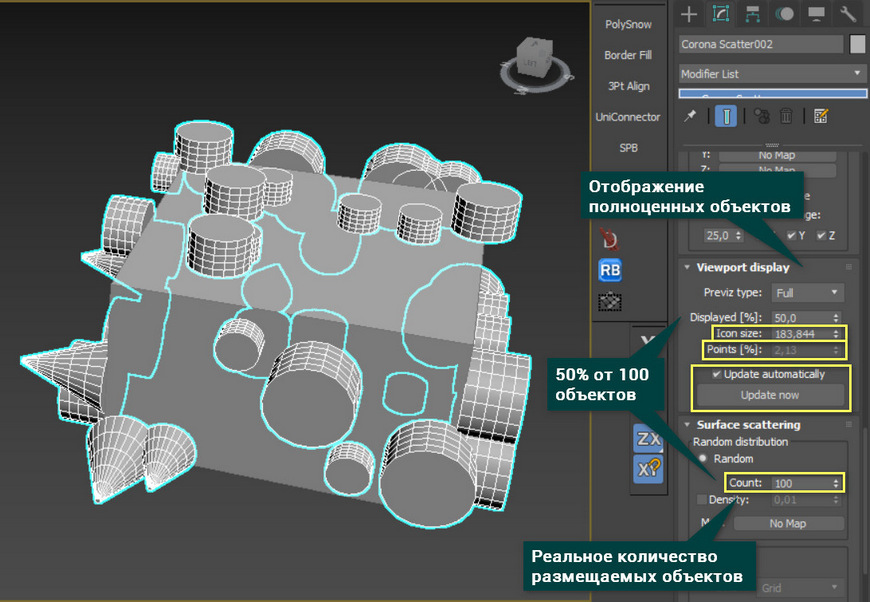
Surface scattering управляет объемом и типом располагаемых объектов. Параметр Count отвечает за реальное количество создаваемых объектов. Так же можно выбрать распределение по UV координатам, выбирать канал и настраивать. Но с такой необходимостью редко можно встретиться.
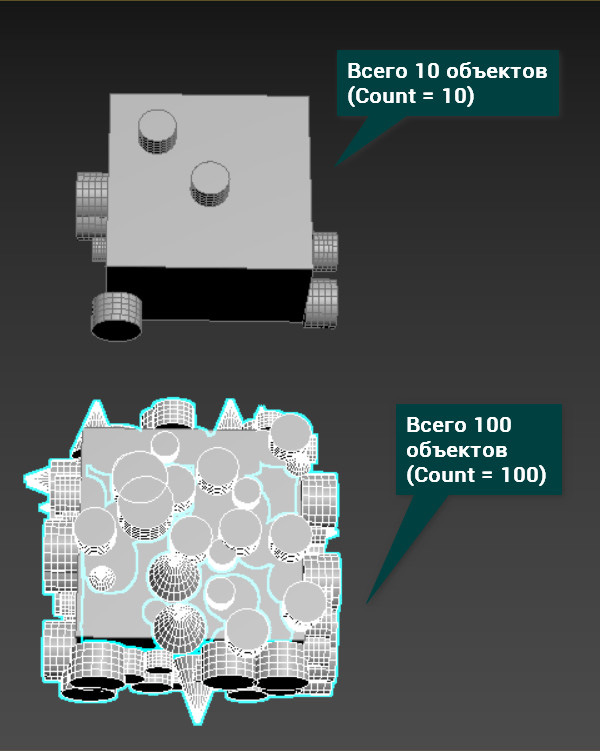
Ошибки FlashTool
Поскольку прошивка — дело тонкое и требует соблюдения большого количества нюансов — в некоторых случаях во время прошивки могут возникнуть различные проблемы с программой FlashTool.
Таблица: список распространённых ошибок FlashTool
| Код ошибки | Вероятная причина ошибки |
| (1003) S_COM_PORT_OPEN_FAIL | Проблема с кабелем или USB-портом компьютера. |
| (1011) S_NOT_ENOUCH_STORAGE_SPACE | Размер какой-либо части прошивки больше, чем отведённое для неё место. Либо вы используете слишком старую версию FlashTool, либо вы скачали неверную прошивку для устройства, с размерами частей, отличными от прошивки вашего смартфона. |
| (1012) S_NOT_ENOUGH_MEMORY | Старая версия FlashTool. |
| (1013) S_COM_PORT_OPEN_FAIL | Проблема с кабелем или USB-портом. |
| S_UNSUPPORTED_VER_OF_DA | Используйте для прошивки более новую версию FlashTool. |
| (1040) S_UNSUPPORTED_OPERATION | Несоответствие scatter файла и версии смартфона. Прошивка не соответствует устройству, будьте осторожны. |
| (2035) S_BROM_CMD_JUMP_DA_FAIL | После нажатия кнопки Download попробуйте подключить к компьютеру выключенное устройство с предварительно зажатыми кнопками Volume. |
| (3001) S_DA_EXT_RAM_ERROR | Проблема с кабелем или портом. |
| (3144) S_DA_EMMC_FLASH_NOT_FOUND | Неверная версия прошивки, не подходит scatter-файл. |
| (3148) S_DA_SDMMC_READ_FAILED (3149) S_DA_SDMMC_WRITE_FAILED | Flash-память смартфона неисправна. |
| (6124) S_SECURITY_INVALID_PROJECT, MSP ERROE CODE: 0x00 | Нужно уменьшить скорость записи в настройках программы: откройте вкладку Options — DA Download All — Speed — Full Speed. |
| (8200) SP FLASH TOOL ERROR | Эта ошибка возникает в случае, если вы хотите прошить свой аппарат драйверами для другой платформы. Допустим, у вас платформа MT6589, а вы пытаетесь прошить прошивкой от телефона на MT6572. Также может помочь смена версии Flash Tool. Перепроверьте файлы прошивки, иначе можно убить устройство. |
Свободное место
Необходимо понимать, что место для установки прошивок ограниченно. Нельзя установить прошивку, размер которой перевешивает размер раздела system устройства. Посмотреть его значение можно, используя ADB:
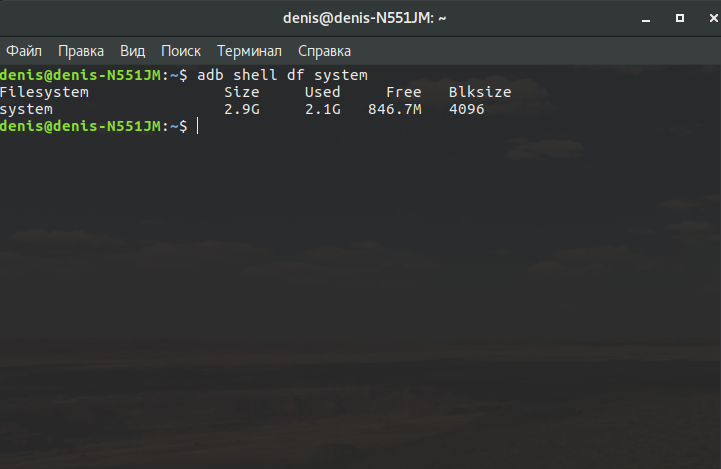 Инфа о разделе system
Инфа о разделе system
Второй вариант: поставить на устройство терминал и набрать команду
Размер раздела в байтах можно узнать, установив на смартфон BusyBox и выполнив в терминале команду
Или то же самое с помощью ADB:
Место, занимаемое прошивкой, будет приблизительно равно размеру system в распакованном виде. Вообще, при создании прошивки необходимо учитывать, что юзер также может прошить поверх нее различные модификации (SuperSU, Xposed) или перенести приложения в раздел system. Например, минимальный пакет приложений Google (Pico) требует минимум 150 Мбайт дополнительного пространства для установки.
При необходимости размер файла прошивки можно уменьшить, удалив не только ненужные программы из /system/app ( /system/priv-app ) и звуки вызова из system/media/audio и bootanimation.zip , но и:
- /system/tts/lang_pico — языки примитивного голосового движка Pico TTS, голосовой движок Google это не затронет;
- /system/usr/srec/config/ — офлайн-языки. Можно будет скачать потом онлайн, если понадобится.
Способы прошивки смартфона через SP FlashTool
Всего есть три режима прошивки смартфона через SP Flash Tool они перечислены снизу:
Download Only режим хорошо подходит при прошивке или обновлении одного или нескольких разделов. Например, вам нужно прошить только рекавери, лого или обновить (boot.img и system.img), а всё остальное оставить неизменным. В процессе прошивки форматируются выбранные разделы, а после на их место заливаются новые образы. Если нужно сохранить пользовательские данные то при прошивке нужно убрать галочку с пункта USRDATA. Далее мы рассмотрим подробно процедуру прошивки смартфона именно этим методом так как он является самым распространённым и часто используемым.
Firmware Upgrade В данном режиме тоже стирается вся информация но IMEI и другие системные параметры не удаляются. . Для этого режима должны прошиваться все разделы, отмеченные в scatter-файле включая образ preloader.bin. Он обязательно должен быть от вашего смартфона, иначе получите кирпич.
Format All + Download форматирует всю память смартфона при это стерается все начиная от данных заканчивая IMEI.
Проблемы с установкой драйверов
Нередко случается так, что драйвер ни в какую не хочет устанавливаться. На самом деле ничего страшного в этом нет, и проблема решается довольно просто. А именно:
- Отключите data-кабель от компьютера и телефона.
- Выключите ваш смартфон и достаньте из него батарею. Карту памяти и SIM-карту можете не вынимать.
- Откройте «Диспетчер устройств» на вашем ПК.
- Поместите файлы драйвера в любое удобное для вас место.
- Не вставляя батарею, подключите телефон к компьютеру и приготовьтесь.
- Буквально на несколько секунд, в диспетчере появится новое устройство. Вам нужно успеть кликнуть на него правой клавишей мыши и выбрать строку «Обновить драйвер».
- Теперь просто укажите путь к файлам драйвера и дождитесь окончания процесса установки.
Если вы не успели вовремя обновить драйвер телефона и устройство исчезло из диспетчера, вам необходимо повторить всю процедуру заново, начиная с пункта 5.
Прошивка смартфона с помощью FlashTool
Прочитаны сотни страниц форумов, наконец-то найдена самая лучшая и самая стабильная прошивка именно для вашего любимца. Смартфон заряжен, а Backup заводской прошивки считан, записан на флешку и лежит в надёжном месте — можно приступать непосредственно к самой прошивке.
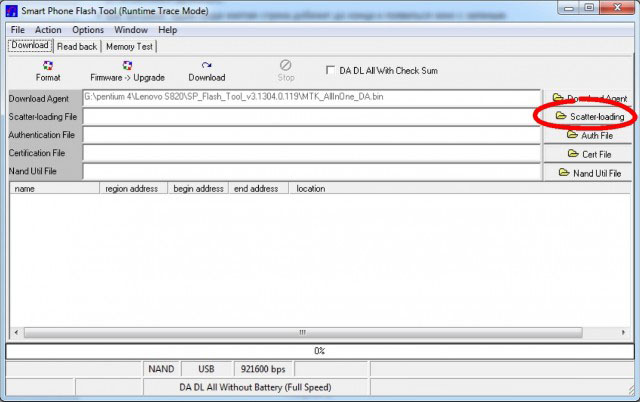
На этапе прохождения пунктов 7 и 8 нужно обеспечить бесперебойное питание электричеством.
Используйте для прошивки компьютер, включённый через источник бесперебойного питания или ноутбук с исправной и заряженной аккумуляторной батареей. Уберите подальше от стола с компьютером детей, домашних животных и сами отойдите — на всякий случай. Тёмные силы электричества любят уважительное отношение к себе.
Функциональные возможности
Последняя версия Flash Tool 5 для перепрошивки доступна для загрузки с нашего официального сайта. Чтобы выполнить работу при помощи этого программного обеспечения необходимо, чтобы зарядка планшета или телефона была не менее 50%, был доступен кабель передачи данных. При соблюдении этого требования следует скачать утилиту и установить на компьютер под управлением Windows. Перед использованием программы необходимо найти подходящую прошивку и драйвера для своего устройства. Далее необходимо выключить телефон и осуществить через панель управления запуск диспетчера. После того как компьютер «нашел» неопознанное устройство следует выбрать пункт под названием обновить драйвер, выбрать путь к архиву и дождаться завершения установки.
Прошивка смартфона с помощью FlashTool очень удобна. Это программное обеспечение справится с обновлением такого оборудования, как Fly, Sony Xperia, Lenovo, Samsung, HTC, Asus, LG и т.д. Разработчик приложения постоянно обновляет и совершенствует свое решение, расширяя список поддерживаемых устройств.
В итоге программа FlashTool v5 обладает достаточно мощным функционалом:
- чтение и запись файлов на внешнее оборудование;
- форматирование и восстановление файлов;
- прошивка и бекап прошивок телефонов и планшетов на процессорах MediaTek;
- наличие нескольких базовых драйверов;
- установка Recovery, удаление мусора, ненужных системных приложений;
- редактирование файлов, расположенных на мобильном оборудовании.
Чтобы полноценно пользоваться приложением необходимы Root-права. Это программное решение востребованного среди владельцев оборудования, произведенного в Китае. Такие устройства обладают хорошими техническими характеристиками, но их прошивка оставляет желать лучшего. Прошивальщик FlashTool, работая через ноутбук или стационарный компьютер, поможет обновить или установить требуемое программное обеспечение, улучшить производительность, сделать использование планшета или смартфона более простым, понятным и удобным.
Обзор программы FlashTool
Этап 3. Упаковка блоков в прошивку
Снова запускаем MtkDroidTools и подсоединяем уже включенный смартфон, проверяем, что DroidTools увидел его. Переключаемся на соседнюю вкладку «root, backup, recovery», нажимаем кнопочку «Создать бэкап из ROM_ флэштула» и указываем путь к раньше сохраненного файла с флештула (название которого начинается с «ROM_»). MtkDroidTools предложит создать CWM, «пропатчить boot» – это оставляю на Ваше усмотрение.
Ну вот и собственно все. Свой созданный бэкап сможите найти по адресу: MtkDroidTools\backups\. Теперь спрячьте упакованный бэкап подальше от всех, чтобы его случайно никто не удалил. Он всегда поможет вернуть смартфон к стоковой прошивке. На всякий случай рекомендуется также спрятать ROM_ файл.
Возможные последствия
Положительные стороны:
- Новая версия – это исправление мелких сбоев, повышение оптимизации, а также улучшения работы с новыми программами. Получение новейшей версии прошивки немного увеличит производительность смартфона.
- Возможность удалить уставленное программное обеспечение, занимающее место в системе.
- Получение дополнительных функций, которые были скрыты разработчиками. Например, переназначение горячих клавиш.
- Повышение безопасности благодаря более защищенным пользовательским версиям.
- Расширение вариативности в настройках визуальной части.
Инструкция по использованию программы UltraISO
Негативные стороны:
- Прошитые гаджеты автоматически снимаются с гарантийного обслуживания.
- Не все пользовательские прошивки, находящиеся в свободном доступе работают исправно, поэтому существует вероятность получать забагованную ОС.
- Плохая оптимизация пользовательского ROMa может повлечь за собой быструю разрядку телефона.
- Несоответствие прошивки с железом телефона может привести к аппаратным проблем вследствие чего некоторые службы начнут работать медленнее.
- Самое страшное — превращение телефона в «кирпич» – нежелательное явление, когда телефон полностью или частично теряет работоспособность. Может произойти, если произвести процедуру некорректно.
Подготовка устройства и ПК
Для того, чтобы процедура записи файлов-образов в разделы памяти устройств прошла беспроблемно, необходимо подготовиться соответствующим образом, проведя определенные манипуляции, как с Андроид-девайсом, так и с ПК или ноутбуком.
1. Загружаем все необходимое, — прошивку, драйвера и само приложение. Распаковываем все архивы в отдельную папку, в идеальном варианте расположенную в корне диска С.
2. Желательно, чтобы названия папок для расположения файлов приложения и прошивки не содержали русских букв и пробелов. Наименование может быть любым, но называть папки следует осознанно, чтобы впоследствии не запутаться, особенно если пользователь любит экспериментировать с различными видами ПО, загружаемого в аппарат.
4. Делаем бэкап системы. При любом исходе процедуры прошивки, пользователю практически во всех случаях придется восстанавливать собственную информацию, а в том случае, если что-то пойдет не так, данные, которые не были сохранены в резервной копии, будут безвозвратно утеряны. Поэтому крайне желательно выполнить шаги одного из способов создания бэкапа из статьи: Как сделать бэкап Android-устройства перед прошивкой
5. Обеспечиваем бесперебойность подачи электроэнергии для ПК. В идеальном случае, компьютер, который будет использоваться для манипуляций через SP FlashTool должен быть полностью исправен и оснащен источником бесперебойного питания.
Заключение
Таким образом, разобраться с вопросом о том, как установить TWRP Recovery, может даже не слишком опытный владелец любого «Андроид»-девайса
Важно лишь предварительно ознакомиться со всеми возможными последствиями и, прежде чем приступать к манипуляциям с устройством, убедиться, что все последующие шаги взвешены, обдуманы и верны
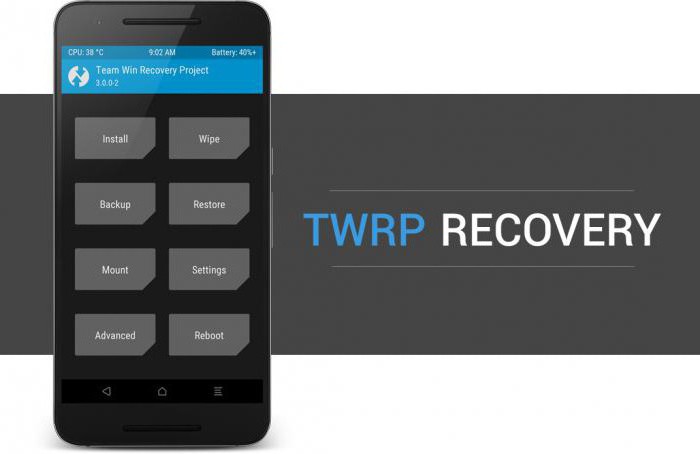
После того как все получилось успешно, каждый может устанавливать через TWRP Recovery новые и отличные от оригинальных прошивки, получить root-права, делать резервные копии любого раздела памяти устройства и многое другое.
В любом смартфоне изначально установлен стоковый рекавери, который позволяет реанимировать телефон в случае сбоев, атаки вирусов и других причин, вызывающих потерю работоспособности. Также он дает возможность делать сброс системы и некоторых компонентов. Однако есть кастомное Recovery, имеющее значительно больший функционал. Один из самых известных проектов — TWRP. Но как установить TWRP Recovery? Это проще, чем вы думаете. Процедура потребует времени, но не беспокойтесь, мы опишем все максимально доступно. Главное — четко следуйте инструкции.





