Что делать, если на компьютере зависает мышка
Содержание:
- Несовместимые драйверы
- Пути решения проблемы
- Сведения о вопросе
- Поиск неисправности на компьютере, повлиявшая на работу мышки
- Как исправить отставание мыши в Windows 10
- Исправность юсб порта
- Исправляем зависания/подергивания/исчезновения мыши на Windows 10
- Как исправить лаги мыши в Windows 10 (и сделать это снова быстро)
- Вариант 1: Устранение проблем в рамках операционной системы
- Скорость выполнения двойного щелчка
- Настройки локальной сети
- Способ №4: ремонт устройства
- Способ 4: Изменение DPI в драйвере мыши
- Что делать, если указатель мыши зависает или зависает в Windows 10
- Проводная мышь
- Из-за каких физических повреждений мышки дёргается курсор мыши Windows 10
Несовместимые драйверы
Одним из первых портов, вызывающих проблемы с мышью в Windows 10, являются системные драйверы. Windows 10 заботится об обновлениях драйверов для большинства вашего оборудования. Тем не менее, он не всегда делает это правильно, и иногда он не всегда находит обновление драйвера после выпуска. Это не значит, что вы не можете установить обновление драйвера вручную.
Введите диспетчер устройств в строке поиска в меню «Пуск», затем выберите соответствующую опцию. Перейдите к Mice и другим указательным устройствам , выберите, затем щелкните правой кнопкой мыши и выберите «Свойства». Выберите вкладку «Драйвер», затем «Обновить драйвер».

Если у вас есть правильный драйвер
Если вы загрузили правильный драйвер, вам следует поискать драйвер в вашем компьютере. На следующей странице используйте опцию Обзор, чтобы найти драйвер, затем нажмите Далее. Драйвер установится. Перезагрузите систему, когда она завершится.
Если у вас нет правильного драйвера
Если вы не загрузили драйвер напрямую от производителя, выберите «Автоматический поиск обновленного программного обеспечения драйвера». Теперь Windows будет автоматически сканировать ваш компьютер и в Интернете для любых обновлений драйверов, и установите соответственно. Windows сообщит вам, если нет доступных обновлений.
Обновление драйвера недоступно
Если обновление драйвера недоступно, вы можете попробовать переустановить драйвер мыши вручную. Запишите имя мыши или сенсорной панели в диспетчере устройств, а затем перейдите на веб-сайт производителя. Производитель должен обеспечить загрузку последней версии вашего драйвера мыши.
Если вы не можете найти соответствующую загрузку на сайте производителя, выполните поиск в Интернете по запросу « для драйвера windows 10 мыши» или « для драйвера сенсорной панели windows 10». Должен появиться правильный драйвер для вашего оборудования.
Как только вы загрузите новый драйвер мыши, вернитесь в диспетчер устройств. Затем вернитесь в Свойства мыши и на вкладку Устройство. Выберите Удалить и следуйте инструкциям. Теперь установите драйвер мыши, который вы загрузили вручную, и перезапустите систему (см. « Если у вас есть правильный драйвер» выше).
Пути решения проблемы
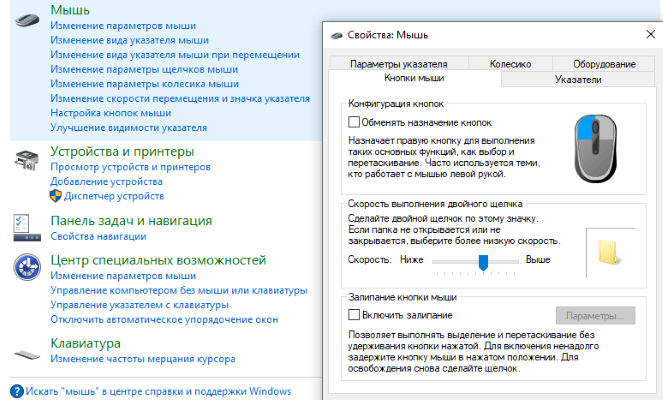
Если причина неполадки не в неисправности мышки или кабеля, возможно, дело в программных ошибках. В большинстве случаев ошибку также можно устранить самостоятельно.
Отключен USB-порт
Такая проблема может возникнуть при первом запуске нового оборудования. Для устранения проблемы:
- Через меню «Пуск» заходят в «Панель управления».
- Открывают «Диспетчер устройств».
- Переходят к строке «Контроллеры USB».
- Находят в списке «Корневой концентратор».
- В открывшемся окне выбирают вкладку «Управление электропитанием».
- Снимают галочку в строке «Разрешить отключение».
После этого подтверждают действие, нажав «Ок». Возможно, потребуется перезагрузить компьютер.
Отсутствие драйверов

Как правило, при подключении нового устройства оно определяется на ПК автоматически. Но иногда в силу особенностей гаджетов необходимые драйверы не предустановлены. Проверить это можно в меню «Диспетчер устройств». Заходят в раздел «Контроллеры USB» и смотрят, нет ли в списке устройства, обозначенного как неопознанное («Unknown device»).
Если таковое обнаружено, требуется загрузить драйверы. Как правило, ПО можно скачать на сайте официального производителя бесплатно.
Зависание после обновлений
Иногда причиной торможения становится конфликт устройства с вновь загруженным ПО, особенно если софт был установлен из непроверенного источника. Проверить это можно загрузкой в безопасном режиме. Для этого выключают ПК, а при запуске несколько раз нажимают клавишу F8.
Если мышка перестает зависать, дело в загруженной программе. Возможно, вместе с утилитой в компьютер проникли вирусы. Следует провести сканирование системы, удалить программу и попробовать переустановить ее заново.
Сведения о вопросе
У Вас круче — USB 3.0! У меня 2.0;
Попробуйте обновить вот эти «дела» (драйверами для Ваших чипов). Может появится вкладка. У меня Intel.
После установки проверьте обновление их и. еще раз каждый «автоматически» или из списка. Если не лень, конечно!
Может и появится, вкладочка. («CMOS системы и часы реального времени» не надо!) Хотя. «это уже другая история». Но попробовать стоит.
P.S. Ща посмотрел и еще больше стал уверен в своем убеждении и совете. Смотрите:
У меня ранее такой драйвер стоял (выделен синим). У Вас (в пердыдущем Вашем сообщении) на скрине указано, что «размещен на расширенном хост-контроллере ASMedia. » т.е. обновите драйвер на него и должно все получиться.
Этот ответ помог 13 польз.
Это помогло устранить вашу проблему?
К сожалению, это не помогло.
Великолепно! Спасибо, что пометили это как ответ.
Насколько Вы удовлетворены этим ответом?
Насколько Вы удовлетворены этим ответом?
Благодарим за отзыв.
Здравствуйте после обновления windows 10 на рабочем столе и в играх переодически мышь начинает плохо реагировать на команды и тормозить. Мышь беспроводная, но исправная, так как я еще использую её на ноуте и там таких проблем нет совсем. До обновления винды таких проблем не было и на стационарном компе. С помощью программ тестировала температуру процессора и видеокарты всё в пределах нормы и ниже. Компьютер новый в общей сложности пользуюсь несколько месяцев.
Processor: Intel(R) Core(TM) i5-6500 CPU @ 3.20GHz (4 CPUs),
Memory: 8192MB RAM
Card name: NVIDIA GeForce GTX 1070
Мышь 4tech model g10-810h (батарейку менять пробовала, как и перетыкивания в др. USB гнёзда).
Спасибо всем кто откликнется и поможет исправить проблему.
Кажись, нашел решение. Думаю, что и для беспроводных «мышов» тоже самое будет, т.к. ППУ подключены к USB портам.
Итак, БЫЛА ПРОБЛЕМА:
Еще до недавнего большого обновления W10 начала тормозить мышь. Даже при «никакой» загрузке ЦП и OC, просто при запуске Chrome, например, или чего-нибудь там другого. Раздражало, естественно очень. Чего только не делал — ноль эффекта. И вот, буквально только что нашел решение!
РЕШЕНИЕ:
Диспетчер устройств -> Контроллеры USB -> Корневой USB Концентратор ( у меня их два показывает)
1. USBROOT_HUB20&VID8086&PID1C26&REV0005
2. USBROOT_HUB20&VID8086&PID1C2D&REV0005
Сработало на втором (хотя и первый тоже самое делал сначала):
Свойства -> Дополнительно -> Сброс концентратора
И. УРРРРАААА! Мыша летает, как и ранее. Чего и всем желаю.
Три раза перезагружал ПК. Нагружал дисковую систему и Wi-Fi — все отлично. Мышь четко отрабатывает.
На данный момент, прямо сейчас:
Загрузка ЦП 78-100%, ОЗУ — 45-55%; Wi-Fi — 68-75 MБ/с (клиентскй Eltex NTU-RG-1402G-W), соответственно идет нагрузка на один из дисков, куда качаю объем 27,7 Гбт; Steam. И на системный диск, который «мучает» Acronis True Image, создавая полную резервную копию.
Поиск неисправности на компьютере, повлиявшая на работу мышки
Если все устройства компьютера включены, а мышка все равно стоит на месте, как вкопанная, и никакая чистка или замена батареек (зарядка аккумуляторов) ей не помогает, то это может означать, что компьютер завис, а потому нужно проверить сам компьютер.
Если мышь отказала и не двигается курсор, то можно сделать перезагрузку компьютера. Иногда этого хватает, чтобы исправить ситуацию, если произошел сбой программы и драйверов.
Если мышь не заработала после перезапуска компьютера, то попытайтесь отсоединить ее от компьютера и подсоединить обратно. Иногда эта простая манипуляция позволяет «оживить» мышку – тоже своего рода перезагрузка, только не компьютера, а «подвисшей» мышки.
Как проверить драйвера мышки в Windows 10
Если не помогла замена мышки на другую, не помогли другие описанные выше операции, то имеет смысл попробовать переустановить программное обеспечение мышки, например, обновить драйвера мыши. Это можно сделать через панель управления Виндовс, а именно:
- Кликните по значку лупы («Поиск») в панели задач (1 на рис. 4).
- Введите в поле поиска слово «панель» без кавычек (2 на рис. 4).
- Затем кликните по значку «Мышь» в правой нижней части открывшегося окна Панели задач (3 на рис. 4).
Рис. 4 (кликните для увеличения). Поиск панели управления в Windows 10
Откроется окно «Свойства: Мышь».
- Здесь нужно перейти на вкладку «Оборудование» (1 на рис. 5).
- Там сначала выбрать из списка неработающую мышку (2 на рис. 5).
- Затем нажать на кнопку «Свойства» (3 на рис. 5).
Рис. 5. Вкладка «Оборудование» в окне «Свойства: Мышь», выбираем неработающую мышку и кликаем на кнопку «Свойства».
Пытливый читатель спросит, а как можно кликнуть по всем этим кнопкам и вкладкам, если мышка не работает? Правильно! Нужно, например, подключить вторую работающую мышь, и пользоваться ею. Можно также проделать все операции с помощью клавиатуры, кто умеет ею пользоваться взамен мышки.
Также для владельцев ноутбуков можно предложить использовать встроенную мышку TouchPad.
В открывшемся окне переходим на вкладку «Драйвер» (1 на рис. 6), и там жмем на кнопку «Обновить драйвер» (2 на рис. 6), если кнопка кликабельная.
Рис. 6. Вкладка «Драйвер» в окне «Свойства» мыши и кнопка «Обновить драйвер».
На приведенном рисунке 6 кнопка выглядит, как бледно-серая, значит не кликабельная. Данное обстоятельство означает, что для такой мышки установлен вполне пригодный драйвер, который уже невозможно обновить на более новый. Значит, заменить драйвер не получится, и придется заменять саму мышку на исправную.
У кого же кнопка окажется кликабельная, то потребуется немного подождать, пока драйверы загрузятся и установятся, после чего, возможно, неисправная мышка «оживет», и после этого еще долго будет радовать своего обладателя безупречной работой.
Итоги
Но все-таки, если говорить про неисправные мышки, чаще всего их приходится заменять на новые. Можно сказать немного пафосно, что мышка стоит на самом передовом рубеже работы компьютера, она постоянно используется. И не случайно, возможно, мышка ломается одной из первых. Ничего особенно страшного в этом нет, ведь если чем-то много пользоваться, то ресурс расходуется быстрее всего.
Ну, а если все-таки помогает ремонт, то мы получим радость от возможности и дальше пользоваться привычной мышкой, без преувеличения ставшей уже продолжением руки пользователя при работе на компьютере.
Дополнительные материалы:
1. Экранная клавиатура Windows 7
2. Почему выключается компьютер сам по себе
3. Большие секреты маленькой мышки
4. Как открыть Диспетчер задач в Windows 10, снять зависшую программу, удалить из автозагрузки
5. Должен ли ноутбук соответствовать требованиям игры или программы
Распечатать статью
Получайте актуальные статьи по компьютерной грамотности прямо на ваш почтовый ящик. Уже более 3.000 подписчиков
.
Важно: необходимо подтвердить свою подписку! В своей почте откройте письмо для активации и кликните по указанной там ссылке. Если письма нет, проверьте папку Спам
Как исправить отставание мыши в Windows 10
Эти решения могут применяться ко всем выпускам Windows 10, включая 32-битные и 64-битные версии. Как исправить отставание мыши в Windows 10?
Сначала устраните неполадки с мышью. Если это беспроводная мышь, замените батарейки на новые. Если это проводная мышь, отключите ее от компьютера и снова подключите. Подключите другую мышь (вы знаете, что она работает), и если это не сработает, попробуйте другой порт на вашем компьютере. Иногда просто отключение и повторное подключение мыши перезапускает драйвер, и мышь снова работает правильно.
Очистите беспроводную мышь. Если задержка мыши прерывается или мышь дергается, это может указывать на то, что грязь покрывает ИК-датчик под мышью. Если прокрутка мыши задерживается, это может указывать на грязь внутри колеса прокрутки. Очистка мыши — один из первых советов по устранению неполадок, когда дело доходит до необычного поведения при прокрутке мыши.
Попробуйте ту же мышь на другом компьютере. Если у вас нет другого компьютера, вы всегда можете попробовать использовать его со своим iPad, PS4 или Xbox. Если мышь работает нормально на другом устройстве, но мышь тормозит на вашем компьютере с Windows 10, значит, проблема в вашем компьютере, а не в мыши.
Попробуйте подключить мышь к другому USB-порту. Желательно, чтобы ваша мышь была подключена к порту USB 3.0 на вашем компьютере, попробуйте переключиться на порт USB 2.0. Если вы обнаружили, что порт, к которому вы были подключены, не работает, вам необходимо сначала устранить неполадки с портом USB.
Установите последний официальный драйвер мыши. Есть два способа сделать это. Откройте диспетчер устройств, найдите мышь и позвольте Microsoft поискать в Интернете последнюю версию драйвера. Однако лучший подход — найти и загрузить драйвер для мыши определенной марки с веб-сайта производителя. Если вы только что обновили драйвер мыши непосредственно перед тем, как возникла проблема с задержкой мыши, было бы неплохо сбросить драйвер мыши, чтобы увидеть, решит ли это проблему. Обновления драйверов иногда могут вызывать подобные проблемы из-за ошибок в последних обновлениях драйверов.
Проверьте настройки скорости и чувствительности мыши. Иногда недавнее обновление Windows может сбросить настройки мыши до значений по умолчанию. Если вы привыкли к своим пользовательским настройкам, настройки по умолчанию могут показаться задержкой мыши. Две другие вещи, которые могут вызвать беспорядочные движения указателя мыши, включают задержку сенсорной панели и ускорение мыши. Быстрое решение этой проблемы — отключить ускорение мыши и установить для задержки сенсорной панели значение «Без задержки». Если вы подозреваете, что последнее обновление Windows вызывает отставание вашей мыши, вы можете попробовать удалить это обновление Windows, чтобы посмотреть, устраняет ли оно проблему.
Некоторые пользователи сообщают, что Кортана может вызывать задержку мыши. Отключение Кортаны — отличный способ устранения неполадок с мышью. Если это сработает, вы можете потратить некоторое время на устранение неполадок Кортаны, чтобы устранить проблему, вызывающую эту проблему.
Некоторые пользователи сообщали о проблемах с задержкой мыши, вызванных их аудиоустройствами высокой четкости. Независимо от марки вашей звуковой карты, мы рекомендуем вам попробовать отключить устройство High Definition Audio в диспетчере устройств. Убедитесь, что вы перезагрузили компьютер, прежде чем проверять, что это изменение устранило проблемы с мышью
Обратите внимание, что отключение этого параметра может отключить аудиоустройство высокой четкости. Если этот тест подтверждает, что это причина проблемы, вы можете попробовать обновить драйвер аудиоустройства или полностью заменить звуковую карту.
Попробуйте отключить быстрый запуск
Многие люди используют эту функцию Windows 10, чтобы улучшить время запуска Windows 10. Однако известно, что она вызывает неустойчивое поведение мыши, поэтому ее отключение — хороший способ, когда мышь не работает.
Последнее, что может повлиять на поведение мыши, — это режим энергосбережения Windows. Windows может попытаться отключить порт USB для экономии энергии, если вы используете ноутбук, и он отключен от сети. Отключите режим энергосбережения, чтобы увидеть, устраняет ли это проблему подергивания и зависания мыши в Windows 10.
Исправность юсб порта
Обязательно проверьте порт, к которому подключает проводную или беспроводную (с радио адаптером) мышь. Если USB-разъем неисправен, он не будет распознавать подключение и прочих гаджетов.
Можно пойти от обратного и подсоединить мышь к другому USB-порту в компьютере. Рекомендовано сопрягать мышь с теми портами, которые находятся на задней панели системного блока ПК (интегрированные порты в саму материнскую плату). Порты на передней панели могут отойти, а USB-удлинители или USB-Hub могут быть тем самым неисправным «звеном».
Если же вы используете мышь, в которой имеется штекер PS/2 (а в материнках есть только один порт PS/2), воспользуйтесь переходником с PS/2 на USB. Не лишним будет проверить контакты порта – из-за своеобразной штыревой формы один или несколько контактов могут загнуться. Штырьке легко поправить тонкой отверткой.
Старые материнские платы оснащены двумя похожими на PS/2 разъемами: один для клавиатуры, второй для материнской платы. Удостоверьтесь, что мышка подключена к правильному порту.
Исправляем зависания/подергивания/исчезновения мыши на Windows 10
Решение №1 Отключаем скрытие указателя при вводе (исчезновение мыши)
Возможно, в настройках вашей ОС активирована опция по сокрытию указателя во время ввода с клавиатуры. Зачастую пользователям нравится эта опция, тем не менее некоторые пользователи все же предпочитают, чтобы их мышь всегда присутствовала на экране. Например, отключить данную функцию будет полезно людям, которые страдают от проблем со зрением.
Чтобы деактивировать сокрытие указателя при вводе, сделайте следующее:
- нажмите Win+S;
- напишите «Панель управления» и кликните на найденный результат;
- выбрав мелкие/крупные значки в режиме просмотра, откройте раздел «Мышь»;
- в новом окошке перейдите во вкладку «Параметры указателя»;
- уберите галочку с опции «Скрывать указатель во время ввода с клавиатуры»;
- примените изменения в параметрах мыши и закройте окошко.
Протестируйте свою мышь и убедитесь, что та больше не исчезает с экрана.
Решение №2 Выключаем повышенную точность установки мыши (зависания и подергивания)
Некоторые пользователи утверждают, что у них мышь зависала и дергалась из-за того, что у них в параметрах курсора была активирована опция, повышающая точность установки указателя. Казалось бы, крайне полезная опция, однако в сети можно найти множество сообщений, согласно которым она вызывает самые разные проблемы для пользователей Windows.
Чтобы отключить подобную опцию, выполните следующий ряд шагов:
- откройте параметры указателя, как это было продемонстрировано выше;
- уберите галочку с опции «Включить повышенную точность установки указателя»;
- сохраните изменения и закройте окошко.
То, как двигается ваша мышь по экрану, изменится, но подергивания и зависания должны исчезнуть. Конечно, это произойдет только в том случае, если в этой опции и заключалась проблема.
Еще одна опция в параметрах указателя, которая может вызывать внезапные подергивания мышки и ее исчезновения. Если эта опция активна, то курсор вашей мыши будет автоматически перемещен на ту или иную кнопку в диалоговом окошке. Вот это может быть крайне неудобно, даже очень опасно в некоторых случаях.
Выключается эта опция вот так:
- перейдите в параметры указателя (↑);
- уберите галочку с опции «На кнопке, выбираемой по умолчанию»;
- сохраните внесенные изменения и закройте окно параметров мыши.
Теперь при появлении диалоговых окошек ваша мышь не будет дергаться в направлении кнопок в этих окнах.
Мышь могла начать зависать, дергаться и исчезать из-за того, что ее драйвер начал работать не совсем корректно. Обычная переустановка драйвера должна полностью разрешить проблему. Переустановка выполняется следующим образом:
- Win+R→devmgmt.msc→Enter;
- откройте раздел «Мыши и иные указывающие устройства»;
- кликните ПКМ на свою мышь, например, HID-совместимая мышь, и выберите «Удалить устройство»;
- перезагрузите компьютер.
Операционная система автоматически выполнит установку недостающих драйверов. Протестируйте мышь и убедитесь, что неполадки были устранены. Используете на своем ПК две мышки? Драйвера для второй мыши, которая не используется в данный момент, может входить в конфликт с вашим основным грызуном — удалите драйвера второй мышки.
Решение №5 Отключаем тачпад ноутбука
Оказывается, различные проблемы с мышкой могут возникать у владельцев ноутбуков. Причина — включенный тачпад. Благо, вы можете сделать так, чтобы тачпад отключался всякий раз, когда к ноутбуку подключается мышь. Сделать это можно следующим образом:
- откройте свойства мыши, как это было показано выше;
- перейдите во вкладку «Параметры устройства/тачпада»;
- поставьте галочку возле опции «Отключать внутреннее указывающее устройство при подключении внешнего указывающего устройства к порту USB»;
- сохраните внесенные изменения и закройте окошко;
- перезагрузите ноутбук.
Решения, указанные в данной статье, должны были помочь вам устранить зависания, подергивания и исчезновения мыши на Windows 10. Если у вас так и не получилось устранить свою проблему, то, к сожалению, наверняка что-то не так с самой мышью. Попробуйте проверить ее на другом компьютере и если там будет такая же ситуация — меняйте мышь или отдайте ее на починку в мастерскую.
Как исправить лаги мыши в Windows 10 (и сделать это снова быстро)
Отставание мыши – это серьезное препятствие, которое повлияет на ваш пользовательский опыт, и похоже, что некоторые пользователи Windows 10 сталкиваются с этой проблемой, поэтому давайте посмотрим, есть ли способ ее исправить.
В Windows 10 может возникнуть много проблем, связанных с мышью, и в этой статье мы рассмотрели следующие проблемы:
По словам пользователей, эта проблема возникает после перехода на Windows 10, и проблема сохраняется при использовании Windows 10, а также при использовании любого другого программного обеспечения. Задержка мыши также является серьезной проблемой, когда речь идет об играх, и она серьезно влияет на ваш пользовательский опыт и производительность, но не волнуйтесь, есть несколько решений, которые вы можете попробовать.
Вариант 1: Устранение проблем в рамках операционной системы
На корректную работу компьютерной мыши могут влиять сбои в Windows, вызванные отсутствием нужных драйверов оборудования, возникновением конфликта между системными файлами или влиянием вирусов.
Способ 1: Перезагрузка компьютера
При возникновении проблем с сенсором мышки первостепенно необходимо попытаться перезапустить компьютер. Возможно, неисправность связана со сбоем системных компонентов в самой операционной системе.
Если стандартным способом посредством мышки перезагрузить Windows не получается, сделать это можно с помощью клавиатуры. Далее будет представлена универсальная инструкция для всех версий операционной системы от Microsoft:
- С помощью горячих клавиш Alt + Tab сверните все окна программ, выбрав во всплывающем меню «Рабочий стол».
Нажмите сочетание Alt + F4 и в появившемся окне с помощью стрелок ← и → выберите из списка пункт «Перезагрузка». Нажмите Enter, чтобы запустить процесс.
Способ 2: Запуск средства устранения неполадок
В системе предустановлена утилита для сбора информации о состоянии периферийных устройств, включая компьютерную мышь. Данное средство способно на базовом уровне попытаться обнаружить и устранить неполадку. На нашем сайте есть соответствующие статьи, посвященные этой теме.
Подробнее: Как запустить средство устранения неполадок в Windows 10 /
Способ 3: Обновление драйверов
Проблемы с драйверами устройств являются причиной появления как мелких, так и серьезных неполадок. При зависаниях компьютерной мыши следует выполнить обновление или переустановку программного обеспечения оборудования. Все эти процессы можно произвести с помощью сторонних приложений или посредством предустановленных инструментов операционной системы. Более подробно это рассмотрено в тематической статье на нашем сайте.
Подробнее: Как обновить драйвера на компьютере с Windows
Если проблемы возникли с популярными мышками от компании A4Tech серии X и V, можно обратиться к более узконаправленным руководствам по обновлению их программного обеспечения.
Подробнее: Как установить драйвера для мыши A4Tech X7 / Bloody V7 / Bloody V8
Способ 4: Настройка электропитания контроллеров USB
Операционная система посредством драйверов может управлять подачей электропитания на USB-порты компьютера. Если параметры Windows заданы некорректно или произошел сбой, периферийные устройства отключаются или работают некорректно. Необходимо проверить настройки в «Диспетчере устройств»:
- Нажмите сочетание клавиш Win + R, чтобы открыть окно для ввода команд. Впишите devmgmt.msc и нажмите Enter.
Разверните из списка ветку «Контроллеры USB» и вызовите контекстное меню объекта «Корневой USB-концентратор». Выберите пункт «Свойства».
Перейдите на вкладку «Управление электропитанием» и снимите отметку с пункта «Разрешить отключение этого устройства для экономии энергии». Подтвердите изменение нажатием по кнопке «ОК».
Повторите такие же действия со всеми остальными «Корневыми USB-концентраторами».
Способ 5: Удаление вирусов
Вирусы являются частой причиной выхода из строя компонентов операционной системы, включая мышь. Нужно периодически проверять компьютер на их наличие, и в случае необходимости выполнять очистку. Лучше всего для этих целей пользоваться сторонним программным обеспечением, которое имеет улучшенные алгоритмы отслеживания вредоносного кода в сравнении со встроенным антивирусом. На нашем сайте уже есть статья, в которой подробно разобрана работа четырех популярных приложений.
Подробнее: Проверка компьютера на наличие вирусов
Способ 6: Откат до заводских настроек
Проблемы с зависанием компьютерной мыши могут быть вызваны серьезными повреждениями операционной системы вследствие неаккуратных действий пользователя. В таких случаях рекомендуется выполнить откат до заводских настроек, что позволит вернуть Windows к изначальной конфигурации, когда проблем с периферийными устройствами не было.
На сайте есть серия статей, посвященная восстановлению изначальных настроек всех версий операционной системы от Microsoft.
Подробнее: Как вернуть к заводским настройкам Windows 10 / / / XP
Скорость выполнения двойного щелчка
Скорость выполнения двойного щелчка изменяется также в окне свойств мыши в закладке Кнопки мыши. Достаточно в пункте Скорость выполнения двойного щелчка установить нужное значение скорости.
После чего можно сделать двойной клик по значку справа, чтобы попробовать подходит ли Вам такое значение скорости. Если папка не открывается или не закрывается, выберите более низкую скорость.
Заключение
Пользователи всегда имели возможность изменить чувствительность курсора рабочего стола под себя и свою мышку. Ещё используя окно свойств мыши можно с легкостью поменять курсор мыши на Windows 10. А также смотрите инструкцию: Как отключить сенсорную панель на ноутбуке Windows 10.
Помимо способов предложенных нами существует возможность настройки чувствительности используя программы производителей мышки (больше актуально для лучших игровых мышек) или же дополнительную кнопку на самой мышке. Чувствительность в играх можно настраивать непосредственно с интерфейса самой игры.
Пользуясь стационарным ПК или ноутбуков, пользователи Windows 10 используют мышь для выполнения различного рода операций. Однако бывают случаи, когда устройство с запозданием реагирует на действия пользователя или наоборот.
Чтобы правильно настроить кнопки мыши необходимо установить оптимальную чувствительность курсора, скорость его перемещения, резкость и «подкрутить» колесико, возможности которого не все используют в полной мере. При этом нужно не забыть о левой и правой инверсии, частотности отклика. Задав корректные настройки мыши в Windows 10, комфортность её использования будет гарантирована.
Способов, как настроить чувствительность мыши на Виндовс 10 не так много. Первый метод – это использование возможностей раздела «Параметры». Настройка в данном случае будет следующей:
Жмём «Пуск» и выбираем «Параметры». Откроется новое окно. Выбираем раздел «Устройства».
В меню слева выбираем «Мышь и сенсорная панель». Здесь нужно будет задать несколько настроек. Первый – установить левую кнопку основной.
Если задать для колесика прокрутки параметр «На несколько строк зараз», то ползунок ниже станет активным. Можем выставить количество прокручиваемых строк. Лучше задать небольшое количество, чтобы контент на сайте не проскакивал. Также рекомендуем задать прокрутку неактивных окон.
Следующий пункт относится только к тачпаду. Нажав на выпадающее меню, можно выбрать задержку для сенсорной панели. В данном случае мы выбрали «Среднюю», хотя задержку можно вовсе отключить.
На этом настройка работы мышки через раздел «Параметры» на Windows 10 завершена.
Если ваша мышка не работает так как нужно, настроить её работу можно через «Панель управления». Для этого стоит выполнить следующее:
Нажимаем правой кнопкой мыши на кнопке «Пуск» и выбираем «Панель управления».
Откроется новое окно. Настраивать чувствительности мыши будем через раздел «Мышь».
Переходим во вкладку «Кнопка мыши». Здесь даны несколько параметров. Если поставить отметку «Обменять назначение кнопок», левая кнопка мыши будет отвечать за действия правой и наоборот.
Далее переходим к скорости выполнения двойного щелчка. Перетаскиваем ползунок в нужное положение, чтобы отрегулировать параметр.
- В этом же окне будет и параметр «Залипание мыши». Однако этот параметр мы не рекомендуем трогать.
- Переходим во вкладку «Указатель». Выбираем тип значка мыши.
Самая важная вкладка — «Параметры указателя», хранит настройки резкости, скорости перемещения курсора мышки. Здесь ставим отметку «Включить повышенную точность указателя мыши» и перетаскиваем ползунок в нужное положение.
Сохраняем результат и проверяем мышку на работоспособность.
Важно отметить, что чувствительность мыши также зависит от мощности ПК. Если у вас слабый ПК, то мышка будет тормозить
О том, как еще отрегулировать чувствительность мыши смотрите в видео:
- https://winda10.com/nastrojki/nastroyka-myishi-v-windows-10.html
- https://windd.ru/kak-izmenit-chuvstvitelnost-myshi-na-windows-10/
- https://softikbox.com/kak-nastroit-chuvstvitelnost-myishi-na-kompyutere-s-windows-10-26754.html
Настройки локальной сети
Иногда можно избавиться от микро зависаний и лагов курсора мыши после отключения локальной сети.
Откройте окно «Выполнить» сочетанием клавиш Win + R и наберите команду control panel для входа в Панель управления.

Переключите просмотр на крупные или мелкие значки и перейдите в раздел Центра управления сетями и общим доступом.

На левой панели щелкните на кнопку «Изменить параметры адаптера».
Кликните правой кнопкой на подключении по локальной сети и выберите «Отключить».

Проверьте, как работает мышь. Если курсор при перемещении не лагает и используете ноутбук, попробуйте подключится к интернету через Wi-Fi. Также лаги можно убрать путем обновления драйверов сетевой карты, а если она интегрирована, то материнской платы.
Способ №4: ремонт устройства
Падения и удары мыши зачастую приводят к отсоединению контактов. Когда ничего не помогает, курсор неподвижен и не собирается откликаться на действия пользователя, стоит разобрать устройство и осмотреть внутреннюю часть. Но не предпринимайте радикальных мер, если действует гарантийное соглашение. Им стоит воспользоваться и отнести неработающее устройство в магазин.
Корпус снимается легко: под наклейками или резинками есть небольшие болты, которые следует открутить. Добравшись до внутренностей устройства, сразу будет видна поломка. Нужно очистить провод от изоляции и припаять его к плате. Эту работу стоит проводить самостоятельно при условии наличия хоты бы минимальных знаний в области электроники. Если таковые отсутствуют, то задачу лучше всего поручить мастеру.
Способ 4: Изменение DPI в драйвере мыши
Если вы приобрели мышь, в которой настраивается DPI (чувствительность), скорее всего, изменения, внесенные в самой операционной системе, практически никак не повлияют на итоговый результат, поэтому придется использовать специальное программное обеспечение или переключать DPI нажатием по специальной кнопке на самой мышке (обычно она располагается ниже колеса).
- После успешной установки драйвера с графическим интерфейсом его значок должен отображаться на панели задач. Нажмите по нему, чтобы перейти к дальнейшей настройке.

Переключитесь на раздел, который отвечает за конфигурирование рассматриваемого девайса, если это не произошло автоматически.

Вручную регулируйте чувствительность, установив ее в значение 3000 и меньше DPI (если речь идет об использовании мониторов не больше 32 дюймов) или выберите присутствующие шаблоны.

Если программное обеспечение для мыши найти не удалось, остается только нажать кнопку для переключения чувствительности на основе значений, установленных производителем. В случае ее отсутствия DPI на мышке не настраивается, поэтому действенным должен оказаться предыдущий метод.
Что делать, если указатель мыши зависает или зависает в Windows 10
Хотя есть несколько устройств Windows 10 с сенсорным экраном, мышь по-прежнему остается важной частью использования для многих пользователей, особенно тех, кто выполняет тяжелую работу на своих компьютерах или ноутбуках с Windows 10. Если вы один из пользователей, которые часто редактируют изображения или видео для развлечения или работы, использовать Touch сложно, так как перетаскивать его по экрану довольно сложно, поэтому ничто не сравнится с мышью
Однако, как бы ни была удивительна мышь, бывают моменты, когда вы сталкиваетесь с проблемами при ее использовании. Одна из этих проблем заключается в том, что указатель мыши зависает или зависает, поэтому в этом посте вы можете попробовать несколько советов, которые помогут вам решить проблему.
Проводная мышь
Подключается по USB к ноутбуку (редко – через порт PS/2, для которого придется сначала найти переходник на USB). Как правило, не нуждается ни в настройке, ни в загрузке драйверов – со всем автоматически справляется операционная система.
Если при подключении ничего не происходит, то сначала рекомендуется проверить соседний разъем USB, а после – заглянуть в BIOS, который вызывается во время перезагрузки ноутбука с помощью клавиш «Del» или «F12». В разделе «Advanced» или» Integrated Peripherals» (а на материнских платах с EUFI и русским переводом придется искать «Дополнительные настройки») – придется найти и активировать все контроллеры USB. Возможно, из-за программных ошибок отдельные настройки сбились.
Из-за каких физических повреждений мышки дёргается курсор мыши Windows 10
Физическое состояние компьютерной мыши также скажется на качестве её работы. Поэтому если после проверки программного обеспечения проблема с задержкой курсора так и не решилась, рекомендуется проверить данное оборудование на наличие физических повреждений.
Проверка провода
Глючит мышка Windows 10 и из-за повреждения кабеля. Чтобы выявить это, нужно внимательно осмотреть провод, и проверить наличие изломов, передавленных мест и пр. О проблемах с проводом говорит о тот факт, что мышка работает только с определённым положением кабеля.
В этом случае можно попытаться спаять повреждённые места, либо полностью заменить устройство.
Проверка разъёма USB
Ещё одна возможная причина того, что залипает мышка Windows 10 – это неисправность USB-порта, через который подключается маршрутизатор. Для того, чтобы это выяснить, в данный разъём можно подключить флэш носитель или другой устройство. Убедиться в том, что система видит их.
Ещё один вариант – попробовать воспользоваться Bluetooth мышкой. Если манипулятор с беспроводным подключением будет работать исправно, значит проблема всё же кроется в подсоединении.
Среди причин, из-за которых мышка может зависнуть во время работы – это повреждения аппаратной части мыши: оптического сенсора, лазера, или контролёра.





