Что делать, если роутер не раздает вай-фай
Содержание:
- Принудительное ограничение доступа в интернет
- Примеры настройки на разных брендах
- От роутера нет сигнала WiFi
- Временный сбой в работе роутера
- Как раздать мобильный интернет с 3G-4G модема через wifi роутер?
- Когда Вай-Фай не работает (подключение с помощью сетевого кабеля)
- Что делать, если роутер Tp-Link не раздает Wi-Fi?
- Роутер не раздает интернет по Wi-Fi: сеть отсутствует
- Некорректные настройки сетевого адаптера
- Не работает Wi-Fi на роутере, что делать?
- Универсальная инструкция по подключению и настройке USB модема через маршрутизатор
- Некорректные настройки сетевого адаптера
- Нет интернета по WiFi из-за настроек беспроводного адаптера компьютера
- Устранение неисправностей доступа в интернет по Wi-Fi
- Ноутбук не видит мой Wi-Fi, а другие видит. Решение проблемы.
- Аппаратные неисправности
- Популярные ошибки и способы их решения
- «Windows не удалось подключится к сети…» или «Не удается подключиться к этой сети»
- «Несовпадение ключа безопасности»
- «Неправильный ключ, или парольная фраза»
- «Параметры сети, сохраненные на этом компьютере, не соответствуют требованиям этой сети»
- Ноутбук подключился к интернету, но соединение не работает.
- Идентификация
- Устройство подключается к Wi-Fi сети, но не выходит в Интернет.
- Аппаратные неисправности
Принудительное ограничение доступа в интернет
Ручное назначение IP адресов
Если вы подключаетесь к интернету в офисе или другом общественном пространстве, то нельзя исключать применения на роутере дополнительных настроек, ограничивающих доступ к интернету для пользователей.
Одним из способов фильтрации является ручное назначение IP адресов для компьютеров. В обычном режиме роутер автоматически раздает IP всем подключающимся устройствам через так называемый DHCP сервер. Но он может быть отключен в настройках. И адреса вручную прописываются администратором сети для каждого клиента.


Если у вас есть доступ к роутеру, то необходимо прописать для своего компьютера, ноутбука или смартфона IP адрес вручную. Или включить DHCP сервер




Если пароля от роутера нет, то обратитесь к системному администратору для добавления вас в число пользователей.
Гостевая сеть и фильтры клиентов
Также для того, чтобы в интернет не выходили все, кто попало, через роутер может быть настроено несколько разных ступеней доступа к контенту. Например, гостевая сеть без доступа к интернету или с разрешенным выходом в сеть только для определенных пользователей.

Также в некоторых моделях есть возможность давать выход во всемирную сеть только для вручную зарегистрированных устройств. А для всех новых подключившихся к WiFi ограничивать интернет.

Для этого же часто применяется «Родительский контроль» или фильтрация по MAC адресам. Она может быть настроена таким образом, что доступ в интернет разрешен только девайсам, которые находятся в заранее составленном «белом списке».

Необходимо добавить в него свой компьютер или попросить это сделать человека, отвечающего за работу локальной сети в вашем офисе.
Примеры настройки на разных брендах
Также у некоторых производителей в настройках необходимо будет указать, что вы хотите получать интернет именно через модем 3G/4G, а не по кабелю.
TP-Link
На роутерах TP-Link настройка USB модема находится в соответствующем разделе меню
Обратите внимание, что в старой версии панели управления нужно установить флажок на «Включить 4G в качестве резервного подключения к Интернет». То есть, при отсутствии кабельного источника подключения мобильная сеть будет работать, как основной

На новых моделях ТП-Линк есть выбор между тремя значениями:
- По требованию
- Автоматически
- Вручную

По умолчанию лучше оставлять второй вариант, чтобы роутер сам отслеживал момент отключения от кабельного интернета и подключал мобильный через 4G модем.
Asus
На роутерах Asus нужно зайти в раздел меню «Интернет» и установить два значения:
- Интерфейс WAN — на «Мобильная сеть» или «USB»
- И Включить мобильную сеть — «Включить»

Ниже идут настройки сетевых параметров сотового оператора, о которых я писал выше

D-Link
Информацию о подключенном модеме к маршрутизатору D-Link можно увидеть в меню «3G-модем»

А вот сама настройка производится в разделе «Сеть — WAN». Тут нужно нажать на кнопку «Добавить»

И выбрать тип подключения «3G». После чего при необходимости ввести параметры для подключения к своему мобильному провайдеру

У Тенда активация мобильного 4G модема производится в рубрике «Настройки Интернета»

Keenetic
На Кинетиках, так же, как у ТП-Линк, можно назначить подключение через USB модем в качестве основного или резервного на случай, если отключится кабельный интернет. Но в качестве изюминке здесь также есть возможность задать точное расписание работы сети 3G-4G.

Что делать, если при сохранении всех настроек роутер не раздает интернет по WiFi сети? Этому вопросу мы посвятили отдельную подробную инструкцию на WiFika.RU. Прочитайте, чтобы исправить данную ошибку.
От роутера нет сигнала WiFi
Проведём простую диагностику — возьмите маршрутизатор в руки и посмотрите на его индикаторы. Среди прочих есть индикатор WiFi в виде антенны. Вот он:
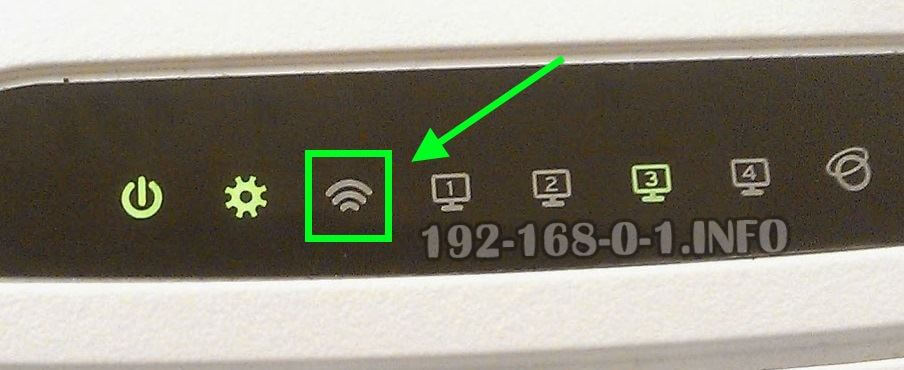
Он должен гореть таким же цветом, как и все остальные индикаторы. Обычно это зелёный цвет. А вот если индикатор не горит — это означает, что радиомодуль выключен и именно поэтому Вай-Фай роутер не раздаёт Интернет. На многих моделях на корпусе есть кнопка включения WiFi:
Как правило, она совмещена с кнопкой WPS . Кратковременное нажатие кнопки активирует функцию WPS, а долговременное — включает или выключает радиомодуль. Если кнопки на корпусе нет, то включить раздачу WiFi можно через веб-интерфейс маршрутизатора в разделе настройки беспроводной сети. Вот так, например, это выглядит на роутере TP-Link Acher:

А вот так включается беспроводная сеть на маршрутизаторе Keenetic:

После этого индикатор Вай-Фай на устройстве должен загореться. А вот если и после этого он не горит — плохой знак, означающий, что радиомодуль накрылся «медным тазом» и поможет только ремонт или покупка нового аппарата.
Временный сбой в работе роутера
Если маршрутизатор работает дни и ночи напролет, в его работе рано или поздно может произойти сбой, поэтому самое первое, что нужно сделать в случае прекращения раздачи интернета роутером, это выключить его, выждать несколько минут, а затем вновь включить.

Перезагрузка маршрутизатора также может помочь устройству (компьютеру или планшету) определить сеть, если та вдруг не определяется на момент включения устройства. С этой неполадкой часто приходится сталкиваться пользователям устройств, подключаемых то к одной, то к другой беспроводной сети.
Как раздать мобильный интернет с 3G-4G модема через wifi роутер?
После того, как определились с местом, переходим к практике настройки раздачи интернета по wifi.
Вставляем мобильный модем в USB порт на роутере
А патчкорд (кабель Ethernet), который шел в комплекте с роутером, подключаем одним концом в разъем LAN на роутере, а другим — в сетевую карту компьютера
На компьютере (Windows 7) заходим в раздел сетевых настроек по цепочке:
«Пуск — Панель Управления — Сеть и Интернет — Центр управления сетями и общим доступом — Управление сетевыми подключениями — Изменения параметров адаптера».
Кликаем правой кнопкой мыши по пункту «Подключение по локальной сети» и заходим в «Свойства»Заходим в меню «Протокол Интернета версии 4» и устанавливаем флажки на «Получить IP автоматически» и «Получить адрес DNS сервера автоматически» и сохраняем настройки.
На нижней крышке корпуса роутера находим IP или WEB адрес для входа в админку, а также логин и пароль
Открываем на компьютере браузер и в адресную стройку вписываем указанный IP адрес, после чего в всплывающем окне — логин и пароль с наклейки.
Находим в меню роутера пункт «USB модем» (3G/4G, настройка USB и т.д.), активируем его и вводим в указанные на изображении поля данные для вашего оператора.
Данные для подключения к мобильным операторам связи
В некоторых моделях роутеров с поддержкой 3G-4G модемов определение оператора и ввод всех необходимых настроек происходит автоматически.
Настройка беспроводной сети
После ввода необходимых параметров применяем изменения и ждем перезагрузки роутера. После ччего открываем в меню раздел «Беспроводная сеть» и задаем собственные значения для:
- SSID — название вашей wifi сети, которое будет отображаться в списке для подключения
- Метод защиты сети — WPA2-Personal
- Тип шифрования — AES или TKIP
- Ключ — пароль для подключения к WiFi, не менее 8 символов
Применяем настройки. Далее открываем ноутбук или смартфон и включаем WiFi модуль. Для этого кликаем на иконку беспроводных соединения в правом нижнем углу панели состояния Windows и находим в списке сеть с нашим названием, которое создали на предыдущем шаге.
И подключаемся, используя только что заданный пароль.
Когда Вай-Фай не работает (подключение с помощью сетевого кабеля)
Поищите раздел под названием Wireless (другие названия — Wi-Fi, Беспроводная сеть и т.п.). На картинке этот раздел отмечен зелёной рамкой. Зайдя туда, найдите галочку включения беспроводной связи и поставьте её, затем вновь задайте название сети и пароль для аутентификации в ней, уберите возможные фильтры MAC-адреса.
Раздел продвинутых настроек (Advanced options) должен иметь примерно такие параметры, как на рисунке ниже:

· Выбор канала: автоматически;
· Полоса пропускания (20/40 МГц);
· Режим работы маршрутизатора: «точка доступа» (или AP, access point);
· Режим: bgn для современных устройств, или g – для более старых моделей ПК.
Перезагрузите вай фай роутер и попробуйте снова соединиться с сетью. Не удаётся подключиться? Попробуйте сменить имя (SSID) и пароль, поиграть с выбором канала, выбрать другую полосу пропускания. Перезагружайтесь каждый раз после смены очередной настройки, если интерфейс потребует это.
Что делать, если роутер Tp-Link не раздает Wi-Fi?
Давайте сначала рассмотрим ситуацию, когда Wi-Fi сети нет совсем. Мне кажется, что такая проблема бывает очень редко. Намного чаще, сеть есть, но интернет не работает. Этот случай мы рассмотрим ниже в этой статье.
Если роутер у вас новый, еще не расстроенный, то сеть будет иметь стандартное название. Что-то типа: «TP-LINK_9415E8». Поэтому, многие просто не могут найти свою сеть среди множества соседних Wi-Fi сетей. В процессе настройки роутера Tp-Link, можно будет сменить имя своей сети. Можете посмотреть инструкцию по настройке роутера, на примере TL-WR941ND.
Дальше, внимательно посмотрите на корпус своего роутера. Там может быть кнопка, которая отвечает за выключения и включение Wi-Fi сети. Она может быть утоплена в корпус.

Можно еще проверить, включен ли Wi-Fi в настройках Tp-Link. Для этого, зайдите в настройки своего роутера (если Wi-Fi сети нет, то подключитесь к роутеру по кабелю). Наберите в браузере адрес 192.168.1.1 и перейдите по нему. Укажите имя пользователя и пароль (по умолчанию: admin и admin). Можете посмотреть подробную инструкцию по входу в панель управления.
В настройках перейдите на вкладку Wireless, и посмотрите, установлена ли галочка возле пункта Enable Wireless Router Radio. Именно этот пункт в настройках отвечает за включение беспроводного модуля.
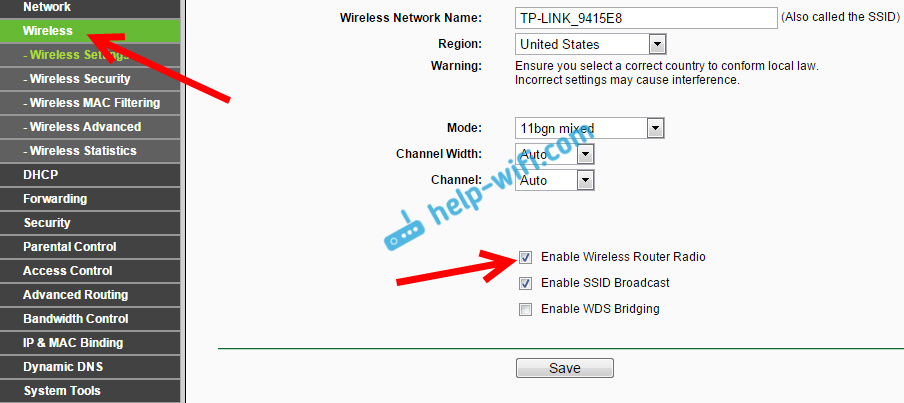
И еще, проверьте, хорошо ли прикреплены антенны к роутеру (если они съемные), и посмотрите как ведет себя индикатор, который отвечает за Wi-Fi.
Роутер не раздает интернет по Wi-Fi: сеть отсутствует
Распространенный случай, когда пользователь включает устройство для раздачи сигнала, но сеть отсутствует. Проверьте состояние маршрутизатора. Перезагрузите роутер: отключите его питание, выждите 2-3 минуты, после чего вновь включите.

На некоторых моделях от TP-Link, Zyxel, Keenetic на корпусе есть кнопка включения/отключения Wi-Fi — полезная вещь, но иногда можно забыть, что она была нажата. В обязательном порядке необходимо проверить работоспособность и маршрутизатора, и устройства – ноутбук, смартфон, планшет. Например, нередко iPhone не видят сеть из-за неправильных настроек канала.
Дополнительно найдите свободный канал и смените его. Иногда это помогает.

Когда Вай-Фай роутер не раздает интернет, сбросьте его настройки и перенастройте. Если у вас в доме или квартире установлен маршрутизатор производства D-Link, Asus, Mercusys, Tenda или Netis в настройках устройства найдите состояние беспроводного модуля. Он может быть отключен, но так бывает крайне редко, поскольку сам он никогда не отключается.

Часто пользователи считают, что отсутствие сети указывают о полном выходе из строя маршрутизатора. Это не совсем так, ведь зачастую достаточно одной повторной настройки. Однако аппаратные неисправности действительно не стоит исключать, главное – тщательно все проверить.
Некорректные настройки сетевого адаптера
Если не работает вай фай на роутере, это не всегда должно означать, что проблема скрывается именно в маршрутизаторе. Вполне возможно, что сбились настройки на принимающем устройстве – компьютере, ноутбуке или планшете, в любом случае проверить конфигурацию беспроводного адаптера не помешает. Откройте командой ncpa.cpl сетевые подключения, зайдите в свойства своей беспроводной сети, в списке параметров на вкладке «Сеть» найдите пункт IP версии 4 (TCP/IPv4) и дважды кликните по нему.
В открывшемся окне свойств установите получение IP-адреса и адреса DNS-сервера в автоматическом режиме. Если автоматика уже выставлена, попробуйте вручную установить адрес DNS 8.8.8.8 (Google) или 77.88.8.88 (Яндекс). Также можно установить адрес любого другого альтернативного DNS-сервера, найти который не составит труда в интернете.
Заключение
Итак, теперь вы знаете, что делать, если роутер не раздает Wi-Fi. Своим опытом устранения неполадок, связанных с раздачей вай-фай, вы можете поделиться с помощью расположенной ниже формы для комментариев.
Не работает Wi-Fi на роутере, что делать?
Причин прекращения доступа к беспроводной сети несколько. Их можно условно разделить на две большие группы: аппаратные, например, поломка сетевого устройства и программные, к примеру, сбой в настройках маршрутизатора. С физической неисправностью оборудования лучше всего обратиться к специалистам по ремонту, а с зависанием или некорректной работой роутера попробуем разобраться собственными силами. Ничего очень сложного в этом нет. И не забудьте перед поиском неисправности удостовериться, что ваш провайдер интернета в текущее время не проводит какие-либо ремонтные работы или техническое обслуживание на своих серверах и линиях. Убедитесь также, что на вашем девайсе (компьютере, планшете, ноутбуке, нетбуке, смартфоне) включён беспроводной модуль.
Способ 1: Перезагрузка роутера
Маршрутизатор в силу основного предназначения функционирует непрерывно в течении продолжительного периода времени и поэтому может банально зависнуть. Простая перезагрузка устройства очень часто помогает в полной мере восстановить нормальную работу роутера, в том числе и раздачу Wi-Fi для абонентов локальной сети. О том, как правильно осуществить перезагрузку вашего маршрутизатора, вы можете прочитать в другом материале на нашем ресурсе. Алгоритм действий аналогичен для оборудования различных производителей.
Подробнее: Перезагрузка роутера TP-Link
Способ 2: Настройка роутера
Возможен вариант, когда вы или кто-либо другой, имеющий доступ к конфигурации роутера, по ошибке отключили раздачу беспроводного сигнала или эти параметры слетели. Значит, нужно попасть в веб-интерфейс маршрутизатора и задействовать столь необходимую нам функцию. Последовательность манипуляций для этого похожи на различных сетевых устройствах с небольшими отличиями названий параметров и интерфейса. Для наглядного примера возьмем роутер фирмы TP-Link.
- В любом интернет-обозревателе на ПК или ноутбуке, которые подключены к локальной сети, вводим в адресное поле действующий IP-адрес вашего маршрутизатора. В соответствии с заводскими настройками это чаще всего или , затем жмём на Enter.
- Появляется окошко аутентификации. Пишем в нём действительные логин и пароль доступа к конфигурации роутера. По умолчанию эти параметры одинаковы: . Подробную информацию о данных для входа можете найти на наклейке с нижней стороны устройства. Нажимаем «OK» и попадаем в веб-клиент вашего сетевого девайса.

В веб-интерфейсе сразу же следуем в раздел «Беспроводной режим». Все нужные нам настройки находятся там.

На вкладке настроек беспроводного режима ставим отметку в поле параметра «Беспроводная сеть», то есть включаем трансляцию радиосигнала Wi-Fi с роутера для всех устройств в пределах локальной сети. Сохраняем изменённую конфигурацию, маршрутизатор перезагружается с новыми параметрами.

Способ 3: Откат конфигурации роутера до заводской
Часто бывает, что юзер сам намудрил и запутался в настройках конфигурации маршрутизатора. Кроме того, случается программный сбой роутера. Здесь можно применить сброс всех настроек сетевого оборудования до заводских, то есть прошитых по умолчанию на фабрике-изготовителе. В начальной конфигурации роутера раздача беспроводного сигнала изначально включена. О том, как откатиться на заводские настройки на примере устройства от TP-Link, вы можете узнать из другой краткой инструкции на нашем сайте.
Подробнее: Сброс настроек роутера TP-Link
Способ 4: Перепрошивка роутера
В качестве крайней меры можно перепрошить роутер. Может быть, старая прошивка начала работать неправильно или устарела, создавая конфликт процессов и несовместимость оборудования. Все производители маршрутизаторов периодически обновляют микропрограммы для своих устройств, исправляя выявленные ошибки и добавляя новые функции и возможности. Посещайте веб-сайты изготовителей и отслеживайте обновления встроенного программного обеспечения. Подробно узнать возможный алгоритм перепрошивки роутера, опять же, на примере ТП-Линк, можно, пройдя по указанной ниже ссылке.
Подробнее: Перепрошивка роутера TP-Link
Как мы убедились, способы самостоятельно восстановить раздачу Wi-Fi с роутера существуют. Попробуйте, не торопясь, применить их на практике. А в случае неудачи, с большой долей вероятности, ваш маршрутизатор, к сожалению, подлежит ремонту или замене.
Опишите, что у вас не получилось.
Наши специалисты постараются ответить максимально быстро.
Универсальная инструкция по подключению и настройке USB модема через маршрутизатор
Думаю, нет смысла долго рассказывать, что такое 4G модем для ноутбука? Сегодня это самый отличный вариант для создания беспроводной сети с доступом к высокоскоростному LTE интернетe там, где невозможно провести его по кабелю. Например, на приусадебном участке. Однако использовать такое довольно-таки не дешевое устройство для подключения к интернету только одного ноутбука или компьютера нецелесообразно, когда есть возможность раздавать его сразу на несколько устройств по WiFi — при помощи роутера.
Александр
специалист по беспроводным сетям
Некоторое время назад я описывал, как сделать интернет на даче при помощи 3G модема, однако это уже прошлый день. Сегодня актуален LTE интернет, а для раздачи его на несколько устройств одновременно мы воспользуемся роутером с USB портом и поддержкой 4G модемов.
Однако, данная инструкция по настройке работы мобильного модема с WiFi роутером универсальна:
- Во-первых, она подходит как для 3G, так и для 4G, поскольку разницы между ними при конфигурации подключения к маршрутизатору никакой нет.
- Так же руководство актуально для любой модели независимо от производителя — TP-Link, Asus, D-Link, Zyxel или Tenda. Отличие может быть только во внешнем оформлении интерфейса администраторского раздела, а также в названиях и расположениях рубрик настройки.
- Ну и наконец, оно также подходит для любых провайдеров, даже если их нет в списке, предоставляющих услуги мобильного интернета — Мегафон, МТС, Билайн, Yota, Tele2, SkyLink и т.д.
Некорректные настройки сетевого адаптера
Если не работает вай фай на роутере, это не всегда должно означать, что проблема скрывается именно в маршрутизаторе. Вполне возможно, что сбились настройки на принимающем устройстве – компьютере, ноутбуке или планшете, в любом случае проверить конфигурацию беспроводного адаптера не помешает. Откройте командой ncpa.cpl сетевые подключения, зайдите в свойства своей беспроводной сети, в списке параметров на вкладке «Сеть» найдите пункт IP версии 4 (TCP/IPv4) и дважды кликните по нему.

В открывшемся окне свойств установите получение IP-адреса и адреса DNS-сервера в автоматическом режиме. Если автоматика уже выставлена, попробуйте вручную установить адрес DNS 8.8.8.8 (Google) или 77.88.8.88 (Яндекс). Также можно установить адрес любого другого альтернативного DNS-сервера, найти который не составит труда в интернете.


Заключение
Итак, теперь вы знаете, что делать, если роутер не раздает Wi-Fi. Своим опытом устранения неполадок, связанных с раздачей вай-фай, вы можете поделиться с помощью расположенной ниже формы для комментариев.
Нет интернета по WiFi из-за настроек беспроводного адаптера компьютера
Если же вы уверены, что выполнили настройку роутера правильно, но при этом компьютер по прежнему не может выйти по WiFi в интернет, то корень проблемы может скрываться в некорректных сетевых конфигурациях беспроводного адаптера в Windows. Например, вы уже когда-то подключали свой ПК или ноутбук к другому сигналу вайфай и задавали для него какие-то параметры. Это может проявляться также, что индикатор интернета горит, а фактически его нет.
Проверить это можно в разделе настроек Windows «Сеть и Интернет».
Здесь в «Центре управления сетями и общим доступом» нужно зайти в «Изменение параметров адаптера»
Далее найти названое своего беспроводного подключения, кликом по нему правой кнопкой мыши открыть вспомогательное меню и зайти в нем в «Свойства».
И поставить галочки на автоматическое получение всех параметров от роутера.
В большинстве случаев эти советы должны вам помочь. Если нет, то рекомендую обратиться к специалисту, который на месте проверит работоспособность роутера.
Не помогло
Устранение неисправностей доступа в интернет по Wi-Fi
Если компьютер подключился к Wi-Fi, но доступа в интернет нет, почти наверняка проблема заключается в неверной настройке конфигурации операционной системы. Если ранее компьютер был подключен к сети другого провайдера, то, скорее всего, в его настройках сохранился прежний IP-адрес и адрес DNS-сервера. Чтобы их перенастроить проделайте следующие шаги:
Шаг 1.
На панели задач в правом углу найдите значок беспроводного интернет-соединения, щёлкните по нему правой кнопкой мышки и из появившегося меню выберите строчку «Центр управления сетями и общим доступом».
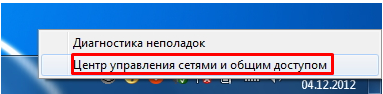
Рисунок 1. Устранение неисправностей доступа в интернет по Wi-Fi
Шаг 2.
В развернувшемся окошке слева кликните по строке «Изменить параметры адаптера», после чего щёлкните правой кнопкой мышки по иконке беспроводного соединения и выберите «Свойства».
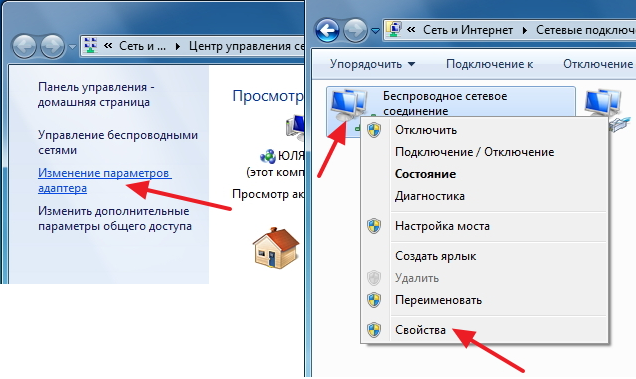
Рисунок 2. Устранение неисправностей доступа в интернет по Wi-Fi
Шаг 3.
В развернувшемся окошке потребуется найти в списке строчку «TCP/IPv4 протокол», щёлкнуть по нему правой кнопкой мышки и также выбрать строчку «Свойства».
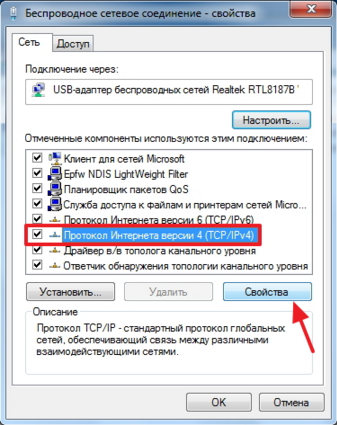
Рисунок 3. Устранение неисправностей доступа в интернет по Wi-Fi
Шаг 4.
Перед Вами откроются настройки сетевой карты. В данном окне можно вручную прописать IP и адреса DNS-серверов. Однако, для корректной работы беспроводного соединения рекомендуется установить маркеры напротив строк «Получить IP-адрес автоматически» и «Получить адрес DNS-сервера автоматически».
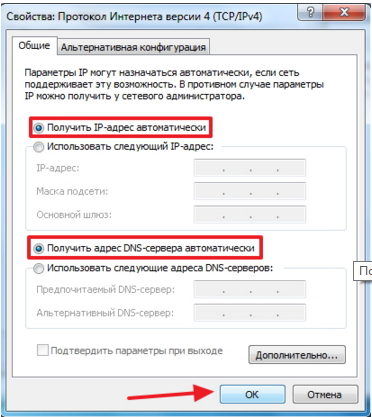
Рисунок 4. Устранение неисправностей доступа в интернет по Wi-Fi
После выбора пунктов нажмите два раза кнопку «ОК» для завершения настройки и перезагрузите компьютер. После перезагрузки попробуйте подключиться к интернету по Wi-Fi.
Ноутбук не видит мой Wi-Fi, а другие видит. Решение проблемы.
Если выше мы рассматривали ситуацию, когда на ноутбуке вообще не отображаются беспроводные сети, то сейчас мы разберемся из-за чего ноутбук не видит только одну, нужную нам Wi-Fi сеть. А другие сети, соседние, отображаться в списке доступных. Такая проблема чаще появляется на мобильных устройствах: смартфонах и планшетах. Но, компьютеры не исключение.
В таком случае, проблему уже нужно искать на стороне Wi-Fi роутера. Практически всегда, решение одно и то же: смена канала Wi-Fi сети. Если роутер сам, или вы в ручном режиме выставили в настройках статический 13 канал, то компьютер сеть скорее всего не увидит. Поэтому, нужно проверить, и сменить канал в настройках роутера. Как сменить канал на разных маршрутизаторах, я писал в статье: Как найти свободный Wi-Fi канал, и сменить канал на роутере?
Вот для примера, смена канал на Tp-Link. Сменить его можно настройках, на вкладке Wireless (Беспроводной режим). Попробуйте поставить статический канал (только не ставьте 12 и 13), или установите Auto.

Не забудьте сохранить настройки и перезагрузить роутер. После этого, ваша домашняя сеть должна появится в списке доступных.
Если не помогает, то можно еще сменить имя Wi-Fi сети. Сделать это так же можно в настройках, на вкладке с настройками беспроводной сети.
Еще один совет: попробуйте поднести свой ноутбук ближе к роутеру, или наоборот. Возможно, в этом проблема. Часто бывают случаи, когда Wi-Fi ловит вообще вблизи от роутера, а на небольшом расстоянии не работает. Это конечно же не нормально, но какого-то конкретного решения я не знаю. Снова же, нужно пробовать экспериментировать с каналами.
502
Сергей
Решение проблем и ошибок
Аппаратные неисправности
На следующем этапе проверяем исправность оборудования – кабелей и роутера. Если не горит индикатор питания, возможно, поврежден провод или блок питания. Проверяем состояние кабелей в доме (квартире) и за его пределами, смотрим, плотно ли сидят штекеры в гнездах. Многие современные роутеры имеют аппаратные кнопки включения/отключения питания и раздачи Wi-Fi.
Нередко случается так, что кто-то из домашних брал маршрутизатор в руки и случайно нажал одну из таких кнопок. Этот момент тоже нужно проверить. Отдельного внимания заслуживает индикатор беспроводной сети. Если не горит значок Wi-Fi на роутере, это может указывать на несколько проблем.
- Поломка в распределительной системе. Сами вы здесь ничего не сделаете, нужно вызывать мастера.
- Сбой в программном обеспечении роутера. Устраняется перезагрузкой, коррекцией или сбросом настроек, в крайнем случае перепрошивкой.
- Отключена кнопка раздачи Wi-Fi. В этом случае роутер не раздает вай фай, но интернет есть и к нему можно подключиться через роутер по кабелю. Если же кабельное подключение возможно только напрямую, без маршрутизатора, это может указывать как на поломку устройства, так и на сбой его настроек.
Популярные ошибки и способы их решения
«Windows не удалось подключится к сети…» или «Не удается подключиться к этой сети»
Это сообщение часто появляется после всевозможных изменений параметров сети, к которой вы уже подключались. Методы решения:
- Проверьте правильность пароля. Он мог быть изменён и теперь вам нужно будет ввести новый. В любом случае, необходимо выполнить следующий пункт.
- Удалите найденную сеть и снова переподключитесь к ней. В окне управления соединениями повторите действия, указанные на фото. Правой кнопкой щёлкните по подходящему вай-фаю и выберите «удалить». Затем установите новое соединение с сетью привычным способом.
- Перезагрузите маршрутизатор и сам ноут. Это поможет машине быстрее обновить настройки.
- Если все предыдущие методы не подошли, измените пароль своей сети.
- Выберите другой режим работы маршрутизатора в его параметрах.
«Несовпадение ключа безопасности»
Эта ошибка возникает в Windows 7 и 8, в 10 версии она выглядит немного другим образом, но суть та же – вы неправильно вводите пароль.
Проблема появляется при подключении к сети и выглядит так, как на снимке – после неудачной попытки присоединения к Wi-Fi вам заново предлагают ввести ключ безопасности.
Даже если повторить процедуру, ничего не изменится, пока вы не укажите правильный пароль. Алгоритм решения этой проблемы выглядит следующим образом:
- Прежде всего, проверяем код доступа и вводим его заново.
- Убираем отметку «скрыть символы», чтобы убедиться в правильности ключа безопасности.
- Определите, включен ли Caps Lock/Num Lock и другие активные клавиши.
- Уверьтесь в том, что выбрана правильная раскладка и вы не вводите русские символы на английском языке.
Если ошибка не исчезла после выполнения инструкции, измените пароль сети в настройках роутера.
«Неправильный ключ, или парольная фраза»
Если вы не можете подключить ноутбук к вай фаю и сталкиваетесь с этой ошибкой, вам нужно ещё раз убедиться в правильности пароля, который вы вводите. От предыдущей проблемы эта практически не отличается и означает, что вы вводите ключ безопасности, длина которого меньше 8 символов. Чтобы исправить данную ошибку, воспользуйтесь инструкцией из предыдущего пункта.
«Параметры сети, сохраненные на этом компьютере, не соответствуют требованиям этой сети»
Обычно эта ошибка возникает после настройки маршрутизатора. После первого же подключения ноутбук запоминает все данные сети, включая название, пароль и другие. Поэтому, когда вы меняете какой-то из этих параметров, машина не может найти в своей памяти новую информацию и оповещает вас об этом с помощью этого сообщения. К счастью, устранить такую ошибку достаточно просто:
- Удалите сеть Wi-Fi так, как это показано выше;
- Восстановите сетевое соединение стандартным способом;
- Перезапустите компьютер и роутер.
Если описанный выше метод не помог вам решить проблему, остаётся последний и самый радикальный – сброс роутера к заводским настройкам
Обратите внимание, что в таком случае очень большая вероятность вмешательства третьей стороны, которая до этого без вашего ведома изменила настройки маршрутизатора
Ноутбук подключился к интернету, но соединение не работает.
Если значок состояния подключения выглядит так, как на скриншоте, а страницы в браузере не загружаются, вы столкнулись с ещё одной распространённой ошибкой.
Существует несколько причин возникновения и путей решения этой проблемы. Разберём по порядку.
Неполадки с роутером
- Первым делом проверьте, оплатили ли вы услуги интернет;
- Затем перезагрузите маршрутизатор с помощью кнопки WPS;
- Позвоните интернет-провайдеру, чтобы убедиться, что технические неполадки не вызваны глобальными проблемами;
- Проверьте правильность подключения роутера. Возможно, где-то отсоединился провод;
- Пересмотрите настройки маршрутизатора. Иногда они сбиваются без нашего желания.
Проблема в ноутбуке
Если другие устройства подключаются к сети без осложнений, а ваш прибор упорно твердит «без доступа к сети» или «ограничено», нужно искать другие пути устранения ошибки. Следующий способ подходит для Windows 7, 8, XP и 10:
- В окне управления соединениями перейдите к изменению параметров адаптера.
- Нажмите правой кнопкой на подходящей сети, чтобы открыть “Свойства”.
- Кликните на иконку протокола интернета версии 4, перейдите к его свойствам.
- В открывшемся окошке проставьте галочки напротив пунктов, указанных на скриншотах.
- Введите соответствующие адреса в поля, отмеченные на фото.
- Сохраните новые характеристики.
- Перезагрузите ноутбук.
Пусть ваш компьютер всегда без проблем подключается к Wi-Fi!
Пожаловаться на контент
Идентификация
Идентификация, которая не заканчивается успешно, обычно указывает на проблемы в получении IP-адреса. Часто на компьютере выставлен какой-то определенный адрес или вовсе отключено определение настроек сети в автоматическом режиме. Или в настройках роутера не включено DHCP – выдача адресов всем девайсам. Значит, следует отправиться в настройки и включить функцию или выставить параметры на ПК вручную.

Делается это так:
- Переходим в «Центр управления сетями и общим доступом»
- Дальше выбираем «Изменение параметров адаптера»
- Находим значок «Подключение по локальной сети» или Ethernet
- Красный крестик указывает на то, что кабель не вставлен в разъем. Если у вас также – проверьте его. Когда кабель подключен, крестик исчезнет.
- Нажимаем на нем правой кнопкой мыши, «Свойства»
- Теперь «Протокол интернета версии (TCP/IPv4)» > «Свойства»
- Отмечаем опцию «Получить IP-адрес автоматически»
- Нажимаем «ОК».
- Перезагружаем ПК.
Теперь интернет должен работать. Когда роутер не раздает интернет по кабелю, необходимо убедиться в наличии установленных драйверов на адаптер. Если они не установлены, вы не обнаружите нужный вам адаптер в «Центре управления сетями». Когда драйвер установлен, но адаптер по-прежнему в списке нет, возможно, он неисправен.
Проверяем сетевую карту так:
- Нажимаем Win+R и в строке программы «Выполнить» вписываем devmgmt.msc. На экране откроется список установленных в системе устройств
- Находим раздел «Сетевые адаптеры». Открываем его.
- Убеждаемся, что сетевая карта установлена и исправно работает: возле названия не должно быть желтого восклицательного знака. Ваш адаптер – это устройство, в наименовании которого есть что-то по типу Family PCI-E.

Не обнаружив карту, но найдя неопознанное устройство с желтым восклицательным знаком, установите для него драйвер. Если у вас ноутбук – находим программу на сайте изготовителя устройства. Если стационарный компьютер – на сайте производителя материнской платы. Ничего не помогает? Остается купить и установить новую сетевую карту.
Не помогло
Устройство подключается к Wi-Fi сети, но не выходит в Интернет.
Иногда встречается, что подключение устройство почти как выполнено, но вместо выхода в Интернет нам приходиться какое-то время видеть на экране сообщение «Получение IP-адреса», а потом снова выполняется повторное подключение. Если вы столкнулись с таким reconnect, то это говорит о том, что подключаемые устройства к Wi-Fi роутеру не могут получить IP-адрес в следствии того, что на сетевом устройстве не включена функция DHCP-сервера.
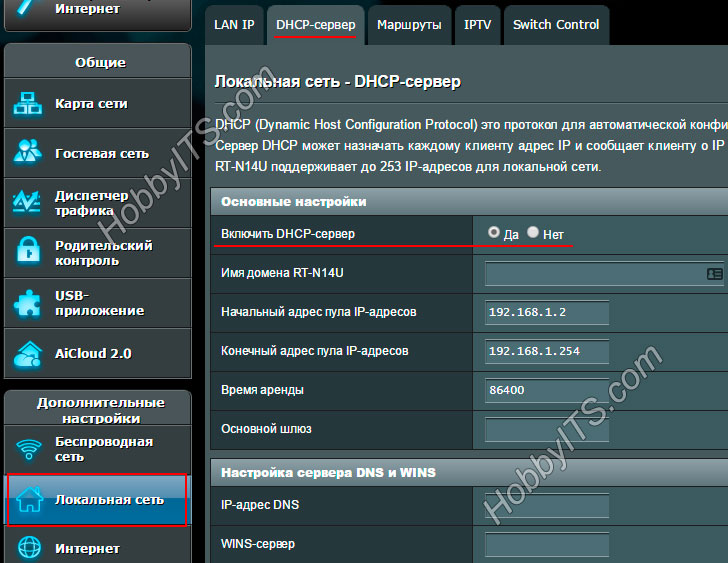
Если все же функция DHCP-сервера активирована, а роутер не раздает Интернет по Wi-Fi сети, то это может свидетельствовать о наличии проблем с DNS-серверами. Дело в том, что служба доменных имен может работать неустойчиво, присваивать DNS неправильно или не назначать вовсе. Однако выход все же есть. Нужно прописать DNS от Яндекс 77.88.8.8 или Coogle 8.8.8.8. Прописать DNS нужно руками в настройках подключаемого устройства. Ранее я упоминал как прописать DNS для планшета или смартфона и описывал как присвоить статический IP-адрес. На компьютере под управлением Windows куда пройти и где прописать, показал на скриншоте.
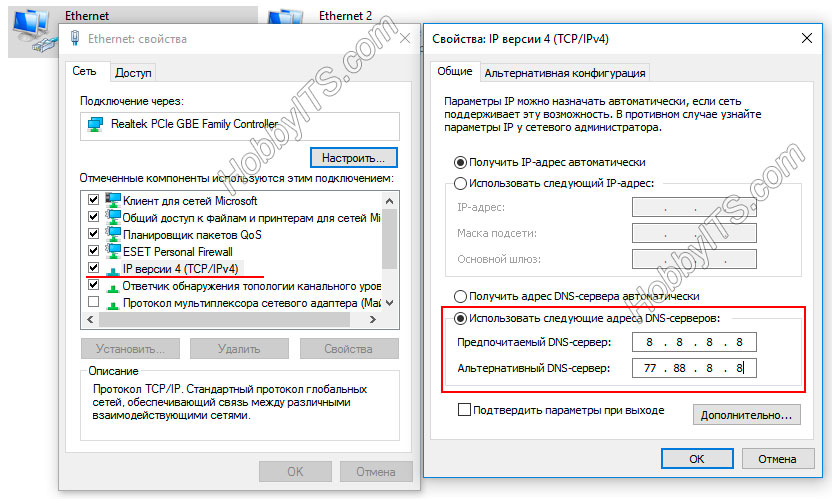
Или пропишите публичные DNS-сервера в настройках роутера.
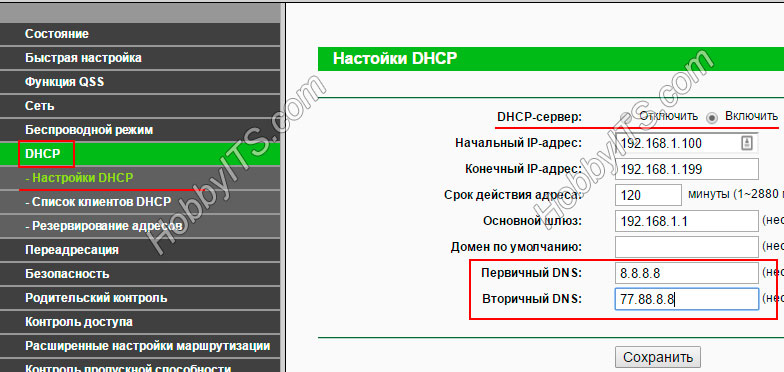
Мы рассмотрели с вами самые распространенные варианты из-за которых роутер не раздает Интернет по Wi-Fi или не подключает клиента к беспроводной сети. Безусловно бывают случаи, когда вам придется сделать полный сброс на маршрутизаторе и вернуть все к заводским установкам, а потом все настроить заново. Как правило, описанное выше помогает решить проблему в большинстве случаев. Желаю удачного подключения клиента к Wi-Fi сети.
Аппаратные неисправности
На следующем этапе проверяем исправность оборудования – кабелей и роутера. Если не горит индикатор питания, возможно, поврежден провод или блок питания. Проверяем состояние кабелей в доме (квартире) и за его пределами, смотрим, плотно ли сидят штекеры в гнездах. Многие современные роутеры имеют аппаратные кнопки включения/отключения питания и раздачи Wi-Fi.


Нередко случается так, что кто-то из домашних брал маршрутизатор в руки и случайно нажал одну из таких кнопок. Этот момент тоже нужно проверить. Отдельного внимания заслуживает индикатор беспроводной сети. Если не горит значок Wi-Fi на роутере, это может указывать на несколько проблем.
- Поломка в распределительной системе. Сами вы здесь ничего не сделаете, нужно вызывать мастера.
- Сбой в программном обеспечении роутера. Устраняется перезагрузкой, коррекцией или сбросом настроек, в крайнем случае перепрошивкой.
- Отключена кнопка раздачи Wi-Fi. В этом случае роутер не раздает вай фай, но интернет есть и к нему можно подключиться через роутер по кабелю. Если же кабельное подключение возможно только напрямую, без маршрутизатора, это может указывать как на поломку устройства, так и на сбой его настроек.





