Почему роутер tp-link не раздает интернет по wi-fi?
Содержание:
- iPhone не ловит сеть
- Проблемы с ноутбуком
- Рекомендации и советы
- SSID и DNS
- Меры профилактики
- Как измеряется скорость WiFi?
- Частотный диапазон перегружен
- Почему через роутер скорость меньше чем через кабель?
- Роутер снижает скорость интернета: как исправить
- Почему скорость по Wi-Fi часто бывает ниже скорости интернета через кабель
- Анализ трафика
- Как повысить скорость роутера
- Как улучшить свойства беспроводной сети
- Превращаем плохой Вай-Фай в хороший
- Приобретите Mesh Wi-Fi систему
- Сброс настроек телефона
- Высокая мощность передатчика
- Возможные причины возникновения проблемы
- Как измерить скорость Wi-Fi соединения видео
iPhone не ловит сеть
Что делать, если ваш iPhone постоянно теряет сеть, и это не связано с проблемами оператора, неисправностью сим-карты или загрязнением лотка, то вам одна дорога – в сервисный центр. Ошибка «Нет сети» бывает вызвана тремя основными причинами:
- Вышел из строя усилитель передатчика радиосигнала;
- Сломался модем;
- Не работает антенна;
- Баг прошивки.
Стоимость ремонта wi-fi на Айфоне
- iPhone 4/4s от 1000 руб.
- iPhone 5/5c/5s от 1450 руб.
- iPhone 6 от 1990 руб.
- iPhone 6/6-plus от 1990 руб.
- iPhone 6s от 2490 руб.
- iPhone 6s-plus от 2490 руб.
- iPhone SE от 2490 руб.
| Замена или ремонт комплектующих. | |||||
| Диагностика iPhone | Бесплатно | Бесплатно | Бесплатно | Бесплатно | Бесплатно |
| Замена нижнего шлейфа на iPhone | — | 1290 руб. | 1490 руб. | 1990 руб. | 1990 руб. |
| Замена GSM антенны на Iphone | 1000 руб. | — | — | — | — |
Сделай онлайн-заказ и получи 5% скидки
Слабый сигнал сети создает серьезные трудности при общении по мобильному, сводя на нет сам смысл его существования. Наиболее частыми причинами слабого сигнала сети могут быть:
- Неисправность GSM-модуля;
- Слабый контакт антенны;
- Неверный выбор оператора в настройках сети.
Если с последней проблемой можно довольно быстро справиться самостоятельно, то во всех остальных случаях iPhone лучше доверить профессионалам. Мастера нашего сервисного центра проведут диагностику, и установят причину слабого сигнала сети. После этого с помощью специальных инструментов, наши специалисты деликатно вскроют корпус и произведут ремонт/замену неисправных элементов. Все работы осуществляются оперативно и с предоставлением гарантии. Обращайтесь, мы с радостью починим ваш iPhone!
Ошибка нет SIM-карты
Ваш iPhone выдает ошибку «нет сим-карты»? Специалисты нашего сервисного центра смогут определить, почему это произошло. Рассмотрим наиболее частые варианты.
- «Симка» вышла из строя. Попробуйте вставить ее в другой телефон. Если результат тот же – получите новую у оператора.
- iPhone «залочен». В этом случае гаджет воспринимает симку только того оператора, с контрактом которого он продавался. Данная проблема легко устранима, особенно руками мастеров. Самостоятельно осуществлять анлок не рекомендуется, можно допустить ошибки, исправление которых которые потребует усилий и времени. Доверьтесь профессионалам.
- Сломался лоток сим-карты. Это могло произойти в результате удара или попадания влаги. Потребуется замена в сервисном центре.
- Ошибка «нет сим-карты» может возникнуть также и в результате обрыва дросселя на печатной плате или иных внутренних повреждений. Определить точную причину можно будет только после проведения полной диагностики на специальном оборудовании.
Если ваш iPhone пишет «нет сим-карты» — не тратьте время и нервы, несите его к специалистам. Наши мастера оперативно окажут профессиональную помощь вашему гаджету.
Не ведет по маршруту
Как быть, если iPhone строит маршрут, но не ведет по нему? Это довольно неприятная неожиданность, особенно если вы используете девайс в качестве автомобильного навигатора. Для начала попытайтесь решить проблему самостоятельно. Попробуйте выполнить перезагрузку.
Проверьте, есть ли сигнал сети, включен ли GPS? Проблема не уходит? Значит нужно нести iPhone в сервисный центр: причина либо в неисправности аппаратной части, либо в багах ПО. Наши мастера выполнят диагностику и определят причину, почему ваш iPhone прокладывает маршрут, но не ведет по нему. Ответ будет готов практически в течение нескольких минут.
После этого с помощью специальных инструментов, наши специалисты деликатно вскроют корпус и произведут ремонт/замену неисправных элементов. Все работы осуществляются оперативно и с предоставлением гарантии. Обращайтесь, мы с радостью починим ваш айфон!
Такие проблемы могут появиться после прошивки, обновления, попадания воды, падения, после замены батареи или джеилбрейка. Наши специалисты проведут диагностику и определят, почему iPhone не ловит сеть.
Ремонт, в зависимости от сложности, может занять от получаса до двух-трех дней.
Профессионалы нашего сервисного центра хорошо разбираются в конструкции «яблочных» гаджетов, и обладают всеми необходимыми навыками и оборудованием для оперативного и качественного ремонта. Обращайтесь, мы с радостью вернем к жизни ваш iPhone!
Не нашли то, что искали? Позвоните нам!
Выберите модель iPhone, чтобы узнать стоимость ремонта:
- iPhone 5/5c/5s
- iPhone SE
- iPhone 6/6s
- iPhone 6 plus/6s plus
- iPhone 7
- iPhone 7 Plus
- iPhone 8
- iPhone 8 Plus
- iPhone X
Проблемы с ноутбуком
Часть проблем со скоростью Wi Fi не связана с роутером: их может создавать и принимающее устройство — ваш «ноут». Не спешите нести его сервисный центр, решить вопрос можно дома.
Программы, перегружающие канал
Одной из причин падения скорости на ноутбуке является загрузка канала программами. Речь идёт об обновлении программ и ОС, что требует значительных ресурсов интернета. Представим ситуацию, в которой канал одновременно загружается несколькими устройствами, качающими обновления. Плохая скорость в таком случае вам обеспечена.
Следует настроить ручное обновление или задать устройствами разброс по времени: устройства обновляются по очереди, разгружая канал. Падение скорости приходится на выставленные временные отрезки. Лучше всего для этого подойдет позднее время.
А некоторые программы и вовсе грузят канал без ведома пользователя. Следует найти список программ в диспетчере задач и посмотреть, у кого чрезмерный аппетит. Если скорость вам важнее работы этого приложения, отключите его.
Удаление вирусов и «легальных троянов»
Нередко низкая скорость – это прямое свидетельство активности вредоносных программ. Они что-то делают на компьютере и куда-то отправляют данные. Особенно неприятно грузят канал вирусы-майнеры, которые производят на вашем ноутбуке вычисления для добычи криптовалюты.
Справиться с вирусами поможет DoctorWeb CureIt. Утилита выполняет быстрое сканирование, чтобы обнаружить и удалить вирусы. При наличии вирусов в папке system32 компьютера, работающего под управлением ОС Windows, поможет только переустановка системы.
С вирусами разобрались. Но вредят не только они — маленькая скорость нередко признак наличия «легальных троянов» (так принято называть программы вроде Спутник.Mailru и им подобные). Обнаружить наличие таких программ можно в «Диспетчере устройств». Для этого:
- Нажимаем “ctrl+alt+del” для Windows 7 или кликаем правой кнопкой мыши по панели задач и выбираем «Диспетчер устройств» (для Windows 10).
- Открываем вкладку «Процессы».
- Ищем Mail.ru, Yandex и подобные посторонние процессы.
Ошибки в настройке сети на ноутбуке
Речь идет о свойствах беспроводного адаптера.
Рассмотрим случай низкой скорости из-за сетевых настроек:
Теперь ноутбук будет ловить канал той ширины, который транслирует вай фай. При несогласовании этих настроек возникают различные проблемы:
- домашняя сеть не отображается на ноутбуке;
- медленная скорость;
- постоянные отключения от сети.
Обновления драйверов
Последний причиной низкой скорости интернета на ноутбуке являются устаревшие драйвера. Забавный факт: эту проблему сложно диагностировать, когда речь идёт об интернете. Пользовательское устройство вне компетенции сотрудников провайдера, поэтому плохая скорость по этой причине – проблема самого пользователя. Можно обратиться в сервисный центр. Или обновить драйвера самостоятельно. Сделать это лучше всего с помощью сайта производителя (для примера речь пойдёт о ноутбуке Asus S7F):
- Переходим на сайт производителя.
- Открываем раздел «Сервис» или «Поддержка».
- Ищем раздел «Загрузка драйверов» или любой аналогичный.
- Вводим название продукта или выбираем его.
- Выбираем необходимую ОС.
- Скачиваем драйвера и запускаем их установку.
На сайте производителя всегда представлены несколько версий драйверов для беспроводного адаптера – лучше использовать самую свежую.
Рекомендации и советы
Если гаджеты стали периодически терять связь с Wi-Fi роутером, сначала рекомендуется выполнить простые действия:
- перезагрузить маршрутизатор и гаджет;
- подключить смартфон, на котором пропала сеть, к другому Wi-Fi для проверки;
- сбросить на маршрутизаторе заводские настройки;
- обновить прошивки на роутере;
- при включенной на роутере функции привязки по МАС-адресу и других схожих протоколы, их необходимо отключить.
Нужно проверить, чтобы МАС-адреса на всех гаджетах, которые имеют подключение к Wi-Fi, были разными. На смартфонах проверить это можно в разделе общих сведений про подключенную беспроводную сеть, на стационарном компьютере физический адрес роутера проверяется путем набора в командной строке ipconfig/all.
Проблема потери связи Wi-Fi распространена, и факторов, провоцирующих ее, множество — от помех от других приборов до неправильно установленных настроек. Чтобы не сталкиваться с ситуацией, когда на гаджете беспроводная связь пропадает в самый неподходящий момент, нужно позаботиться о приобретении качественного роутера. Не последнюю роль играет правильная его установка. Если ничего не помогает, лучше использовать повторители.
Все о IT
Самое интересное и полезное. информационно-коммуникационные технологии Ежедневно новое ПЕРЕЙТИ телеграмм канал ITUMNIK
SSID и DNS
SSID является названием точки доступа. Достаточно много случаев невозможности подключения происходит по причине использования русских или других символов в названии. Бесперебойную работу может обеспечить только использование английских символов в названии.
Что касается DNS, то всегда в связи с его проблемами появляется неполадка с загрузкой сайтов при работающем соединении. Чтобы исправить, нужно запустить командную строку от имени администратора. Для это следует выполнить: «Пуск», открыть «Все программы» — «Стандартные». После нажать правой кнопкой мыши по «Командная строка» и выбрать пункт «Запуск от имени Администратора».
В открывшейся строке требуется ввести команду ipconfig/flushdns. Произойдет полная очистка кеша DNS, что может стать способом налаживания работы. После этого рекомендуется сделать перезагрузку ноутбука, хотя система об этом сама не попросит.
Меры профилактики
Во избежание ухудшения качества интернет-сигнала целесообразно проводить профилактику:
- использовать браузеры исключительно известных фирм;
- периодически проводить обновления операционной системы, что особенно актуально по окончании установки версий Windows;
- используя буквенно-цифровую раскладку, паролить роутер с целью его защиты, а также во избежание перегрузки;
- деактивировать протоколы управления устройством, в которых больше нет необходимости;
- скрывать сетевой идентификатор;
- ограничивать количество пользователей сети Wi-Fi;
- производить частое обновление прошивки.
Спасибо, что дочитали до конца! Напишите нам, если мы забыли о чем-то рассказать! Ваше мнение важно для нас и помогает делать материал более качественным и полезным!
Как измеряется скорость WiFi?
Не путайте их с другой величиной измерения скорости — килоБАЙТами и мегаБАЙТами в секунду — это не скорость интернета, а скорость передачи данных программой. Чаще всего она отображается в таких утилитах, как клиенты ftp или torrent. Он обозначаются очень похоже, но буква «Б» («B») здесь большая: КБайт/с, КБ/с, KB/s, KBp, МБайт/с, МБ/с, МB/s или МBps. Соотношение у них следующее:
Соответственно, если в ftp клиенте отображается скорость передачи данных 5 мегабайт в секунду, то умножаем это число на 8 и получаем скорость интернета в 40 мегабит в секунду.
Теперь давайте определимся, что мы понимаем под понятием «скорость роутера». На самом деле есть две характеристики:
- Скорость работы с интернетом, то есть с порта WAN на порт LAN.
- Скорость работы между двумя устройствами внутри одной локальной сети, то есть WLAN-WLAN
Далее будем изучать именно эти две разных скорости на роутере.
Как узнать скорость wifi роутера при работе с интернетом (WAN или 4G)?
Для измерения скорости интернета по wifi не обязательно запускать программы и производить математические операции. Существуют онлайн сервисы, которые помогут это сделать автоматически как для кабельного подключения через порт WAN, так и через 4G. Мы воспользуемся самым популярным сайтом SpeedTest.net
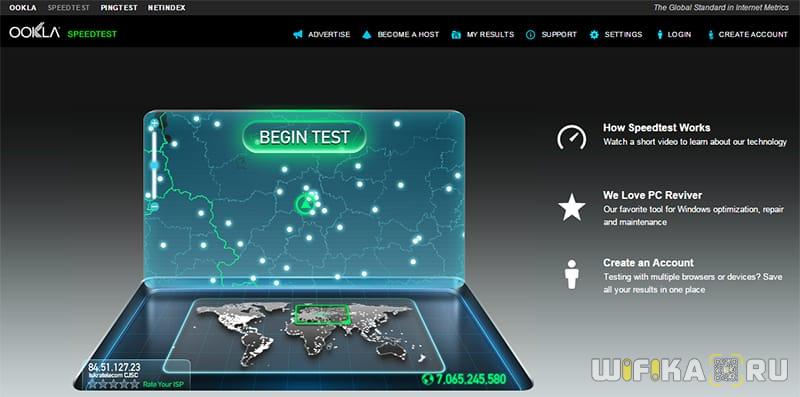
Жмем на кнопку «Begin Test» и ждем, пока система протестирует. Вот результат:
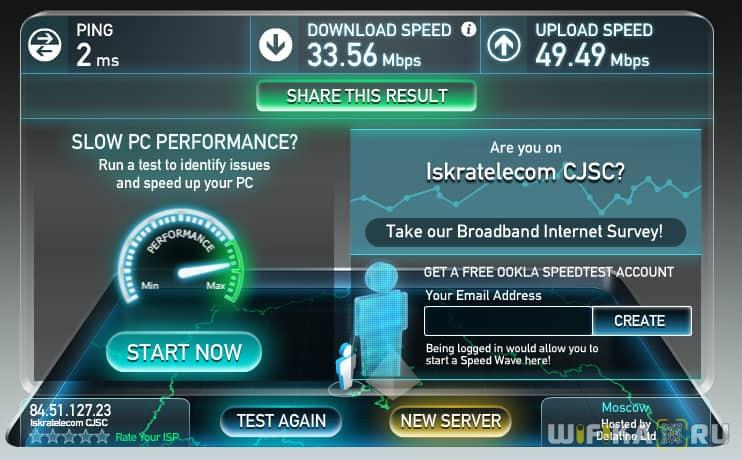
Получается, что у меня входящая скорость 33, 56 Мбит/с, а входящего — 49, 49 Мбит/с. Это замерилась именно скорость wifi соединения с интернетом, а не скорость соединения wifi роутера по кабелю. Теперь отключаемся от wifi, подключам ПК к роутеру по кабелю и производим те же самые замеры. Если получилось, что скорость по кабелю выше, чем скорость wifi соединения, то читаем статью дальше.
Проверяем, действительно ли скорость интернета по WiFi ниже, чем по кабелю
Теория-теорией, а давайте на практике оценим, насколько отличаются скоростные показания по приему-отдаче данный при различных типах подключения. Для этого измерим реальную скорость интернета через соединение по wifi.
Подключаем компьютер к интернету напрямую по кабелю провайдера. Этот замер сделаем для того, чтобы определить скорость в чистом виде, которую нам дает поставщик услуг на ПК.

Теперь вставим в цепочку звено в виде маршрутизатора, при этом оставив кабельное подключение к нему компьютера — кабель провайдера подключен к роутеру. Компьютер подключен к роутеру патчкордом.
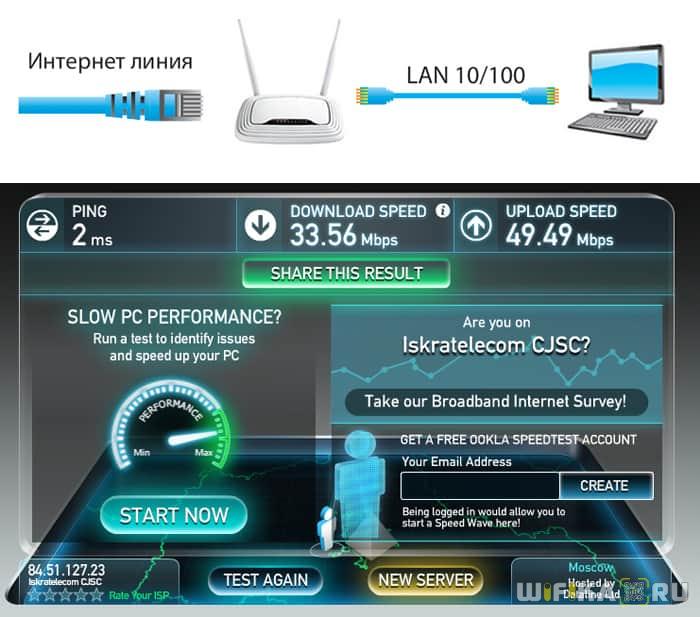
Теперь уберем кабель и подключим ПК по WiFi с помощью адаптера, который имеет такие же заявленные производителем скоростные характеристики, как и роутер — до 300 Мбит/с Кабель провайдера подключен к роутеру, компьютер соединяем с ним по wifi.
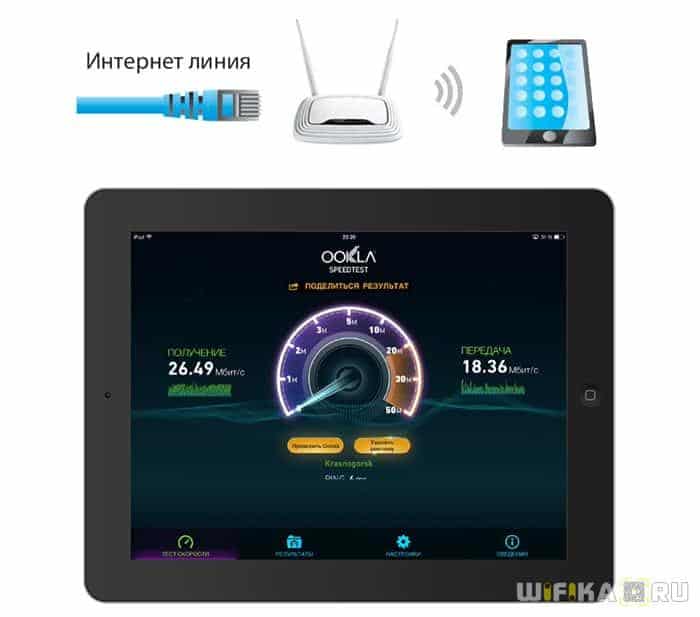
- Как мы видим, самая высокая скорость получается, когда кабель подключен напрямую к компьютеру — 41 Мбит/с на прием.
- Чуть меньше — когда интернет идет по кабелю, но при посредничестве роутера — 33 Мбит/c на прием
- И еще меньше — по wifi: 26 Мбит/с
Из этого можно сделать вывод — роутер действительно режет скорость по объективным причинам, в которых сейчас разберемся.
Частотный диапазон перегружен
Чаще всего тормозит Wi-Fi, когда происходит перегрузка маршрутизатора. Здесь уже не поможет интернетовский кабель. Если в доме одновременно ребенок играет в компьютер или приставку по сети, мама смотрит кабельное телевидение, брат качает музыку и фильмы, а отец находится в приложении, то потоковое видео будет давать сбой. Устранить такую проблему крайне сложно, потому что параметры настроек роутера ограничены.
Выход один: отключить прибор, в котором нет особой надобности. Например, приостановить скачивание фильмов и отложить этот процесс на ночное время, когда интернет линия максимально свободна.
Почему через роутер скорость меньше чем через кабель?
Wi-fi Multimedia
Параметр WMM тесно связан с параметром QoS (качество обслуживания), что используется для обеспечения лучшего качества передачи данных при работе с VoIP-приложениями, потоковым видео. Сетевые пакеты таких приложений приоритетны для обработки в силу необходимости обеспечения более устойчивой работы мультимедиа-приложений — они должны работать с меньшим числом ошибок.
Роутеры Netis или TP-Link также располагают такой функцией. Она должна быть включена и располагается в настройках Wi-fi.
В этих маршрутизаторах она выведена в виде отдельной радио-кнопки. Установка ее флажка включает опцию WMM. Также, ее должен поддерживать беспроводной адаптер компьютера.
Уменьшение ширины канала
В некоторых случаях скорость передачи пакетов по сети можно увеличить, уменьшив ширину канала. Для увеличения пропускной способности сети разработчики стандарта IEEE 802.11n решили расширить канал с 20 Мгц до 40 Мгц. Однако не всегда использование широкополосных каналов оправдано в среде обитания горожан. Расширенный диапазон часто приводит к обратному — режется скорость интернета по wifi.
А роутеры с беспроводным режимом по умолчанию настроены на использование именно широкополосных каналов.
Роутер снижает скорость интернета: как исправить
Устанавливаем пропускную способность по n-стандарту
Беспроводные роутеры обычно поддерживают различные стандарты передачи данных, включая N и смешанные режимы на основе этого стандарта. Возьмем для примера Wi-fi-маршрутизатор Netis или TP-Link. В специальной утилите (настройках) этих роутеров можно обнаружить раздел «Беспроводный режим». В этой вкладке размещены основные настройки беспроводной сети, создаваемой точкой доступа.
Маршрутизатор Netis предоставляет опцию «Диапазон радиочастот». Именно в этом выпадающем списке можно обнаружить нужную настройку 802.11n.
Такая же настройка доступна и для роутера TP-LInk.
О том, как зайти в настройки роутера TP LINK мы рассказывали в одной из предыдущих статей.
Как видим, она общая для множества маршрутизирующих устройств.
Выбор данной опции позволит перевести устройство на более высокий уровень скорости передачи данных и значительно увеличить скорость интернета через wifi. Однако и подключать к нему придется гаджеты, работающие с N-стандартом.
Почему скорость по Wi-Fi часто бывает ниже скорости интернета через кабель
Нужно понимать, что скорость режет каждый роутер. Но какой-то меньше, а какой-то больше. Многое зависит от мощности роутера — его комплектующих (например, процессора). О мощности можно судить по максимальной скорости, с которой может работать девайс. Она указывается на коробке, например, 300 или 150 Мбит/с. В реальности скорость, конечно же, ниже. Рассмотрим далее основные причины, почему роутер урезает скорость.

У каждого роутера есть максимальная скорость — чем она выше, тем мощнее роутер
Какие стандарты сети и диапазоны поддерживает ваш роутер: устаревшие или новые скоростные
Устаревшими считаются стандарты 802.11b, 802.11g, 802.11n. На них скорость интернета ниже. Предпочтительнее покупать роутер, который будет работать с более скоростным стандартом 802.11ac — он уже новый.
Теперь насчёт частоты: 2.4 ГГц — диапазон, в котором работают все старые модели роутеров. Часто он забит сигналами от других маршрутизаторов, которые работают поблизости. Жители многоэтажек здесь страдают больше, чем владельцы частных домов, так как роутеры стоят чуть ли не в каждой квартире. Сигнал буквально пробирается сквозь помехи — скорость страдает.

Если вы живёте в многоэтажном доме, роутер будет работать у вас медленно на частоте 2.4 ГГц
Если есть возможность, приобретите двухдиапазонный роутер, который работает на частоте 2.4 и 5 ГГц. Последний диапазон пока не так распространён, поэтому и помех от других роутеров в нём немного.
Нужна поддержка именно двух диапазонов, потому что не все устройства, с которых вы выходите в интернет, будут поддерживать волну 5 ГГц. Если у вас, например, уже старенький ноутбук и телефон, они будут работать в точке доступа 2.4 ГГц. А современный стационарный ПК будет ловить сеть 5 ГГц.
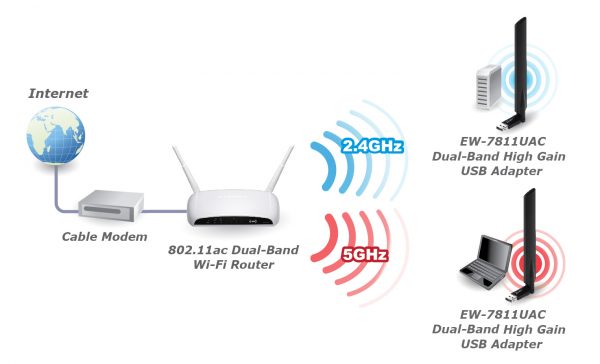
Лучше, чтобы ваш роутер поддерживал сразу два диапазона 2.4 и 5 ГГц
То же самое касается и стандартов сети. Роутер должен уметь работать и в популярном 802.11n, и в новом 802.11ac. Чтобы ваш адаптер «Вай-Фай» на компьютере смог принимать сигнал с этими стандартами, возможно, вам придётся обновить его драйверы. Для этого нужно скачать установщик «дров» Wireless на сайте производителя вашего ПК или сетевой карты. При поиске ПО учитывайте модель компьютера и версию своей «операционки» (Windows 7, Windows 10, Mac OS и т. д.).
Тип подключения к интернету, с которым работает ваш провайдер
Лучше выбирать провайдер, который поставляет интернет по протоколам «Динамический IP» и «Статический IP». Их даже проще настраивать — справитесь без специалиста, если что. При других видах соединений, например, PPPoE, L2TP или PPTP скорость будет снижаться роутером значительно.
Количество подключённых устройств к вашей сети
Если к вашему роутеру одновременно подключены ПК, ноутбук, телефон, планшет, телевизор, скорость будет делиться между всеми этими устройствами. Снизьте по возможности нагрузку на сеть.

Отключите все устройства от «Вай-Фая» кроме ПК и проверьте скорость интернета — скорее всего, она увеличится
Некорректные настройки, неактуальная прошивка роутера и другие причины
Возможно, на вашем роутере стоят не те настройки (тип шифрования, ширина канала и прочее) — некоторые параметры могут замедлять передачу сигнала по беспроводной сети. Здесь пользователь может самостоятельно и быстро всё исправить — как это сделать, описано в разделе ниже о коррекции настроек.

Чтобы скорость роутера была высокой, нужно правильно его настроить
Прошивка для роутера — как операционная система (сокращённо ОС) для компьютера, например, Windows, или как платформа «Андроид» для телефона. Это та программная среда, благодаря которой работают «железо» — комплектующие роутера (процессор, плата и т. д.). От состояния прошивки зависит работоспособность роутера, в том числе выдаваемая им скорость. Решение — обновление прошивки.

Аппаратные компоненты роутера работают слаженно благодаря прошивке
Скорость урезается, если роутер расположен не в том месте в доме или квартире. Если вы находитесь далеко от роутера, сеть на вашем устройстве будет либо пропадать вовсе, либо работать на сниженной скорости. Рекомендации по расположению роутера читайте в следующем разделе статьи.
Анализ трафика
Если вы живете в многоквартирном доме или густозаселенном частном секторе и не запаролили вашу точку доступа, есть вероятность, что кто-то из соседей подключился к вашей сети и качает через торрент объемные файлы. Обычно это проявляется периодическим «проседанием» скорости соединения и особенно заметно у абонентов ADSL провайдеров с низкой скоростью интернета — до 20 Мбит/с.
Определить это можно, проанализировав трафик, который идет через маршрутизатор. Чтобы попасть в его настройки, нужно ввести в адресной строке браузера один из таких адресов:
- 192.168.0.1;
- 192.168.1.1;
- 192.168.2.1.
 Необходимую информацию можно найти в разделе «Беспроводный режим» — «Статистика». Проверьте, сколько устройств подключено к роутеру, не превышает ли это количество ваших домашних абонентов и сколько трафика потребляет каждый. Если есть подозрение, что ваш интернет кто-то ворует, установить пароль доступа в сети во вкладке «Безопасность».
Необходимую информацию можно найти в разделе «Беспроводный режим» — «Статистика». Проверьте, сколько устройств подключено к роутеру, не превышает ли это количество ваших домашних абонентов и сколько трафика потребляет каждый. Если есть подозрение, что ваш интернет кто-то ворует, установить пароль доступа в сети во вкладке «Безопасность».
Также список всех подключенных к сети устройств можно посмотреть во вкладке DHCP. Они отображаются по идентификатору — телефоны и планшеты по модели, компьютеры и ноутбуки по имени, установленном при первоначальной настройке Windows. Возможно, так будет проще определить, принадлежит ли вам какое-то из этих устройств или нет.
Как повысить скорость роутера
Чтобы решить такой вопрос, как увеличить скорость интернета на ноутбуке, необходимо установить первопричину этой проблемы. Улучшить связь можно несколькими способами.
Влияет ли роутер на скорость передачи данных
Каждый передатчик имеет определенные технические характеристики, от которых зависит способность передавать данные. Плохая скорость интернета через wifi на ноутбуке может быть определенна свойствами техники. Чтобы исключить причастность роутера к возникшей проблеме, необходимо провести эксперимент. Если в результате подключения устройства к кабельному интернету свойства не изменятся, то модем здесь не причем. Поэтому остается искать дальше причину, почему низкая скорость интернета по wifi на ноутбуке.
Как проверить настройки роутера
Устройства, которые отвечают за передачу данных, имеют определенные настройки. Одной из таких является работа энергосберегающего режима. При такой функции передача данных значительно падает. В разных моделях устройства режим имеет определенное название. Чтобы отключить его, необходимо знать, как правильно он называется. Это можно узнать из инструкции.
Подбираем оптимальное место для передатчика
Если потребители находятся в разных уголках квартиры, то лучше всего роутер расположить в центре. Это позволит ускорить интернет на всех компьютерах в доме. При этом стоит учитывать, что на связь влияют различные факторы, такие как электрокабеля, крупная бытовая техника и даже трубы. Для выбора оптимального места расположения используют специальные программы. Они показывают, насколько хорош сигнал в той или иной точке.
Устранение помех процессора
Если процессор компьютера и сетевого адаптера работают на одной частоте, то медленный интернет на первом неизбежен. Зачастую такая проблема присуща ноутбукам. Чтобы избежать этого, рекомендовано использовать выносные модули, которые снижают риск возникновения помех и обеспечивают высокую скорость передачи данных. Таким образом, нет потребности в приобретении моделей, которые имеют встроенные адаптеры. Достоинство выносных модулей заключается в том, что они не разряжают батарею компьютера.
Обновление программного обеспечения модема
Нередко причиной, от чего некорректно , является устарелое программное обеспечение. Чтобы устранить проблему, необходимо скачать и установить последнюю версию. Необходимые файлы можно найти на официальном сайте производителя.
Поиск и настройка свободного канала
При его настройка производится в автоматическом режиме. Он самостоятельно выбирает канал, который обеспечивают нормальную работу. Но, со временем этого может стать недостаточно. Подключение большого количества потребителей приводит к возникновению помех. Как результат, низкая скорость вай фай. Чтобы устранить сбой, специалисты рекомендуют периодически проводить диагностику адаптера и корректировать его настройки. Для удобства используют специальные программы. Они в автоматическом режиме анализируют работу устройства и вносят необходимые корректировки.
Как улучшить свойства беспроводной сети
Улучшить качество беспроводной сети можно двумя способами — поставить роутер, работающий в стандарте ac (802.11ас) и диапазоне 5 ГГц, и использовать в дальних помещениях повторители вай-фая. Роутеры в стандарте ас имеют следующие характеристики:
- диапазон частоты — 5 ГГц;
- максимальная полоса пропускания волн — 160 МГц;
- пропускная способность на каждую антенну — 433 Мбит/с, максимальное количество антенн — 8, в совокупности проводная способность составляет 3500 Мбит/с;
- максимальное число потоков данных — 8+.
Устанавливать репитеры нужно недалеко от основного роутера, чтобы они получали на себя мощный поток волн, передавая его дальше.
 Расширить и улучшить качество беспроводной сети можно с помощью повторителей
Расширить и улучшить качество беспроводной сети можно с помощью повторителей
Превращаем плохой Вай-Фай в хороший
И вот мы с Вами подошли к самому интересному. Что делать если в некоторых комнатах плохо работает WiFi а мы хотим хорошее покрытие всей квартиры и при этом чтобы соседский Вай-Фай нам не мешал? При этом практически все советы, которые можно встретить в Интернете не работают, так как они были актуальны 10 лет назад и уже безнадёжно устарели. Решение здесь только одно — надо строить дома полноценную бесшовную беспроводную сеть стандарта Wi-Fi 5 или Wi-Fi 6. Тут есть два пути — подешевле и подороже. Начнём с того, что дешевле.
Усилитель сигнала — WiFi репитер
Самый простой способ из тех, которыми действительно стоит пользоваться — это расширить зону покрытия Вай-Фай в ту сторону где низкий уровень сигнала — это поставить так называемый «повторитель» — WiFi-репитер. Внешне он выглядит как уменьшенная копия маршрутизатора. У него так же могут быть внешние или внутренние антенны. Для удобства использования репитеры делают в форме блока питания, чтобы не было лишних проводов. Цена такого гаджета на Алиэкспрессе стартует от 400 рублей.

Кстати, в качестве повторителей можно использовать некоторые роутеры, умеющие работать в этом режиме и поддерживающие технологию беспроводного распределения WDS — Wireless Distribution System.
Как работает Вай-Фай репитер? Он подключается беспроводной сети существующего роутера и расширяет её за счёт использования своих антенн. Своеобразный «умный» ретранслятор или усилитель сигнала Вай-Фай. Вот так выглядит простая схема его работы:

При этом имя сети остаётся одно и то же, сколько бы ретрансляторов не использовалось. Отличаться может только используемый радиоканал.
Теперь поговорим о минусах такого решения. Вот они:
- Вай-Фай репитер не может обеспечить полностью безразрывное переключение клиентов при их перемещении из одной зоны в другую. То есть нет полной бесшовности.
- У повторителя используются обычно слабые небольшие антенны с низким коэффициентом усиления. Да и направленность у них не всегда непонятна.
- Усилители нерационально использую радиоэфир, создавая соединение с роутером в каждом расширяемых диапазонов.
- При использовании старых моделей репитеров Вы можете получить существенное падение общей скорости сети.
К сожалению, это решение поможет когда плохо работает WiFi по дому или квартире только частично. Как говорится, «осадочек то останется».Так что если Вы хотите иметь по настоящему быструю и бесшовную сеть WiFi, тогда придётся раскошелится на Меш!
Приобретите Mesh Wi-Fi систему
Mesh система Wi-Fi — это два или более маршрутизатора, которые работают вместе для обеспечения гораздо более широкого покрытия Wi-Fi, чем может предложить один маршрутизатор. Устройство идеально подходит для дома или офиса с несколькими этажами.
Чтобы настроить его, вы присоединяете один из устройств из набора Wi-Fi с сеткой к сетевому порту на маршрутизаторе, это создает новую сеть Wi-Fi, к которой подключаются все ваши устройства. Затем вы помещаете второе и третье устройство в другое место на другом этаже в вашем доме или офисе. Все сетевые устройства работают вместе, чтобы создать единую сеть Wi-Fi, которая является сверхпрочной и быстрой в вашем доме или офисе.
Сброс настроек телефона
Избавится от проблемы gadget media ru problems wi fi android, иногда помогает сброс настроек. Такой вариант приемлем только при условии, если на смартфон были установлены неправильные обновления, которые могут нарушить работу некоторых программ и даже изменять файлы. Сброс рекомендуется делать поэтапно. Для начала лучше скинуть настройки Сети и только потом, если предыдущий вариант не подействует, делать сброс всего смартфона. Чтобы выполнить это, необходимо:
- Зайти в меню «Настройки».
- Выбрать подпункт «Система», который практически во всех гаджетах находится внизу страницы.
- В открывшемся окне выбрать пункт «Сброс настроек» и сделать акцент на пункте «Сбросить настройки интернет и вайфай».
- Далее потребуется перезагрузить смартфон.
- Если предыдущие действия не помогли, вместо «Сброса настроек интернет и вайфай» выбрать пункт «Сбросить настройки приложений».
- Снова перезагрузить.
- Если снова не работает программа, уже проделать радикальные методы и произвести третий пункт «Удаление всех данных».
Высокая мощность передатчика
Многие знают, что для того, чтобы усилить сигнал Вай-Фай и расширить зону покрытия роутера, необходимо выставить максимальную мощность передатчика. Вот только на скорость работы беспроводной сети это может повлиять отрицательно. Особенно это сказывается на мобильных устройствах с их миниатюрными и слабыми модулями WiFi. Попробуйте уменьшить мощность передатчика в настройках роутера:
У большинства беспроводных маршрутизаторов есть такая опция. Находится она в основных или в дополнительных настройках. При этом у одних моделей она задаётся в процентах, у других фирм — тремя фиксированными значениями — сильно/средне/слабо. Но смысл везде одинаков — изменение интенсивности излучения.
Примечание: У многих пользователей я неоднократно встречался с неправильной установкой роутера в квартире или доме, когда его ставят на прямо на компьютер или на стол рядом с ним. Так быть не должно! Именно из-за того, что устройства располагаются очень близко друг от друга, у пользователя будет маленькая скорость WiFi. При этом даже в некоторых случаях индикатор приёма может начать сходить с ума, показывая то 100%, то пропадая полностью. Клиенты должны находится от точки доступа на расстоянии не менее 1,5 метров. И чем мощнее передатчик, тем больше будет это минимальное расстояние.
Возможные причины возникновения проблемы
К основным проблемам, которые не связаны с эксплуатацией айфона или айпада можно отнести следующие:
- при обновлении на iOS 8 моделей айфон 5, iPad Air, iPad с дисплеем ретина замечено резкое падение скорости передачи данных. Ухудшение сигнала замечено также и на айфон 6.
- качество сборки телефона не вызывает нареканий, но в силу конструктивных особенностей бывают проблемы с передачей данных по WiFi, особенно это качается вопроса, почему плохо работает вай фай на айфоне 5. Это связано с тем, что на телефоне стоит слабый усилитель радиосигнала.
Если телефон падал, подвергался другому физическому воздействию или на него попадала вода, то здесь уже идут совершенно другие, чисто механические повреждения, которые могут привести к следующему:
- радиомодуль оторвался от материнской платы телефона;
- повредился шлейф модуля WiFi;
- физическая поломка антены;
- повреждение дорожек печатной платы.
После того как выяснилась причина того, что айфон не ловит вай фай что делать лучшее всего подскажут специалисты сертифицированного сервисного центра, однако прежде чем относить туда устройство, можно попробовать ряд способов решить проблему самостоятельно.

Как измерить скорость Wi-Fi соединения видео

Программы для проверки скорости
Перед началом измерения скорости интернета осуществляют несколько подготовительных моментов:
- закрыть все программы и приложения;
- перейти в Безопасный режим с использованием сетевых драйверов в Виндовс, для этого следует во время включения компьютера нажать клавишу F8 до появления вариантов перезагрузки.
Чтобы изучить скорость интернета можно использовать специальные программы и онлайн-сервисы. К таким имеют отношение:
Speedtest.net – запустив ее пользователь после проведения тестирования сможет получить краткий отчет. Кроме этого, сервис дает возможность дополнительно использовать функции – сравнение полученных результатов с показателями прочих пользователей, хранение показателей по всем проверкам конкретного пользователя, получение данных о провайдере с самыми лучшими параметрами сети.
- DOMains Whois – русскоязычная программа, работающая очень быстро и предоставляющая полный обзор работы системы, в том числе и относительно пропускной способности интернет-канала.
- Speakeasy Speed Test – обладает доступным функционалом и несложным применением.
Кроме указанных вариантов можно использовать торрент-трекеры, для этого можно поставить на загрузку любой файл и изучать изменение скорости, определив тем самым максимальное значение. При этом полученные данные будут в Мегабайтах, их необходимо перевести в Мегабиты и умножить на 8.





