Сброс настроек mt pon at 4
Содержание:
- Памятки по настройкам
- Инструкция по регистрации PayPal на русском
- Что такое PayPal
- Настройка модема MT-PON-AT4 для ByFly
- Настройка модема MT-PON-AT4 для ByFly
- Настройка Wi-Fi на маршрутизаторе Промсвязь MT PON AT 4
- Настройка модема MT-PON-AT4 для ByFly
- Общественный Вай-Фай
- Памятки по настройкам
- Как оплатить через Paypal
- Подключение
- Настройка ПК
Памятки по настройкам
Чтобы упростить для вас пользование услугами доступа в сеть Интернет (byfly и пакетов услуг), предлагаем вам воспользоваться соответствующими роликами-подсказками:
Примечание: При выполнении настроек на Вашем ПК необходимо учитывать операционную систему, установленную на нём.
Если вы не знаете, какая операционная система установлена на Вашем персональном компьютере, необходимо нажать сочетания двух клавиш Win + Pause:
1. Видеоинструкции по подключению к сети Интернет для сетей ADSL
2. Видеоинструкции по подключению к сети Интернет по технологии PON:
3. Настройка беспроводного соединения (Wi-Fi) на оконечном оборудовании проводного доступа в сеть Интернет
При настройке модема необходимо учитывать модель выданного модема. Модель указана на корпусе модема.
· Видеоинструкция для Промсвязь Huawei 8245 ( Имя пользователя: telecomadmin, пароль: admintelecom)
4. Настройка беспроводного соединения (Wi-Fi) на Вашем ПК для его подключения по сети Wi-Fi
Настройки для сетей ADSL
Настройки для сетей GPON
Важно! С того момента, как Вы впервые воспользовались услугой доступа к сети Интернет, Вы стали участником сетевого сообщества. Как и в любом сообществе в сети Интернет существуют свои правила поведения, с которыми можно ознакомиться здесь
Техническая поддержка абонентов byfly всех регионов страны осуществляется по номеру 123.
Источник
Инструкция по регистрации PayPal на русском
На главной странице нажимаем кнопку “Зарегистрироваться”

В следующей форме выберите страну, ниже удобный для Вас язык и затем кнопку “Начало работы”. В моем случае это “Украина” и “Русский язык”, вы выберите подходящие для вас данные. Тип аккаунта выбираем для частных лиц.
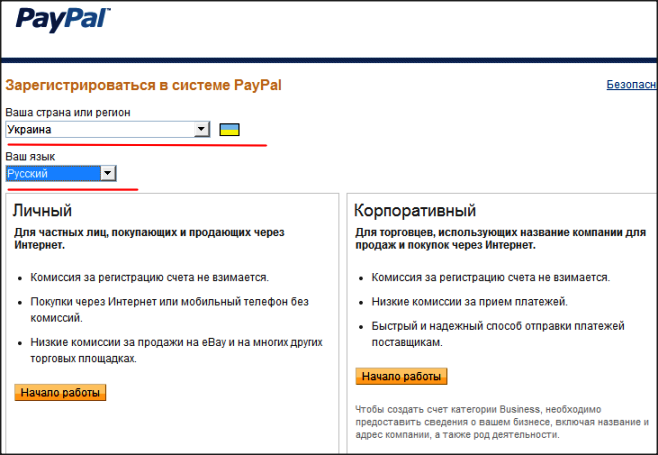
Далее заполняем регистрационную форму, полностью Латиницей! Не допускайте русские буквы или знаки, кроме латинских. При заполнении полей указывайте обязательно свои реальные данные.
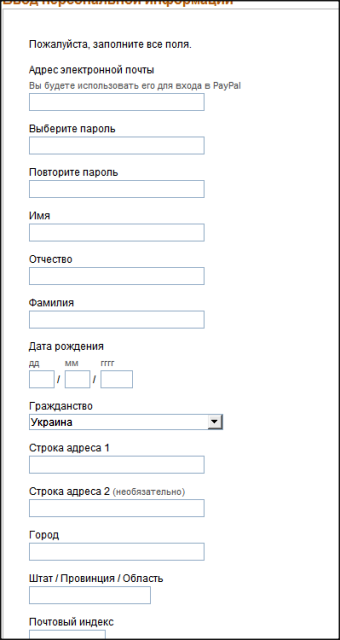
Давайте рассмотрим все поля, обязательные для заполнения.
Сверху идут ваши личные данные:
- E-mail,
- Пароль ( сочетание латинских букв и цифр, не менее 8 символов)
- Имя, отчество, фамилия и дата рождения.
Затем вы заполняете информацию касательно вашего места проживания
- Страна;
- Адрес , если не поместился на одной строке, можно добавить во второй;
- Город проживания;
- Штат (для России RU, Украины UA, Казахстан KZ)
- Введите свой номер телефона в международном формате
Далее идут поля, которые относятся к привязке карты, если вы уберете галочку, то данные карты вносить не нужно, регистрация завершится и без нее. Если хотите сразу привязать карту, то заполните все поля и жмем “Продолжить”. Я привязал на Украине карту Приватбанка, но заказал специальную долларовую, на ней должно быть как минимум 2 доллара. PayPal заблокирует на время небольшую сумму на вашей карте, а вы потом узнаете эту сумму, и введете эту сумму для верификации карты.
здесь ваш рекламный код №1
После корректного заполнения полей, Вам предложат ввести капчу с картинки. Вводите и жмете продолжить.
После этого вы попадете в свой личный кабинет, который выглядит следующим образом.
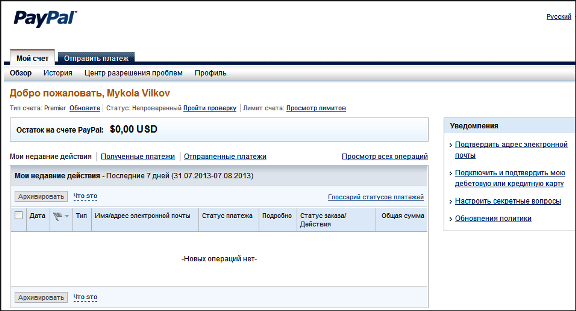
Поздравляю! Ваша регистрация завершена.
Что такое PayPal
Платежная система PayPal является крупнейшей мировой онлайн-площадкой, в дословном переводе это звучит как «товарищ, помогающий платить». Основана она была группой молодых единомышленников в 1998 году, немного позднее, в 2002 году, сервис выкупила компания eBay. С того самого момента бо́льшую часть сделок, проводимых на всемирном аукционе, стали осуществлять через PayPal.

Принцип работы сервиса очень прост – человек проходит процесс регистрации на официальном сайте платежной системы и привязывает к личному кабинету одну или больше банковских карточек с функцией оплаты в Интернете. После выполнения этих условий ему больше не придется каждый раз искать данные карты и вводить их, достаточно просто авторизоваться в личном кабинете PayPal и оплатить покупку. В сущности, это простой и надежный способ совершения сделок в Глобальной паутине.
Настройка модема MT-PON-AT4 для ByFly
GPON ONT терминал или, проще говоря, оптический модем Промсвязь MT-PON-AT4 выдаётся в республике Беларусь при подключении к оператору связи ByFly, он же Белтелеком. По факту — это устройство полностью китайское, производства известной компании ZTE. Первоначальная базовая настройка устройства осуществляется специалистом провайдера при подключении его к сети.

Технология конфигурирования терминалов GPON такова, что настройка подключения к Интернету выполняется удалённо, оператором провайдера. Причём нужная конфигурация устанавливается одновременно на станционном оборудовании и на оптическом модеме пользователя. Таким образом, большинство параметров для абонента просто закрыты и для изменения недоступны. Тем не менее, пользователь может самостоятельно сменить пароль на подключение к Интернету, а так же настроить домашнюю сеть WiFi так, как ему будет угодно.
Единственный нюанс, который надо заранее учитывать, что по-умолчанию, роутер настроен таким образом, что только три из четырёх его LAN-портов доступны для подключения ноутбука, компьютера или телевизора. Дело в том, что четвертый порт выведен из локальной сети и привязан к IPTV-соединению для услуг интерактивного цифрового телевидения Zala от ByFly.
IP-адрес модема Промсвязь MT-PON-AT4 во внутренней сети — 192.168.100.1. Для входа в веб-интерфейс роутера надо ввести этот адрес в поисковой строке браузера:

В ответ должна появится форма авторизации. Логин для входа — admin, пароль по-умолчанию — admin.
Подключение к Интернет
Как я уже сказал выше, настройка Интернета на модеме MT-PON-AT4 ZTE по умолчанию уже выполнена. Текущие параметры Вы можете увидеть в разделе Network >> WAN >> WAN Connection.

Обычно по умолчанию созданы 3 подключения для Tripple Play — Интернет, Телевидение и Телефон.И абсолютно без разницы — одним Вы пользуетесь или несколькими, все три будут обязательно присутствовать! Все созданные соединения можно посмотреть в списке «Connection Name».
Для доступа в глобальную паутину там сконфигурирован протокол PPPoE. Всё что Вы можете тут изменить — это указать другой логин и пароль на подключение. Чтобы изменения вступили в силу, надо нажать на кнопку Modify и перезагрузить оптический роутер байФлай.
Настройка WiFi на модеме BiFly
Для того, чтобы правильно настроить WiFi на модеме Промсвязь MT-PON-AT4, надо открыть раздел Network >> WLAN. Начинаем с подраздела Multi-SSID Settings.

В списке Choose SSID надо выбрать самую первую сеть — SSID1. (Остальные при этом чаще всего либо вообще не используются, либо через них раздаётся бесплатный гостевой доступ от БайФлай). Смотрим чтобы стояла галка «Enable SSID». Если её не будет, то и беспроводная сеть транслироваться не будет. Название создаваемой сети Вай-Фай можно изменить в строке «SSID Name». Чтобы применить изменения — нажмите кнопку «Submit».
Следующим этапом будет настройка безопасности беспроводной сети WiFi на модеме MT-PON-AT4. Открываем подраздел меню Security.

В списке «Choose SSID» надо выбрать ту же самую сеть, что мы настраивали выше, то есть «SSID1». В списке «Authentication Type» надо выбрать самый надёжный стандарт безопасности — «WPA2-PSK». В поле WPA Passphrase надо ввести пароль на Wi-Fi, который оптический модем БайФлай будет спрашивать у клиентов при попытках подключиться к его сетке. Нажимаем кнопку «Submit» для сохранения изменений конфигурации модема.
источник
Настройка модема MT-PON-AT4 для ByFly
GPON ONT терминал или, проще говоря, оптический модем Промсвязь MT-PON-AT4 выдаётся в республике Беларусь при подключении к оператору связи ByFly, он же Белтелеком. По факту — это устройство полностью китайское, производства известной компании ZTE. Первоначальная базовая настройка устройства осуществляется специалистом провайдера при подключении его к сети.

Технология конфигурирования терминалов GPON такова, что настройка подключения к Интернету выполняется удалённо, оператором провайдера. Причём нужная конфигурация устанавливается одновременно на станционном оборудовании и на оптическом модеме пользователя. Таким образом, большинство параметров для абонента просто закрыты и для изменения недоступны. Тем не менее, пользователь может самостоятельно сменить пароль на подключение к Интернету, а так же настроить домашнюю сеть WiFi так, как ему будет угодно.
Единственный нюанс, который надо заранее учитывать, что по-умолчанию, роутер настроен таким образом, что только три из четырёх его LAN-портов доступны для подключения ноутбука, компьютера или телевизора. Дело в том, что четвертый порт выведен из локальной сети и привязан к IPTV-соединению для услуг интерактивного цифрового телевидения Zala от ByFly.
IP-адрес модема Промсвязь MT-PON-AT4 во внутренней сети — 192.168.100.1. Для входа в веб-интерфейс роутера надо ввести этот адрес в поисковой строке браузера:

В ответ должна появится форма авторизации. Логин для входа — admin, пароль по-умолчанию — admin.
Подключение к Интернет
Как я уже сказал выше, настройка Интернета на модеме MT-PON-AT4 ZTE по умолчанию уже выполнена. Текущие параметры Вы можете увидеть в разделе Network >> WAN >> WAN Connection.

Обычно по умолчанию созданы 3 подключения для Tripple Play — Интернет, Телевидение и Телефон.И абсолютно без разницы — одним Вы пользуетесь или несколькими, все три будут обязательно присутствовать! Все созданные соединения можно посмотреть в списке «Connection Name».
Для доступа в глобальную паутину там сконфигурирован протокол PPPoE. Всё что Вы можете тут изменить — это указать другой логин и пароль на подключение. Чтобы изменения вступили в силу, надо нажать на кнопку Modify и перезагрузить оптический роутер байФлай.
Настройка WiFi на модеме BiFly
Для того, чтобы правильно настроить WiFi на модеме Промсвязь MT-PON-AT4, надо открыть раздел Network >> WLAN. Начинаем с подраздела Multi-SSID Settings.

В списке Choose SSID надо выбрать самую первую сеть — SSID1. (Остальные при этом чаще всего либо вообще не используются, либо через них раздаётся бесплатный гостевой доступ от БайФлай). Смотрим чтобы стояла галка «Enable SSID». Если её не будет, то и беспроводная сеть транслироваться не будет. Название создаваемой сети Вай-Фай можно изменить в строке «SSID Name». Чтобы применить изменения — нажмите кнопку «Submit».
Следующим этапом будет настройка безопасности беспроводной сети WiFi на модеме MT-PON-AT4. Открываем подраздел меню Security.

В списке «Choose SSID» надо выбрать ту же самую сеть, что мы настраивали выше, то есть «SSID1». В списке «Authentication Type» надо выбрать самый надёжный стандарт безопасности — «WPA2-PSK». В поле WPA Passphrase надо ввести пароль на Wi-Fi, который оптический модем БайФлай будет спрашивать у клиентов при попытках подключиться к его сетке. Нажимаем кнопку «Submit» для сохранения изменений конфигурации модема.
источник
Настройка Wi-Fi на маршрутизаторе Промсвязь MT PON AT 4
Первое что необходимо сделать это позвонить в ByFly (тел. 123) и попросить настроить PON маршрутизатор в роутер.
Дело в том что у каждого PON клиента ByFly свой VLAN и они его не сообщают, поэтому настроить своими силами маршрутизатор не получится.
Иногда маршрутизатор уже настроен в роутер, тогда в службу техподдержки звонить не обязательно.
Если вы не настраивали IP адреса на сетевой карте компьютера, то с роутера автоматически получите правильные настройки протокола интернета TCP/IP v4.
В противном случае вам придётся зайти в Панель управления/Центр управления сетями и общим доступом/Изменения параметров адаптера/ выбрать там ваше подключение по локальной сети и в свойствах протокола интернета версии 4 TCP/IP поставить автоматическое получение IP адресов.
Можно также настроить интерфейс вручную используя следующие данные:
IP адрес 192.168.100.xxx
Теперь интернет на вашем компьютере должен появляться при включении маршрутизатора и компьютера.
Шаг-1 Запишем в строку адреса браузера 192.168.100.1 и нажмём ввод попав в админку модема. Логин admin пароль admin.
Шаг-2 Зайдём в us/WAN Connection и посмотрим VLAN ID который вам присвоили:
Его можно также посмотреть в Network/WAN Connection выбрав Connection Name: omni1_pppoe.
Видно что в данном случае наш VLAN у Вас будет другой, запомним его, он в будущем нам пригодится.
Шаг-3 Переходим к настройке Wi-Fi.
Band Width — ширина канала и для 802.11n она может быть 40Mhz обеспечивая максимальную производительность.
Channel — канал, числа могут быть для республики Беларусь от 1 до 13.
Желательно выбрать канал максимально удалённый от каналов соседских Wi-Fi маршрутизаторов.
Активируем SSID1 поставив галочку Enable SSID и назовём нашу беспроводную сеть например kardaNet:
Для SSID1 выберем самый сильный тип шифрования WPA2-PSK.
Придумаем для поля WPA passphrase ключ для входа в сеть, лучше если это будет комбинация букв и цифр не менее восьми символов, например wgse87dr7d.
WPA Encryption Algorithm — алгоритм шифрования, самый сильный — AES, его и выберем.
Шаг-4 Теперь самое важное, чтобы Wi-Fi обьединить с LAN нужно поставить две галочки Down Tag Strip Enable/UP add Tag Enable и заполнить поле VLAN value. Его мы определили в начале статьи и в нашем случае это 2213
У каждого клиента подключённого по технологии PON они разные
Его мы определили в начале статьи и в нашем случае это 2213. У каждого клиента подключённого по технологии PON они разные.
Подключив беспроводные устройства к сети можно на вкладке Associeted Devices посмотреть их адреса:
Шаг- 5 Настроим DHCP сервер.
При ручной настройке можно указать целых три DNS сервера а также шлюз и пул адресов раздаваемых DHCP.
Если поставить галочку As ispDNS то DNS провайдера можно не вводить, они унаследуются с PPPoE соединения.
Lease — время в секундах на которое предоставляется клиентам IP адрес в аренду.
Настройка модема MT-PON-AT4 для ByFly
GPON ONT терминал или, проще говоря, оптический модем Промсвязь MT-PON-AT4 выдаётся в республике Беларусь при подключении к оператору связи ByFly, он же Белтелеком. По факту — это устройство полностью китайское, производства известной компании ZTE. Первоначальная базовая настройка устройства осуществляется специалистом провайдера при подключении его к сети.

Технология конфигурирования терминалов GPON такова, что настройка подключения к Интернету выполняется удалённо, оператором провайдера. Причём нужная конфигурация устанавливается одновременно на станционном оборудовании и на оптическом модеме пользователя. Таким образом, большинство параметров для абонента просто закрыты и для изменения недоступны. Тем не менее, пользователь может самостоятельно сменить пароль на подключение к Интернету, а так же настроить домашнюю сеть WiFi так, как ему будет угодно.
Единственный нюанс, который надо заранее учитывать, что по-умолчанию, роутер настроен таким образом, что только три из четырёх его LAN-портов доступны для подключения ноутбука, компьютера или телевизора. Дело в том, что четвертый порт выведен из локальной сети и привязан к IPTV-соединению для услуг интерактивного цифрового телевидения Zala от ByFly.
IP-адрес модема Промсвязь MT-PON-AT4 во внутренней сети — 192.168.100.1. Для входа в веб-интерфейс роутера надо ввести этот адрес в поисковой строке браузера:

В ответ должна появится форма авторизации. Логин для входа — admin, пароль по-умолчанию — admin.
Подключение к Интернет
Как я уже сказал выше, настройка Интернета на модеме MT-PON-AT4 ZTE по умолчанию уже выполнена. Текущие параметры Вы можете увидеть в разделе Network >> WAN >> WAN Connection.

Обычно по умолчанию созданы 3 подключения для Tripple Play — Интернет, Телевидение и Телефон.И абсолютно без разницы — одним Вы пользуетесь или несколькими, все три будут обязательно присутствовать! Все созданные соединения можно посмотреть в списке «Connection Name».
Для доступа в глобальную паутину там сконфигурирован протокол PPPoE. Всё что Вы можете тут изменить — это указать другой логин и пароль на подключение. Чтобы изменения вступили в силу, надо нажать на кнопку Modify и перезагрузить оптический роутер байФлай.
Настройка WiFi на модеме BiFly
Для того, чтобы правильно настроить WiFi на модеме Промсвязь MT-PON-AT4, надо открыть раздел Network >> WLAN. Начинаем с подраздела Multi-SSID Settings.

В списке Choose SSID надо выбрать самую первую сеть — SSID1. (Остальные при этом чаще всего либо вообще не используются, либо через них раздаётся бесплатный гостевой доступ от БайФлай). Смотрим чтобы стояла галка «Enable SSID». Если её не будет, то и беспроводная сеть транслироваться не будет. Название создаваемой сети Вай-Фай можно изменить в строке «SSID Name». Чтобы применить изменения — нажмите кнопку «Submit».
Следующим этапом будет настройка безопасности беспроводной сети WiFi на модеме MT-PON-AT4. Открываем подраздел меню Security.

В списке «Choose SSID» надо выбрать ту же самую сеть, что мы настраивали выше, то есть «SSID1». В списке «Authentication Type» надо выбрать самый надёжный стандарт безопасности — «WPA2-PSK». В поле WPA Passphrase надо ввести пароль на Wi-Fi, который оптический модем БайФлай будет спрашивать у клиентов при попытках подключиться к его сетке. Нажимаем кнопку «Submit» для сохранения изменений конфигурации модема.
источник
Общественный Вай-Фай
Подключиться к беспроводному интернету от «Белтелеком» можно даже без заключения договора, правда на короткое время. Сделать это можно в общественных местах.
- Включить Вай-Фай на телефоне и выбрать сеть «Белтелеком», нажать «Подключение».
- Попробовать зайти в браузер и попытаться посетить любой сайт.
- Вы окажетесь на странице для входа в сеть, куда нужно вписать свой телефон и выбрать бесплатный доступ к Вай-Фай.
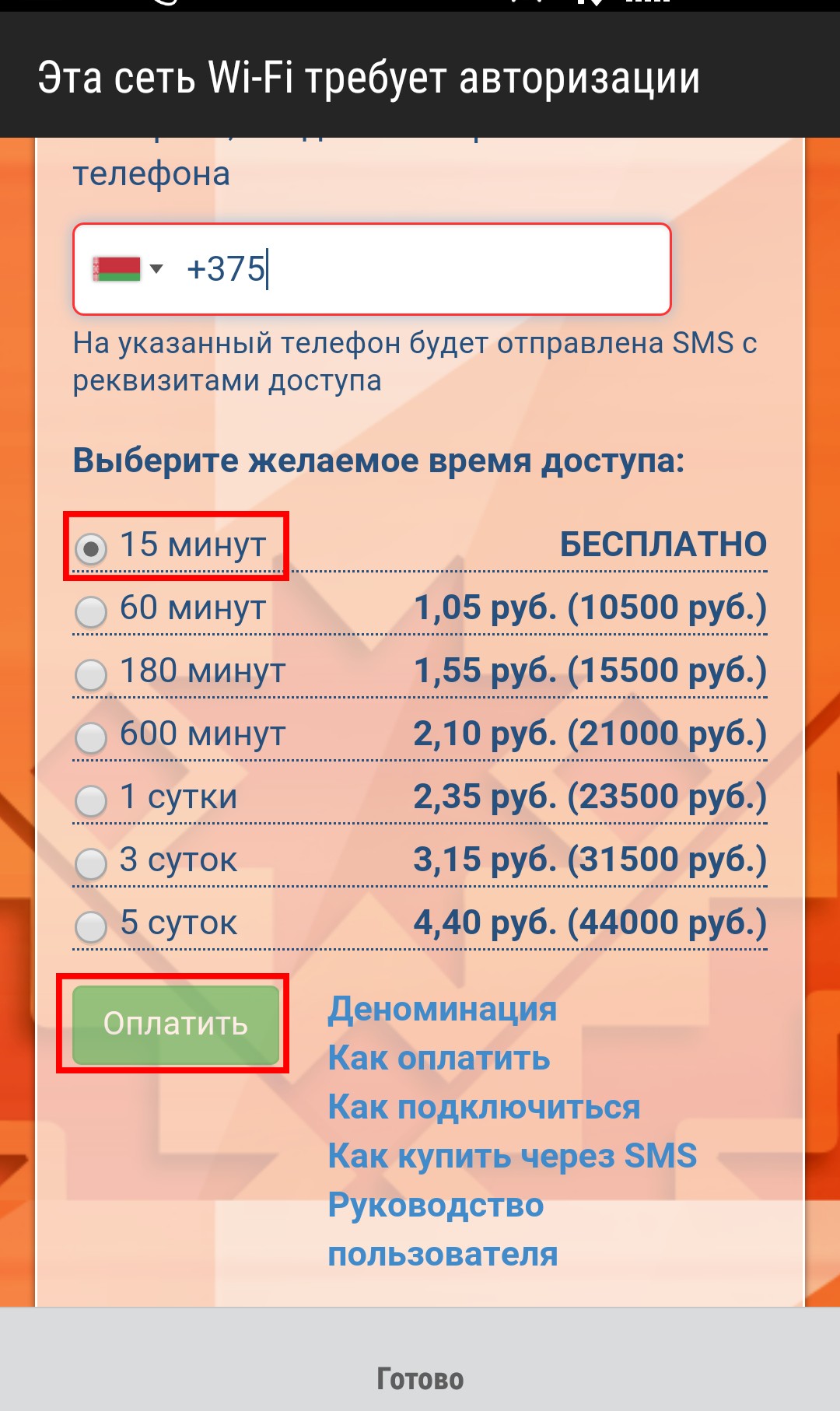
- На ваш номер телефона придут данные для авторизации. После их ввода сможете воспользоваться бесплатным доступом, правда всего на 15 минут.
Для постоянного доступа к общественной сети «Белтелеком» продаются специальные пополняемые карты, которые дают право пользования доступом в Интернет.
Памятки по настройкам
Чтобы упростить для вас пользование услугами доступа в сеть Интернет (byfly и пакетов услуг), предлагаем вам воспользоваться соответствующими роликами-подсказками:
Примечание: При выполнении настроек на Вашем ПК необходимо учитывать операционную систему, установленную на нём.
Если вы не знаете, какая операционная система установлена на Вашем персональном компьютере, необходимо нажать сочетания двух клавиш Win + Pause:

1. Видеоинструкции по подключению к сети Интернет для сетей ADSL
2. Видеоинструкции по подключению к сети Интернет по технологии PON:
3. Настройка беспроводного соединения (Wi-Fi) на оконечном оборудовании проводного доступа в сеть Интернет
При настройке модема необходимо учитывать модель выданного модема. Модель указана на корпусе модема.
4. Настройка беспроводного соединения (Wi-Fi) на Вашем ПК для его подключения по сети Wi-Fi
Настройки для сетей ADSL
Настройки для сетей GPON
Важно! С того момента, как Вы впервые воспользовались услугой доступа к сети Интернет, Вы стали участником сетевого сообщества. Как и в любом сообществе в сети Интернет существуют свои правила поведения, с которыми можно ознакомиться здесь
Техническая поддержка абонентов byfly всех регионов страны осуществляется по номеру 123.
Источник
Как оплатить через Paypal
Выбрав понравившуюся покупку в интернет – магазине, обязательно обращайте внимание, есть ли там логотип системы «Paypal». Если ответ утвердительный, можете смело приступать к оплате
Для этого вам необходимо будет указать адрес своей электронной почты и пароль данной электронной платежной системы. Достаточно часто в иностранных интернет – магазинах стоимость доставки уже включена в стоимость товара. Кроме того, с помощью «Paypal» можно забронировать и оплатить авиабилеты, гостиницы, хостелы или апартаменты.

Таким образом, вы легко можете купить понравившиеся вещи в магазинах любых стран мира. И для этого не нужно тратить много времени, каждый раз вводить данные своей банковской карты и беспокоиться о защите персональных данных (специалисты «Paypal» уже позаботились об этом за вас). Кстати, в случае спорных вопросов, связанных с качеством или доставкой выбранного товара, победа, почти, всегда, остается за покупателем.
Подключение
Телевизоры со встроенной функцией подключения к Wi-Fi очень удобны и просты в использовании. Однако они требуют довольно большой скорости и хорошего качества беспроводного соединения.
Важно! Если нет возможности такого подключения, то большинство устройств позволяет подключить сетевой провод. Подключение проводится достаточно просто. Необходимо выбрать точку доступа, нажать на нее, после чего ввести запрашиваемые пароль и логин
Когда соединение подтвердится, можно начинать серфить в Сети
Необходимо выбрать точку доступа, нажать на нее, после чего ввести запрашиваемые пароль и логин. Когда соединение подтвердится, можно начинать серфить в Сети
Подключение проводится достаточно просто. Необходимо выбрать точку доступа, нажать на нее, после чего ввести запрашиваемые пароль и логин. Когда соединение подтвердится, можно начинать серфить в Сети.
Если телевизор не обладает функцией Wi-Fi, то к нему можно подключить специальную приставку или модуль. С помощью первой происходит подключение к Сети, а также появляется возможность работы Смарт ТВ. Подключение к Интернету может проводиться конкретным оператором, который предоставляет услуги, или абонентом самостоятельно. Для этого достаточно иметь роутер, к которому через вай-фай подключается тюнер.
Подобные приставки работают при помощи популярной операционной системы Android. Сделаны они в качестве небольшого пластикового блока. Габариты подобного оборудования со временем уменьшаются, сегодня можно встретить приставки размером с обычную флешку.
Обратите внимание! Качество изображения при использовании приставки зависит от модели телевизора. Как ТВ со встроенным Wi-Fi, так и различные приставки позволяют сделать из стандартного «голубого экрана» целый мир развлечений со множеством ТВ-каналов, играми, доступом к информации. Кроме этого, открываются и другие, не менее интересные возможности:
Кроме этого, открываются и другие, не менее интересные возможности:
Как ТВ со встроенным Wi-Fi, так и различные приставки позволяют сделать из стандартного «голубого экрана» целый мир развлечений со множеством ТВ-каналов, играми, доступом к информации. Кроме этого, открываются и другие, не менее интересные возможности:
Дополнительные модули и приставки работают по одному из следующих принципов:
- Все приложения и программы содержатся на карте памяти приставки, и вся информация при включении и работе считывается оттуда. Это значит, что, для того чтобы использовать приложение, его нужно скачать и установить на устройство.
- Все программные файлы хранятся в облаке. Это означает, что при запуске приложения сначала происходит загрузка с виртуального хранилища, и его работа происходит онлайн.
Настройка ПК
Чтобы наладить интернет на компьютере, сначала маршрутизатор подключают к сети и устройства соединяют проводом. После этого налаживают работу сетевой карты.
На картинке показано, как узнать свою ОС на компьютере:
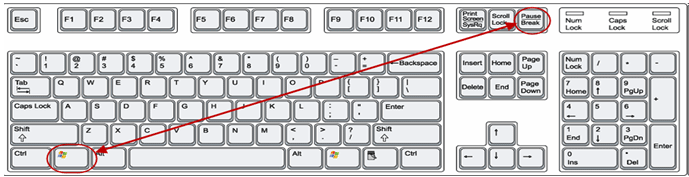
Windows 7
Чтобы подключить ПК с ОС Windows 7 к сети, действуют следующим образом:
- совершают вход в меню «Пуск»;
- переключаются в подпункт «Панель управления»;
- «Сеть и интернет» – «ЦУ сетями» – вот последовательность выбора следующих пунктов;
- появляется новое окно настроек, избирают графу «Изменение параметров адаптера»;
- возникает надпись: «Подключение по локальной сети», по которой кликают клавишей мыши, расположенной с правой стороны, и перенаправляются в подпункт «Свойства»;
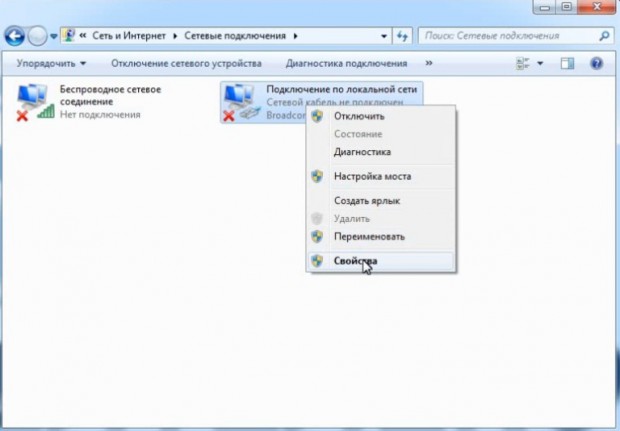
- кликают по надписи: «Протокол интернета 4 TCP/IPv4»;
- кликают по кнопке «Свойства», которая располагается ниже надписи;
- выставляют галочку в том окошке, где написано: «Использовать следующий IP-адрес»;
- в графу вбивают цифры: 192.168.1.2, при этом, если планируется подключить к маршрутизатору несколько устройств, то совпадение этих данных и данных из последней строки недопустимо;
- в строку «Основной шлюз» вбивают такие данные: 192.168.1.1;
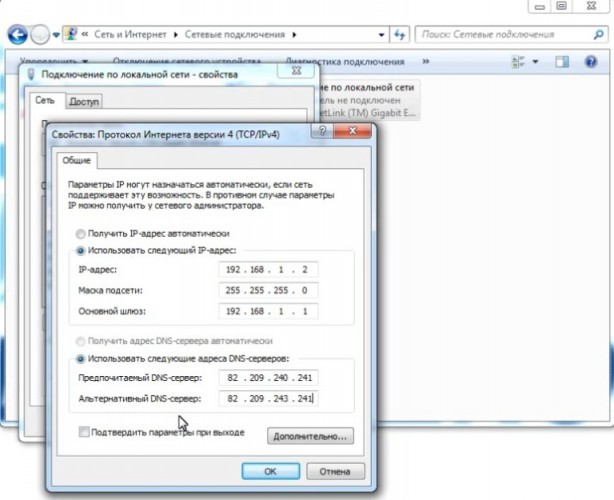
вбивают адреса DNS-серверов, которые представлены на официальном портале БайФлай.
Windows XP
Для ОС Windows XP выполняют следующие манипуляции:
- первые два пункта действий соответствуют налаживанию системы с Windows 7;
- после этого совершают переход в подпункт «Сетевые подключения»;
- появляется надпись: «Подключение по локальной сети», по которой кликают клавишей мыши, расположенной с правой стороны, и выбирают графу «Свойства»;
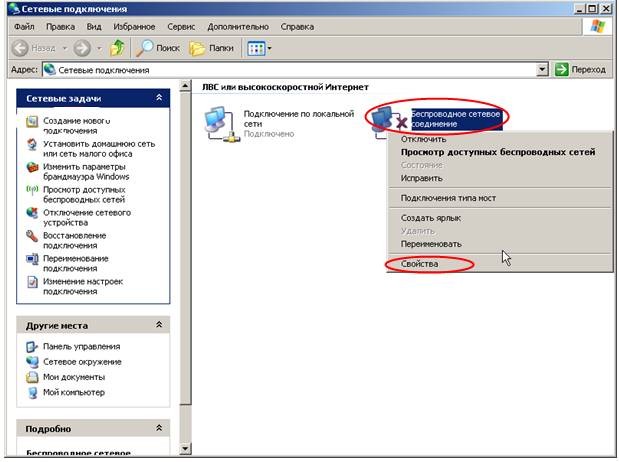
под надписью: «Компоненты, используемые этим подключением» выбирают «Протокол подключения TCP/IP» и кликают по графе «Свойства»;

- вводят цифровые значения, как в последних четырех пунктах настройки Windows 7;
- подтверждают действие и одновременно сохраняют настройки нажатием на клавишу «OK».
Видео-урок по настройке сетевой карты смотрите в следующем ролике:





