Сброс сетевых настроек в windows 7
Содержание:
- Проверяем настройки IP и DNS беспроводного Wi-Fi и Ethernet адаптера
- Проведение сброса на смартфоне
- Удаление сетевых настроек минипорта высокоскоростного подключения через безопасный режим
- Как сбросить настройки
- Способ 2: Ручной сброс сетевых настроек
- Как исправить ограниченный WiFi на Windows 10, Windows 8.1/8
- Как очистить кэш DNS в Windows 10, 8 и Windows 7
- Настройка общедоступных сетевых портов
Проверяем настройки IP и DNS беспроводного Wi-Fi и Ethernet адаптера
Если у вас Windows 7, то более подробно об этом написано в статье: как прописать IP-адрес в Windows 7? Задаем настройки TCP/IP вручную. А здесь мы рассмотрим на примере Windows 10.
Нажмите правой кнопкой мыши на значок подключения к интернету, выберите “Центр управления сетями…”, и “Изменение параметров адаптера”.
Дальше нажимаем правой кнопкой мыши на тот адаптер, через который мы подключаемся к интернету (и появляется ошибка), и выбираем “Свойства”. Для примера, я открыл свойства адаптера “Беспроводная сеть” (подключение по Wi-Fi).
В следующем окне выделяем пункт “IP версии 4 (TCP/IPv4)”, и нажимаем на кнопку “Свойства”. Откроется еще одно окно с настройками IP и DNS для этого адаптера.
Если у вас там стоит автоматическое получение адресов, то можно попробовать прописать адреса вручную. И сразу задать DNS-адреса от Google. Выглядит это примерно вот так:
Сейчас немного поясню. Статические DNS-адреса (8.8.8.8 / 8.8.4.4) можно попробовать прописать в любом случае, в независимости от того, как у вас подключен интернет.
Статические IP прописываем только в том случае, когда у нас подключение через маршрутизатор (а не напрямую от провайдера, только если провайдер не выдает статические адреса).
- Основной шлюз – это IP адрес роутера. Смотрим его на самом роутере, на наклейке. Это скорее всего , или
- Маска посети будет выставлена автоматически после того, как вы укажите IP-адрес.
- А IP-адрес, это тот же адрес роутера, только с измененной последней цифрой. Я, например, изменил цифру с 1 на 30.
После этого нажимаем Ok, и перезагружаем компьютер. Если это не поможет решить проблему и избавится от ошибки, то лучше установите обратно автоматическое получение адресов, или пропишите только статические DNS.
Антивирус Avast – причина ошибки с отсутствием допустимых параметров настройки IP
Установил Avast со всеми компонентами на свой компьютер, но никаких проблем не заметил. Интернет работает. И это понятно, так как ошибка появляется скорее всего при определенных обстоятельствах. В которых не обходится без Аваста.
Прежде чем удалять антивирус, попробуйте сделать сброс. В настройках перейдите в раздел “Устранение неисправностей” и на вкладке “Восстановить стандартные значения” нажмите на кнопку “Сбросить”. Подтвердите, нажав “Да”.
Перезагрузите компьютер.
И так, если у вас эта ошибка и установлен Avast, то пробуйте его удалить.
Но без антивируса как-то не очень хорошо. Даже если интернет заработает.
Поэтому, попробуйте скачать Avast заново с официального сайта и установить его повторно. Только в процессе установки отключите все лишние компоненты. По сути, они никому не нужны, только систему грузят. И не исключено, что из-за одно из этих компонентов перестает работать интернет.
Правда, так же не исключено, что проблема из-за компонента “Веб-экран”.
Еще один вариант. Проверяем, нет ли компонентов от антивируса Avast в свойствах подключения (Беспроводная сеть, или Ethernet). В какой-то статье я об этом уже писал.
Открываем свойства подключения, через которое наш компьютер подключен к интернету и смотрим, нет ли в списке компонентов в названии которых есть слово “Avast”.
Если есть – убираем возле него галочку.
Проверяйте, возможно это ваш случай.
Удаляем сетевой адаптер и переустанавливаем драйвер
Если ничего не помогает, то можно еще поэкспериментировать с драйвером беспроводного адаптера, или сетевой карты. В зависимости от того, через какое подключение у вас появляется ошибка с отсутствием допустимых параметров настройки IP.
Зайдите в диспетчер устройств, на вкладку “Сетевые адаптеры”. Нажмите правой кнопкой на адаптер, через который не работает интернет и выберите “Удалить”.
После этого перезагрузите компьютер. Адаптер снова будет обнаружен и установлен в системе.
Так же, можно попробовать скачать с сайта производителя драйвер вашего беспроводного (Wi-Fi), или проводного (Ethernet) адаптера, и запустить его установку.
По установке драйвера Wi-Fi адаптера я писал здесь. Так же, есть отдельная статья по установке драйвера сетевой карты.
Еще несколько советов
- Отключите антивирус, и встроенный в Windows брандмауэр.
- Как я уже писал в начале статьи, постарайтесь вспомнить, что вы меняли или устанавливали перед тем, как интернет перестал работать и появилась эта ошибка. Может система устанавливала обновления. Подумайте, какие программы установленные на вашем компьютере могут влиять на работу сетевых адаптеров.
- Попробуйте отключить лишние программы из автозагрузки.
- Проверьте, не установлена ли на вашем компьютере программа Bonjour. Если установлена, то удалите ее.
454
Сергей
Решение проблем и ошибок
Проведение сброса на смартфоне
В заключение представим сброс сетевых настроек на «Андроид». На смартфоне также могут возникнуть проблемы с интернетом, решить которые возможно только таким кардинальным способом. Предлагаем действовать по инструкции:
- Зайдите в «Настройки».
- Полистайте меню, найдите пункт «Сброс и активация».
- Найдите раздел «Сброс сетевых параметров».
- Здесь нужно просто тапнуть на кнопку «Сброс настроек». В некоторых моделях смартфонов выбранное действие необходимо подтвердить.
Если эта манипуляция не помогла, то решение кардинально: полностью сбросить устройство до заводских настроек. Но перед этим следует скопировать важные данные со смартфона.
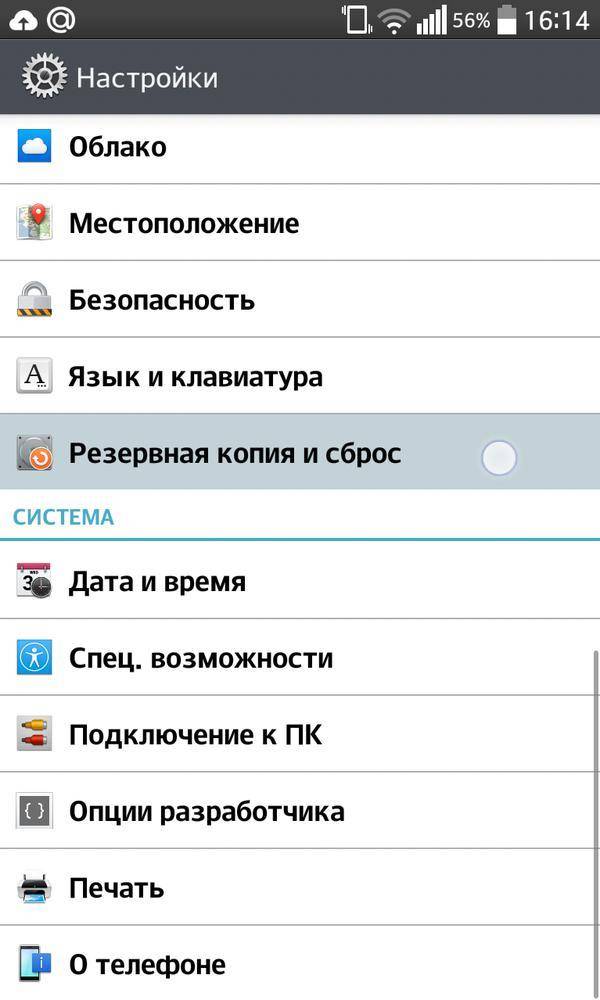
Теперь вы знаете, как произвести сброс сетевых настроек на различных версиях «Виндовс», телефонах на платформе «Андроид». Такое решение позволяет справится с ситуацией, когда с устройства невозможно зайти в интернет, когда вы случайно изменили параметры на неверные. Доступно как через меню настроек, командную строку, так и через специальную утилиту.
Случайно нажали RESET и настройки на роутере сбросились? — Не беда, устраним проблему в пару кликов с помощью наших инструкций. С появлением такого устройства, как роутер, многие пользователи сети Интернет открыли для себя новые горизонты и возможности. Еще бы — теперь провода не нужны, а с одной точки можно получать Интернет на различные устройства. Однако возник ряд чисто технических проблем. Порой настроенное устройство, только что работавшее, как часы, отказывается выполнять свои функции. В чем дело? То сеть пропадет, то установки сбиваются. Может, оно сломалось? Может быть. Но, как правило, все бывает гораздо проще. Об этом ниже.

Отдельная категория случаев — случайное нажатие пользователем кнопки перезагрузки (reset). В данной ситуации параметры роутера автоматически возвращаются к значениям, которые задал завод-изготовитель. Некоторые производители роутеров учли это обстоятельство, и конструктивно усложнили случайное нажатие, «утопив» reset в корпус устройства. Однако у некоторых моделей наблюдается и далеко не самое лучшее конструктивное решение — объединение функций reset и активация WPS на одной кнопке или клавише.
Наличие функции reset является весьма полезным, так как в любой момент при появлении сбоев и некачественной, как правило, самостоятельной, настройке Вашего роутера, можно вернуть его в то состояние, какое он имел при извлечении из заводской упаковочной коробки.
Что делать?
Без всякого сомнения, если на Вашем роутере сбросились настройки, его придется настраивать заново. Сделать это не так уж и сложно. Делается это примерно так:
— входите в панель управления;
— устанавливаете значения параметров;
— настраиваете Wi-Fi;
— совершаете иные действия согласно инструкции.
Если возникнут проблемы со входом в панель управления роутером, ознакомьтесь со статьями инструкциями: вход в роутер по 192.168.0.1 или 192.168.1.1.
Вся информация, касающаяся настройки роутера практически любого производителя, есть на сайте. Необходимо просто выбрать модель из предложенного списка, предварительно нажав пункт Настройка роутера, содержащийся в верхнем меню. Ввиду того, что у разных изготовителей панель управления зачастую одна и та же, при отсутствии именно Вашего устройства Вы можете воспользоваться инструкцией для настройки схожей модели той же фирмы.
Бывает, что трудно понять, сбросились ли настройки роутера или нет. Эта ситуация происходит, когда в помещении работают несколько роутеров. Очевидно, определить то, что установки сбились, можно по отсутствию интересующей Вас сети в списке доступных на включенном компьютере, смартфоне или планшете. Эта сеть будет присутствовать, но с другим названием (если имело место его изменение).
Регулярный сброс настроек говорит о наличии какой-либо неисправности устройства, вследствие чего его нужно либо отремонтировать (желательно в мастерской, так как устройство достаточно технически сложное для ремонта не специалистом), либо заменить на исправное.
И самый полезный совет в данной ситуации — не нажимать кнопку reset без необходимости.
Дипломированный специалист по безопасности компьютерных сетей. Навыки маршрутизации, создание сложных схем покрытия сетью, в том числе бесшовный Wi-Fi.
Метки: 192.168.0.1, 192.168.1.1, настройка интернета, сброс настроек
- https://wifigid.ru/raznye-sovety-dlya-windows/sbros-setevogo-adaptera
- https://fb.ru/article/407070/sbros-setevyih-nastroek-poshagovaya-instruktsiya-po-rabote-i-nastroyke-sovetyi-i-rekomendatsii
- https://ok-wifi.com/soveti/sluchajno-nazhali-reset-i-nastrojki-na-routere-sbrosilis.html
Удаление сетевых настроек минипорта высокоскоростного подключения через безопасный режим
Если появляются ошибки при подключении к глобальной сети, то в большинстве случаев, это вина вредоносного программного обеспечения. Если поврежден файл хоста, то рекомендуется выполнить полную очистку всех параметров сетевых служб.
Windows 7 сброс настроек сети:
- Необходимо перезапустить персональный компьютер.
- После старта нажать на кнопку «F8».
- Появится меню параметров запуска.
- Необходимо выбрать кнопку «Запуск в безопасном режиме с консолью отладки».
- После загрузки рабочего стола, нужно вызвать утилиту «Выполнить», нажав сочетание клавиш «WIN+R».
- В поисковой строке прописать запрос «CMD».
- Нужно прописать скрипт удаления основных протоколов сети: «Netcfg -u ms_ndisuio /ms_pppoe /ms_pptp».
Очистка данных минипортов высокоскоростного подключения позволит избавиться от ошибок при использовании интернета по PPPOE
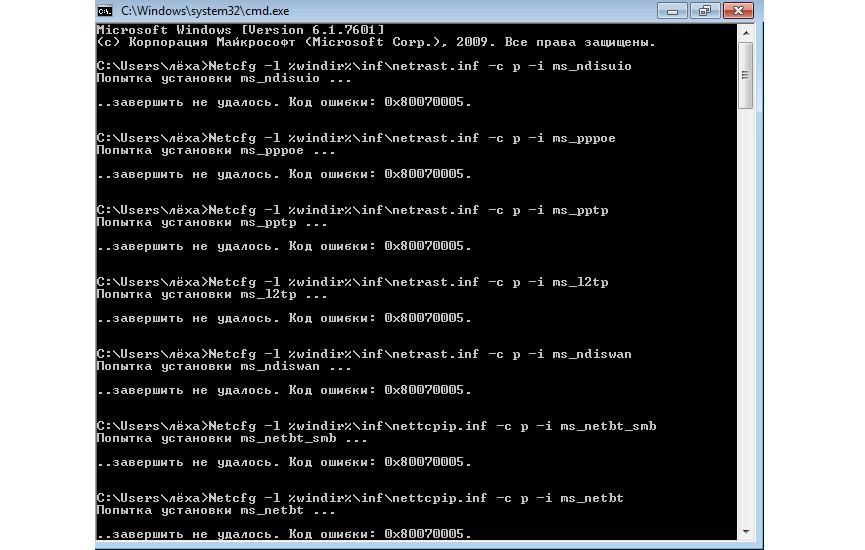
Очистка данных минипортов
Инструкция по установке драйверов минипортов:
- Необходимо вновь запустить операционную систему в режиме «Safe Mode».
- Затем вызвать командную строку с расширенными правами доступа и прописать скрипт автоматической инсталляции драйверов для адаптера и порта: «C:/%windir%/ ms_ndisui/ i ms_pppoe / ms_pptp».
- загрузить операционную систему в штатном режиме.
Затем нужно сделать следующее:
- Открыть «Панель управления» и перейти в «Центр управления сетевым окружением».
- Нажать «Параметры адаптера» и щелкнуть по основному подключению «ПКМ».
- В контекстном меню выбрать кнопку «Свойства».
- В списке найти пункт «Протокол IPv4» и щелкнуть по объекту ПКМ.
- Открыть «Сведенья» и «Альтернативные настройки».
- Отметить чекбокс «Использовать частный IP-адрес.
Потребуется выполнить рестарт операционной системы, чтобы изменения были применены.
Сброс сетевых настроек Windows 7 необходим для устранения проблем с подключением к глобальной сети. Параметры адаптера могут быть изменены из-за активности вредоносных программ. Удаление данных осуществляется через командную строку, также может помочь утилита Microsoft Easy Fix. Если нужно выполнить обнуление настроек портов, то следует запускать Виндовс в безопасном режиме.
Как сбросить настройки
Чтобы проделать эти действия, не нужно специальных навыков. ОС Виндовс 10 имеет все необходимое, чтобы быстро и эффективно сбросить настройки:
Шаг 1. Пользователь должен открыть вкладку «Параметры». Для этого ему нужно:
- кликнуть левой кнопкой мыши в левом нижнем углу на меню «Пуск»;
- в появившемся списке отыскать «Параметры» и нажать на вкладку; Щелкаем левой кнопкой мышки на кнопке «Пуск», затем по значку «Параметры»
- это окно содержит 8 разделов, в данном случае понадобится «Сеть и интернет». Открываем параметр «Сеть и Интернет»
Шаг 2. Данная вкладка полезна не только при сбросе настроек. Здесь можно отыскать всю необходимую информацию о состоянии сети, данные о Wi-Fi, VPN и других показателей. В решении этой задачи потребуется вкладка «Состояние».
Шаг 3. На этой странице можно изменить сетевые параметры. Если имеются проблемы с интернетом, то нужно запустить «Средство устранения сетевых неполадок». Система проведет диагностику сети, выявит ошибки и предложит варианты исправления. Часто сброс сетевых настроек делают именно потому, что система не находит никаких ошибок. В таком случае в том же окне имеется опция «Сброс сети».
Шаг 4. При нажатии на вкладку система выдаст предупреждение о том, что произойдет переустановка всех сетевых адаптеров, после чего компьютер перезагрузится. Нужно согласиться, нажав «Сбросить сейчас».
Шаг 5. Система еще раз спросит об уверенности пользователя сбросить параметры сети. Нужно согласиться, нажав «Да». Все дальнейшие действия система проделает сама.
Весь процесс не займет много времени, а вот сам ПК перезагрузится ровно через 5 минут.
Сброс настроек через командную строку
Данный способ с момента обновления Виндовс 10 уже потерял свою актуальность, но ранее пользователям был доступен только этот метод сброса настроек сети. Если и сейчас он желает им воспользоваться, то стоит выполнить простые действия. Сброс через командную строку – процесс такой же быстрый и эффективный, как и через «Параметры». Пользователь должен:
- Нажать правой кнопкой мыши на меню «Пуск» и из появившегося списка выбрать пункт «Командная строка (администратор)». Если данное меню не появится, нажмите одновременно клавиши «Win+X». Выбираем пункт «Командная строка (администратор)»
- В появившемся окне нужно написать «netsh int ip reset» и нажать клавишу «Enter». На этом этап сброса настроек до заводских завершен. Вводим команду «netsh int ip reset», нажимаем клавишу «Enter»
Сброс с помощью утилиты Майкрософт Easy Fix 20140
В более ранних ОС программы GUI еще не было встроено. Пользователи скачивали обновление Майкрософт Easy Fix 20140 с официальных источников и исправляли возникшие проблемы с интернетом с помощью него.
Для сброса настроек TCP/IP потребуется его установить. Для этого необходимо:
С помощью вышеописанных способов можно решить имеющиеся проблемы с интернетом и сбросить сетевые настройки до заводских буквально в пару кликов.
Видео — Как сбросить сетевые настройки Windows 10
Многие пользователи встречают проблему когда интернет и сеть перестают работать на компьютере. Хотя на модеме или маршрутизаторе показывает что Интернет работает. Поэтому корпорация Майкрософт добавила в операционную систему Windows возможность выполнить самостоятельный сброс параметров адаптера.
Данная статья расскажет как сбросить сетевые настройки Windows 10 используя обновленные параметры системы и как сбросить сетевые настройки через командную строку. В любом из случаев используется команда netsh winsock reset, которая собственно и делает сброс сетевых настроек.
Способ 2: Ручной сброс сетевых настроек
Для ручного сброса сетевых параметров операционной системы понадобится знать всего несколько консольных команд и вводить их по очереди, по запросу перезагружая компьютер.
- Найдите «Командную строку» любым удобным образом, например через меню «Пуск».
- Обязательно запустите ее от имени администратора, чтобы не появилось уведомление о недостаточном уровне прав при выполнении команд.
- Введите команду netsh winsock reset и подтвердите ее нажатием клавиши Enter.
- Появится сообщение о том, что сброс каталога выполнен успешно, после чего отправьте компьютер на перезагрузку, применив тем самым изменения после сброса.
- Если этого недостаточно, понадобится ввести команду netsh int ip reset c:resetlog.txt, отвечающую за сброс глобального IP и IP интерфейса.
- Для обоих параметров должно отобразиться состояние «ОК» — теперь следует снова перезагрузить компьютер.
- Описанные только что команды затрагивают все сетевые зоны кроме DNS, поэтому понадобится написать еще одну команду — ipconfig /flushdns, чтобы обнулить и эти настройки.
- В этом случае дождитесь уведомления об успешном проведении операции, а ПК можно не перезагружать.
Как исправить ограниченный WiFi на Windows 10, Windows 8.1/8
Сброс стека TCP/IP
Возможно, у вас ограниченное соединение WiFi из-за некоторых проблем с вашим стеком TCP/IP. Ну, чтобы решить эту проблему, вы должны использовать Windows 8 Netsh. Используя эту функцию Windows по умолчанию, вы сможете обойти ограниченное WiFi-соединение, сбросив TCP/IP-адрес, поэтому давайте посмотрим, как управлять этими вещами:
-
Прежде всего, откройте окно Командная строка с правами администратора на устройстве под управлением Windows 8/Windows 8.1 – для этого на начальном экране нажмите « Wind + x + a ”клавиш клавиатуры.
- В окне cmd введите: « netsh int ip reset C: resetlog.txt ».
- Нажмите Enter и закройте окно cmd.
- Перезагрузите компьютер и все, ваше WiFi-соединение должно работать правильно.
Отключите спящий режим сетевого адаптера
Если описанный выше метод только временно устраняет проблемы с WiFi, попробуйте проверить настройки сетевого адаптера. В некоторых случаях вы можете увидеть, что адаптер экономит энергию, используя так называемый «спящий режим». Ну, для решения ваших проблем вы должны отключить этот режим, поэтому выполните следующие шаги для достижения того же:
- На начальном экране нажмите специальные клавиши клавиатуры « Ветер + W ».
- Панель поиска Настройки отобразится на вашем устройстве Windows 8/Windows 8.1.
- Теперь в поле поиска введите « Центр управления сетями и общим доступом » и нажмите Enter в конце.
- Выберите свою сеть Wi-Fi и выберите опцию «Свойства».
- Выберите « Настроить » и перейдите на вкладку « Управление питанием ».
- Снимите флажок «Разрешить компьютеру отключать это устройство для экономии энергии».
- Готово.
Отключить автонастройку для стека TCP/IP
В некоторых случаях система Windows 8/Windows 8.1 может испортить ваш адрес TCP/IP. Автоматическая настройка TCP/IP относится к функции, которая обеспечивает надежное подключение путем буферизации IP-адреса вашей сети; процесс не сложный, хотя он очень важен при установлении сетевого соединения. В любом случае, вы можете решить проблему с ограниченным подключением Wi-Fi, выполнив действия, описанные ниже.
Откройте окно Командная строка с правами администратора, как я уже показал вам выше. Затем в том же типе окна (нажмите Enter после каждой команды): « netsh int tcp set эвристика отключена »; « netsh int tcp set global autotuninglevel = disabled »; « netsh int tcp set global rss = enabled ».
Таким образом, каждый раз, когда вы испытываете проблемы с подключением Wi-Fi в Windows 8 или Windows 8.1 и получаете сообщения об ошибках, такие как «ограниченное подключение», не стесняйтесь и следуйте приведенным ниже инструкциям. Если вам нужна дополнительная помощь по этому вопросу, не стесняйтесь и поделитесь своими мыслями с помощью поля комментариев ниже.
Изменить используемый драйвер (пользователи Broadcom 802.11)
Для многих пользователей с картой Broadcom 802.11 существует более простое решение, которое они могут использовать для устранения проблем с WiFi на своих ПК, – смена драйвера. Вот как это сделать:
- Открыть диспетчер устройств
- Выберите «Сетевой адаптер», а затем дважды щелкните Broadcom 802.11/802.11n сетевой адаптер
- Перейдите на вкладку драйвера и нажмите «Обновить драйвер»
- Выберите «поиск моего компьютера для поиска драйверов».
- После выбора «Позвольте мне выбрать из списка драйверов устройств на моем компьютере»
- Выберите запись «Broadcom 802.11n Network Adapter (Broadcom)» из списка и нажмите «Далее».
- Попробуйте подключиться к сети WiFi
Вот и все, вы можете попробовать, даже если это не карта Broadcom, которую вы используете. Не забудьте сообщить нам в разделе комментариев, какое решение сработало для вас.
Как очистить кэш DNS в Windows 10, 8 и Windows 7
Одно из частых действий, необходимых при решении проблем с работой Интернета (таких как ошибка ERR_NAME_NOT_RESOLVED и других) или при смене адресов DNS серверов в Windows 10, 8 или Windows 7 — очистка кэша DNS (кэш DNS содержит соответствия между адресами сайтов в «человеческом формате» и их фактическим IP-адресом в интернете).
В этой инструкции подробно о том, как очистить (сбросить) кэш DNS в Windows, а также некоторые дополнительные сведения по очистке данных DNS, которые могут оказаться полезными.
Очистка (сброс) кэша DNS в командной строке
Стандартный и очень простой способ сброса кэша DNS в Windows — использовать соответствующие команды в командной строке.
Шаги, чтобы очистить кэш DNS при этом будут следующими.
- Запустите командную строку от имени администратора (в Windows 10 для этого можно начать набирать «Командная строка» в поиске на панели задач, затем нажать правой кнопкой мыши по найденному результату и выбрать «Запуск от имени администратора» в контекстном меню (см. Как запустить командную строку от имени администратора в Windows).
- Введите простую команду ipconfig /flushdns и нажмите Enter.
- Если всё прошло успешно, в результате вы увидите сообщение о том, что «Кэш сопоставителя DNS успешно очищен».
- В Windows 7 дополнительно можно выполнить перезапуск службы DNS-клиент, для этого там же в командной строке по порядку выполните следующие команды
- net stop dnscache
- net start dnscache
После выполнения описанных действий сброс кэша DNS Windows будет завершена, однако в некоторых случаях могут возникнуть проблемы, вызванные тем, что и у браузеров есть собственная база данных соответствий адресов, которую также можно очистить.
Очистка внутреннего кэша DNS Google Chrome, Яндекс Браузера, Opera
В браузерах на базе Chromium — Google Chrome, Opera, Яндекс Браузер присутствует собственный кэш DNS, который также можно очистить.
Для этого в браузере введите в адресную строку:
- chrome://net-internals/#dns — для Google Chrome
- browser://net-internals/#dns — для Яндекс Браузера
- opera://net-internals/#dns — для Оперы
На открывшейся странице вы можете посмотреть содержимое кэша DNS браузера и очистить его, нажав кнопку «Clear host cache».
Дополнительно (при проблемах с соединениями в конкретном браузере) может помочь очистка сокетов в разделе Sockets (кнопка Flush socket pools).
Также, оба этих действия — сброс кэша DNS и очистку сокетов можно быстро выполнить, открыв меню действий в правом верхнем углу страницы, как на скриншоте ниже.
Дополнительная информация
Существуют и дополнительные способы сброса кэша DNS в Windows, например,
- В Windows 10 присутствует опция автоматического сброса всех параметров подключений, см. Как сбросить настройки сети и Интернета в Windows 10.
- Многие программы для исправления ошибок Windows имеют встроенные функции для очистки кэша DNS, одна из таких программ, направленная именно на решение проблем с сетевыми подключениями — NetAdapter Repair All In One (в программе присутствует отдельная кнопка Flush DNS Cache для сброса кэша DNS).
А вдруг и это будет интересно:
- Windows 10
- Настройка роутера
- Всё про Windows
- Загрузочная флешка
- Лечение вирусов
- Восстановление данных
- Установка с флешки
- В контакте
- Android
Почему бы не подписаться?
16.03.2018 в 11:51
На Windows я пользуюсь маленькой бесплатной утилитой DNS Jumper, не требующей установки в систему. С ее помощью очистка кэша занимает три секунды.
25.03.2018 в 20:41
Часто страница открывается не полностью (и закрывается) — на один квадратик вместо двух. Пробовал разные ДНС-Орен, Гугле, Автомат. Вирусы исключены. Виндовск 10 (1709) менял. F11 — это не то. FF — переустанавливал. Так что же может быть.?
25.03.2019 в 19:12
Огромное спасибо, мне помогло
09.08.2019 в 15:14
пробую очистить кэш DNS Opera, но именно в ней (в отличии от Гугла и Спартанца) нет доступа к Интернету.
10.08.2019 в 12:40
А не включен ли в опере встроенный VPN (или впн/прокси с помощью расширений)?
27.03.2020 в 10:11
Здравствуйте, подскажите, после очистки DNS надо подождать 10-12 часов, чтобы данные DNS обновились, при комп должен оставаться включенным или нет?
27.03.2020 в 20:22
Здравствуйте. Не нужно ждать. Если вы где-то такое нашли и прочитали — это другого касалось, не вашего компьютера, а изменения IP адресов сайтов (например, мой сайт переедет на другой IP, может потребоваться такое время, чтобы на него смогли люди заходить, пока записи DNS на DNS серверах обновятся).
11.05.2020 в 18:09
Здравствуйте, не могу зайти на сайт, пишет не удалось найти IP-адрес сервера. Посоветуйте, что делать в ПК не силён, DNS чистил
12.05.2020 в 13:54
Сайт точно существует? Такое бывает еще если он был, да исчез.
Настройка общедоступных сетевых портов
Обычно при первом подключении к сети Windows 10 попросит установить интернет-профиль. Если пользователь не видит приглашения или просто хочет сделать другой выбор, он открывает приложение «Настройки», чтобы настроить соединение как общедоступное или частное. Перед тем как подключить сетевой адаптер, выполняют следующие шаги:
- Нажать значок «Сеть и Интернет» и далее на Ethernet.
- С правой стороны кликнуть адаптер, который предварительно нужно настроить.
- Переключить профиль Wi-Fi.
- Если используется адаптер, для подсоединения к локальной сети, выполняют настройки обнаружения.
- Нажать «Сеть и Интернет» и далее на Wi-Fi и адаптер, который нуждается в настройке.
- В свойствах найти ссылку «Настроить брандмауэр», которая откроет параметры в Центре безопасности Windows Defender. Это позволит включить/выключить брандмауэр для каждого профиля.
Прежде чем вручную настроить компьютер, нужно подсоединить его к сетевому порту с помощью кабеля Ethernet. Порядок настройки:
- На экране «Пуск» ввести «Панель управления» и нажать «Ввод».
- Выбрать «Администрирование» и далее «Службы».
- Кликнуть на адаптер и выбрать «Свойства».
- Установить для параметра «Тип запуска» значение «Автоматически».
- Нажать «Пуск», дождаться открытия службы.
- Нажать «Применить», затем «ОК».
- Появится приглашение экрана для входа в систему.
- Ввести имя пользователя и пароль для учётной записи.
- Установить соединение по локальной сети как приоритетное.
- Выбрать Центр управления сетями и общим, изменить настройки адаптера в левой части экрана.
- Нажать «Alt», чтобы активировать панель меню.
- Выбрать «Дополнительные настройки».
- Ниже подключений, использовать стрелку «Вверх», чтобы переместить Ethernet.
- Нажать «ОК».
- Кликнуть правой кнопкой мыши по Ethernet и выбрать «Свойства».
- Нажать «Настроить».
- Перейти на «Дополнительно» и установить для параметра «Скорость» значение 100 Мбит.
- Перейти на вкладку «Управление питанием» и снять отметку с «Разрешить компьютеру отключать это устройство для экономии энергии».
- Нажать «ОК», чтобы сохранить изменения.
- Выбрать «Протокол TCP / IPv4».
- Нажать в «Свойствах» «Получить IP-адрес автоматически».
- Нажать в «Получить адрес DNS-сервера» — автоматически.
- Нажать ОК в обоих окнах, чтобы активировать изменения.
Простые способы найти панель управления в Windows 8 и 10





