Сброс сети в настройках windows 10
Содержание:
- Netsh сброс сетевых настроек
- Что важно знать, когда делаешь сброс сети Windows 7
- Что делать, если «Не удается подключиться к этой сети» в Windows 10
- Отключение антивируса
- Перезагрузка компьютера и роутера
- Смена канала Wi-Fi сети
- Включение и отключение режима «В самолете»
- Удаление Wi-Fi-адаптера для переустановки
- Отключение IPv6 в свойствах подключения
- Очистка настроек интернета и сброс кэша DNS
- Включение «Случайные аппаратные адреса»
- Меняем ширину канала в свойствах Wi-Fi-адаптера
- Используйте функцию «Сброс сети» (только для Windows 10)
- Как сбросить настройки
- GETMAC
- Запуск сброса сетевых настроек
- Сетевой адаптер не имеет допустимых параметров настройки IP
- Как сбросить настройки сетевого адаптера Windows 7
- СБРОС WINDOWS 10
- Сброс настроек сети Windows 10 с помощью утилиты Майкрософт Easy Fix 20140
- Проверяем настройки IP и DNS беспроводного Wi-Fi и Ethernet адаптера
Netsh сброс сетевых настроек
Друзья, всем привет. С наступающим вас cтарым Новым годом ! Хорошо когда праздники так часто идут друг за другом. Но тем не менее про работу тоже забывать не надо, особенно когда она по душе.
И вот сегодня мы поговорим про команду netsh winsock reset. Расскажу, что за зверь такой и для чего нужен. На самом деле, с ее помощью я уже не раз за свой скромный администраторский опыт восстанавливал работоспособность локальной сети.
Содержание сети:
Итак, иногда с компьютером могут начать происходить не совсем понятные вещи, например, такие как:
В общем, когда с сетевыми настройками машины начинают происходить необъяснимые глюки, нам поможет netsh winsock reset . Именно с помощью этой команды можно восстановить сетевые параметры на умолчания и возобновить работоспособность.
Также эту процедуру называют сбросом стека протокола winsock и практически всегда она применяется вкупе со сбросом TCP/IP. То есть происходит обнуление компонентов Windows, которые отвечают за сетевые подключения.
Теперь о том, в результате чего происходят такие неполадки. Тут, как говорится, для беды много не надо. Частенько к такому приводят вирусы, проникшие на компьютер, различные конфликты либо некорректная установка драйверов сетевых карт и все такое прочее.
Но хватит теории, давайте переходить к делу. Только помните, что в результате такого сброса все настройки сети на ПК также будут удалены. Поэтому изучите их заранее
Особенно это может быть важно на служебных компьютерах с выделенными каналами связи
Итак, открываем командную строку и вводим следующую комбинацию команд. Скриншот ниже сделан в среде операционной системы Windows XP, но и в Win 10 все будет происходить идентично, только запускать «cmd» нужно от имени администратора:
Затем следует обязательно перезагрузить компьютер и можно проверять поведение в сети на адекватность. Кстати, совсем забыл сказать, перед сбросом стека протокола w insock желательно основательно пролечить систему, иначе все может повториться. Помните, Полтергейст может вернуться, а это страшно.
Сброс параметров адаптера беспроводной сети или сетевой карты на компьютере помогает решить проблемы и устранить неполадки в текущей сети. Часто откат сетевых настроек необходим при ошибках «Неопознанная сеть» или «Проблема адаптера беспроводных сетей или точки доступа», но не исключается его полезность и при других неисправностях
Важно лишь правильно диагностировать, из-за чего и на каком этапе произошла ошибка
Что важно знать, когда делаешь сброс сети Windows 7
Сброс пароля в Windows 8 — как это сделать через командную строку
Если пользователь сбросит сетевые настройки, то параметры адаптера будут возвращены к заводским, которые были при установке операционной системы. Также будут удалены параметры беспроводных точек доступа. Владельцу персонального компьютера нужно заново создать конфигурацию сети, прописав логин и пароль к подключению.
Важно! Если для выхода в глобальную сеть используется VPN, то после сброса его необходимо заново настроить. Не рекомендуется очищать параметры сети на компьютере, который используются на предприятии
Системный администратор, как правило, задает особые параметры протокола и хоста
Не рекомендуется очищать параметры сети на компьютере, который используются на предприятии. Системный администратор, как правило, задает особые параметры протокола и хоста.
Какие настройки будут удалены при сбросе сети Windows 7:
- кеш веб-обозревателя и файл хостс;
- протоколы передачи данных TCP/IP;
- данные статических и динамических маршрутизаций.
Что делать, если «Не удается подключиться к этой сети» в Windows 10
Определить точную причину возникновения проблемы бывает очень сложно, а потому есть смысл рассмотреть все возможные варианты устранения неполадок. Ниже представлен оптимальный порядок действий, предполагающий внесение тех или иных изменений в настройки компьютера и беспроводной сети.
Отключение антивируса
Антивирусные программы призваны защищать компьютер от вредоносных файлов, а также опасных сетей. Но иногда они блокируют совершенно безопасные подключения вроде домашнего Wi-Fi. Попробуйте временно деактивировать антивирус. Это касается не только сторонних программ вроде Kaspersky Internet Security или Avast, но и встроенных средств Windows (брандмауэр). После отключения защитника попытайтесь снова настроить соединение, и, возможно, Wi-Fi заработает.

Перезагрузка компьютера и роутера
Системные сбои, которые периодически происходят даже на самых стабильных компьютерах, влияют на разные функции, включая работу интернета. Поэтому есть смысл перезагрузить Windows 10 и попытаться заново подключиться к Wi-Fi. Также рекомендуется перезагрузить роутер одним из двух способов:
- временное отключение от электросети;
- нажатие на кнопку «Reset», расположенную на корпусе маршрутизатора.
Практика показывает, что эти простые меры оказываются достаточно действенными и выручают пользователей, которые не могут настроить соединение с домашней сетью.

Смена канала Wi-Fi сети
Современные роутеры работают в двухканальном режиме, рассчитанном на 2.4 ГГц и 5 ГГц. В таком случае компьютер видит оба диапазона для подключения к той или иной сети. Попробуйте сменить канал, чтобы проверить, откроется ли доступ к интернету после изменения параметров.
Включение и отключение режима «В самолете»
«В самолете» отключает все беспроводные соединения, включая Wi-Fi. Активация этого режима позволяет временно отключить свою беспроводную сеть, а после деактивации «Самолета» соединение вновь открывает доступ к интернету. Попробуйте воспользоваться этим режимом для решения проблемы.
На заметку. Активация и деактивация режима «В самолете» выполняется через панель уведомлений.

Удаление Wi-Fi-адаптера для переустановки
Пользователи, у которых проблема возникает после очередного обновления Windows 10, нашли собственное решение. Оно заключается в удалении адаптера Wi-Fi из списка устройств. Его переустановка позволяет без труда подключиться к недоступной сети при повторном выполнении операции:
- Кликните ПКМ по иконке «Пуск».
- Откройте «Диспетчер устройств».

Раскройте вкладку «Сетевые адаптеры».

- Кликните ПКМ по названию своего модуля Wi-Fi.
- Нажмите на кнопку «Удалить устройство».

После перезагрузки компьютера все вернется на свои места, и вы сможете подключиться к своей беспроводной сети.
Отключение IPv6 в свойствах подключения
Подавляющее большинство провайдеров используют IP версии 4 для предоставления доступа к интернету. Если в настройках выставлен IPv6, то с подключением могут возникнуть проблемы
Поэтому важно внести некоторые изменения:
- Откройте окно «Выполнить» комбинацией клавиш «Win» + «R».
- Введите запрос «ncpa.cpl».

- Нажмите на клавишу «Enter».
- Кликните ПКМ по названию своего подключения.
Перейдите в «Свойства».

Снимите галочку с компонента «IP версии 6».

Сохранив изменения, не забудьте перезагрузить компьютер, чтобы новые параметры вступили в силу.
Очистка настроек интернета и сброс кэша DNS
Также некоторые эксперты говорят, что решить проблему помогает сброс сети:
Откройте «Параметры» через меню «Пуск».

Перейдите в раздел «Сеть и Интернет», а затем – «Состояние».

- Нажмите на кнопку «Сброс сети».
- Подтвердите выполнение операции.

По аналогии с предыдущими вариантами устранения неполадок рекомендуется перезагрузить ПК. После этого проблема должна быть исчерпана.
Включение «Случайные аппаратные адреса»
Иногда подключиться к недоступной сети позволяет активация функции «Случайные аппаратные адреса». Ее можно включить через «Параметры» в разделе «Сеть и Интернет». Соответствующий переключатель находится во вкладке «Wi-Fi».
Меняем ширину канала в свойствах Wi-Fi-адаптера
Наконец, стоит попробовать изменить ширину используемого канала. Сделать это можно следующим образом:
- Найдите свой сетевой адаптер через «Диспетчер устройств».
- Откройте его свойства.

- Во вкладке «Дополнительно» отыщите используемый канал (например, 5 ГГц).
- Кликните по нему ЛКМ и попробуйте изменить значение с «Авто» на «20 МГц» или наоборот.

С высокой долей вероятности после изменения настроек ошибка при подключении перестанет высвечиваться. А если это не поможет, то обязательно перепроверьте способы, представленные ранее в материале.
Используйте функцию «Сброс сети» (только для Windows 10)
Иногда встроенный инструмент устранения неполадок (описанный в методе 1) не может устранить проблемы с подключением. Тогда вам необходимо вручную сбросить настройки сетевого подключения и сетевые адаптеры.
И если вы используете операционную систему «Windows 10», вы можете использовать встроенную функцию «Сброс сети» для автоматического сброса настроек сетевых адаптеров и сетевых компонентов. Эта функция сначала удаляет все установленные сетевые адаптеры, а затем переустанавливает их. Она также устанавливает другие сетевые компоненты в исходные настройки.
Функция «Сброс сети» была добавлена в «Windows 10» в версию обновления «Windows 10 Anniversary Update» (версия 1607). Эта функция была разработана, чтобы помочь пользователям в решении проблем подключения после обновления операционной системы к «Windows 10» с предыдущей версии «Windows». Она также прекрасно может помочь пользователям в устранении проблем с сетевым подключением, которые у них могут возникнуть позже при дальнейшем использовании.
Чтобы получить доступ к функции «Сброс сети», вам просто нужно выполнить следующие действия:
Откройте приложение «Параметры» одним из трех способов по вашему выбору:
Способ 1: Правой кнопкой мыши нажмите на кнопке «Пуск» или используйте сочетание клавиш «Windows + X» и выберите во всплывающем меню раздел «Параметры».
Способ 2: Нажмите кнопку «Пуск» на «Панели задач» и выберите знак шестеренки в нижнем левом углу всплывающего меню.
Способ 3: Самый простой способ, нажмите сочетание клавиш «Windows + I» вместе и откройте окно «Параметры».
Теперь перейдите в раздел «Сеть и Интернет» (показан на рисунке выше) и во вкладке «Состояние» в правой панели окна опустите бегунок вниз и выберите ссылку «Сброс сети».
Примечание: В качестве альтернативы, если вы являетесь приверженцем вызова меню из командной строки, то можете воспользоваться вторым способом: нажмите вместе сочетание клавиш «Windows + R», в открывшемся окне «Выполнить» введите в поле командной строки «ms-settings:network-status» и нажмите «ОК» для подтверждения. Выберите ссылку «Сброс сети», как показано на рисунке выше.
На экране появится сообщение о том, что опция «Сброса сети» удалит и переустановит все сетевые адаптеры, а также восстановит все сетевые компоненты по умолчанию. Нажмите кнопку «Сбросить сейчас», чтобы запустить функцию сброса сети.
Появится подтверждающее сообщение «Вы действительно хотите сбросить параметры сети?». Нажмите кнопку «Да», чтобы подтвердить выбранное действие.
Функция «Сброс сети» выполнит переустановку сетевых адаптеров и настроек, а также полностью перезагрузит ваш компьютер, чтобы внесенные изменения вступили в силу.
Примечание 1: После использования функции «Сброса сети» вам может потребоваться переустановка и настройка другого сетевого программного обеспечения, такого как клиентское программное обеспечение «VPN» или виртуальных коммутаторов, например «Hyper-V» (если вы используете программное обеспечение для виртуализации сети).
Примечание 2: Функция «Сброса сети» автоматически устанавливает все известные сетевые подключения в режим общедоступной сети. Это делается для того, чтобы сделать ваш компьютер более безопасным, так как в режиме общедоступной сети, ваш компьютер не может быть обнаружен на других компьютерах и устройствах в сети. Вам придётся заново выполнить настройки для подключения своего персонального компьютера к домашней группе (сети, которой вы доверяете), чтобы обмениваться файлами или иметь доступ к принтеру.
Как сбросить настройки
Чтобы проделать эти действия, не нужно специальных навыков. ОС Виндовс 10 имеет все необходимое, чтобы быстро и эффективно сбросить настройки:
Шаг 1. Пользователь должен открыть вкладку «Параметры». Для этого ему нужно:
- кликнуть левой кнопкой мыши в левом нижнем углу на меню «Пуск»;
- в появившемся списке отыскать «Параметры» и нажать на вкладку; Щелкаем левой кнопкой мышки на кнопке «Пуск», затем по значку «Параметры»
- это окно содержит 8 разделов, в данном случае понадобится «Сеть и интернет». Открываем параметр «Сеть и Интернет»
Шаг 2. Данная вкладка полезна не только при сбросе настроек. Здесь можно отыскать всю необходимую информацию о состоянии сети, данные о Wi-Fi, VPN и других показателей. В решении этой задачи потребуется вкладка «Состояние».
Шаг 3. На этой странице можно изменить сетевые параметры. Если имеются проблемы с интернетом, то нужно запустить «Средство устранения сетевых неполадок». Система проведет диагностику сети, выявит ошибки и предложит варианты исправления. Часто сброс сетевых настроек делают именно потому, что система не находит никаких ошибок. В таком случае в том же окне имеется опция «Сброс сети».
Шаг 4. При нажатии на вкладку система выдаст предупреждение о том, что произойдет переустановка всех сетевых адаптеров, после чего компьютер перезагрузится. Нужно согласиться, нажав «Сбросить сейчас».
Шаг 5. Система еще раз спросит об уверенности пользователя сбросить параметры сети. Нужно согласиться, нажав «Да». Все дальнейшие действия система проделает сама.
Весь процесс не займет много времени, а вот сам ПК перезагрузится ровно через 5 минут.
Сброс настроек через командную строку
Данный способ с момента обновления Виндовс 10 уже потерял свою актуальность, но ранее пользователям был доступен только этот метод сброса настроек сети. Если и сейчас он желает им воспользоваться, то стоит выполнить простые действия. Сброс через командную строку – процесс такой же быстрый и эффективный, как и через «Параметры». Пользователь должен:
- Нажать правой кнопкой мыши на меню «Пуск» и из появившегося списка выбрать пункт «Командная строка (администратор)». Если данное меню не появится, нажмите одновременно клавиши «Win+X». Выбираем пункт «Командная строка (администратор)»
- В появившемся окне нужно написать «netsh int ip reset» и нажать клавишу «Enter». На этом этап сброса настроек до заводских завершен. Вводим команду «netsh int ip reset», нажимаем клавишу «Enter»
Сброс с помощью утилиты Майкрософт Easy Fix 20140
В более ранних ОС программы GUI еще не было встроено. Пользователи скачивали обновление Майкрософт Easy Fix 20140 с официальных источников и исправляли возникшие проблемы с интернетом с помощью него.
Для сброса настроек TCP/IP потребуется его установить. Для этого необходимо:
С помощью вышеописанных способов можно решить имеющиеся проблемы с интернетом и сбросить сетевые настройки до заводских буквально в пару кликов.
Видео — Как сбросить сетевые настройки Windows 10
Многие пользователи встречают проблему когда интернет и сеть перестают работать на компьютере. Хотя на модеме или маршрутизаторе показывает что Интернет работает. Поэтому корпорация Майкрософт добавила в операционную систему Windows возможность выполнить самостоятельный сброс параметров адаптера.
Данная статья расскажет как сбросить сетевые настройки Windows 10 используя обновленные параметры системы и как сбросить сетевые настройки через командную строку. В любом из случаев используется команда netsh winsock reset, которая собственно и делает сброс сетевых настроек.
GETMAC
MAC-адрес (Media Access Control) есть на каждом устройстве, которое совместимое с IEEE 802. По её исполнению можно увидеть несколько MAC-адресов, если на компьютере установлено два и больше сетевых адаптеров. Команда показывает такой адрес каждой единицы оборудования.
Можно вводить такие команды:
- GETMAC /FO csv – тогда получите данные об аппаратных адресах всех сетевых адаптеров на ПК в формате CSV.
- GETMAC /S SERVER /FO LIST /V – данные о MAC-адресах удаленного ПК с именем SERVER в виде списка. При подключении к удаленному компьютеру используется учетная запись текущего пользователя.
- GETMAC /S SERVER /U domain\user /P password /FO list /V – результат будет похож на тот, который можно получить при вводе предыдущей команды, однако, при доступе к удаленному ПК нужно использовать указанные имя и пароль.
- GETMAC /S 192.168.1.1 /U domain\user /P password /FO table /NH – то же, что и в предыдущем примере, но вместо имени удаленного компьютера используется его IP-адрес, и выводятся данные в виде таблицы без полей заголовка.
- GETMAC /FO LIST /V > C:\mymac.txt – появятся список всех данных о MAC-адресе сетевых адаптеров данного ПК с записью результатов в текстовый файл C:\mymac.txt

Запуск сброса сетевых настроек
Вы можете найти функцию сброса сети, нажав кнопку «Пуск», а затем значок шестеренки слева, или нажмите комбинацию клавиш Win + I.
Здесь нажмите «Сеть и Интернет».
Затем нажмите «Состояние» слева.
Справа вы найдете параметр «Сброс сети». Щелкните его.
Обязательно прочтите все части следующего экрана, чтобы знать, что должно произойти
Важно, что ваш компьютер вот-вот перезагрузится, поэтому убедитесь, что у вас всё сохранено и готово к выключению. Когда будете готовы, нажмите кнопку Сбросить сейчас.
В появившемся всплывающем окне нажмите «Да».
После перезагрузки на вашем ПК будут сброшены сетевые драйверы и настройки. Разрешите Windows переустановить драйверы или, если хотите, установить их вручную. После того, как вы всё настроите, попробуйте подключиться снова и посмотрите, помог ли сброс решить ваши проблемы.
У вас в последнее время были проблемы с сетью? Вам помог сброс сети? Сообщите нам об этом ниже!
Сетевой адаптер не имеет допустимых параметров настройки IP
Bogdan в
Сетевой адаптер не имеет допустимых параметров настройки IP — достаточно распространённый вид ошибки, с которым хотя бы раз сталкивалось большинство пользователей ПК. Возникает она обычно при установке интернета для ноутбука или компьютера, причём зависимости от сборки Windows нет, так как эта проблема есть и на семёрке, и на восьмёрке, а из них перекочевала и в десятку. В материале далее подробнее рассказывается о том, как всё настроить без вреда для компьютера.
Рисунок 1. Инструкция как решить ошибку сетевого адаптера без допустимых параметров настройки IP
Что делать при появлении ошибки сетевой адаптер не имеет допустимых параметров настройки IP
Перед тем как предпринимать методы решения ошибки «Сетевой адаптер не имеет допустимых параметров настройки IP» из этой статьи, нужно воспользоваться теми, что проще, но не менее действенны (Рисунок 2):
- Перезапустить роутер. Если кнопки для этого нет, его можно выдернуть из розетки. К таким способам стоит прибегать как можно реже, но сейчас можно.
- Перезапустить ПК. Причиной могут оказаться баги.
- Вытащить и вставить обратно интернет кабель.
Также стоит сразу обратиться к поставщику услуг и уточнить, нет ли какой аварии, чтобы не ругаться на бестолковый ПК, когда дело даже не в нём. Здесь сразу же можно будет уточнить IP адрес сети для дальнейшего устранения неполадок — он пригодится далее.

Рисунок 2. Способы решения ошибки
Windows 7
Так как Windows 7 — наиболее часто используемая версия Windows, к ней подойдут все способы, предложенные в этой статье. Впрочем, причины, почему могла бы появиться ошибка, о которой говорится в этой статье, тоже будут актуальны.
Поэтому если вы обладатель этой сборки, то следуйте от одного алгоритма к другому, пока один из них не сработает.
Windows 8
Решения задачи с сетевым адаптером и беспроводным подключением на Windows 8.1 практически не отличаются от предложенных в этой статье. Все опирались на Windows 7, на восьмёрке же могут отличаться некоторые кнопки, но это едва ли критично. И основной причиной, почему так получилось, можно назвать тот факт, что сама ошибка сетевого адаптера типична для Windows 8 и 7. На Виндовс 10 это редкость.
Рисунок 3. Сброс параметров протокола TCP/IP через командную строку
Как сбросить настройки сетевого адаптера Windows 7
В большинстве случаев при проблемах с интернетом или локальной сетью, пользователю советовали сбросить все сетевые настройки системы. Это помогало решить большинство проблем.
В основном такие действия проводились через командную строку, однако, в обновление 1607 для десятки появилась стандартная функция, которая способна сделать все это самостоятельно.
В этой статье будет подробнее рассказано о сбросе сетевых настроек для виндовс.

При таком сбросе все параметры сети вернутся к начальному значению. Это значит, что, если для работы интернета требовались какие-то настройки, их придется проводить заново.
СБРОС WINDOWS 10
Встроенная опция возврата ПК в исходное состояние. Когда-то процесс был довольно неудобным, но Microsoft представила гораздо более простой способ сделать это в Windows 8. Он также включен в новую десятую версию операционной системы и является лучшим способом перезагрузки компьютера для большинства пользователей.
Чтобы получить к нему доступ, откройте «Параметры», перейдите в раздел «Обновление и безопасность» — «Восстановление». Вы увидите кнопку «Начать» в самом верху справа, нажмите на неё.
У вас будет на выбор два варианта: сохранить ваши файлы или удалить все. Первая опция возвращает параметры по умолчанию и удаляет все установленные пользователем приложения (веб-браузеры, офисные пакеты, игры и т.п.), но сохраняет данные. Удалить все — соответственно так и работает.
В том случае, если вы захотели оставить свои файлы и выбрали первый вариант, в следующем окне вы увидите список приложений, которые будут удалены. Windows сохранит их список на Рабочем столе после завершения сброса, чтобы вы могли вспомнить, какие нужно заново установить.
Наконец, подтвердите операцию, нажав кнопку «Заводской» и дождитесь завершения процесса. Он будет содержать такие шаги после перезагрузки:
- удаление всех пользовательских приложений и программ;
- изменение параметров до заводских установок;
- переустановку системы без удаления ваших персональных файлов.
Если вы работаете с ноутбуком, убедитесь, что он подключен к постоянному источнику питания.
НОВЫЙ ЗАПУСК
Использование опции «Новый запуск». Это похоже на вышеизложенный способ, но имеет несколько небольших отличий, которые делают его достойным вашего внимания. В том же разделе «Восстановление» немного ниже вы увидите ссылку «Узнайте, как начать заново с чистой установкой Windows», нажмите на неё.
Это действие откроет окно Центра безопасности Защитника Windows с кнопкой «Начало работы». Нажмите на неё, чтобы продолжить. По сравнению с вышеуказанным способом сброса, имеет следующие отличия:
- всегда сохраняет ваши личные файлы без возможности их удаления;
- загружает последнюю версию ОС;
- сохраняет некоторые настройки, но не указывает, какие из них.
УСТАНОВОЧНЫЙ НОСИТЕЛЬ
Переустановка с помощью установочного носителя. Если вы не хотите использовать предыдущие удобные методы по какой-либо причине, вы всегда можете восстановить заводские настройки с помощью установочного носителя. Он позволит вам установить новую копию ОС на свой ПК и стереть все имеющиеся файлы.
Скачайте официальный ISO-образ системы и создайте установочный диск. Для этого используйте USB-накопитель, как самый распространенный вариант или DVD-диск. В любом случае, загрузитесь со съемного устройства, где в Мастере установки вам будут предложены шаги, которые необходимо выполнить, чтобы установить чистую копию ОС.
ВОССТАНОВЛЕНИЕ С ОБРАЗА СИСТЕМЫ
Хотя три метода, перечисленные выше, будут работать для большинства пользователей, есть несколько расширенных способов сброса ОС. Один из них включает в себя использование системного образа, который является снимком системы. Если вы создали его в чистом состоянии, то можете восстановить из меню Advanced Startup после перезагрузки.
В дополнительных параметрах выберите раздел «Восстановление образа системы». Далее следуйте указаниям пошагового мастера.
Сброс настроек сети Windows 10 с помощью утилиты Майкрософт Easy Fix 20140
Это специальное программное обеспечение от компании Microsoft, которое может помогать при сбрасывании настроек сети.
Чтобы воспользоваться рассматриваемым способом обнуления, необходимо сделать несколько простых шагов по инструкции:
- Скачать утилиту и установить её на свой компьютер. Если на PC отсутствует сеть, то нужно воспользоваться другим компьютером для скачивания софта. Установочный файл программы можно будет скинуть на флешку. После установки ПО рекомендуется запускать от имени администратора во избежание неприятных последствий при его работе.
- Провести диагностику компьютера на предмет наличия неполадок. Если неисправности в работе интернета будут обнаружены, то приложение автоматически устранит их. Если же проблему решить не удалось, то с помощью рассматриваемого софта возможно полностью сбросить параметры сети.
- Перезагрузить компьютер и удостовериться, что система предоставляет выход в глобальную сеть.
Если всё в порядке, то программное обеспечение Easy Fix 20140 рекомендуется деинсталлировать. Также можно воспользоваться встроенным в операционную систему средством устранения неполадок. Возможно, ему удастся обнаружить неисправность и избавиться от неё.
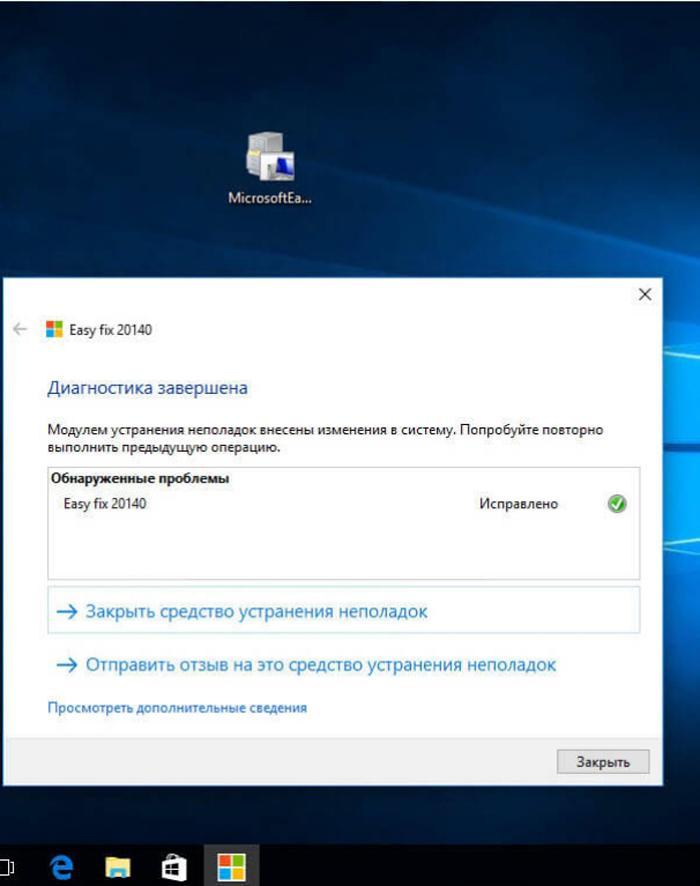
Интерфейс программного обеспечения Easy Fix 20140 на операционной системе Виндовс десять
Дополнительная информация! С использованием приложения Easy Fix 20140 можно исправить ряд других проблем, возникающих при работе операционной системы. К примеру, избавиться от ошибки установки обновлений.
Проверяем настройки IP и DNS беспроводного Wi-Fi и Ethernet адаптера
Если у вас Windows 7, то более подробно об этом написано в статье: как прописать IP-адрес в Windows 7? Задаем настройки TCP/IP вручную. А здесь мы рассмотрим на примере Windows 10.
Нажмите правой кнопкой мыши на значок подключения к интернету, выберите “Центр управления сетями…”, и “Изменение параметров адаптера”.
Дальше нажимаем правой кнопкой мыши на тот адаптер, через который мы подключаемся к интернету (и появляется ошибка), и выбираем “Свойства”. Для примера, я открыл свойства адаптера “Беспроводная сеть” (подключение по Wi-Fi).
В следующем окне выделяем пункт “IP версии 4 (TCP/IPv4)”, и нажимаем на кнопку “Свойства”. Откроется еще одно окно с настройками IP и DNS для этого адаптера.
Если у вас там стоит автоматическое получение адресов, то можно попробовать прописать адреса вручную. И сразу задать DNS-адреса от Google. Выглядит это примерно вот так:
Сейчас немного поясню. Статические DNS-адреса (8.8.8.8 / 8.8.4.4) можно попробовать прописать в любом случае, в независимости от того, как у вас подключен интернет.
Статические IP прописываем только в том случае, когда у нас подключение через маршрутизатор (а не напрямую от провайдера, только если провайдер не выдает статические адреса).
- Основной шлюз – это IP адрес роутера. Смотрим его на самом роутере, на наклейке. Это скорее всего , или
- Маска посети будет выставлена автоматически после того, как вы укажите IP-адрес.
- А IP-адрес, это тот же адрес роутера, только с измененной последней цифрой. Я, например, изменил цифру с 1 на 30.
После этого нажимаем Ok, и перезагружаем компьютер. Если это не поможет решить проблему и избавится от ошибки, то лучше установите обратно автоматическое получение адресов, или пропишите только статические DNS.
Антивирус Avast – причина ошибки с отсутствием допустимых параметров настройки IP
Установил Avast со всеми компонентами на свой компьютер, но никаких проблем не заметил. Интернет работает. И это понятно, так как ошибка появляется скорее всего при определенных обстоятельствах. В которых не обходится без Аваста.
Прежде чем удалять антивирус, попробуйте сделать сброс. В настройках перейдите в раздел “Устранение неисправностей” и на вкладке “Восстановить стандартные значения” нажмите на кнопку “Сбросить”. Подтвердите, нажав “Да”.
Перезагрузите компьютер.
И так, если у вас эта ошибка и установлен Avast, то пробуйте его удалить.
Но без антивируса как-то не очень хорошо. Даже если интернет заработает.
Поэтому, попробуйте скачать Avast заново с официального сайта и установить его повторно. Только в процессе установки отключите все лишние компоненты. По сути, они никому не нужны, только систему грузят. И не исключено, что из-за одно из этих компонентов перестает работать интернет.
Правда, так же не исключено, что проблема из-за компонента “Веб-экран”.
Еще один вариант. Проверяем, нет ли компонентов от антивируса Avast в свойствах подключения (Беспроводная сеть, или Ethernet). В какой-то статье я об этом уже писал.
Открываем свойства подключения, через которое наш компьютер подключен к интернету и смотрим, нет ли в списке компонентов в названии которых есть слово “Avast”.
Если есть – убираем возле него галочку.
Проверяйте, возможно это ваш случай.
Удаляем сетевой адаптер и переустанавливаем драйвер
Если ничего не помогает, то можно еще поэкспериментировать с драйвером беспроводного адаптера, или сетевой карты. В зависимости от того, через какое подключение у вас появляется ошибка с отсутствием допустимых параметров настройки IP.
Зайдите в диспетчер устройств, на вкладку “Сетевые адаптеры”. Нажмите правой кнопкой на адаптер, через который не работает интернет и выберите “Удалить”.
После этого перезагрузите компьютер. Адаптер снова будет обнаружен и установлен в системе.
Так же, можно попробовать скачать с сайта производителя драйвер вашего беспроводного (Wi-Fi), или проводного (Ethernet) адаптера, и запустить его установку.
По установке драйвера Wi-Fi адаптера я писал здесь. Так же, есть отдельная статья по установке драйвера сетевой карты.
Еще несколько советов
- Отключите антивирус, и встроенный в Windows брандмауэр.
- Как я уже писал в начале статьи, постарайтесь вспомнить, что вы меняли или устанавливали перед тем, как интернет перестал работать и появилась эта ошибка. Может система устанавливала обновления. Подумайте, какие программы установленные на вашем компьютере могут влиять на работу сетевых адаптеров.
- Попробуйте отключить лишние программы из автозагрузки.
- Проверьте, не установлена ли на вашем компьютере программа Bonjour. Если установлена, то удалите ее.
454
Сергей
Решение проблем и ошибок





