Сброс пароля администратора windows 7 без использования дополнительных программ
Содержание:
- Пароли пользователей Windows XP
- Как это работает?
- Защита учётной записи пользователя в Windows 10
- Сброс пароля в Windows 10 через «Командную строку»
- Используем средства восстановления системы
- Способ 3. Подмена системных файлов
- Сбрасываем пароль через «Командную строку»
- Способ сброса для Windows 7 и 8
- Второй метод
- Как отключить пароль в Windows 10 через редактор реестра
- Сброс пароля администратора Windows 7 без использования дополнительных программ
- Сброс пароля BIOS
- Варианты
Пароли пользователей Windows XP
Windows XP хранит пароли пользователей в измененном виде. Например, пароль «password» будет храниться в виде строки, подобной этой: ‘HT5E-23AE-8F98-NAQ9-83D4-9R89-MU4K’. Эта информация хранится в файле c названием SAM в папке C:\windows\system32\config.
Эта часть файла SAM шифруется системной утилитой syskey, чтобы улучшить защищенность паролей. Данные, необходимые для расшифровки информации после syskey, хранятся в файле system в той же папке. Но эта папка недоступна никому из пользователей. Доступ к ней имеет только сама операционная система во время своей работы. Получить доступ к файлам SAM и system можно только под управлением другой операционной системы или подключив диск к другому компьютеру с системой Windows.
Как это работает?
Для изменения параметров пользователей необходим доступ к панели управления Windows или командной строке, запущенной с правами администратора из Windows. Поскольку вход в систему заблокирован, изменения надо произвести до входа.
Для этого на первом этапе мы входим в редактор реестра среды восстановления и подгружаем в него часть реестра (куст) установленной Windows 7. С помощью параметра SetupType мы указываем, что перед следующим входом в Windows надо выполнить команду из параметра CmdLine, а в CmdLine указываем командную строку (cmd.exe). Эти параметры изначально предназначены для выполнения административных задач во время автоматической установки Windows, но мы их используем в своих целях. После этого куст реестра выгружается и компьютер отправляется на перезагрузку. Дальше всё просто — в появившемся окне командной строки производим необходимые операции с пользователями и входим в Windows.
Приятного использования!
Защита учётной записи пользователя в Windows 10
Поставить пароль на компьютер в Windows 10 можно четырьмя разными способами.
В Windows 10 существует функция Windows Hello, позволяющая в дополнение к обычному символьному паролю реализовать три других (персонализированных) способа входа в систему:
- с помощью PIN-кода;
- распознаванием лица;
- по отпечаткам пальцев.
Обычный символьный пароль
Для защиты системы стандартным условным кодом следует выполнить следующую последовательность действий.
- Щёлкнуть кнопку «Пуск», затем установить курсор на знак шестерёнки, и щёлкнуть строку «Параметры». Более подробно про настройку меню Пуск и плиток в Windows 10.
- В открывшемся одноимённом окне щёлкнуть раздел «Учётные записи».
- В появившемся окне щёлкнуть «Варианты входа». После этого пользователю на выбор предлагаются несколько вариантов входа в учётную запись. После выбора пользователь сможет добавить этот вариант, изменить или удалить. Подчёркнутые оранжевой чертой способы будут рассмотрены позднее.
Самый распространённый вариант, знакомый даже далёким от компьютера людям – символьный условный код. Щёлкнуть пункт «Пароль».
- Поскольку мой компьютер защищён паролем, то система предлагает изменить его. При отсутствии кода вместо этого был бы пункт «Добавить». Щёлкнуть этот пункт.
- В появившемся окне «Создание пароля» набрать код, подтвердить его, после чего – ввести подсказку на случай, если забудете его записать или потеряете записанное.
При выборе кода следует максимально усложнить задачу взлома пароля предлагаемому хакеру. В рекомендуемых восьми символах должны быть заглавные и прописные латинские буквы, а также цифры.
Подсказка для пароля должна быть завуалированной с тем, чтобы непосвящённый, даже увидя её, не получил руководства к действию.
- Щёлкнуть «Далее».
После этого пользователь получит осведомительное сообщение о создании пароля. При следующих входах в аккаунт его нужно будет вводить.
PIN-код
Личный идентификационный номер или PIN-код, на первый взгляд, представляет собой тот же код, только короткий четырёхсимвольный (по умолчанию). Но он безопаснее. В отличие от пароля, PIN-код хранится только на данном устройстве и не передаётся по сети. Для установки PIN-кода обязательно наличие защищённой паролем учётной записи.
- Вернёмся к (третьему) скриншоту «Варианты входа» настоящей статьи, на котором отображены способы входа в учётную запись. Среди них есть и «PIN-код для Windows Hello», подчёркнутый оранжевой чертой. Нужно щёлкнуть на нём.
- Щёлкнуть «Добавить» (на моём компьютере PIN-кода нет).
- Ввести и подтвердить действующий пароль учётной записи.
- Ввести и подтвердить PIN-код, после чего щёлкнуть OK.
Распознавание лица
Этот способ входа в компьютер не имеет себе равных по удобству. Ведь для его реализации вообще не нужно ничего делать. Достаточно сесть перед компьютером, как обычно. Правда, компьютер должен быть оснащён специальной трёхмерной камерой с поддержкой технологии Windows Hello. Она представляет собой совокупность HD-камеры с разрешением экрана 1080 px, инфракрасной камеры и инфракрасного лазерного проектора. В этом случае распознавание может быть произведено системными средствами.
Перед распознаванием лица пользователя функция Windows Hello на компьютере должна быть обязательно включена.
- В окне «Параметры входа» (третий скриншот) включить виртуальный тумблер, взятый в оранжевую рамку.
- Ввести пароль аккаунта и его PIN-код.
- В разделе «Распознавание» функции Windows Hello последовательно щёлкнуть пункты «Настройка», «Начать» и, по окончании распознавания, «Закрыть».
При отсутствии у пользователя вышеупомянутой камеры обычная подойдёт только при наличии специализированных программных средств. Таковы, например, сторонние программы Rohos Face Logon и KeyLemon.
Отпечатки пальцев
Этот способ авторизации Windows 10 невозможен без специального датчика – считывателя отпечатков пальцев. Им большей частью оснащаются ноутбуки и смартфоны.
Для стационарного компьютера можно приобрести компактные USB-дактилоскопы (например, SideSwipe Mini Fingerprint Reader или EcoID Fingerprint Reader).
Сброс пароля в Windows 10 через «Командную строку»
Произвести сброс пароля, как сказано ранее, можно через «Командную строку». Однако, чтобы ею воспользоваться без существующей учетки, вам потребуется первым делом перезапустить компьютер и загрузиться с установочного образа Виндовс 10. Сразу после этого нужно нажать «Shift+F10».
Способ 1: Редактирование реестра
При помощи установочного диска или флешки с Windows 10 можно внести изменения в реестр системы, открыв доступ к «Командной строке» при запуске ОС. За счет этого станет возможным изменение и удаление пароля без авторизации.
Шаг 1: Подготовка
-
На стартовом экране средства установки Виндовс воспользуйтесь комбинацией клавиш «Shift+F10». После этого введите команду и нажмите «Enter» на клавиатуре.
Из общего списка разделов в блоке «Компьютер» нужно развернуть ветку «HKEY_LOCAL_MACHINE».
Теперь на верхней панели откройте меню «Файл» и выберите «Загрузить куст».
Через представленное окно перейдите на системный диск (обычно «C») и проследуйте по ниже указанному пути. Здесь же из списка имеющихся файлов выберите «SYSTEM» и щелкните «Открыть».
В текстовое поле в окне «Загрузка куста реестра» введите любое удобное наименование. При этом после рекомендаций из инструкции добавляемый раздел так или иначе будет удален.
Выберите папку «Setup», развернув добавленную категорию.
Дважды кликните по строке «CmdLine» и в поле «Значение» добавьте команду .
Точно так же произведите изменение параметра «SetupType», установив в качестве значения «2».
Выделите недавно добавленный раздел, вновь откройте меню «Файл» и выберите «Выгрузить куст».
Подтвердите данную процедуру через диалоговое окно и перезагрузите операционную систему.
Шаг 2: Сброс пароля
Если описанные нами действия были вами выполнены в точности по инструкции, операционная система не запустится. Вместо этого на этапе загрузки откроется командная строка из папки «System32». Последующие действия аналогичны процедуре изменения пароля из соответствующей статьи.
Подробнее: Как поменять пароль в Windows 10
Здесь необходимо ввести специальную команду, заменив «NAME» на имя редактируемой учетки
При этом важно соблюдать регистр и раскладку клавиатуры.
Аналогично через пробел после имени учетной записи добавьте две идущие друг за другом кавычки. При этом если вы хотите изменить пароль, а не сбросить, новый ключ вводите между кавычками.
Нажмите «Enter» и при успешном завершении процедуры появится строка «Команда выполнена успешно».
Теперь, не перезагружая компьютер, введите команду .
Разверните ветку «HKEY_LOCAL_MACHINE» и найдите папку «SYSTEM».
Среди дочерних элементов укажите «Setup» и дважды щелкните ЛКМ по строке «CmdLine».
В окне «Изменение строкового параметра» очистите поле «Значение» и жмите «ОК».
Дальше раскройте параметр «SetupType» и установите в качестве значения «0».
Теперь реестр и «Командую строку» можно закрыть. После проделанных действий вы авторизуетесь в системе без необходимости ввода пароля либо с тем, что задали вручную в первом шаге.
Способ 2: Учетная запись администратора
Этот метод возможен только после действий, проделанных в Шаге 1 этой статьи или при наличии дополнительной учетной записи Windows 10. Способ заключается в разблокировке скрытой учетки, позволяющей управлять любыми другими пользователями.
Подробнее: Открытие «Командной строки» в Windows 10
-
Добавьте команду и воспользуйтесь кнопкой «Enter» на клавиатуре. При этом не забывайте, что в англоязычной версии ОС нужно использовать такую же раскладку.
При успешном выполнении будет отображено соответствующее уведомление.
Теперь перейдите к экрану выбора пользователя. В случае использования уже существующей учетки достаточно будет переключиться через меню «Пуск».
Одновременно нажмите клавиши «WIN+R» и в строку «Открыть» вставьте .
Разверните директорию, отмеченную на скриншоте.
Щелкните ПКМ по одному из вариантов и выберите «Задать пароль».
Предупреждение о последствиях можно смело проигнорировать.
По необходимости укажите новый пароль или, оставив поля пустыми, просто кликните на кнопку «ОК».
Для проверки обязательно попробуйте авторизоваться под именем нужного пользователя. В завершение при этом стоит деактивировать «Администратора», запустив «Командную строку» и воспользовавшись ранее упомянутой командой, заменив «yes» на «no».
Данный метод является наиболее простым и подойдет, если вы пытаетесь разблокировать локальную учетную запись. В противном случае единственным оптимальным вариантом является первый способ или методы без использования «Командной строки».
Опишите, что у вас не получилось.
Наши специалисты постараются ответить максимально быстро.
Используем средства восстановления системы
Что делать, если доступа к интернету и другому компьютеру нет, а войти в учетную запись нужно? Решить проблему поможет загрузочный USB-накопитель или диск, содержащий дистрибутив операционной системы Windows 7, используемой на компьютере.
В таком случае, сброс пароля администратора Windows 7 максимально осуществляется следующим образом.
- Подключаем загрузочный накопитель той же редакции «семерки», что и установленной на ПК.
- Перезагружаем ПК.
- Вызываем загрузочное меню компьютера/ноутбука. Делать это можно посредством клавиш F2 , F9 , F11 или иной другой, указанной в руководстве к системной плате или на загрузочном экране BIOS.
- В списке доступных устройств выбираем целевой USB-накопитель для запуска компьютера с него.
- Нажимаем любую клавишу для загрузки с выбранного носителя.
- Выбираем язык системы, установленной на компьютере, после чего нажимаем кнопку Далее .
- Нажимаем ссылку Восстановление системы в окне с кнопкой Установить для запуска средств возобновления ОС Windows 7.
- В параметрах выбираем командную строку для вызова инструмента выполнения системных команд.
- В появившемся окне вводим команду regedit и выполняем ее посредством клавиши Enter . Вследствие этого откроется окно классического редактора системного реестра.
- В этом окне, как и в файловом менеджере с отображением каталогов в виде дерева, переходим в раздел HKLM.
- Через главное меню вызываем команду «Загрузить куст», расположенную в меню «Файл».
- Выбираем файл «config» — «SYSTEM», не имеющий расширения.
- Задаем любое имя файла без использования кириллических символов и подтверждаем его нажатием кнопки ввода.
- Переходим в куст «HKLM» — «введенное_имя_куста» — Setup .
- Двойным нажатием открываем меню редактирования ключа «CmdLine».
- В качестве значения параметра вводим «cmd.exe», чтобы запустить командную строку перед загрузкой Windows 7.
- Таким же образом устанавливаем значение «Setup Type» равное «2».
- Выделяем новый куст в HKLM.
- Вызываем команду «Выгрузить куст», расположенную в пункте меню «Файл».
- Перезагружаем компьютер, вследствие чего появится командная строка.
- В командной строке вводим команду вида net user имя_пользователя пароль и выполняем ее клавишей Enter . После этого командную строку можно закрыть.
Таким образом, забытый пароль легко восстановить сколь угодно раз, но использовать предложенный способ на чужих компьютерах не получится ввиду того, что смена пароля обязательна при получении доступа к любому из аккаунтов.
Способ 3. Подмена системных файлов
Ещё один способ — подмена системных файлов. К примеру, можно подменить файлы знакомой всем программы sethc.exe на другие, более полезные. Хотя заявление о том, что программа sethc.exe известна всем немного не правильное. О названии самой программы мало кто знает (программисты и администраторы не в счет), но вот её результат — окно залипания клавиш, которое появляется при быстром нажатии клавиши Shift более 5 раз, знакомо многим.

Файлы именно этой, практически не несущей никакой пользы, программы, можно заменить на файлы другой программы cmd. exe. Эта программа позволяет получить доступ к командной строке Windows, правда, заменять файлы прямо в работающей операционной системы не получиться. Перед началом работы производится загрузка с установочного диска и нажимается комбинация клавиш Alt+F10.

Затем нужно определить диск, на котором установлена операционная система Windows 7. Наиболее лёгкий и быстрый способ сделать это — посмотреть содержание корня раздела системной командой dir, на котором диск С, наиболее вероятно будет показан как D, но так бывает не всегда.

После того, как название диска определено, нужно заменить системные файлы. Вначале следует скопировать оригинальный системный файл sethc.exe, в корневой раздел диска или в любое другое место на диске, удалить его из командной строки, а на его место прописать файл cmd. exe.
Фактически это будет выглядеть так:

После подмены файлов происходит перезагрузка системы, причем нужно успеть вызвать командную строку именно в процессе загрузки Windows 7. Сделать это можно быстрым и многократным нажатием любой из клавиш — Shift, Ctrl или Alt. Обычно все нажимают Shift, так как она самая большая, но всё зависит от индивидуальных предпочтений и привычек. В появившейся командной строке необходимо вписать имя пользователя, данные которого подлежат редактированию и новый пароль:
net user имя_пользователя новый_пароль

Интересно то, что в командной строке можно менять ещё много параметров, но делать это можно лишь после прочтения официальной от Microsoft, помня о том, что правка может вызвать необратимые действия и стать причиной поломки оборудования.
Если нужно обратно заменить файлы установленной по умолчанию программой sethc.exe, снова производится загрузка из CD, DVD диска или мульзагрузочной флешки, открывается консоль и в командной строке пишется следующее:

Хотя необходимость снова иметь работающую программу контроля залипания клавиш ничтожно мала. Так что лучше оставить под этими действиями вызов командной строки.
Watch this video on YouTube
Теперь вы владеете информацией о том, как сбросить пароль в Windows 7. Помимо вышеперечисленных способов обнуления паролей и замены их новыми, есть ещё несколько вариантов, но они всё же не так популярны и требуют наличие специальных знаний и навыков работы с программным обеспечением компьютера. Так что лучше выбрать один из этих трёх, а ещё лучше иметь надежные пароли, которые легко запоминаются или воспользоваться специальными программами-менеджерами паролей.
Сбрасываем пароль через «Командную строку»
Процедура в целом простая, однако достаточно трудоёмкая, и состоит из двух этапов – подготовительного и собственно сброса кодового слова.
Этап 1: Подготовка
Первый этап процедуры состоит из следующих шагов:
- Для вызова «Командной строки» без доступа к системе потребуется загрузиться с внешнего носителя, поэтому нужно иметь загрузочную флешку с Windows 7 или установочный диск.
Подробнее: Как создать загрузочный носитель Windows 7
- Подключите девайс с записанным образом к компьютеру или ноутбуку. Когда загрузится окошко графического интерфейса, нажмите комбинацию Shift + F10 для вызова окна ввода команд.
Напечатайте в окне команду и подтвердите ввод нажатием Enter.
Для доступа к реестру установленной системы следует выделить каталог HKEY_LOCAL_MACHINE.
Далее выберите «Файл» – «Загрузить куст».
Перейдите к диску, на котором установлена система. Среда восстановления, которой мы сейчас пользуемся, отображает их иначе, чем установленная Виндовс – например, диск под буквой C: отвечает за раздел «Зарезервировано системой», тогда как том с непосредственно установленной Виндовс будет обозначен как D:. Каталог, в котором расположен файл реестра, находится по следующему адресу:
Установите отображение всех типов файлов, и выберите документ с наименованием SYSTEM.
Дайте любое произвольное имя выгруженной ветке.
В интерфейсе редактора реестра перейдите по адресу:
Здесь нас интересуют два файла. Первый – параметр «CmdLine», в него нужно вписать значение . Второй – «SetupType», в нём нужно значение заменить на .
После этого выделите загруженный раздел с произвольным именем и воспользуйтесь пунктами «Файл» – «Выгрузить куст».
Выключите компьютер и извлеките загрузочный носитель.
На этом подготовка окончена и переходим непосредственно к сбросу пароля.
Этап 2: Сброс установленного пароля
Сбрасывание кодового слова проще предварительных действий. Действуйте по такому алгоритму:
- Включите компьютер. Если вы всё сделали правильно, то на экране входа в учётную запись должна отобразиться командная строка. Если её не появилось, повторите ещё раз действия 2-9 из подготовительной стадии. В случае проблем обратитесь к разделу об устранении неполадок ниже.
- Введите команду для отображения всех учётных записей. Найдите имя той, для которой нужно сбросить пароль.
Эта же команда используется для установки нового пароля для выбранного пользователя. Шаблон выглядит следующим образом:
Вместо *имя учётной записи* вводите наименование пользователя, вместо *новый пароль* – придуманную комбинацию, оба пункта без обрамления «звёздочками».
Совсем убрать защиту кодовым словом можно с помощью команды
Когда одна из команд будет введена, нажимайте Enter.
После этих операций входите в ваш аккаунт с новым паролем.
«Командная строка» не открывается при запуске системы после подготовительного этапа
В некоторых случаях способ запуска «Командной строки», приведённый в Этапе 1, может не сработать. Есть альтернативный вариант запуска cmd.
- Повторите шаги 1-2 первого этапа.
- Напечатайте в «Командной строке» слово .
После запуска «Блокнота» используйте его пункты «Файл» – «Открыть».
В «Проводнике» выберите системный диск (как это сделать, описано в шаге 5 первого Этапа). Откройте папку , и выберите отображение всех файлов.
Далее следует найти исполняемый файл «Экранной клавиатуры», который называется osk.exe. Переименуйте его в osk1. Затем выберите EXE-файл «Командной строки», его наименование – cmd. Его тоже переименуйте, уже в osk.
Что это за шаманство и зачем оно нужно. Таким образом мы подменяем исполняемые файлы «Командной строки» и «Экранной клавиатуры», что позволит нам вызвать интерфейс консоли вместо виртуального средства ввода.
Покиньте установщик Windows, выключите компьютер и отключите загрузочный носитель. Запустите машину и дождитесь появления экрана логина. Щёлкните по кнопке «Специальные возможности» — она расположена внизу слева – выберите вариант «Ввод текста без клавиатуры» и нажмите «Применить» и «ОК».
Должно появиться окошко «Командной строки», из которого вы уже сможете сбросить пароль.
Опишите, что у вас не получилось.
Наши специалисты постараются ответить максимально быстро.
Способ сброса для Windows 7 и 8
Для сброса пароля необходимо воспользоваться следующим алгоритмом.
1. Берем установочный диск или флэшку с одной из версий совпадающий с вашим текущим. Запускаем процесс установки привычным способом из-под BIOS. Читайте статью «Как переустановить windows». Там же найдете информацию о том, как загрузиться через загрузочную USB флешку.
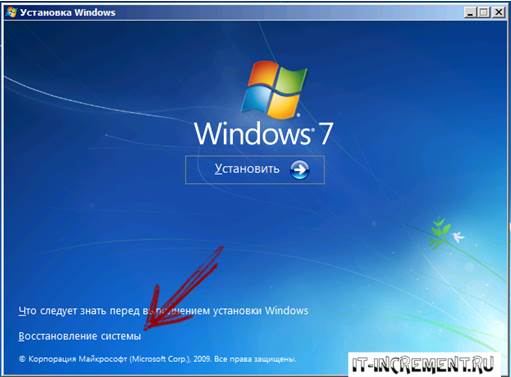
2. Нажимаем «Восстановление системы».
3. После этого перед пользователем появится список действий, которые он может произвести для восстановления системы или одного из ее компонентов. Необходимо выбрать функцию «Командная строка».
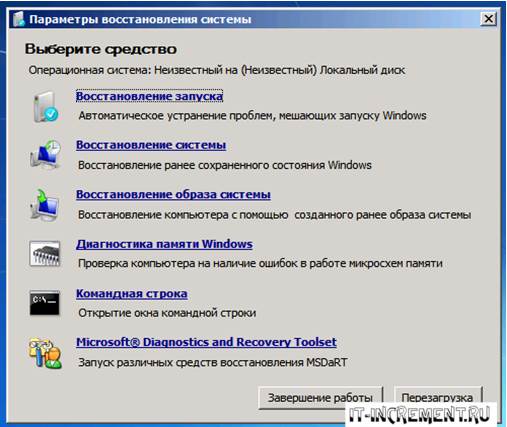
4. Перед пользователем появится черное окно, где можно ввести различные команды, после выполнения которых, возможно решение любых задач.
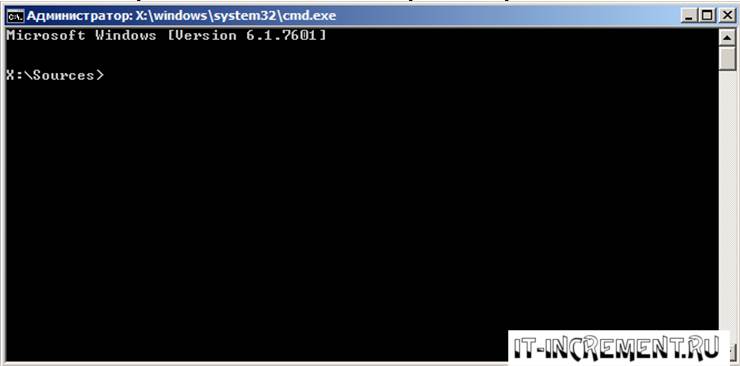
5. Необходимо ввести комбинацию со скриншота:

Данный запрос предназначен для того, чтобы была создана резервная копия файла, что отвечает за залипание клавиш в операционной системе непосредственно в корневом каталоге диска C.
6. Далее выполняем замену заранее скопированного файла на исполняемый файл командной строки. Опять же вводя комбинацию со скриншота.

7. Далее производим перезагрузку компьютера.
8. Теперь при запуске окна, в котором осуществляется введение пароля необходимо 5 раз повторить нажатие клавиши Shift. Ранее такое действие вызвало бы панель управления, через которую настраиваются условия работы залипания клавиш, но после внесенных изменений перед пользователем появится окно командной строки.
9. Чтобы изменить пароль необходимо ввести комбинацию:
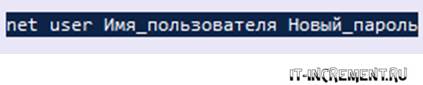
где, вместо «Имя_пользователя» необходимо вписать название учетной записи, а «Новый_пароль» заменить на желаемую комбинацию.
- Войдя в операционную систему с новым паролем можно вернуть замененный файл на привычное место. Резервную копию найти можно в корневой папке диска С, как уже говорилось выше.
Второй метод
Также сброс пароля администратора Windows 7, установленного в БИОСе, можно провести немного по-другому. Вам потребуется инструкция от вашей материнской платы. На схеме необходимо найти специальный джампер, с помошью которого можно сбросить настройки БИОСа. Джампер выглядит как пара оголенных контактов. Для того чтобы сбросить пароль, вам придется переставить на джампер перемычку и включить компьютер. Он не запустится, но все настройки будут выставлены по умолчанию. Уберите перемычку и снова включайте ПК. При первой загрузке вас «закинет» в панель управления БИОСа. Ничего не трогайте, а просто нажмите кнопку выхода и сохраните существующие настройки.
Как отключить пароль в Windows 10 через редактор реестра
В Windows 10 существует ещё один уникальный способ, который будет полезен для снятия пароля. Стоит учитывать, что в версии WIndows 10 Домашняя отсутствует редактор локальной групповой политики, поэтому следующая инструкция подходит только для версий Professional и Enterprise:
- Нажимаем комбинацию кнопок «Win+R» и вводим «gpedit.msc» без кавычек.
- В открывшемся окне следуем по пути «Конфигурация компьютера/Административные шаблоны/Система/Управление электропитанием/Параметры спящего режима».
- Находим две строки «Требовать пароль при выходе из спящего режима», отличающиеся режимами питания.
- Поочерёдно открываем каждый пункт двойным нажатием левой кнопки мыши и в левой части открывшегося окна ставим маркер «Отключено».
- Нажимаем кнопку «Применить» для сохранения изменений и выходим из окна при помощи «ОК».
Для отключения пароля на Windows 10 Домашняя необходимо воспользоваться стандартным редактором реестра:
- Открываем поиск в нижнем левом углу экрана и вводим «Редактор реестра».
- Переходим по пути «HKEY_LOCAL_MACHINE/SOFTWARE/Policies/Microsoft/Power/PowerSettings/0e796bdb-100d-47d6-a2d5-f7d2daa51f51». При отсутствии указанных разделов необходимо их создать.
- В последней папке создаём два параметра DWORD с именами «ACSettingIndex» и «DCSettingIndex».
- Поочерёдно открываем каждый и устанавливаем значение «0».
- Закрываем окно редактора и перезагружаем компьютер. С этого момента система не будет запрашивать пароль для входа.
Сброс пароля администратора Windows 7 без использования дополнительных программ
Процедура проводится в два этапа.
1. Настройка запуска командной строки перед экраном входа в Windows
- Загрузитесь с установочного диска Windows 7.
- В окне выбора языковых параметров нажмите «Далее» — щелкните «Восстановление системы» — «Далее» — «Командная строка».
Новости
Windows 7С
Затем щелкните два раза по параметру:
-CmdLine, введите cmd.exe и нажмите ОК.
-SetupType, замените 0 на 2 и нажмите ОК.
выделите раздел 888 в HKLM, затем из меню Файл выберите пункт выгрузить куст.
Извлеките установочный диск, закройте редактор реестра и командную строку, нажмите Перезагрузка в окне параметров восстановления.
2. Сброс пароля или создание нового пользователя, и вход в систему
После перезагрузки продолжайте обычный вход в Windows 7. Перед входом в систему вы увидите окно командной строки.
Сброс пароля
Для сброса пароля введите следующую команду и подтвердите её выполнение клавишей Enter:
Важно! Если имя или пароль содержат пробелы, вводите их в «кавычках». На рисунке ниже для пользователя Adm7 задается пароль tL942G8dWp:
На рисунке ниже для пользователя Adm7 задается пароль tL942G8dWp:
Если вы забыли имя учетной записи, введите команду net user без параметров, чтобы отобразить все имеющиеся учётные записи.
Создание новой учётной записи
Если у вас нет ни одной учетной записи администратора, такую можно легко создать. Для этого последовательно введите приведенные ниже команды, нажимая после каждой клавишу Enter.
Для русской (локализованной) Windows:
Для английской Windows:
Команды последовательно выполняют следующие действия:
- Создание нового пользователя.
- Добавление пользователя в группу Администраторы (Administrators).
- Удаление пользователя из группы Пользователи (Users).
Если вы хотите установить для всех учетных записей бессрочное действие пароля, введите в конце команду:
По окончании ввода закройте окно командной строки.
Вход в систему
Теперь у Вас есть учетная запись с праВами администратора и новым паролем. Просто выберите пользователя и выполните вход в Windows:
Как это работает?
Для изменения параметров пользователей необходим доступ к панели управления Windows или командной строке, запущенной с праВами администратора из Windows. Поскольку вход в систему заблокирован, изменения надо произвести до входа.
Для этого на первом этапе мы входим в редактор реестра среды восстановления и подгружаем в него часть реестра (куст) установленной Windows 7. С помощью параметра SetupType мы указываем, что перед следующим входом в Windows надо выполнить команду из параметра CmdLine, а в CmdLine указываем командную строку (cmd.exe). Эти параметры изначально предназначены для выполнения административных задач во время автоматической установки Windows, но мы их используем в своих целях. После этого куст реестра выгружается и компьютер отправляется на перезагрузку. Дальше всё просто — в появившемся окне командной строки производим необходимые операции с пользователями и входим в Windows.
Примечания
- Может так получиться, что система была установлена на нестандартный контроллер жесткого диска, или на массив носителей RAID. В этом случае при использовании установочного диска необходимо загрузить соответствующий драйвер, так же, как вы делали это при установке Windows 7.
- Если установочного диска Windows 7 под рукой нет, можно воспользоваться любым LiveCD, построенным на базе Windows XP/2003 Server. В них тоже есть редактор реестра. Правда, драйвер контроллера жесткого диска в этом случае «на лету» не подгрузишь.
Сброс пароля Windows 7
Загрузитесь с диска с Windows и выберите опцию «Восстановления компьютера» (Repair your computer) из нижнего левого угла.
Теперь, вам сначала надо сделать резервную копию своего оригинального файла залипающих клавиш. Для этого используйте следующую команду (или аналогичную, если Windows у вас стоит на другом диске или в другой папке):
copy c:windowssystem32sethc.exe c:
Теперь скопируйте исполняемый файл командной строки (cmd.exe) поверх исполняемого файла залипающих клавиш:
Перезагрузите свой компьютер.
Дойдя до экрана с вводом пароля, нажмите 5 раз клавишу Shift, и вы увидите командную строку в режиме администратора.
Теперь, чтобы сбросить пароль — просто выполните нижеследующую команду, заменив параметр имя пользователя (в приведенном примере — geek) и пароль (в приведенном примере — newpassword) на желаемую собой комбинацию:
Сброс пароля BIOS
Следует различать защиту личной учетной записи и устройства целиком. Если пароль установлен в БИОС, то забывший его пользователь не сможет зайти в настройки, загрузиться с диска или переустановить ОС.
Проще всего восстановить доступ к ноутбуку с помощью предоставленной на многих устройствах программной возможности. Для этого:
- При включении лэптопа ввести неправильный пароль несколько раз, пока не появится уведомление, что проверка провалена с предложением нажать на любую клавишу.
- Откроется меню с двумя пунктами, нужный обозначен как «Enter Unlock Password». Клик по нему приведет к выводу на дисплей цифрового или цифро-буквенного пароля, который необходимо записать.
- Перейти с любого устройства на сайт https://bios-pw.org/, где ввести сохраненное значение. Под полем ввода появится таблица, крайний левый столбец которой содержит наименование модели ноутбука, а правый — ключ для разблокировки.
- Перезагрузить лэптоп, при запросе пароля ввести значение из таблицы. Начнется загрузка, во время которой нужно открыть параметры BIOS и сменить пароль.
Перед началом работы необходимо отключить устройство от сети и снять аккумулятор. На некоторых моделях достаточно снять заднюю крышку, другие требуют демонтажа жесткого диска, кулера или клавиатуры.
Через джампер
В первую очередь следует найти небольшую площадку с подписью CLR, CLRTC, JCMOS или CCMOS. Далее возможны три варианта:
- На площадке находится кнопка. Необходимо нажать на нее и удерживать 10–15 секунд.
- Рядом с надписью расположены три контакта, два из которых замкнуты специальной перемычкой — джамепром. Следует переместить его вправо или влево (снять и замкнуть два других контакта), подключить устройство к зарядке, нажать на кнопку включения ноутбука, удерживать 30 секунд. Вернуть джампер в исходное положение.
- На площадке только два контакта. Их нужно замкнуть вручную — например, отверткой — продолжая держать которую подключить устройство к сети и зажать кнопку включения на 30 секунд. Как и в предыдущем варианте, запуска ноутбука не произойдет, но настройки БИОС будут сброшены.
После останется собрать и включить лэптоп.
Через батарейку
Если производитель не предусмотрел сброс с помощью джампера, то потребуется доступ к материнской плате. На ней расположена круглая батарейка типа «таблетка», которую необходимо аккуратно вынуть.
При последующем включении ноутбука система может попросить выбрать вариант загрузки. Требуется указать «Load defaults».
Варианты
Существует несколько способов решения поставленной задачи. Сегодня мы поговорим про сброс пароля администратора, который можно провести имея непосредственный доступ к компьютеру, так что для взлома чужого ПК или сервера эти советы вам не пригодятся.
- Механический.
- Используя созданное программное обеспечение.
- Используя дистрибутив операционной системы.

Любой из данных вариантов одинаково хорош и плох одновременно. Одни из них больше и лучше подойдут для ноутбуков, другие же идеальны для стационарного компьютера. Кроме того, пароли бывают разные, поэтому если вы защитили свой компьютер запаролив его с помощью БИОСа, даже теперь он не находится в полной безопасности и существуют способы преодолеть данную защиту стационарного персонального компьютера. Однако этот способ не поможет вам в случае с ноутбуком, ведь просто разобрать и собрать его обратно в рабочем состоянии — очень сложная задача, не говоря уж о внесении каких-либо изменений.





