Сколько лампочек должно гореть на роутере
Содержание:
- Настройка WAN
- Перезагрузка устройства
- Как открыть 192.168.1.1 и 192.168.0.1, если нет подключения к интернету?
- Устраняем потерю интернет-соединения модема adsl — lan
- Проблемы и их устранение
- Ростелеком и технология PON в Вологде видео
- Способы решения проблемы с неработающим интернетом
- Неправильные настройки подключения
- Почему LOS горит красным
- Обзор индикаторов
- Описание индикаторов
- Как отключить мигающие лампочки роутера TP-Link в ночном режиме?
Настройка WAN
По сути, сама настройка TRENDnet TEW-651BR не займет много времени. В меню понадобится сначала изменить параметры сети. Делается это в разделе Main. Зайдя в него, необходимо найти вкладку, подписанную как WAN. Правильность выбора настроек в этом пункте позволит получить доступ к интернету. Алгоритм действий:
- Выбрать тип соединения (Connection Type). Информация предоставляется провайдером.
- Определить IP-адрес. Если он динамический, тогда понадобится клонировать МАС-адрес (далее в меню настроек).
- Авторизоваться в сети. Некоторые провайдеры предоставляют дополнительные логин и пароль для авторизации.
- Сохранить измененные настройки.
После этих несложных действий на устройстве, которое подключено к роутеру посредством патч-корда, должен появиться интернет. Если этого не произошло, понадобится вернуться в меню и проверить правильность настроек.
Перезагрузка устройства
Также ваш домашний модем может сбоить, что приводит к некорректной работе. Маршрутизаторы очень уязвимы к резким перепадам напряжения. Некоторые важные процессы и службы могут зависать, в результате чего устройство частично или полностью перестает выполнять свои функции.
В этом случае пользователям могут попробовать перегрузить свой модем. Это можно сделать с помощью специального веб-интерфейса, подключившись к нему через браузер или просто отключить маршрутизатор от питания на несколько секунд. После перезагрузки все выполняемые внутри устройства процессы будут запущены вновь. Если какой-то из них работал неверно в результате системного сбоя – данная ошибка будет устранена.
Как открыть 192.168.1.1 и 192.168.0.1, если нет подключения к интернету?
Об этом я писал в статье: как настроить Wi-Fi роутер (зайти в настройки) без интернета. Рассматривайте эти решения в том случае, если у вас появляется ошибка именно об отсутствии подключения к интернету.
Важно! Уже не раз об этом писал, но все же повторюсь. Для того, чтобы открыть страницу с настройками роутера, или модема (так званый web-интерфейс), доступ к интернету не нужен. Все что необходимо, это чтобы ваш компьютер, ноутбук, или мобильное устройство было подключено к роутеру
По сетевому кабелю, или по Wi-Fi сети.
Все что необходимо, это чтобы ваш компьютер, ноутбук, или мобильное устройство было подключено к роутеру. По сетевому кабелю, или по Wi-Fi сети.
Поэтому, если пытаетесь открыть настройки роутера и видите ошибку, что нет доступа к интернету, то первым делом убедитесь, подключено ли ваше устройство к самому роутеру.
Если у вас ПК, или ноутбук, то статус подключения должен быть таким (в зависимости от соединения с роутером):
Если у вас такой же статус подключения, то значит все в порядке, и страница с настройками роутера должна открываться. Если же там красный крестик, или звездочка возле Wi-Fi сети, то нужно проверить подключение. Лучше всего, конечно, подключится к маршрутизатору по кабелю. Примерно во так:
Или же по Wi-Fi сети. Если сеть защищена, то заводской пароль (PIN) указан на наклейке, на корпусе маршрутизатора.
При возможности попробуйте подключится к маршрутизатору с другого устройства.
Устраняем потерю интернет-соединения модема adsl — lan
- Включаем аппаратное устройство в сеть, нажимаем кнопку запуска.
- Ждём около полминуты, чтобы устройство загрузилось.
- Проверяем, горит ли лампочка ДСЛ. Если лампочка горит постоянно, значит, соединение с интернетом установлено и корректно. Если лампочка мигает, то оборудование пытается найти соединение с интернетом. Обычно поиск сети занимает секунд 30, максимум — до трёх минут. После установления коммуникации лампочка должна загораться.
Если всё равно на модеме не горит DSL, это свидетельствует о нарушении коммуникации модема с интернет-провайдером. Случается это вследствие следующих факторов:
- Абонент отключен от сети АТС;
- Линия АТС нестабильна, присутствуют помехи или разрыв;
- Не работает сплиттер;
- Неправильная работа оборудования;
- Телефонный кабель некорректно подключен к аппаратному устройству.
Сначала проверяем телефонную линию. Для этого нужно удостовериться, что в телефонной трубке слышится характерный гудок.
Если гудка нет, подключаем телефон прямо к кабелю без использования сплиттера. Если теперь гудок в трубке появился, значит, не работает сам сплиттер. Отсутствие гудка указывает на отключенную телефонную линию. Если гудок прослушивается с хрипами, треском и тому подобными шумами, то на телефонной линии присутствуют какие-то помехи.
Если гудок в трубке нормальный, можно включить устройство напрямую, игнорируя сплиттер. В таком случае, если лампочка DSL загорелась, значит, интернет появился, а проблема кроется в сплиттере.
Если лампочка все равно не загорается, выполняем такой порядок действий:
- Отключаем модем от электричества на короткое время и подключаем снова;
- Проверяем, нет ли механических повреждений кабеля;
- Проверяем, полностью ли входят кабеля в разъёмы устройства.
Если ни один из перечисленных способов не помог, звоним на горячую линию.
- Проверяем, горит ли светодиод «Link LAN».
На модеме должна гореть лампочка ДСЛ. Если лампочка не горит, значит, нет связи между модемом и сетью. Выполняем такие шаги:
- Ищем механические повреждения кабеля интернет;
- Дожимаем разъёмы кабеля;
Иногда потеря соединения может быть спровоцирована отключением функции интернет-соединения операционной системой пользователя. Чтобы включить эту опцию, выполняем такие действия:
Если неисправность не устранена, звоним в техподдержку.
- Открываем интернет-браузер.
Если страница не грузится. Это ещё не указывает на проблемы соединения. Может быть, проблемы с сервером, на котором расположен запрашиваемый сайт. Откройте другие страницы. Если и они не грузятся, звоните в техподдержку.
Проблемы и их устранение
Если доступа в интернет нет, на экране компьютера или ноутбука появляется соответствующее сообщение. Следуя подсказкам, можно выявить возможную причину проблемы.
Проверка исправности кабеля от провайдера
Когда не горит кнопка интернет на роутере, желательно сразу проверить исправность кабеля от провайдера. Для этого надо подключить провод от интернета прямо к компьютеру. Если доступ в интернет есть, причина в роутере. Если доступа нет, надо звонить провайдеру.

Неисправность кабеля делает доступ в интернет невозможным
Не подключен кабель
Если на модеме не горит лампочка интернет, следует проверить подключение кабеля. Бывает, что кабель подключен, но поврежден разъем. Когда с разъемом все в порядке, необходимо проверить, не сбились ли такие важные параметры подключения, как адрес сервера, логин и пароль пользователя.
Все эти данные указываются в договоре при заключении контракта с провайдером, поэтому есть смысл проверить правильность всех настроек, сверяясь с договором.
Нахождение неисправности
Когда на роутере не горит интернет, первоочередная задача — определить причину. Если с кабелем и коннекторами все в порядке, остается два варианта. Возможно, сгорел WAN-порт, в этом случае он требует замены.
Еще одна вероятная причина — отходят контакты интернет-провода. Обжать их можно самостоятельно при помощи пресс-клещей, но нужно знать, как это делать правильно.
Проверка работы порта роутера
Если на роутере лампочка интернет не горит, возможно, причина в некорректной работе порта модема. Для выполнения проверки необходимо:
- Взять патч-код, используемый для соединения компьютера с роутером.
- Отсоединить его от LAN гнезда.
- Подключить к WAN порту.
Если глобус так и не загорится, порт требует реанимации.
Индикатор горит оранжевым
Бывает, что на роутере значок интернета интенсивно мигает или горит оранжевым. Это означает, что кабель исправен, но выхода в интернет нет.
Наиболее распространенная причина — несвоевременное внесение абонентской платы за пользование услугами интернета. Достаточно пополнить свой лицевой счет, и индикатор поменяет свой цвет, а доступ к сети возобновится.
При отсутствии подключения в течение длительного времени рекомендуется обратиться на горячую линию провайдера интернет-услуг.
Если сгорел WAN порт роутера
Сгорание WAN-порта — распространенная причина трудностей с подключением. Для выявления неисправности следует вытащить из порта кабель и вставить вместо него другой, похожий. Понадобится сетевой кабель, обычно идущий в комплекте с маршрутизатором, а также ноутбук или компьютер, имеющий сетевую карту.
Новый кабель подключается одним концом к компьютеру или ноутбуку, другим — к WAN порту, неисправность которого проверяется. Если индикатор загорелся любым цветом (желтым, зеленым, красным или оранжевым), с портом все нормально, а проблема с кабелем или провайдером.

WAN порт может сгореть во время скачков напряжения
Ростелеком и технология PON в Вологде видео
Компания «Ростелеком» предлагает своим клиентам комплексные услуги домашнего интернета и интерактивного телевидения.
Данное оборудование позволяет получать доступ к Сети на максимально возможной скорости, а также открывает возможность просмотра нескольких IPTV-каналов высокого разрешения.
При подключении специалист компании производит настройку оборудования, однако в процессе работы возможны перебои, вызванные различными обстоятельствами (перебои в электроснабжении, повреждение телефонной линии и т.п.).
Самостоятельно разобраться, в чем причина отсутствия интернета, будет гораздо проще, если знать, что означают индикаторы и кнопки на модеме Ростелекома
.
Рассмотрим основные элементы управления типового модема и их значение:
-
Кнопка On/Off (Вкл./Выкл.)
— кнопка включения-выключения питания маршрутизатора. -
Светодиодный индикатор Power (Питание)
. Если лампа не горит — питание маршрутизатора отключено. Если индикатор постоянно светится зеленым цветом — питание маршрутизатора включено, он готов к работе. Если индикатор горит постоянно красным цветом — произошел сбой в работе устройства. -
Индикатор Internet (Интернет)
. Если светится постоянно зеленым цветом, WAN IP доступен, IP получен. Если индикатор Internet не горит — нет ADSL-соединения или питание отсутствует. Если светится постоянно красным цветом, это означает, что при попытке подключения произошел сбой. -
Светодиодный индикатор Status (Статус)
— мигающий зеленый цвет свидетельствует о том, что через устройство проходит интернет-сигнал (идет трафик). - Индикатор DSL
. В рабочем состоянии данный индикатор должен постоянно гореть зеленым цветом — это говорит о том, что синхронизация ADSL прошла успешно. Если светодиод не горит, это свидетельствует об отсутствии несущего сигнала. Слабое мигание лампы означает, что устройство пытается обнаружить несущий сигнал и синхронизировать DSL. Быстрое мигание индикатора DSL говорит о том, что несущий сигнал обнаружен и устройство предпринимает попытки синхронизироваться с DSLAM (получить доступ к цифровой абонентской линии xDSL). -
LAN (Локальная сеть)
— если индикатор горит постоянно (зеленый цвет), это означает, что компьютер локальной сети подключен к соответствующему порту. Если индикатор мигает, это подтверждает наличие активности локальной сети (трафик идет в одном из направлений). Если индикатор LAN вообще не горит, значит, питание устройства отключено, либо подключение к LAN-порту отсутствует. - Кнопка Reset
— при длительном нажатии(10 секунд) произойдет полный сброс устройства (возврат настроек модема до заводских установок), при кратковременном нажатии роутер просто перезагрузится.
Если перестал работать интернет, а кнопка internet на модеме Ростелеком
загорелась при этом красным цветом, это говорит об отсутствии подключения устройства к провайдеру. В данном случае не горит и кнопка dsl на модеме.
В данном случае произойдет перезагрузка устройства, и с большой вероятностью связь с провайдером восстановится. Иногда помогает отключение и повторное включение кабеля, который подходит к роутеру.
- Для этого вам надо перевернуть ваш модем, на обратной стороне будет написан адрес вашего роутера и этот адрес надо вбить в строке браузера(Chrome, Opera и тд.)
- Открывшееся окно попросит вас ввести логин и пароль. По умолчанию это admin/admin.
- Далее в настройках роутера, надо найти кнопку «Перезагрузка».
- После перезагрузки модем сбросит все программные ошибки и автоматически получит новые данные и скорей всего интернет у вас заработает.
Обратите внимание!
Одной из самых частых проблем, по которым перестает работать интернет, является отсутствие средств на лицевом счете. При этом IP-телевидение может продолжать работать, т.к
для него используются другие средства связи.
Если услуга оплачена своевременно, а все вышеперечисленные манипуляции не помогли решить проблему, следует обратиться в круглосуточную техподдержку Ростелекома по телефону: 8 800 100-08-00. Оператор проведет удаленную диагностику и при необходимости направит мастера для устранения проблемы на месте.
ВИДЕО ИНСТРУКЦИЯ
Способы решения проблемы с неработающим интернетом
Если есть доступ к интернету, но нет интернета, можно подключить канал и другими способами. Чтобы выбрать методику, потребуется сначала выяснить, в чем скрывается причина неполадок. Самые «непонятные» случаи:
- Иногда некорректно ведет себя браузер, поэтому если интернет способен грузить приложения, следует искать неисправность там.
- Дело в сетевых драйверах адаптера.
- Сетевая карта отключена.
Выход можно найти всегда, не обращаясь к техническую службу. Ниже прописаны варианты, что делать, в конкретной ситуации.
Проблемы с кабелем
Если сеть есть, а интернета нет, то подключиться очень часто не позволяет неисправность кабеля. Следует проверить надежность его вхождения в разъемы и на наличие внешних повреждений. Если провод надломлен, его потребуется заменить.
Отключено сетевое подключение
Когда вай-фай есть, а интернета нет на компьютере, нужно проверить подключения. Для этого пользователь выбирает позицию «Управления сетями», находит свой канал и активирует его. Если он и так включен, проблема глубже.
Отключено сетевое подключение
На ПК вирусы, которые заблокировали доступ
Современный ноутбук не выходит в интернет, когда есть вредоносный файл в его памяти. Следует с помощью антивирусной программы проверить компьютерную систему и удалить неполадки. Если, отключив антивирус, выход в интернет активируется, значит, вирус точно есть и программа блокирует доступ, защищая технику.
Перезагрузка или повторное подключение
Если интернет включен, но не работает, нужно совершить перезагрузку системы. После этого мероприятия потребуется повторное подключение по стандартной схеме. Зайти в «Управления сетями», выбрать свой канал и активировать его.
Программы для защиты (файервол)
Иногда компьютер не заходит в интернет из-за приложения Файервол. Чтобы отключить сервис, блокирующим вход, сначала нужно деактивировать брандмауэр Windows. Это можно сделать через «Панель Управления». Если это не помогло, то следует проверить другие веб-приложения, установленные на компьютере.
Картинка 8 Включение бърандмауэра
Драйверы сетевой карты компьютера и отключение LAN в BIOS
Когда произведена стандартная диагностика и модуль устранения неполадок не выявил проблему, но интернета нет, возможно, отсутствуют драйвера. Без них компьютер не может выходить в сеть. Если драйвера в списке отсутствуют, то их придется устанавливать.
Важно помнить, что системные файлы индивидуальны для каждого вида устройства. Дополнительно проводится проверка адаптера
Если он отключен, следует активировать его, сохранить настройки и перезагрузить компьютер.
Нередко Ethernet адаптер отключен в БИОС (UEFI) компьютерного устройства. Найти позицию можно в разделах с надписью LAN или воспользоваться стандартной инструкцией.
Сгорела сетевая плата
Иногда проблема скрывается в сетевой карте. Чтобы убедиться в ее работоспособности предусмотрен алгоритм действий:
- Зайти в «Диспетчер задач» Windows или нажать клавиши Win+R.
- Ввести devmgmt.msc, затем Enter.
- Перейти в пункт «Вид».
- Включить клавишу «Показать скрытые устройства».
- Найти «Сетевые адаптеры» и активировать позицию.
Если включение не получилось, значит, сетевая карта повреждена.
Когда сеть есть, но человек не может выйти в интернет, в первую очередь нужно проводить перезагрузку и повторное ручное подключение. Если в предложенных списках человек не смог найти проблему, тогда нужно обращаться к техническим мастерам, которые уже сами установят, в чем кроется причина неполадок: в устройства или сетевом канале.
Последнее обновление — 5 июля 2021 в 05:35
Все о IT
Самое интересное и полезное. информационно-коммуникационные технологии Ежедневно новое ПЕРЕЙТИ телеграмм канал ITUMNIK
Неправильные настройки подключения
Когда пользователь в первый раз настраивает оборудование провайдера, то он в настройках указывает данные, которые предоставил ему Ростелеком. Их нужно вбивать только раз, и потом наслаждаться бесперебойной связью.
Неправильно введённые данные изначально не дадут пользоваться интернетом. Но бывает, что настройки сбиваются из-за перепадов напряжения или системного сбоя. Индикатор при этом будет гореть красным, то есть роутер сигнализирует, что сигнала от провайдера он не получает. Для устранения этой проблемы следует:
- зайти в панель настроек модема\роутера (в адресной строке вбиваем то, что написано на устройстве или в документации);
- авторизоваться (логин с паролем тоже написан на устройстве);
- проверить все введённые данные, сверяем их с теми, что есть в договоре, если необходимо, вносим изменения;
- сохранить настройки, перезагрузить модем.
При любых затруднениях с проверкой параметров, звоним в клиентскую службу провайдера или в техническую поддержку.
Почему LOS горит красным
Теперь рассмотрим самые распространённые ситуации, с которыми может столкнуться любой рядовой пользователь, подключенный к GPON.

1. Обрыв на линии. Это самая частая причина по которой пропадает сигнал станционного OLT терминала и у пользователя начинает мигать индикатор LOS. Эта участь постигла и меня. Пройдя по пути своего кабеля я нашёл место обрыва и уже после этого вызвал ремонтную бригаду.
Стоит отметить, что инсталяторы часто жалуются на плохое качество дроп-кабеля, который легко рвётся и ломается если не рассчитать усилие при монтаже. Поэтому при обрезке деревьев в частном секторе так часто происходят обрывы.
2. Повреждение патч-корда. Это такой желтенький кабель с зелёными или синими коннекторами на концах, идущий от оптической розетки к терминалу. Он же ШОС — шнур оптический соединительный. Хочу заметить, что их почему-то очень любят грызть мыши в холодное время года:

Так же частенько их передавливают мебелью или рвут дверьми. Как только юзеры не пытаются восстановить целостность кабеля — и синей изолентой заматывают, и скотч-локи используют, и даже паять пытались — всё бестолку.

Без сварочного аппарата или специального механического соединителя у Вас ничего не получится.
То же самое будет если отломится и SC-коннектор:
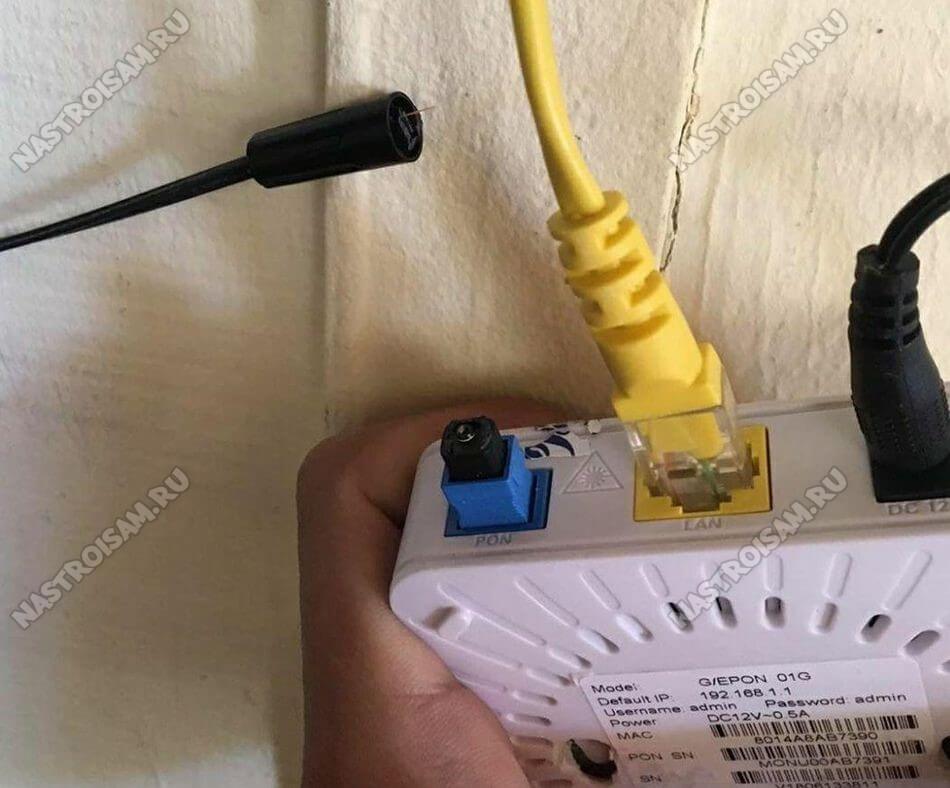
Вариантов решения два. Первый — вызвать ремонтников и оплатить замену ШОСа им. Второй — купить ШОС нужной длины в магазине самостоятельно и заменить. Тут ничего сложного нет. Коннекторы на розетке и ONT используются стандарта SC. Главное покупайте кабель с коннекторами такого же цвета, что были у Вас: то есть были синие — покупайте синие, были зелёные, то значит покупайте зелёные.
3. Перегиб кабеля. В отличие от привычной витой пары, оптический кабель нельзя перегибать. У него есть определённый минимальный радиус изгиба и он не любит скручивания и петли.
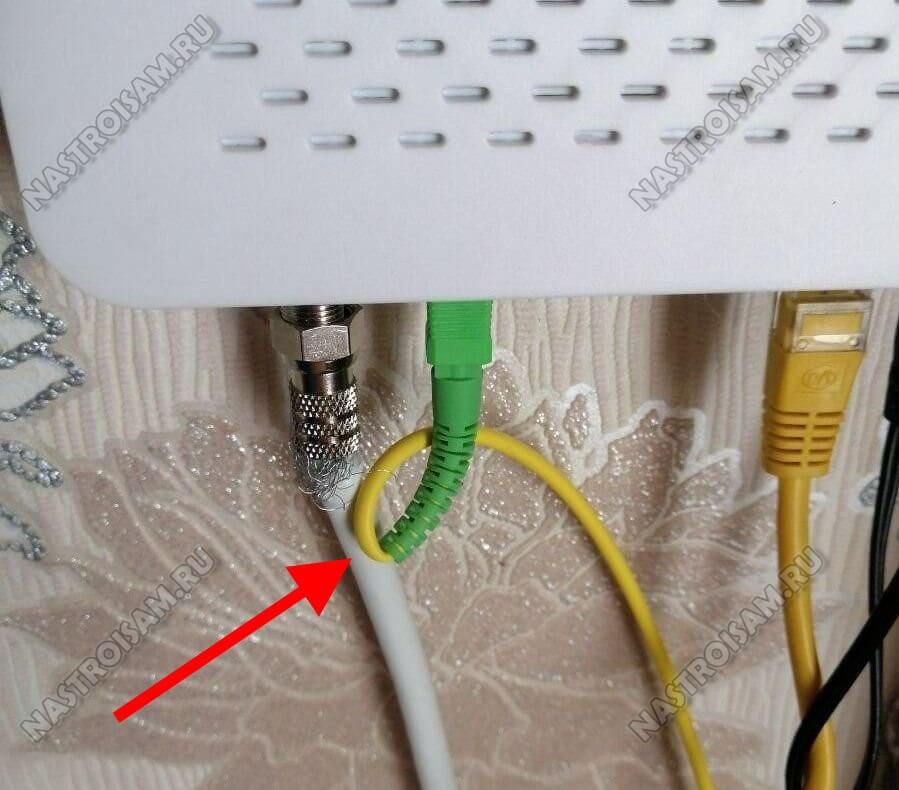
К тому же, по правилам, для каждого отдельного участка кабеля должно быть не более трех изменений направления на 90°. Когда пользователи переносят его по жилищу самостоятельно, то они этих тонкостей не учитывают и в итоге у них теряется сигнал и LOS на роутере горит красным светом.

4. Сбой в работе терминала. К сожалению и такое встречается, хотя и достаточно редко. На момент написания статьи более-менее хорошие ONT-терминалы можно по пальцам пересчитать. Да и встроенные трансиверы — вещь достаточно технически сложная. Вот пример, когда оптический роутер сходит с ума:
По факту проблем нет и при проверке другим устройством ЛОС красным не мигает. Для проверки нужен второй терминал. У обычных пользователей обычно редко лежит в заначке ещё один подобный девайс и потому без специалистов уже разобраться сложно.
6. Пыль в разъёме. С этим часто встречаются после переноса устройства доступа из одной комнаты в другую или вообще между помещениями. Пользователи просто выдёргивают коннектор и бросают его открытым. А оптика ой как не любит пыль и грязь! Даже небольшая пылинка способна причинить немало проблем абоненту, ибо затухание увеличивается и линк пропадает. Протирать коннектор надо с помощью обычной спиртовой салфетки.

5. Проблемы у провайдера. В случае с пассивной оптикой GPON это наиболее редкий случай. Дело в том, что станционный OLT-терминал — это достаточно надёжное устройство, имеющее гарантированное электропитание или ИБП. И так просто он не вырубится, только в случае аварии. И вот тогда у будет гореть или мигать индикатор LOS. Выяснить есть ли такая проблема на станции или нет очень просто — с помощью звонка в техническую поддержку.
Обзор индикаторов
Перед описанием методов решения проблем необходимо уточнить, какая лампочка в роутере за что отвечает:
- Power (традиционный значок включения в виде пересекающихся нуля и единицы) – эта лампочка отвечает за питание. Индикатор горит всегда, когда работает модем.
- WAN (значок в виде глобуса) – Wide Area Network, глобальная сеть. Лампочка работает при наличии подключения к сети Интернет.
- Wi-Fi – беспроводная сеть. Индикатор горит, если в данный момент активен модуль Вай-Фай.
- LAN – проводная локальная сеть. В большинстве маршрутизаторов существует несколько LAN портов (обычно 4). Каждому из них присвоена своя лампочка, которая горит, когда в порт подключено работающее устройство. Если в порт воткнуть патчкорд, идущий от выключенного компьютера, ничего загораться не будет.
Если не загорается ни один светодиод, включая Power – значит, модем не работает. Попробуйте подключить его к другой розетке, проверить контакт провода (возможно, коннектор просто выпал из разъема) или заменить блок питания. Если ничего из этого не помогает – модем необходимо заменить или показать специалисту.
Самую необходимую для абонентов Ростелеком информацию сообщают WAN и LAN-индикаторы. Именно с их помощью вы можете узнать о наличии подключения к интернету и работе вашей домашней сети.
Описание индикаторов
Мы будем рассматривать индикаторы в том порядке, в котором они расположены слева на право на большинстве популярных моделей Wi-Fi роутеров.
Обратите внимание, что на некоторых моделях их размещение может отличаться, но назначение их точно такое же.
Некоторые лампочки могут отсутствовать в разных моделях, мы их опишем в конце.
Power
Индикатор питания. Как понятно из названия, отвечает за электропитание роутера. С ним всё просто: если лампочка не горит, значит питание не поступает, а если горит – значит роутер подключен к электросети.
WLAN
Индикатор беспроводной сети. Сообщает информацию о работе Wi-Fi. Если он не горит, значит, беспроводная сеть на вашем устройстве отключена. Включается она в веб-интерфейсе устройства. Если лампочка горит – сеть Wi-Fi включена, но в данный момент нет активных подключений. Если же лампочка мигает – идёт обмен данными между роутером и клиентским устройством. Индикаторов Wi-Fi может быть два, если роутер поддерживает передачу данных в разных диапазонах – 2.4 GHz и 5 GHz. В этом случае каждая лампочка отвечает за состояние сети в конкретном диапазоне.
WAN
Индикатор интернет-соединения. Он обозначен значком глобуса.
Отвечает за состояние подключения вашего роутера к кабельной линии провайдера:
- Если лампочка не горит – кабель не подключен или отсутствует сигнал.
- Если горит – соединение установлено и интернет подключен.
- Мигает – идёт обмен данными с сетью.
Также лампочка может гореть или мигать оранжевым (на некоторых моделях жёлтым или красным). Это означает, что соединение установлено, но есть проблемы с подключением к интернету. В этом случае интернет не работает.
LAN
Чаще всего их четыре – по количеству сетевых портов, предназначенных для подключения клиентских устройств с помощью кабеля. На некоторых бюджетных роутерах портов и, соответственно, индикаторов может быть два. Иногда портов и индикаторов больше четырёх. Работают они точно так же, как и индикатор Wi-Fi. Если к порту подключен кабель, но соединение неактивно – лампочка горит. Когда идёт обмен данными – лампочка мигает. Если к порту ничего не подключено, то индикация отсутствует. Иногда бывает, что на роутере несколько портов LAN, а индикатор всего один. В этом случае индикация включается, если хотя бы к одному из портов подключено устройство.
USB
Некоторые роутеры имеют один или два порта USB для подключения 3G/4G модемов, флешек, принтеров и других устройств.
Лампочка USB работает следующим образом:
- Не горит – ничего не подключено.
- Мигает – идёт подключение устройства, устройство не опознано.
- Горит – устройство опознано и подключено.
WPS
Есть не на всех моделях, и отвечает за подключение устройств по WPS. У роутеров, на которых есть отдельная кнопка подключения WPS индикатор может быть совмещён с ней. Если он медленно мигает – идёт процесс подключения. Если мигает быстро – сбой подключения или время для установки подключения истекло. Когда устройство подключилось успешно – лампочка горит не мигая.
SYS
Обычно обозначается знаком шестерёнки, присутствует не на всех моделях роутеров. Это системный индикатор, который сообщает об ошибках в работе устройства. У него три режима. Если лампочка мигает – значит, устройство работает нормально. Если не горит – возникла ошибка или сбой в работе. При включении роутера лампочка горит не мигая. Это означает, что идёт загрузка устройства. Однако, если прошло больше минуты, а индикатор продолжает гореть, это также указывает на системный сбой.
LOS и PON
Если роутер поддерживает технологию GPON, то они отвечают за соединение с провайдером. Подключение такого роутера осуществляется при помощи оптического волокна, а не кабеля Ethernet. Поэтому, вместо индикатора WAN появляются LOS и PON. LOS отвечает за наличие соединения, а PON за регистрацию в сети провайдера. На некоторых моделях LOS отсутствует. В этом случае его функции выполняет PON. Подробнее про эти лампочки расписано здесь.
Как отключить мигающие лампочки роутера TP-Link в ночном режиме?
В современных моделях TP-Link в прошивку встроена функция ночного режима для отключения лампочек. Дело в том, что мигающие индикаторы могут мешать спать чутким людям. Если же их выключить или настроить расписание, когда они будут гореть, то эта проблема исчезает.
В панели управления маршрутизатором данная функция находится в разделе
Отключить мигающие лампочки на роутере также можно через мобильное приложение TP-Link Tether со смартфона. Для этого надо зайти в меню «Инструменты — Управление индикаторами»
Здесь можно либо полностью выключить свет, либо выставить часы работы.
Не помогло





