Не работает дисковод на ноутбуке. что делать?
Содержание:
- Почему не работает дисковод?
- Настройки БИОС
- Основные неисправности CD/DVD-приводов
- Возможные казусы с новыми ноутбуками
- Windows не видит дисковод
- Дисковод не работает
- Программные сбои
- Как исправить проблему, когда дисковод не видит диск
- Как открыть дисковод на ноутбуке без кнопки с помощью стандартных средств операционной системы?
- Как все можно проверить?
- Настройка ПО для отображения дисковода – драйверов
- Описание проблемы
- Что делать, если ноутбук не видит загрузочные диски
- Инструкция по аварийному вскрытию
Почему не работает дисковод?
Допустим, вы уверены, что с диском все в порядке и знаете, что не работает дисковод. Причиной этого может служить загрязненная линза лазера или же наличие пыли. Чистку данного устройства проводят в сервисе, а самостоятельно это делать не рекомендуется. Чтобы очистить линзы от пыли и грязи зачастую используются сервисные комплекты.
На самом деле, желательно хотя бы раз в год отдавать компьютер на обслуживание в сервисный центр, чтобы избежать загрязнений и поломки устройства. Когда компьютер регулярно обслуживается в сервисе, поломки возникают реже, и вам не придется ломать голову над тем, что же опять сломалось и куда с этим обращаться.

Процедура довольно сложная и кропотливая. Это влечет за собой ряд сложных манипуляций, вам придется достать привод и разобрать.
Вы должны быть очень осторожны, потому что существует большая вероятность, что вы сломаете устройство окончательно.
Этим обычно занимаются специалисты, поэтому для человека без профессиональных навыков будет довольно сложно. Делать это самостоятельно не рекомендуется, так как опять же велика вероятность доломать привод.
Если у вас есть возможность, то переставьте привод в другой системный блок или же замените на исправный. В домашних условиях, это практически недостижимо, если у вас нет домашнего мини сервисного центра.
Если не так давно dvd-rom отказался записывать информацию, а потом и вовсе перестал ее воспроизводить, вероятнее всего, он окончательно вышел из строя, и его нужно заменить. Дисководы для blue-ray носителей вообще отдельная тема. Их точно не нужно пробовать чинить самостоятельно.
В таком случае обязательно стоит обратиться в сервисный центр. Для них используется другой тип лазера, и устранить проблему способны только опытные техники.
Настройки БИОС

Основной утилитой, которая позволяет взаимодействовать всем устройствам подключенным к материнской платой, является BIOS. С помощью этой программы можно понять, что случилось с персональным компьютером. В том случае, когда дисковод корректно отображается в BIOS’е, его настройки находятся в полном порядке, поэтому проблема в другой причине. Если же дисковод не отображается, то можно попробовать запустить его вручную. Стоит отметить, что правильная последовательность действий в каждом случае будет разной. Это обусловлено фирмой-производителем материнской платы.


Делаем сброс настроек BIOS’а, возвращая их к исходным (Load Defaults). Это позволяет максимально облегчить и обезопасить процесс исправления ошибки. Подтверждаем процесс изменения настроек. После этого перезагружаем персональный компьютер и снова смотрим, стал ли отображаться дисковод, реагирует ли он на команды. Если процесс не помог и Windows не видит дисковод вновь, необходимо переходить к разбору других вариантов решения проблемы.
Основные неисправности CD/DVD-приводов
лассифицировать неисправности оптического дисковода по внешним проявлениям несложно, однако вызвавшие их причины могут быть различны.
Можно выделить следующие проявления неисправностей:
- CD/DVD-привод не определяется компьютером;
- привод определяется, но диск не раскручивается;
- лоток выбрасывается и тут же убирается обратно;
- диск принимается и тут же выбрасывается обратно;
- привод плохо читает диски или вообще их не читает.
Если дисковод совсем не определяется компьютером, то причина может быть не в нем, а в настройках операционной системы, установках BIOS или в неисправности IDE-контроллера материнской платы.
Поэтому сначала необходимо проверить надежность соединения проводов питания и IDE-кабеля, подходящего к устройству. После этого проконтролировать правильность установки перемычек MASTER/SLAVE на всех устройствах, подсоединенных к этому кабелю. Оптический привод не должен конфликтовать с винчестером, подключенным к тому же шлейфу интерфейса IDE. Затем следует убедиться в правильности установок BIOS, посмотреть, определяется ли его средствами этот оптический дисковод и другие устройства, подключенные к тому же IDE-кабелю. Если устройство не определяется, то нужно попробовать отключить от IDE-кабеля другие устройства, а сам кабель подключить к другому контроллеру. В случае CD-ROM с интерфейсом SCSI проверяют правильность установки адреса (этот адрес не должны иметь другие SCSI-устройства) и смотрят, появилось ли устройство в BIOS SCSI-контроллера.
Затем следует убедиться в правильности подключения CD/DVD-привода в операционной системе (правильно ли выбраны и установлены драйвер или программа, обеспечивающая работу операционной системы с устройством).
Если ничего не помогает, то, возможно, нужно проверить, не испорчена ли прошивка в ROM-памяти оптического привода (чаще всего это Flash-память), не сожжен ли источник вторичного напряжения (3,3 В) или предохранители (резисторы). Для защиты питания в оптическом приводе всегда стоит дополнительный фильтр, а иногда устанавливают дополнительные стабилизаторы на 5 В, выход которых из строя обычно приводит к такому же эффекту.
Все остальные неисправности можно условно разделить на три типа:
- механические неисправности;
- неисправности оптической системы;
- неисправности электронных компонентов.
Возможные казусы с новыми ноутбуками
Иногда бывает, что комплектация лэптопа отличается от заявленной, и в нём нет дисковода. Неприятный сюрприз намекает на предстоящие расходы, ведь привод нужно будет покупать и устанавливать самостоятельно. Убедиться же в том, что открывать нечего, поможет вот такая аккуратная заглушка:
 @filestore.community.support.microsoft.com
@filestore.community.support.microsoft.com
В тех же случаях, когда обошлось без сюрпризов, можно обнаружить хоть какие-то признаки присутствия дисковода. Например, такие:
 @e2e4online.ru
@e2e4online.ru
Кнопка открытия оптического привода может находиться не на нём, а где-то поблизости, что тоже иногда вызывает некоторые затруднения. Обнаружить её поможет характерный значок:
 @comp-security.net
@comp-security.net
Ещё один вариант — совмещение кнопки открытия дисковода с функциональной клавишей (F1—F12). В этом случае её можно обнаружить по характерному значку, который показан выше. Ну а чтобы подать команду приводу, понадобится одновременное нажатие на Fn и отмеченную указателем кнопку.
Windows не видит дисковод

- в шлейфе,
- в приводе,
- в контроллере дисковода.
Скорее всего, причина в самом приводе. Но не мешает проверить.
Если до этого дисковод нормально работал, то попробуем сделать восстановление системы.
Если по каким-то причинам невозможно провести восстановление системы тогда проверяем, виден ли наш дисковод в BIOS.
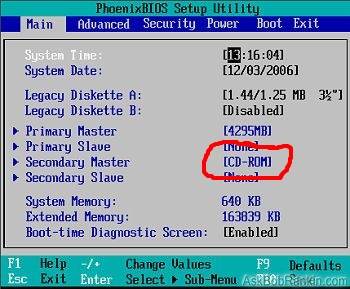
Если в BIOS дисковод не обнаруживается, то проверяем шлейф (кабель), который подключает дисковод к материнской плате. Если есть возможность, заменяем его на заведомо рабочий.
Проверила дисковод с рабочим шлейфом, но он всё равно не определяется. Тогда пробуем подключить дисковод к другому компьютеру, чтобы определить его работоспособность.
Если дисковод рабочий, то входим в « Диспетчер устройств» (Пуск – Настройка – Панель управления – Система – Оборудование – Диспетчер устройств) . Проверяем внизу на вкладке « Общие » в окошке « Применение устройств » включено ли само устройство. Если выключено, то включаем его через это же окошечко (просто выбираем запись « Это устройство используется (включено) ».

Посмотрим, имеется ли в записи « DVD и CD-ROM дисководы » наш дисковод. И не стоит ли напротив записи восклицательный знак на желтом фоне.
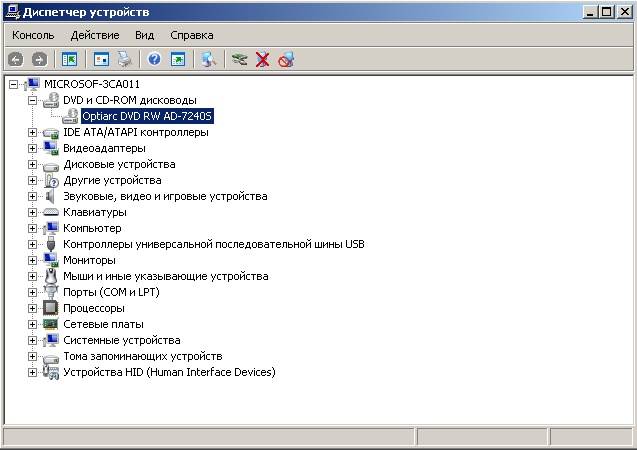
Если напротив дисковода стоит восклицательный знак, то пробуем удалить драйвер дисковода (щелкаем дважды по названию дисковода, выбираем вкладку « Драйвер » и нажимаем кнопку « Удалить »). Перезагружаем компьютер.

После перезагрузки система должна сама определить дисковод и загрузить драйвер.
Если дисковод и шлейф исправен, то это должно помочь, а если нет, то скорее всего придется заменить его.
Попробуем загрузить любой самозагружаемый диск, предварительно установив в BIOS загрузку с CD-дисковода. Если загрузка происходит и диск открывается, а Windows по-прежнему не видит дисковод, тогда у нас проблема с операционной системой. Тут уже надо сначала проверить систему на вирусы, а потом покопаться в реестре.
Дисковод не работает
Дисковод не работает или почему неисправен DVD привод
Всем привет, сегодня очередной пример самостоятельного ремонта привода чтения/записи оптических дисков, и мы попробуем один небольшой трюк, который от вас не потребует больших усилий и знаний, однако применимо к неисправностям дисководов и кард-ридеров работает одинаково результативно.
Основные причины выхода из строя дисковода описаны в статье Неисправности дисковода, однако настоящее действо на практике более применимо.
СИМПТОМЫ
Симптоматика может быть разной. Наиболее часто она проявляется в том, что привод в целом подаёт признаки жизни, некоторые из функций прекрасно исполняет, однако либо:
– отказывается записывать диски в любой из программ по записи и независимо от производителя самой болванки. При всём этом переустановка записывающей программы ничего не даёт: дисковод читает, но не записывает. Появляется ошибка ” Неправильное поле в параметре …”;
– иногда не читает вставленный в него заведомо исправный диск (а в следующий раз читает без всяких проблем) и т. д.
Итак, для начала посмотрите, что думает о его работоспособности сама Windows. Хотя, как показывает практика, система сообщит о неисправности оборудования отдельным уведомлением. Однако… Отправляемся в Диспетчер устройств и, найдя привод в списке, вызовем меню свойств, открыв вкладку Сведения.
Наша задача – проверить записи в ниспадающем списке Свойство в поле ИД оборудования:
Если в описании ничего похожего на то, что установлен именно дисковод (а стоит, к примеру, кучка нулей и единиц), то, видимо, можно далее не продолжать искать решение в этой статье. Но если вы увидели, что Windows загрузила драйверы корректно, читаем дальше.
Если компьютер вообще дисковод не видит, то почитайте в статье Мой компьютер не видит дисковод.
Если всё в порядке, приступаем. Наша задача – откатить дисковод на уровне BIOS. И этого можно достичь двумя способами: стирание из BIOS и самой Windows сведений о дисководе.
Что нам понадобится?
- Прямые руки
- Диск с драйверами для вашей материнской платы, диск Driver Pack Solution или, на худой конец, установочный диск Windows.
Программные сбои
Если в течении недавнего времени на персональный компьютер были установлены определенные программы, то они могли негативно сказаться на его работоспособности. Например, при установке игр, некоторые из них самостоятельно могут создать на персональном компьютере виртуальный диск, который не всегда корректно работает с дисководом. Также часто Windows не видит дисковод из-за работы программ Alcohol и Daemon Tools, с помощью которых пользователь может самостоятельно создавать свои виртуальные диски. Такие действия могут негативно сказаться на работоспособности привода дисковода.
Для исправления проблемы следует удалить эти программы со своего ПК, а затем попробовать использовать дисковод. Если он начал свою работу, то проблема успешно исправлена. Если и в таком случае Windows не видит дисковод, нужно переходить к следующему шагу. Очень часто проблема заключается в драйверах. Для устранения необходимо вновь обратиться к «Диспетчеру устройств». Там во вкладке «Панель управления» необходимо открыть раздел «Система».

Если удалить ранее упомянутые программы, а затем открыть «Диспетчер устройств», можно отследить все виртуальные дисководы, которые были установлены на персональный компьютер. Увидеть их можно во вкладке «DVD и CD-ROM дисководы. Остается лишь удалить их, а затем перезагрузить ПК и проверить работоспособность привода.
Как исправить проблему, когда дисковод не видит диск
Предлагаю пользователям выполнить следующие действия, когда дисковод не работает:
Просто перезагрузите ваш компьютер. Самый банальный совет может оказаться достаточно эффективным;
Протрите поверхность вашего диска. Для этого смешайте раствор из спирта и воды в соотношении 1 к 1, возьмите мягкую и нежную ткань (например, из микрофирбы), смочите её в приготовленный вами раствор, и плавно протрите ею поверхность вашего диска
Подождите какое-то время, чтобы влага с поверхности испарилась;
Осторожно протрите поверхность вашего диска
Попробуйте считать ваш диск на другом устройстве (и на другом ПК). Если там также не видит компакт-диск, вполне возможно, что ваш диск повреждён
Если же диск считывается, тогда проблема или в вашем дисководе, или в настройках вашей ОС;
Если вы записали ваш диск, а он потом не считывается, то необходимо произвести перезапись на меньшей скорости, а также убедится, что сеанс записи корректно завершён. Также попробуйте при записи использовать диск другого производителя;
При условии достаточной квалификации имеет смысл разобрать ваш привод, и почистить лазерную головку от пыли с помощью мягкой щёточки (подойдёт ушная палочка) или использовать специальный чистящий диск;
- Проверьте плотность соединения шлейфов и разъёмов привода и материнской платы;
- Попробуйте временно удалить установленные на ваш ПК менеджеры виртуальных дисков (Alcohol, Daemon Tools, Nero и др.);
-
Переустановите драйвера жёстких дисков. Нажмите на «Пуск», в строке поиска вбейте devmgmt.msc и нажмите ввод. В списке Диспетчера устройств найдите пункт «DVD и CD-ROM дисководы», разверните его, кликните правой клавишей мыши на имени вашего проигрывателя, и в появившемся меню выберите «Удалить» (если там несколько приводов, удалите аналогично все). Затем нажмите на кнопку «Действие» сверху и выберите «Обновить конфигурацию оборудования». Система обновит конфигурацию и заново установит ваши приводы в Диспетчере устройств;
Обновление приводов в Диспетчере устройств
-
При возможности задействуйте DMA. Вновь перейдите в указанный Диспетчер устройств, найдите пункт IDE ATA/ATAPI контроллеры и разверните его. Вы можете увидеть такие пункты как ATA channel 0, ATA channel 1 и др. Нажмите на каждом из них правой клавишей мыши, выберите «Свойства», перейдите в «Дополнительные параметры» и просмотрите там тип устройства. Если там будет значиться дисковод для компакт-дисков, тогда попробуйте поставить галочку на опции «Задействовать DMA» (если стоит, то, наоборот, снимите её). После этого перезагрузите систему и посмотрите, будет ли считываться ваш диск;
Отмечаем галочкой «Задействовать DMA»
- Выполните вход в БИОС, и убедитесь, что ваш привод включён, это может помочь в вопросе при котором дисковод не распознаёт диск;
-
Выполните откат на предыдущую точку восстановления Виндовс, при которой привод работал корректно. Нажмите на кнопку «Пуск», в строке поиска вбейте rstrui, найдите предыдущую стабильную точку восстановления, и выполните откат на неё.
Используем восстановление системы
- Приобретите новый привод. Если срок работы вашего устройства исчисляется годами, то оно уже могло попросту выработать свой ресурс. Купите новое устройство, благо их цена на рынке не высока.
Как открыть дисковод на ноутбуке без кнопки с помощью стандартных средств операционной системы?
В том случае, если у Вас сломалась кнопка на корпусе ноутбука и Вы не смогли понять, какая комбинация клавиш на клавиатуре отвечает за извлечение дисковода, Вы можете воспользоваться стандартными средствами операционной системы для извлечения застрявшего диска. Данный способ подходит для всех моделей ноутбуков и стационарных компьютеров. Вам необходимо выполнить следующие действия:
Шаг 1.
Включите компьютер, дождитесь загрузки операционной системы и через меню «Пуск» войдите в раздел «Компьютер».
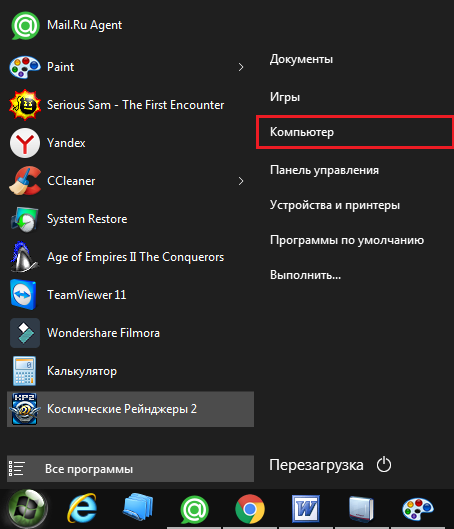
Изображение 3. Вход в «Мой компьютер» через меню «Пуск».
Шаг 2.
- В открывшемся окошке с директориями дисков кликните правой кнопкой мышки по своему дисководу и в выпавшем списке выберите строчку «Извлечь».
- После данного действия дисковод должен моментально открыться.
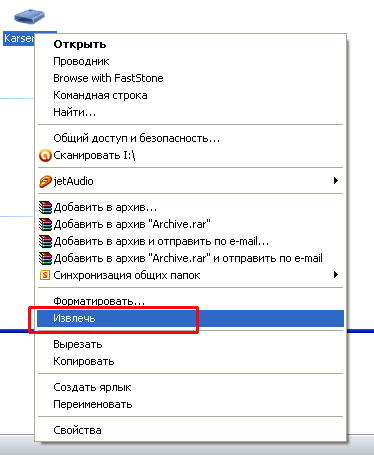
Изображение 4. Извлечение дисковода средствами операционной системы Windows.
Как все можно проверить?
Ответ прост: удалите перечисленные выше программы и пробуйте запускать дисковод. Если все запускается и работает, тогда ответ очевиден. Если же изменений вы не заметили, то придется «копать» дальше.Очередная популярная проблема – это глюки драйверов. В таком случае воспользуйтесь «Диспетчером устройств». Заходите в «Панель управления -> Система» или кто привык работать клавиатурой, нажмите «Win + Pause», потом выбирайте «Диспетчер устройств» с левой стороны.
Если удалить указанный выше софт, и открыть диспетчер устройств, мы все еще можем увидеть виртуальные дисководы инсталлированные программами, которые мы упоминали выше. Смотреть их нужно в ветке «DVD и CD-ROM дисководы». Теперь воспользуемся правой кнопкой мышки, меню и удаляем их. Потом перезагрузите свой компьютер. Посмотрите произошли ли изменения.
Какие действия еще можно предпринять? Перечисляем ниже:
— нажмите меню «Вид», выбираем «Показывать скрытые устройства»;
— найдите драйвер «SPTD» в дереве устройств (он размещается в разделе «Драйверы несамонастраеваемых устройств»);
— далее нужно удалить драйвер, перезагрузить компьютер.
Есть положительный результат? Если нет, двигаемся дальше. Найдите среди 2-х или 4-х каналов контроллера в разделе IDEATA/ATAPI контроллеры» тот, к которому подключается DVD привод. Как правило, у каждого такого канала разное название. Поочередно открывайте каждый канал и смотрите на «Тип устройства».
То, что мы ищем, — это «ATAPI дисковод компакт-дисков». Что делать далее? Надо посмотреть на птичку «Задействовать DMA». Если она стоит, то уберите, если нет, то поставьте. Затем перезагрузите, посмотрите на итог. Когда с отключенной опцией все стало работать нормально, то поставьте галочку, и опять перезагрузитесь. Оставьте рабочий вариант. За лучшее, функция «Задействовать DMA» должна быть включённой. Иногда данное условие считается единственно возможным, когда стоит Windows 7.
Настройка ПО для отображения дисковода – драйверов
Драйверы необходимы для того, чтобы создавать полноценное взаимодействие операционной системы и установленного аппаратного обеспечения. Однако может случиться такое, что драйвер либо устарел, либо остановил свою деятельность. Если пользователь убедился, что проблема с дисководом не исходит из «БИОСА», повреждения шлейфа или проблем с реестром, то дело именно в драйверах.
Для решения такой задачи нужно:
Шаг 1. На рабочем столе нажать правой клавишей по значку «Этот компьютер» («Мой компьютер») и перейти во вкладку «Управление».
 Нажимаем правой клавишей мышки по значку «Этот компьютер», переходим во вкладку «Управление»
Нажимаем правой клавишей мышки по значку «Этот компьютер», переходим во вкладку «Управление»
Шаг 2. Перейти в подраздел «Диспетчер устройств» и отобразить полное содержимое ветки «DVD и CD-ROM дисководы».
 Переходим в подраздел «Диспетчер устройств», двойным кликом мышки раскрываем содержимое ветки «DVD и CD-ROM дисководы»
Переходим в подраздел «Диспетчер устройств», двойным кликом мышки раскрываем содержимое ветки «DVD и CD-ROM дисководы»
Шаг 3. Найти устройства, возле иконок которых имеется значок стрелочки, направленной вниз. Это значит, что драйвер устройства не задействован. В таком случае его необходимо активировать нажатием правой клавиши мыши и выбором пункта «Задействовать».
 На устройстве со знаком стрелочки вниз кликаем правой кнопкой мышки, затем левой по строке «Задействовать»
На устройстве со знаком стрелочки вниз кликаем правой кнопкой мышки, затем левой по строке «Задействовать»
Шаг 4. При обнаружении желтой иконки с восклицательным знаком возле устройства юзеру потребуется нажать правой кнопкой на девайс и запустить пункт «Свойства».
 Нажимаем правой кнопкой на девайс, на котором желтая иконка с восклицательным знаком, запускаем пункт «Свойства»
Нажимаем правой кнопкой на девайс, на котором желтая иконка с восклицательным знаком, запускаем пункт «Свойства»
Шаг 5. В появившемся окне активировать вкладку «Драйвер» и нажать кнопку «Удалить».
 Активируем вкладку «Драйвер», нажимаем кнопку «Удалить»
Активируем вкладку «Драйвер», нажимаем кнопку «Удалить»
Шаг 6. Появится область, в которой необходимо дать подтверждение на проводимые действия, а именно кликнуть «ОК».
 Нажимаем «ОК»
Нажимаем «ОК»
Шаг 7. После этого потребуется найти на верхней панели «Управления компьютером» знак компьютера с увеличительным стеклом и запустить соответствующий процесс «Обновить конфигурацию оборудования».
 На верхней панели «Управления компьютером» кликаем на знак компьютера с увеличительным стеклом
На верхней панели «Управления компьютером» кликаем на знак компьютера с увеличительным стеклом
Шаг 8. После этого дисковод должен отобразиться в списке устройств. Если этого не произошло, то рекомендуется перезапустить сам ПК.
Для того, чтобы обновить драйверы, юзеру нужно:
Шаг 1. На рабочем столе нажать правой клавишей на ярлыке «Этот компьютер», и перейти во вкладку «Управление».
Нажимаем правой клавишей мышки по значку «Этот компьютер», переходим во вкладку «Управление»
Шаг 2. Перейти в подраздел «Диспетчер устройств» и отобразить полное содержимое ветки «DVD и CD-ROM дисководы».
Переходим в подраздел «Диспетчер устройств», двойным кликом мышки раскрываем содержимое ветки «DVD и CD-ROM дисководы»
Шаг 3. Выбрать необходимое устройство, нажать на него правой кнопкой мыши и выбрать пункт «Обновить драйверы…».
 Нажимаем на устройство правой кнопкой мыши, выбираем пункт «Обновить драйверы…»
Нажимаем на устройство правой кнопкой мыши, выбираем пункт «Обновить драйверы…»
Шаг 4. В появившемся окне выбираем «Автоматический поиск обновленных драйверов». Операционная система сама произведет поиск актуального программного обеспечения для полноценной работы дисковых приводов.
 Выбираем «Автоматический поиск обновленных драйверов»
Выбираем «Автоматический поиск обновленных драйверов»
Помимо вышеописанных проблем дисковод может просто-напросто выйти из строя из-за долгих лет использования. Если ни одна из инструкций не помогла решить возникшую проблему, рекомендуется обратиться за квалифицированной помощью в один из сервисных центров в вашем населенном пункте.
Описание проблемы

Проблема с чтением CD/DVD дисков в ноутбуке возникает часто. Подобная ситуация заставляет владельцев задуматься о покупке нового устройства, но с этим спешить не следует. В большинстве случаев проблему можно решить.
Для этого необходимо определить характер неисправности. Может получиться так, что дисковод не видит только конкретный диск. Это происходит, если на нём имеются царапины, или он повреждён. Бывает и такое, что привод не читает определённый тип дисков. Это говорит о вероятной проблеме в самом устройстве.
О программной неполадке свидетельствует попытка раскрутить и распознать диск устройством, если компьютер совсем не видит его
Обратить внимание необходимо и на возможность записи дисков
Что делать, если ноутбук не видит загрузочные диски
Проблема довольно серьезная, так как в этом случае владелец попросту не может переустановить Виндовс, избавившись от всех лагов столь радикальным способом. Причиной обычно является глюк BIOSа. Избавиться от проблемы можно, если сбросить настройки до дефолтных. Для этого нужно разобрать ноутбук и вытащить на материнской плате на несколько секунд батарейку CR2032 (плоская «таблетка»). Она питает микросхему CMOS, где записан БИОС и хранятся его настройки. О том, как разобрать ноут конкретной модели, можно найти видео на YouTube.

Альтернативный вариант — воспользоваться загрузочной флешкой и установить Windows с нее. Такую опцию поддерживает любой современный ноутбук и многие старые модели.
Инструкция по аварийному вскрытию
- Найдите тоненькую иголку (можно использовать булавку, проволоку или любой другой тонкий предмет).
- Внимательно рассмотрите панель закрытого дисковода сбоку, вы должны обнаружить маленькое отверстие (обычно оно располагается недалеко от кнопки).
- Вставьте иголку в это отверстие, потихоньку продвигайте ее (действуйте аккуратно, чтобы не повредить механизм внутри). Когда дисковод чуть выскочит, уберите иголку и откройте его, выдвинув рукой.
Не помогло аварийное вскрытие? Возьмите нож или тонкую отвертку, аккуратно подсуньте предмет под дисковод, отогните его вниз (действуйте без особого фанатизма, иначе дисковод сломается окончательно).
Дисковод все равно не сдается? Тогда прибегайте к крайней мере — вскройте ноутбук (открутите несколько винтиков в области привода) и посмотрите причину поломки. Если не можете сделать это самостоятельно, то обратитесь к специалисту.
После ремонта дисковод снова заедает или не открывается? Тогда решение одно — вам требуется новый дисковод! Не пытайтесь починить старый (стоить это будет дешевле, чем купить новый, но вы потратитесь на дорогу, будете ждать результат).
Удачи во вскрытии дисковода!
Читайте далее
Компания Майкрософт всегда работала над защитой персональной информации пользователей. Но при этом, сами
Если вы столкнулись с проблемой, когда не работает мышка на ноутбуке, не спешите
С течением времени аккумулятор лэптопа утрачивает первоначальную ёмкость, что сказывается на продолжительности автономной
Если ваше устройство перестало реагировать на нажатие кнопки Power, удостоверьтесь, что причиной проблемы
Комментарии
Очень большое спасибо, оказывается братишка засунул в дисковод usb от беспроводной мышки закрыл дисковод, с тех пор не открывался, открыл аварийным способом,засунув иголку, даже не знал что такое отверстие существует)))





