Не работает fn и функциональные клавиши f1÷f12 на ноутбуке
Содержание:
- Клавиша Fn на ноутбуке — секретная кнопка
- Не работают кнопки на клавиатуре ноутбука — следуйте правилам!
- Очищаем клавиатуру
- Выключение/включение Fn
- Причины, по которым не работает Fn
- Что делать, если не работает кнопка FN на ноутбуке
- Tech&Biz Insights
- Решение проблемы для разных производителей ноутбуков
- Как включить клавиши F1-F12
- Причины неработоспособности Fn и F1÷F12
Клавиша Fn на ноутбуке — секретная кнопка
Наша сегодняшняя статья посвящена ноутбукам, а точнее кнопке Fn на ноутбуке. Многие задаются вполне естественными вопросами, связанными с этой клавишей. Ознакомившись с этой темой, вы узнаете для чего нужна клавиша Fn и где она, как включить или выключить Fn. Вообщем, все об этой таинственной кнопке Фн здесь.
В современном мире, ноутбуки, нетбуки, ультрабуки крепко сидят в нашей жизни. Они многофункциональны, компактны, практичны. Многие, кто пересел с компьютера на ноутбук, уже никогда не вернуться к громоздким ПК. Ноутбуки, можно использовать везде: в транспорте, дома, на улице, в других общественных местах. Для улучшения именно этой универсальности ноутбуков и нужна клавиша Fn. Попробуем ответить на многие популярные вопросы, связанные с этой кнопкой. Но обо всем по порядку.
Не работают кнопки на клавиатуре ноутбука — следуйте правилам!
Если не работают кнопки на ноутбуке, это тревожный звоночек для владельца устройства. Это свидетельствует о том, что он предпочитает игнорировать некоторые правила безопасности, он не следит за обновлениями устройства, не часто пользуется антивирусом. Тем самым он создает для себя больше проблем.
За ней, точно так же, как и за другими компонентами ноутбука и ПК следует следить:
Простая диагностика – проверка работоспособности некоторых клавиш уже упростит задачу
Нужно обращать внимание на индикаторы, если они есть, стараться пользоваться функциональными клавишами;
Требуется поддерживать чистоту в помещении, в котором расположен ноутбук, т.к. в отличие от стационарного компьютера, его корпус менее защищен и сам ноутбук практически не имеет раздельных компонентов, поэтому попадание жидкости или пыли на клавиатуру, могут повредить не только ее;
Требуется устраивать профилактические проверки ОС (операционной системы) антивирусом
Это позволит выявить вирусы на раннем этапе, пока еще не пострадал весь компьютер.
Ясно, что пренебрежение правилами эксплуатации и профилактическими проверками обновления ПО приводят к тому, что, в конце концов, какая-нибудь часть ноутбука может полностью выйти из строя и ее ремонт или замена будет стоить очень дорого.
Об авторе
Павел Угрюмов
Основатель и главный редактор компьютерного журнала PClegko. Маркетолог, предприниматель и и путешественник. Проект интернет-журнал PClegko — моё хобби. Но я планирую вырастить его в мировой проект. Каждая ваша оценка статьи и оставленный комментарий очень важны для меня. Если проект вам нравится, то буду рад если вы меня поддержите:) В ссылке находится мой основной проект. Буду рад, если загляните!
Очищаем клавиатуру
У вас до сих пор отказывается функционировать клавиша fn? А вы не думали о том, что причина её отказа лежит на поверхности, и необходимо просто произвести очистку клавиатуры от мусора? Или, может данная кнопочка просто повредилась? Если это так, то вам нужно обратиться в сервисный центр.
Но, пока вы ещё не там, давайте попробуем её очистить сами. Осмотрите внимательно клавиатуру и проверьте, можно ли данную кнопочку снять, аккуратно почистить и поставить на место? Если нет, попробуйте прочистить всю клавиатуру ваткой со спиртом. Вполне возможно, что последний метод и решит вашу проблему!
Выключение/включение Fn
Обычно кнопка активируется при нажатии NumLock+Fn, но это работает не всегда. Часто для включения на ноутбуке кнопки Fn приходится покопаться в БИОСе.
Использование БИОС
Ничего сложного здесь нет, порядок действий выглядит так:
- Зайдите в БИОС (необходимо нажать Esc, F2 или Del в момент запуска устройства).
- Перейдите в Setup Utility.
- Найдите меню System Configuration.
- Включите опцию Fn (вкладка Action Keys Mode).
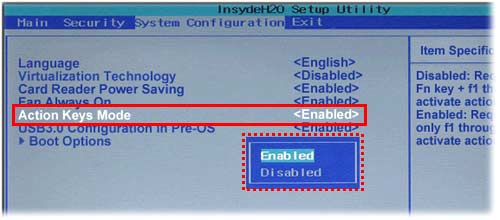
Установка драйверов
Наиболее действенным способом включения клавиши Fn является проверка драйверов для клавиатуры. При установке «ломаной» ОС для отдельных компонентов ноутбука часто устанавливаются не те «дрова». Опытные специалисты рекомендуют скачивать драйвера только с официальных страниц компаний-производителей. На официальных ресурсах можно без труда найти драйвера клавиши Fn для HP, Sony, LG, Lenovo, Acer, DNS, Toshiba, Dell и многих других.

Использование утилит
Иногда никаких изменений не происходит и после выполнения описанных здесь рекомендаций. В таком случае могут помочь специальные утилиты. В сети можно найти массу программ для включения клавиши Fn, множество из них представлено бесплатно.
Так, для устройств марки Sony разработаны утилиты Vaio Control Center и Sony Shared Library, для приборов Samsung идеально подойдёт Easy Display Manager (обычно эта программа поставляет на диске в одном комплекте с приобретённой техникой). На ноутбуке Toshiba лучше установить программу Flash Cards Support Utility или Hotkey Utility.
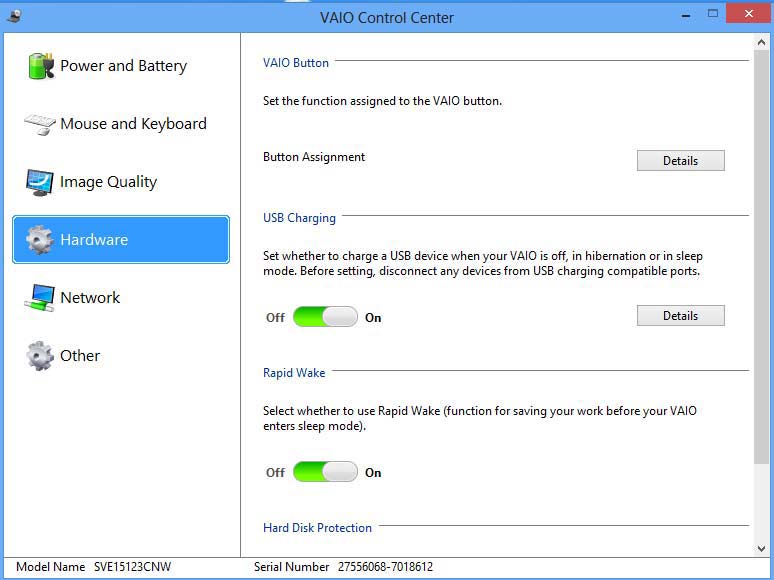
Существует и универсальное ПО, благодаря которому кнопка Fn включится на любом устройстве — это утилита Magic Keyboard.
Ничего не помогло? Почистите клавиатуру!
Возможно, проблема в механическом повреждении клавиатуры. На неё могла пролиться жидкость (чаще всего это кофе или чай) или же виной всему является пыль. Вопрос придётся решать не программным методом, а «лечением» извне. Необязательно нести устройство в сервис-центр, можно попытаться всё починить своими силами. Каждая клавиша на ноутбуке зафиксирована в своём гнезде, и, если приложить немного усилий, её удастся аккуратно снять (достаточно поддеть отвёрткой). Все кнопки состоят из лифта, площадки и пружинки, эти три компонента соединяются при помощи защёлки. Вынув проблемную клавишу, произведите чистку площадки, затем верните всё обратно.

Функции кнопки Fn можно легко присвоить другим клавишам, которыми вы не привыкли пользоваться. Это немного непривычно, но эффективно.
Если клавиатура была залита чаем, могут повредиться дорожки — в таком случае технику придётся отправлять в сервисную службу.
Разрядность ОС
Устранить системное нарушение путём установки драйверов иногда также невозможно. Случается это, если приобретённое вами устройство разработано под 64-разрядную ОС, а вы установили 32. Такие трудности возникают достаточно часто, решить вопрос удастся только путём переустановки Windows на необходимую версию.
Причины, по которым не работает Fn
Основные причины, по которым не работает клавиша Fn на ноутбуках:
- Не установлен пакет совместимых драйверов для поддержки дополнительных клавиш. Сама клавиатура при этом работает исправно, а вот комбинации с Fn – нет. Для каждого производителя (ASUS, HP, Acer, Lenovo, Sony, Fujitsu) требуется свой драйвер, универсального для всех моделей нет.
- Отключена автозагрузка ПО или принудительно закрыт процесс, отвечающий за работу горячих клавиш.
- Клавиша отключена в настройках BIOS. В некоторых ноутбуках (например, Lenovo X100e) есть ещё настройка, позволяющая переназначить функции клавиш Ctrl и Fn между собой.
- Механическое повреждение клавиатуры или клавиши.
Что делать, если не работает кнопка FN на ноутбуке
Малая часть ноутбуков может похвастаться большой полноразмерной клавиатурой, особенно с рядом дополнительных функциональных клавиш. Чаще всего разработчики портативных компьютеров с целью экономии пространства дополнительные функциональные клавиши размещают на строчку F1-F12 и добавляют кнопку FN, чтобы пользователи могли ими пользоваться. Без данных функциональных клавиш работать с ноутбуком сложно, поскольку они позволяют быстро прибавить/убавить яркость, увеличить/уменьшить звук и выполнить другие необходимые действия.
Многим пользователям после переустановки операционной системы Windows и в других ситуациях приходится сталкиваться с проблемой, когда кнопка FN не работает. Соответственно, теряется возможность управления функциональными клавишами, что напрямую сказывается на удобстве эксплуатации компьютера. В рамках данной статьи мы рассмотрим, что делать, если кнопка FN не работает на клавиатуре.
Tech&Biz Insights
Последнее обновление: 31.01.2019
Обновляющийся пост, чтобы зафиксировать неочевидные моменты и сложности при работе с ноутбуками серии HP ProBook.

В первую очередь все относится к конкретно HP ProBook 430 G5, но, как я выяснил в ходе решения возникающих вопросов, в большей части эти же советы применимы и к другим ноутбукам серии.
1. Решение проблемы с Fn и функциональными клавишами (F1-F12)
Проблема: по умолчанию включен режим, когда при нажатии сдвоенной функциональной клавиши (например, «F5/уменьшить громкость») нажимается именно доп. функция ноутбука (в данном случае «уменьшить громкость»). Чтобы нажать именно «F5», нужно удерживать «Fn».
Решение: можно изменить режим работы работу «Fn» на привычный. Т.е. без удержания «Fn» нажмется «F5», при удержании — «уменьшить громкость».
- Нажать одновременно «Fn» + «левый Shift», чтобы включить «fn lock»
- Когда включен «fn lock», то на клавише «fn» постоянно горит светодиод. Настройка режима сохраняется после перезагрузки.
2. Подключение флешек и внешних дисков
Проблема: по умолчанию встроенная утилита безопасности блокирует доступ к подключаемым флешкам и дискам без каких-либо уведомлений. При подключении флешка показывается в проводнике, но доступ к файлам невозможен и складывается ощущение, что флешка или не работает, или неправильно отформатирована.
Решения:
- Разрешать временное подключение флешки/диска через
- Отключить запрет по умолчанию на доступ к внешним носителям в настройках HP Client Security Manager
3. Совместимость с док-станциями
Проблема: если вы хотите приобрести док-станцию для ноутбука HP, то можно столкнуться с тем, что:
Пример:
Для HP ProBook 430 G5 есть не менее 3 описаний с сайтов HP: 1, 2, 3
Начнем с того, что там указаны разные перечни совместимых док-станций. Если перейти в типовой интерент-магазин большую часть аксессуаров мы просто не найдем.
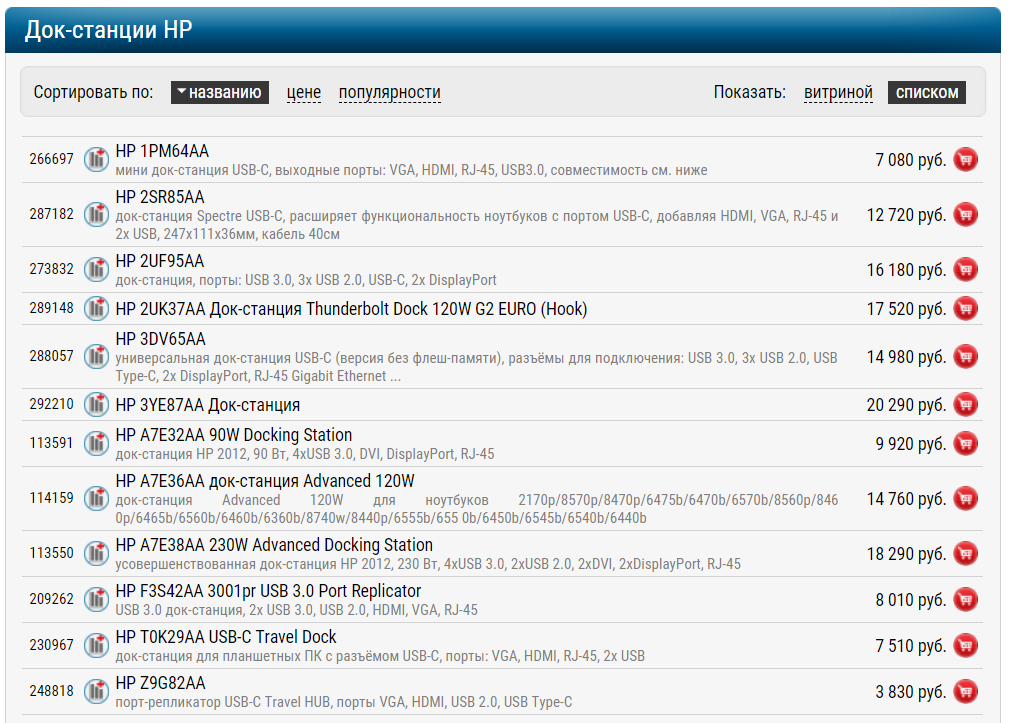
Но если поискать описания на сайте производителя товаров из магазина, то, оказывается, среди них есть совместимые товары, которые не были указаны в спецификациях, которые мы видели раньше.
Решение: изучать самые последние технические описания (datasheets) с оригинального сайта производителя.
4. Рандомные зависания при подключении/отключении дисплея
Проблема: У нескольких коллег случалась ситуация, когда ноутбук переставал работать и отзываться на ввод при подключении/отключении внешнего дисплея.
Достоверно не удалось определить в чем именно была проблема, то ли в драйверах видеокарты, то ли в зависших обновлениях при перезагрузке. Учитывая, что это было у 2-3 человек из
25 и проблема относительно легко решилась, вряд ли это что-то системное, и, возможно, связано с ранними версиями ПО (как Windows, так и встроенное по от HP).
Решение: Принудительное выключение/включение (нужно удерживать клавишу питания до выключения ноутбука) и обновление. В дальнейшем проблема не повторялась.
Проблема: На клавиатуре не подписана клавиша Scroll Lock.
Решение: Scroll Lock активируется через сочетание Fn+C.
6. Высокая загрузка процессора при бездействии
Проблема: При бездействии системы процессор загружает одно ядро на 100% процессом “System”, что приводит к нагреву и шумной работе вентилятора.
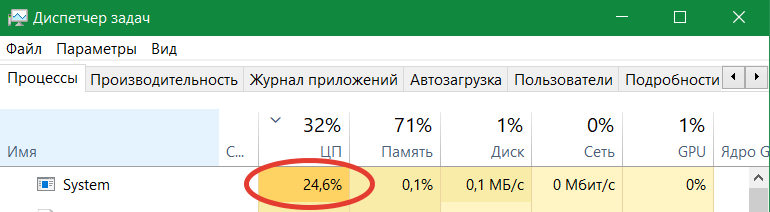
Решение: Проблема как-то связана с определением оборудования при подключении/отключении периферии. Помогает запустить в дипетчере устройств “Обновить конфигурацию оборудования”.
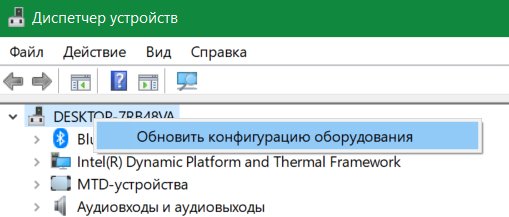
Если проблема постоянная, то то можно сделать ярлык или автоматизировать постоянно обновление конфигурации, например, по совету с Тостера
Нерешенные проблемы
Если использовать связку в формате “ноутбук с закрытой крышкой и внешний монитор”, то ноутбук отключает монитор и уходит в сон через 5 минут бездействия вне зависимости от настроек энергопотребления даже при подключенном электропитании
Решение проблемы для разных производителей ноутбуков
Отказ в работе функциональных клавиш для некоторых пользователей может и вовсе оказаться незаметным. Другие же существенно пострадают от этого.
Учитывая те возможности и задачи, которые они выполняют, лучшим решением будет установить причину и попытаться её исправить.
Для разных брендов существуют свои решения.
Здесь будут рассмотрены такие ноутбуки:
- Asus;
- Dell;
- Lenovo;
- HP;
- Acer.
Теперь по каждому бренду отдельно.
Asus

Начать можно с того, как решить проблему на ноутбуке Asus, если на девайсе не работают функциональные клавиши. За функционирование клавиш Fn, а также F1–F12 в ноутбуках фирмы Asus отвечает специальный набор программного обеспечения и драйверов. Пакет носит название ATKACPI Driver and Hotkey.
Их можно загрузить непосредственно с официального сайта производителя. Использовать для этого сторонние ресурсы настоятельно не рекомендуется.
После установки драйверов важно убедиться, что специальная утилита с названием HControl.exe располагается в списке автозагрузок. Вообще при установке ATKPackage она должна попадать туда автоматически
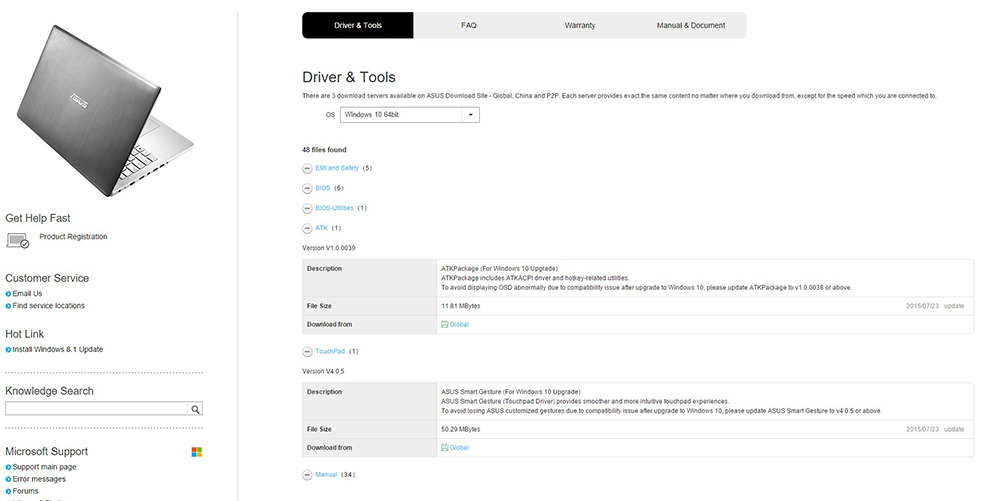
Далее пакет обновлений скачивается и устанавливается по стандартному алгоритму. В завершение останется лишь перезагрузить ноутбук. После этого функционал клавиш должен восстановиться.
HP
Бывает и так, что на ноутбуке HP также не работают функциональные клавиши. И закономерным желанием пользователя будет исправить эту проблему.
В случае с портативными компьютерами от HP такая проблема – не редкость. Но решить её тоже можно. Для этого потребуется определённый набор компонентов, загруженных и установленных с официального сайта. Здесь рекомендуется загрузить следующее:
- HotKey Support;
- Quick Launch;
- Software Framework;
- On Screen Display.
Причём их рекомендуется загрузить и установить все сразу. Да, основным решением проблемы отказа функциональных клавиш будет именно HotKey, но и вспомогательные драйверы и утилиты вам не помешают. Они дополнительно решают вопрос с отказом клавиши Fn.
Набор драйверов и утилит выбирается исходя из конкретной модели ноутбука, а также используемой версии операционной системы. Нужно лишь заполнить необходимые поля, после чего пользователю будет дана ссылка для скачивания. Установите, перезагрузите портативный компьютер HP, и функционал восстановится.
Lenovo
Если не работают функциональные клавиши, то решить эту проблему на ноутбуке Lenovo тоже можно. Это не так сложно.
Основным способом устранения неисправности будет загрузка драйверов HotKey Features.
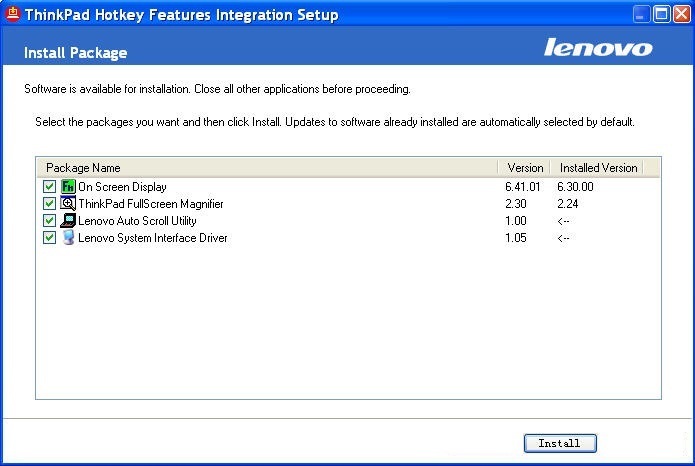
Важно учитывать, что драйвер доступен для определённых версий операционных систем, а также работает не со всеми моделями портативных компьютеров. Полный список доступен на сайте разработчика
Если в вашем случае этот драйвер не актуален, попробуйте воспользоваться компонентом Power Manager. Он доступен для большинства современных ноутбуков производства Lenovo.
Далее всё по стандартной схеме. Загрузили, установили, перезагрузили ноутбук и убедились в восстановлении работоспособности функциональных клавиш.
Dell
Чтобы на ноутбуках Dell нормально работали функциональные клавиши, обязательно нужно установить себе на портативный компьютер несколько драйверов и приложений. А именно:
- Foundation Services;
- QuickSet;
- Power Manager Lite;
- Function Keys.
Последнее дополнение будет актуальным для тех пользователей, которые работают с ноутбуком под управлением ОС Windows Vista, либо же Windows XP.
Даже если эти драйверы и приложения уже были установлены, задействуйте их повторно. Это наверняка исправит все ошибки, и функциональные клавиши снова начнут нормально работать.
Acer
Ещё один популярный производитель ноутбуков.
В случае с Acer решить проблему неработающих функциональных клавиш, как и кнопки Fn, несложно. Для этого достаточно установить драйвер Launch Manager, доступный для загрузки на официальном сайте. Дополнительно можно скачать и задействовать Power Manager и Quick Access.
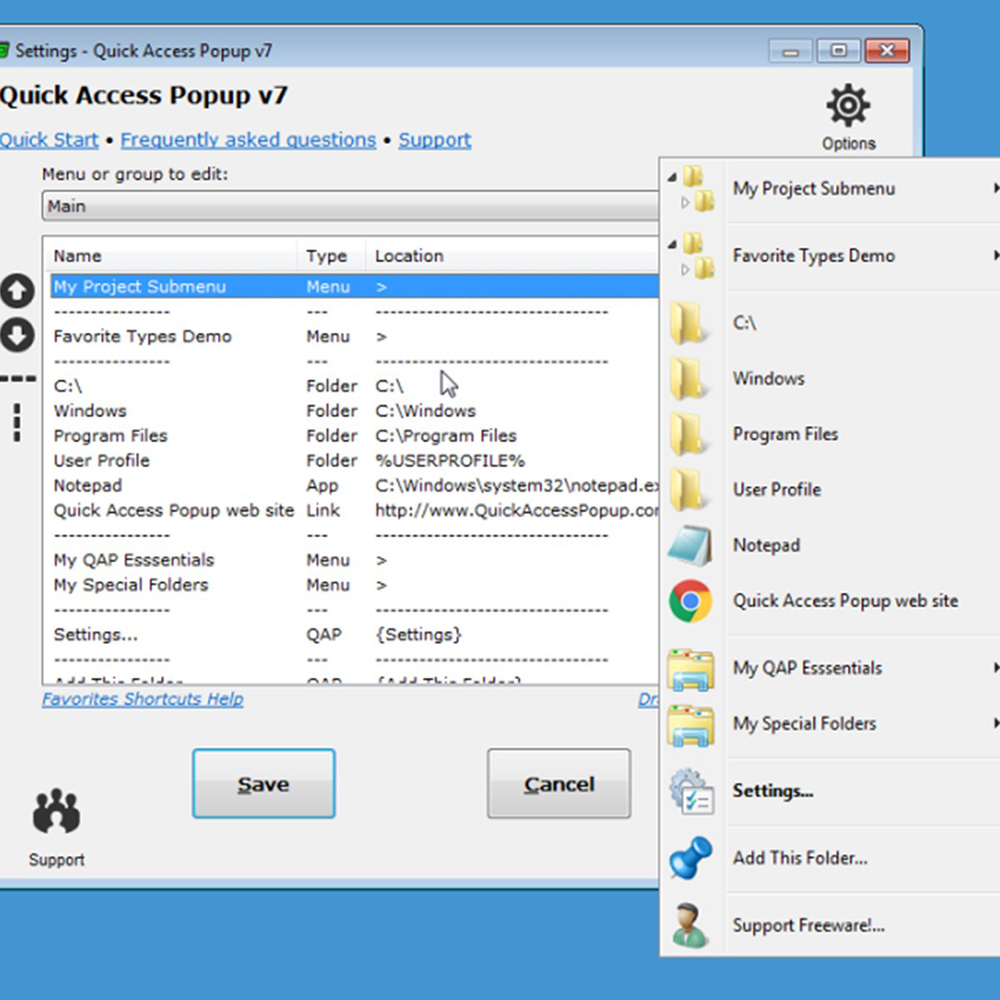
Загружать ПО нужно под свою модель ноутбука и под используемую версию операционной системы. После установки и перезагрузки функционал должен вернуться. Если нет, убедитесь, что Лаунч Менеджер находится в списке автозагрузок Windows.
Как включить клавиши F1-F12
Блок функциональных клавиш используется как на ноутбуке, так и на многих подключаемых к компьютеру клавиатурах в качестве исполнения основных функций F1-F12, а также мультимедийных. Для управления переключением режима применяется кнопка Fn.
Применение клавиши Fn на клавиатуре ноутбука
Так, в большинстве случаев функциональные клавиши по умолчанию настроены на срабатывание именно F1-F12. Для выполнения же альтернативных функций, то есть, чтобы можно было с их помощью управлять яркостью дисплея, звуком и прочими параметрами, требуется ещё и нажатие Fn вместе с нужной F-клавишей.
При этом на некоторых моделях ноутбуков (НР и др.) функциональные клавиши по умолчанию настроены как мультимедийные, а пользоваться ими в привычном режиме выполнения действий F1-F12 можно при одновременном нажатии с Fn.
Не все пользователи могут оценить такую креативность производителей, поскольку многие предпочитают в основном применять первостепенные опции F-клавиш, а не мультимедийные. Например, играя в компьютерные игры, где важна скорость реакции, или, работая со специальным софтом, для удобства чаще всего пользуюсь некоторыми кнопками из ряда F1-F12. Не совсем комфортно постоянно нажимать ещё и Fn для необходимого отклика, когда более целесообразно будет выключить навязанный мультимедийный режим и использовать нужные клавиши сразу же по прямому назначению. Чтобы поменять приоритет настройка функциональных клавиш на ноутбуке выполняется в BIOS, где потребуется изменение одного параметра. Для этого делаем следующее:
- Идём в BIOS. Зажимаем нужную клавишу или комбинацию при включении ноутбука, какие конкретно жать кнопки зависит от модели устройства. Если нужно применить функциональную клавишу, нажатие Fn здесь не требуется, поскольку до старта ОС клавиши и так выполняют основные функции.
- Переходим к разделу System Configuration.
- Здесь ищем параметр Action Keys Mode, жмём Enter, значение с «Enabled» нужно изменить на «Disabled».
Изменения режима функциональных клавиш в BIOS
На различных моделях устройств параметр может называться иначе (Hotkey Mode, Function Keys Mode и пр.) Для ноутбуков Dell идём в раздел Advanced – Function Key Behavior и меняем значение на Function Key.
Изменяем режим клавиш в Dell BIOS
Нажимаем F10, сохраняем изменение (Yes) и перезагружаемся.
Теперь кнопки F1-F12 будут функционировать в стандартном режиме, а для применения мультимедийных опций потребуется нажатие Fn.
Способ 2: Настройки BIOS
Если вы просто хотите изменить режим работы F-клавиш с функционального на мультимедийный или наоборот, не отключая при этом клавишу Fn полностью, задействуйте опции BIOS. Сейчас практически во всех ноутбуках данная возможность переключается именно там, и по умолчанию после покупки устройства активирован мультимедийный режим, благодаря которому юзер может управлять яркостью дисплея, громкостью, перемоткой и другими опциями.
Способ 3: Скачивание драйвера
Далее, из списка драйверов для своей версии Windows (7, 8, 10) нужно найти программу (либо сразу несколько программ, если в списке ниже они перечислены через запятую), отвечающую за работу горячих клавиш. Ее/их остается только скачать и установить как любое другое программное обеспечение:
- HP — «HP Software Framework», «HP On-Screen Display», «HP Quick Launch», «HP Unified Extensible Firmware Interface (UEFI)». Некоторые приложения для конкретной модели ноутбука могут отсутствовать;
- ASUS — «ATKPackage»;
- Acer — «Launch Manager»;
- Lenovo — «Lenovo Energy Management» / «Lenovo Power Management» (или «Lenovo OnScreen Display Utility», «Advanced Configuration and Power Management Interface (ACPI) Driver»);
- Dell — «Dell QuickSet Application» (или «Dell Power Manager Lite Application» / «Dell Foundation Services – Application» / «Dell Function Keys»);
- Sony — «Sony Firmware Extension Parser Driver», «Sony Shared Library», «Sony Notebook Utilities» (или «Vaio Control Center»). Для определенных моделей список доступных драйверов будет меньше;
- Samsung — «Easy Display Manager»;
- Toshiba — «Hotkey Utility».
Теперь вы знаете, как можно не только включать и отключать работу Fn, но и менять режим работы всего ряда F-клавиш, частично управляемых функциональной клавишей.
Мы рады, что смогли помочь Вам в решении проблемы.
Опишите, что у вас не получилось. Наши специалисты постараются ответить максимально быстро.
Причины неработоспособности Fn и F1÷F12
Напоминаю, что в большинстве случаев, чтобы функциональные клавиши могли выполнить альтернативную функцию (убавить ту же яркость) необходимо нажимать их одновременно с клавишей Fn.
Например, для того, чтобы включить/выключить Wi-Fi — нужно нажать комбинацию Fn+F2 (это в качестве примера! На каждом ноутбуке свои сочетания, см. внимательно на картинки на клавишах).
Одновременное нажатие Fn+F2 — включает или выключает Wi-Fi / в качестве примера!
1) А включена ли Fn? Нет ли альтернативной кнопки на клавиатуре?
Некоторые типы клавиатур снабжены дополнительными кнопками F Lock или F Mode. Они позволяют блокировать (отключать) функциональные клавиши. Присмотритесь внимательно — нет ли у вас их?
Клавиша F Lock (чаще всего встречается на классической клавиатуре, а не на ноутбуках)
Также отмечу, чтобы задействовать кнопку Fn, на некоторых ноутбуках необходимо нажать сочетание кнопок Fn+Esc (см. скрин ниже — на клавише должен быть нарисован небольшой замок). Кстати, вместо Fn+Esc — может использоваться сочетание Fn+NumLock.
Fn+Esc — изменяют режим работы Fn
2) Настройки BIOS (режимы Hotkey Mode и аналоги)
В некоторых ноутбуках (например, Dell Inspiron, Lenovo ThinkPad и др.) в BIOS можно задать режим работы функциональных клавиш (т.е. они могут выступать в классической роли, а могут без нажатия на Fn сразу же выполнять вторую свою функцию: убавлять звук, включать/выключать тачпад и т.д.).
Называются подобные режимы: Hotkey Mode, Action Keys Mode (и прочие производные). Для изменения их режима работы — необходимо зайти в раздел BIOS Configuration и поменять режим с Enabled на Disabled (или наоборот).
Hotkey Mode — измененный режим работы клавиш F1-F12
3) Отсутствие драйверов и специального ПО от производителя
Когда драйвера ставятся автоматически вместе с Windows, либо используются различные комплекты/паки (например, Driver Pack Solution) — в системе часто не оказывается специального ПО от производителя ноутбука. В следствии чего, некоторые клавиши могут не работать (в том числе и функциональные).
Рассмотрю ниже пример обновления подобных драйверов на примере ASUS (если у вас марка ноутбука отличная, скажем HP, Acer, Dell, Lenovo — все действия будут аналогичны, только адрес офиц. сайта будет отличный).
ASUS
В общем-то, если подводить некий итог: необходимо просто обновить драйвера, скачав их с сайта производителя вашего ноутбука. Причем, сделать это нужно для конкретно той версии Windows, который пользуетесь в настоящий момент.
4) Проблема с самой клавиатурой
Если вы роняли или заливали жидкостью ноутбук — вполне возможно, что клавиша не работает из-за физической неисправности клавиатуры.
Обратите внимание на то, реагирует ли клавиша хоть иногда (может быть попробовать нажать на нее чуть сильнее). Если проблема с дорожками под клавишей — то часто более сильное нажатие срабатывает (например, дорожки могут окислиться после залития, или вести себя так в следствии износа)
Что можно сделать:
- заменить клавиатуру на ноутбуке на новую (рекомендую сдать в сервис на диагностику, т.к. не лишним будет проверить нет ли проблем еще с чем-то);
- подключить к USB порту внешнюю клавиатуру и пользоваться ей (чем не временный вариант?);
- переназначить одну клавишу на другую;
-
использовать экранную клавиатуру. Чтобы ее вызвать, зайдите в: Панель управления\Специальные возможности\Центр специальных возможностей
Включить экранную клавиатуру
Всем удачи!
Первая публикация: 27.02.2018
Корректировка: 5.01.2020
Полезный софт:
- ВидеоМОНТАЖ
Отличное ПО для начала создания своих собственных видеороликов (все действия идут по шагам!).Видео сделает даже новичок!
- Ускоритель компьютера
Программа для очистки Windows от мусора (ускоряет систему, удаляет мусор, оптимизирует реестр).
Другие записи:
-
Как сделать скриншот экрана телефона на Android
-
Пропали папки, файлы и значки с рабочего стола. Что делать?
-
Как удалить страницу в Word (даже если она никак не удаляется…)
-
Как перевернуть экран на компьютере, ноутбуке: на 90, 180 градусов
-
«Звук отстает от видео: видишь, как актеры шевелят губами, а слышишь их только через 2-3 сек.» — …
-
Как можно раздавать интернет: с компьютера, ноутбука и телефона
-
Как перевести деньги по номеру телефона (в т.ч. между разными банками через СБП)
-
Самые надежные ноутбуки в 2020 — советы по выбору, рейтинг надежности





