Не работает wi-fi на ноутбуке. что делать?
Содержание:
- Пропал wi-fi в windows
- Неправильные настройки роутера
- Плохой сигнал сети
- Причины
- Настройки энергосбережения
- Диагностика проблемы
- Как подключить интернет к ноутбуку через Wi-Fi
- Систематически вылетает интернет на Windows 10: пути решения проблемы
- Почему отключается Wi-Fi на телефоне
- Настройка IP и DNS адресов в Windows 10 при проблемах с интернетом
- Решение проблем при настройке беспроводного подключения
- Решение проблем на стороне роутера
- Причины отсутствия интернета
Пропал wi-fi в windows
Если индикатор адаптера находится в активированном состоянии, а сигнал отсутствует, стоит выполнить проверку включения wifi в самой ОС. Для этого потребуется кликнуть ПКМ по соответствующей иконке, после чего перейти в раздел «Настройки параметров адаптера», найти изображение шкалы уровня сигнала и произвести активацию вручную. Символ адаптера на панели задач при этом изменит свой цвет
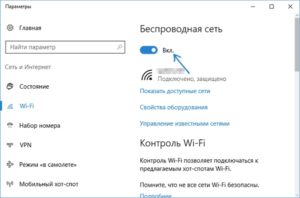
Важно! Соединение на лэптопах с установленной Виндовс 7 может не работать по причине типа безопасности в настройках, который не устраивает данную версию ОС. В подобных ситуациях помогает смена имени SSID-сети или изменение режима функционирования беспроводной сети
Неправильные настройки роутера
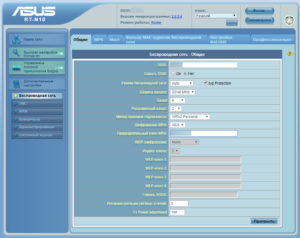 Основная причина, по которой на телефоне отключается WiFi — некорректная настройка маршрутизатора. Сам роутер может быть полностью исправен, однако он будет работать неэффективно из-за неудачного расположения или неправильной конфигурации.
Основная причина, по которой на телефоне отключается WiFi — некорректная настройка маршрутизатора. Сам роутер может быть полностью исправен, однако он будет работать неэффективно из-за неудачного расположения или неправильной конфигурации.
Также на качество связи влияет большое количество других точек доступа, находящихся в радиусе действия роутера. Как правило, в таких случаях Интернет периодически переподключается на всех беспроводных устройствах (планшетах, мобильниках, смарт-телевизорах, ноутбуках), что доставляет много неудобств.
Для решения проблемы, в первую очередь, надо отключить роутер от питания, потом подключить его заново. Это поможет, если в программном обеспечении роутера накопились ошибки, из-за которых вайфай стал «отваливаться». Далее, если WiFi будет работать нестабильно, можно перейти к настройке маршрутизатора. Тогда потребуется зайти в его веб-интерфейс. Это можно сделать на устройстве, подключенном к его Сети:
- В адресной строке браузера вместо названия сайта надо набрать IP-адрес роутера (указан на заводской наклейке внизу устройства) и нажать «Перейти» (либо клавишу «Enter», если заходить с ПК).
- Потребуется ввести логин и пароль, которые указаны там же, где IP-адрес.
- В открывшемся меню выбрать режим «Быстрая настройка», тогда роутер сам предложит настроить все необходимые параметры.
- Регион — выбрать тот, в котором находится устройство.
- Ширина канала — лучше выбирать минимальную, а номер — с помощью вайфай-анализатора (необходимо выбрать наиболее свободный канал).
- Скорость передачи установить максимальную.
- В конце настройки нажать «Сохранить». Если это не сделать, результаты настройки исчезнут, и придется начинать все заново.
Возможен и такой вариант, что в результате сбоя на роутере произошел сброс настроек. Если имя и пароль Сети отличались от заводских, доступ по WiFi на телефоне мог пропасть сам по себе, и устройство будет писать сообщения наподобие «Ошибка аутентификации». Тогда придется подключиться к Сети заново, а также восстановить все настройки роутера (указать тип шифрования, включить DHCP-сервер, указать другой пароль беспроводной сети). Все это также доступно в режиме быстрой настройки.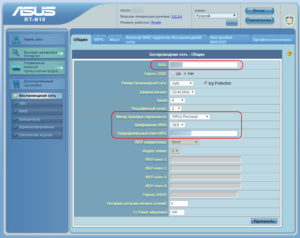
Если все данные выставлены корректно, но вай-фай на телефоне работает нестабильно, надо перейти к следующим шагам диагностики.
Неисправность роутера
Возможно, роутер имеет программную или аппаратную неисправности, которые не позволяют ему работать стабильно. Если предыдущие рекомендации не улучшили связь смартфона по WiFi, можно перепрошить роутер. Это делается точно так же — через веб-интерфейс, но тогда потребуется перейти в настройки системы, связанные с обновлением ПО. Скачать файл прошивки можно с официального сайта производителя роутера (название фирмы указано сверху на корпусе устройства и на заводской наклейке внизу). Инструкции для разных типов роутеров отличаются, так что необходимо уточнить порядок действий именно для своего устройства. После перепрошивки потребуется восстановить настройки Сети (можно выполнить через «Быструю настройку»).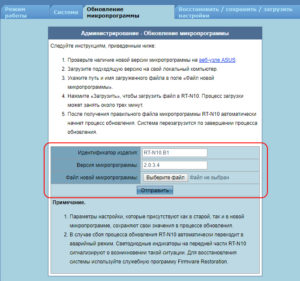
Обновление ПО не помогло, раздача вайфай по-прежнему нестабильна? Возможно, проблема кроется внутри самого устройства. Очевидную неисправность роутера можно определить по тому, что некоторые обязательные индикаторы не горят или горят красным цветом. Обязательно должны гореть индикатор питания, индикаторы Wi-Fi и WAN.
Плохой сигнал сети
В случае, когда поставщик услуг подает на роутер пользователя недостаточно сильный сигнал, устройство начинает нестабильно функционировать, прерывая подключение со всеми гаджетами или отключая точку доступа. Рекомендуется оставить обращение в службу поддержки обслуживающей компании, рассказав о неполадках.
Если пользователь применяет мобильный модем с Вай Фай, который отключается сам по себе на ноутбуке, то можно попробовать установить выносную антенну или приобрести усилитель. Возможно, устройство находится в зоне слабого или нестабильного сигнала от сотового оператора. Чтобы выяснить причины, также можно обратиться в контакт центр.
Причины
Итак, возникла ситуация, когда не отображается значок вай фай на домашнем или офисном ноутбуке. Почему же пропадает значок? Самое простое, что можно сделать прямо сейчас – проверить, не включен ли режим «В самолете», поскольку он блокирует доступ в интернет.
Также значок может исчезнуть, если выключен сетевой адаптер. Включить его можно в разделе «Сетевые подключения» или через диспетчер устройств.
Если значок не появился, возможно, что проблема с драйверами. Но сначала необходимо проверить систему на наличие вирусных программ.
Драйверы могут «слететь» из-за конфликта с другими программами. Если после повторной установки они снова удалятся, можно воспользоваться точкой восстановления и сделать откат системы.
Некоторые системные функции могут тоже стать причиной пропадания значка Wi-Fi. К ним относятся:
- мониторинг трафика. Эта функция может автоматически активироваться сторонними программами. Ее можно выключить;
- гибернация. По умолчанию эта функция включена на всех операционных системах. Иногда после выхода из спящего режима сетевой адаптер продолжает «спать». Можно проверять состояние модуля после каждого выхода из этого режима, а можно его отключить. К тому же отключение гибернации позволяет освободить место на системном диске;
- параметры электропитания. Это может вызывать сбои в работе адаптера в очень редких случаях, тем не менее такая вероятность есть. Если это случилось, следует выбрать режим «Максимальная производительность».
Если ни один из способов не сработал, скорее всего, вышла из строя сетевая карта. Для решения этой проблемы придется обратиться к мастеру. Если ноутбук на гарантии, можно отдать его в сервисный центр.
Важно! Заменить сетевую карту можно и самостоятельно, но лучше этого не делать, иначе можно лишиться гарантии или испортить оборудование
Настройки энергосбережения
Если Wi-Fi сам отключается на домашнем ноутбуке HP, то нужно проверить активность режима экономии энергии. Функция встроена в ОС Виндовс 8.1 и младше, часто мешает пользователю, не имеющему представления о ее реальных возможностях.
Система самостоятельно выявляет используемые компоненты и при длительной неработоспособности может их выключать. Автоматика активизируется при простое в течении некоторого времени.
Для нейтрализации параметра используется следующий алгоритм:
- Нужно перейти в панель управления ОС и найти блок «электропитание».
- Там отыскать «настройки схемы электропитания» — параметры устанавливаются по умолчанию.
- Кликнуть по подразделу «изменение дополнительных показателей питания», а после появления на экране окна выбрать категорию «параметры распределителя беспроводной сети».
- В режиме «энергосбережения» изменяют значение на «большую производительность».
- Завершается алгоритм подтверждением действия и закрытием всех окон.
 Вопросы экономии заряда
Вопросы экономии заряда
Диагностика проблемы
Чтобы понять, как подключить вай-фай к ноутбуку, нужно определить причину возникновения этой проблемы. Для этого необходимо провести диагностику. В любом сервисном центре работу начинают с этого этапа.
Сначала нужно осмотреть внешний вид ноутбука. Если отсутствуют заметные неисправности и поломки, значит проблема в программном обеспечении.
Почти все современные модели оснащены световым индикатором, по которому можно определить активность сетевого адаптера. Если он подключен и работает, то индикатор будет гореть на боковой или лицевой панели устройства.
Обратите внимание! На некоторых моделях подобный индикатор может находиться рядом с экраном или тачпадом. Если на ноутбуке пропал Wi-Fi, следует проверить целостность кабеля и оплату услуг интернет-провайдера
Стоит позвонить на горячую линию, потому что, если сигнал вай-фая стал зависать, причиной могут быть технические неполадки или механические повреждения оборудования
Если на ноутбуке пропал Wi-Fi, следует проверить целостность кабеля и оплату услуг интернет-провайдера. Стоит позвонить на горячую линию, потому что, если сигнал вай-фая стал зависать, причиной могут быть технические неполадки или механические повреждения оборудования.
Большинство современных моделей роутера оснащено дополнительной защитой от перегрева. Сигнал может исчезать из-за продолжительной работы. В этом случае достаточно отключить роутер, чтобы он остыл. Затем его вновь включают через 5-10 мин.
Нестабильность сигнала Wi-Fi может быть вызвана перегруженностью сети. Для этого пользователь должен проверить устройства, подключенные к ней. Нужно отключить пользователей, проявляющих наибольшую активность.
Важно! Домашний роутер могут одновременно использовать не более 12 устройств

Разъемы в ноутбуке
Как подключить интернет к ноутбуку через Wi-Fi
MacOS Safari
Подключение ПК происходит в несколько этапов:
- Для начала следует найти иконку беспроводного соединения. На устройствах MacOS она выглядит вот так:
- После того, как нажали на нее, следует открыть «Настройки Сети»:
Далее следует выбрать сеть, и ввести пароль. В левом меню будет высвечено состояние сети «Подключено». Это означает, что ноутбук подключился к сети.
Теперь заходим в браузер для проверки:

Все работает, значит, подключение прошло успешно.
Операционная система Windows 10
На компьютерах с ОС Виндовс подключение проходит немного проще:
- В правом нижнем углу нужно найти иконку сети «желтый треугольник с восклицательным знаком» или вместо треугольника будет «звездочка»;
- Нажав на нее, появится выпадающее меню;
- Выбрать в списке сетей вашу;
- Ввести пароль;
- После надписи «Подключено» следует зайти в браузер и проверить Интернет-соединение.
Систематически вылетает интернет на Windows 10: пути решения проблемы
Все виды программного обеспечения снабжены встроенным средством устранения неполадок. Пользователь 10-й версии Виндовс получит к нему доступ, обновив систему до версии 10.1703.
После открытия меню «Пуск» нужно кликнуть на «шестерёнку» («Параметры»), выбрать пункт «Обновление и безопасность», после чего войти в «Устранение…» и запустить инструмент устранения неполадок. После завершения работы компьютер необходимо перегрузить.
Иногда, чтобы узнать, почему вылетает интернет на компьютере с Windows 10, необходимо выполнить ряд последовательных действий.
Отключить брандмауэр
Брандмауэр или встроенный сетевой экран защищает устройство от посягательств извне. Поводом для его отключения может послужить:
- установление антивирусной программы (каждый «антивирус» имеет собственный защитный экран);
- проблемы с доступом к компьютеру по сети;
- понижение скорости соединения с сетью.
Не нужно каждый раз отключать брандмауэр Windows вручную. Достаточно переустановить умолчания в одноимённом разделе на Панели управления.
Обновить драйвера сетевого адаптера Wi-Fi
Получив команду обновить программное обеспечение, система выполнит поиск всех установленных на компьютер драйверов.
В появившемся списке изготовителей оборудования следует выбрать наименование фирмы-изготовителя ПО сетевой карты, а затем и сам драйвер (в открывшемся списке).
Изменить конфигурацию режима энергосбережения
Среди множества функций, которыми обладает 10 версия Виндовс — режим сбережения энергии. Включив его, владелец ПК или ноутбука сэкономит заряд батареи, но ограничит фоновую активность онлайн-приложений, а также закроет возможность автоматического получения электронных писем.
 Настройка режима экономии энергии
Настройка режима экономии энергии
Для запуска «Настроек» следует нажать кнопку «Win» и, не отпуская её, нажать «I». Далее необходимо открыть вкладку «Система» и найти «Экономию заряда аккумулятора». Здесь можно отключить/включить режим экономии («Battery Saver») или настроить его вручную.
Настроить TCP/IP
Интернет может исчезнуть из-за ошибок в протоколе Internet. Открыв окно свойств интернет-подключения в «Сетевых подключениях», юзер изменит настройки протокола, действуя следующим образом:
- адрес IP, прописанный в первой строчке должен отличаться от ip роутера как минимум на 20 единиц;
- значение маски подсети выставляется автоматически;
- в строчке «Основной шлюз» прописать ip роутера, указанный на упаковке;
- в графе «DNS сервера» писать: «8.8.8.8»;
- в графе «альтернативный DNS сервера» написать: «4.4.4.4».
Откатить драйвер
Откатив установленный драйвер, пользователь сможет заменить его другим или вернуть предыдущий (старый). Для выполнения этой команды необходимо отыскать вкладку «Драйвер». Путь к ней лежит через значок подключения к сети. Кликнув на него правой кнопкой мыши, пользователь откроет «Центр управления сетями…».
Здесь находятся команды, позволяющие изменять параметры адаптера. После клика правой кнопкой мыши на «Свойства» откроется вкладка «Настроить». Через неё можно будет выполнить откат.
Почему отключается интернет сам по себе на Винде 10: ещё несколько возможных причин
Если после совершения перечисленных действий интернет не перестанет исчезать, стоит попробовать изменить порядок управления питанием или удалить проблемное программное обеспечение, во время работы которого интернет может отключиться.
Современное программное обеспечение содержит программу самостоятельного отключения от всемирной сети. Интернет, который долгое время не используют, вынужден «спать». Чтобы исправить ситуацию, необходимо изменить свойства сетевой карты, открыв вкладку «Управление электропитанием» и сняв «галку», установленную возле пункта меню, разрешающего разъединение.
 Эксперты назвали Office Hub App проблемным ПО
Эксперты назвали Office Hub App проблемным ПО
Опытные пользователи относят к категории проблемных McAfee, Office Hub App и ещё ряд программ, по вине которых интернет может периодически выключаться. Для их удаления необходимо открыть пункт меню «Настройки», открыть «Систему», а оттуда войти в «Приложения и функции».
Всемирная паутина — это бесчисленное количество веб-узлов, которое растёт по мере удаления новых пользователей от главного сервера провайдера. Очень часто причиной отключения от сети становится забывчивость юзера — интернет не будет включаться при возникновении задолженности. В этом случае достаточно попросить провайдера включить интернет на некоторое время и внести необходимую сумму онлайн или пополнить счёт с помощью «умного» телефона.
Последнее обновление — 3 июля 2021 в 05:21
Почему отключается Wi-Fi на телефоне

Проблемы с соединением могут быть вызваны некорректной работой маршрутизатора Зачастую проблемы с соединением вызваны:
- некорректной работой маршрутизатора;
- неправильно выставленными настройками вай-фай;
- конфликтными приложениями на смартфоне;
- неверными настройками гаджета.
Чтобы решить проблему, необходима полная диагностика устройств, что под силу сделать самому, не обращаясь к специалистам. Если, к примеру, интернет «тупит», медленно грузит страницы, вероятно, к сети подключено много пользователей, что перегружает канал.
Неисправности роутера

Если вай-фай стал выключаться сам по себе, вероятно, проблема в модеме Если вай-фай стал выключаться сам по себе, вероятно, проблема в модеме. При этом он может быть рабочим, но с неправильно выставленными настройками. Также не стоит забывать, что в многоквартирных домах может быть много точек доступа, более 10, и все они способны создавать помехи.
В такой ситуации сеть рабочая, но периодически соединение пропадает и это мало кого радует. Если с настройками что-то не получается, можно попробовать поставить «свежую» прошивку, что делается через интерфейс модема.
Неисправный маршрутизатор тоже является причиной потери беспроводного сигнала. Механическую неисправность, почему-то, мало кто учитывает, а ведь все возможно. Чтобы убедиться в работоспособности устройства, достаточно изучить инструкцию, где сказано, какие светодиоды должны гореть, а какие указывают на ошибку.
Проблемы с телефоном

Не все скачивают программы с Play Market, рискуя тем самым сохранностью гаджета Бывает, один смартфон без проблем подключается к сети, а другой наотрез отказывается, даже может не обнаруживать ее. Очевидно, проблема в телефоне, вероятно, на нем завелись вирусы.
Если плохо работает вай-фай, а пользователь уверен, что вирусов на его телефоне нет, стоит взглянуть на установленные приложения. Не все скачивают программы с официального магазина Play Market, кто-то пользуется сторонними источниками, рискуя тем самым сохранностью гаджета.
Среди владельцев смартфонов под управлением Андроид популярны, так называемые, «кастомные» прошивки – неофициальные, но порой с привлекательными виджетами, красивым дизайном и другими «изюминками».
Обычно их выпускают энтузиасты, у которых недостаточно возможностей, чтобы довести дело до конца. Как итог, прошивка недоработана, с багами и ошибками, что тоже может быть причиной неправильной работы служебных приложений, включая беспроводную связь.
Настройка IP и DNS адресов в Windows 10 при проблемах с интернетом
Очень часто, статус «Ограничено» может появляться из-за проблем в настройке IP и DNS адресов. Windows 10 в этом случае не исключение. Эти настройки нужно проверять в первую очередь
Причем не важно, как вы подключены к интернету, по воздуху, или по кабелю
Нажмите правой кнопкой мыши на значок интернет соединения и выберите Центр управления сетями и общим доступом.
Дальше, слева выбираем Изменение параметров адаптера.
Нажимаем правой кнопкой мыши на тот адаптер, через который у вас подключен интернет и выбираем Свойства.
- Если у вас ошибка «Ограничено» при подключении по Wi-Fi, то нажимаем на адаптер Беспроводная сеть.
- Если подключение по кабелю, то адаптер Ethernet.
Откроется окно, в котором нужно выделить IP версии 4 (TCP/IPv4) и нажать кнопку Свойства.
Если у вас там выставлено автоматическое получение IP, то попробуйте задать статические данные, установив галочку возле пункта Использовать следующий IP-адрес. Для примера, такие:
- IP-адрес — 192.168.1.10 (последняя цифра может быть другой) при условии, что IP вашего роутеар 192.168.1.1. Может быть еще 192.168.0.1. Это вы можете посмотреть снизу роутера, на наклейке.
- Маска подсети пропишется автоматически.
- Основной шлюз такой же, как адрес вашего руотера: 192.168.1.1, или 192.168.0.1.
- Предпочитаемый DNS-сервер укажите — 8.8.8.8
- Альтернативный DNS-сервер — 8.8.4.4
Скриншот для наглядности:
Если у вас там заданы какие-то данные, то попробуйте автоматическое получение IP и DNS.
И еще один способ. Можно попробовать получение IP выставить автоматически, а DNS сервера задать свои, которые я указывал выше.
После изменений желательно перезагрузить компьютер, и роутер.
Еще несколько советов по решению проблемы
- Если у вас ошибка на ноутбуке появляется когда он отключен от электросети, то попробуйте подключить. Бывает, что при работе от батареи, система ограничивает питание беспроводного адаптера. Можете запретить отключение беспроводного адаптера для экономии энергии. Попробуйте сделать так.
- Можно так же попробовать обновить драйвер на беспроводной адаптер, или сетевую карту. Смотря на каком подключении у вас ошибка. Тот драйвер, который автоматически устанавливает «десятка», не всегда работает стабильно. Скачайте драйвер с официального сайта, для вашей модели ноутбука/адаптера и установите его. Смотрите статью: решение проблем с драйвером беспроводного Wi-Fi адаптера в Windows 10. При проблемах с отсутствием интернета, после того как проверили параметры о которых я писал выше, нужно обязательно поэкспериментировать с драйверами.
- Проверьте, установлена ли галочка возле пункта «IP версии 4 (TCP/IPv4)» в свойствах сетевого, или беспроводного адаптера.
Еще можно проверить, правильно ли у вас выставлен регион в настройках роутера. Проверить это можно в панели управления, как правило, на вкладке где настраивается Wi-Fi сеть.
Я уже писал выше, что чаще всего, проблема «Подключение ограничено» в Windows 10, да и нет только в «десятке», наблюдается из-за проблем в Wi-Fi роутере, или у интернет-провайдера. А если точнее, то в настройках подключения к интернету (WAN). Многие сталкиваются с этой проблемой при первой настройке маршрутизатора. Если ваш компьютер не работает с разными сетями, тогда да, проблема в нем.
Обновление: еще два способа, которыми можно решить проблему «Ограничено» в Windows 10
В первом способе мы включим режим совместимости с FIPS (помню, этот способ так же использовали в Windows 7 и Windows 8). А во втором способе мы проверим нет ли лишних компонентов в свойствах вашего адаптера, которые используют подключение.
Включение режима совместимости с Федеральным стандартном обработки информации
Нажмите правой кнопкой мыши на значок подключения к интернету, и выберите «Центр управления сетями и общим доступом». В открывшемся окне, нажмите на ссылку с названием вашей Wi-Fi сети. Как на скриншоте ниже.
В новом окне нажимаем на кнопку «Свойства беспроводной сети», дальше переходим на вкладку «Доступ», и нажимаем на кнопку «Дополнительные параметры». Ставим галочку возле «Включить для этой сети режим совместимости с Федеральным стандартом обработки информации (FIPS)». И нажимаем на всех окнах кнопку Ok.
Второй способ: проверяем список компонентов в свойствах вашего подключения.
Откройте окно «Изменение параметров адаптера», нажмите правой кнопкой мыши на один из адаптеров: «Ethernet», или «Беспроводная сеть», смотря как у вас подключен интернет (кабель, или Wi-Fi). Выберите «Свойства».
По возможности, буду добавлять новую информацию по проблеме.
630
Сергей
Решение проблем и ошибок
Решение проблем при настройке беспроводного подключения
Отключенный адаптер — частая причина того, что усилия по настройке сети оказываются неэффективными. Чтобы включить модуль Wi-Fi на ноутбуке Lenovo, необходимо выполнить следующие шаги:
-
Нажать клавиатурную комбинацию Windows + R.
-
В строке окна с заголовком «Выполнить» ввести команду ncpa.cpl, после чего нажать кнопку «Enter» на клавиатуре или «OK» в диалоговом окошке.
-
В перечне соединений отыскать беспроводное. Иконка в серых тонах свидетельствует о неактивности модуля.
-
Вызывать контекстное меню правым кликом на значке подключения и щелкнуть левой кнопкой по строке «Включить».
Если модуль работает, о чем говорит светящийся индикатор, но подключения не происходит (в меню соединения присутствует пункт «Отключить»), следует обновить драйверы по приведенной ниже инструкции:
-
Запустить Диспетчер устройств нажатием Windows + R и выполнением команды devmgmt.msc. Другой способ — открыть Панель управления, перейти в категорию «Оборудование и звук», где в разделе «Устройства и принтеры» находится строка с искомым названием.
-
Развернуть список сетевых адаптеров, для чего кликнуть по стрелке слева от значка.
Если рядом с названием модуля связи виден желтый треугольник с восклицательным знаком, компонент отображается как неопознанное устройство или отсутствует, понадобится установить свежую версию драйвера. Для этого нужно:
-
Кликнуть в контекстном меню адаптера по строке «Обновить драйверы».
-
Выбрать «Автоматический поиск», чтобы Windows отыскала софт, который требуется, или ручную установку, если драйвер заранее скачан с сайта производителя (при поиске необходимо ввести модель лэптопа).
-
Следовать инструкциям, которые будут последовательно выводиться на экран. При установке в ручном режиме потребуется указать, где на жестком диске или другом носителе находится скачанный архив с ПО.
Кроме того, можно запустить установку дайвера двойным кликом по исполняемому файлу. После обновления или инсталляции софта ноутбук понадобится перезагрузить, чтобы внесенные в конфигурацию изменения вступили в силу. Затем можно попробовать снова подключиться к сети Wi-Fi.
Это стандартные методы, которые срабатывают в большинстве случаев. Но некоторые пользователи сталкиваются с другими проблемами, требующими установки вспомогательного ПО или выполнения сложных инструкций.
Включение функциональных клавиш
Отсутствие реакции на нажатие клавиатурных комбинаций может свидетельствовать о том, что функциональны клавиши отключены. Исправить ситуацию можно при помощи приложения Lenovo Energy Management, которая размещена на портале производителя и выпускается для всех выпусков ОС от Microsoft. После инсталляции софта и перезагрузки ПК следует нажать сочетание клавиш для включения адаптера.На дисплее появится диалоговое окно, где пользователю нужно воспользоваться мышью или тачпадом для включения Wi-Fi-модуля (выставить значение «Вкл.» в строке напротив устройства). Это приведет к тому, что адаптер будет включаться во время загрузки Windows, благодаря чему владельцу лэптопа не придется каждый раз активировать компонент.
Проверка физического состояния модуля
Если включить Вай-Фай на ноутбуке Леново не получается ни одним из приведенных выше способов, стоит проверить, подключен ли модуль к материнской плате компьютера. Девайс придется выключить, обесточить и разобрать, для чего настоятельно рекомендуется обратиться к фото- или видеоинструкции для конкретной модели лэптопа.
Антенны Wi-Fi-передатчика нередко отсоединяются от платы из-за сильной тряски, падения или во время чистки лэптопа от пыли. После их закрепления ноут собирают в обратной последовательности и включают. Если устройство находится на гарантийном обслуживании, для разборки, осмотра и диагностики лучше обратиться в сервисный центр.
Отсутствие результата часто означает, что адаптер сломан и нуждается в починке или замене. Такую работу стоит поручить опытному мастеру, поскольку значительная часть пользователей не обладает навыками ремонта электроники, а ошибки новичка могут привести к выходу из строя других компонентов и дополнительным расходам.
https://youtube.com/watch?v=AuuUGOK6zrI
После окончательной настройки беспроводной сети владельцу лэптопа останется только выбрать нужное соединение, сведения о котором будут храниться в системе и долго не будут нуждаться в корректировках.
Решение проблем на стороне роутера
Если во время поиска причины вы выяснили, что проблем кроется в роутере, необходимо выполнить некоторые изменения в нём. Используйте все нижеперечисленные методы поочерёдно, они расположены по порядку: от самого быстрого и лёгкого к более серьёзным вариантам.
Перезагрузка
Перезагрузка приведёт к тому, что все процессы, осуществляемые в роутере, начнут свою работу заново. Если какой-то из них находился в зависшем состоянии, он выйдет из него и, возможно, обеспечит стабильный доступ в интернет.

Выключаем и снова включаем роутер
Сброс настроек
Есть шанс, что настройки роутера были сбиты. Самый лучший способ их восстановления — откат до заводских значений. Осуществить его можно при помощи небольшой кнопки Reset, находящийся на одной из панелей роутера. Зажмите её на секунд 10–15, пока не заметите выключение огоньков, сообщающее о перезагрузки роутера. После того как он снова включится, все параметры будут восстановлены. Проверьте, помогло ли это решить проблему.

Зажимаем кнопку Reset на 10–15 секунд
Настройка DHCP
В некоторых ситуациях указать DHCP придётся вручную, для этого нужно выполнить следующие шаги:
-
Откройте любой браузер на ноутбуке, соединённом с роутером по сети или кабелю. Пропишите логин и пароль. Поскольку мы сбросили настройки, значения для авторизации тоже сброшены до значений по умолчанию, значит, их можно отыскать в инструкции к роутеру.
-
Перейдите к блоку «Настройка DHCP». В разных версиях прошивки роутера название и внешний вид меню может отличаться, но вы должны отыскать раздел с аббревиатурой DHCP. В нём стоит указать два параметра — начальный и конечный IP, формирующейся по следующему правилу: все цифры должны соответствовать адресу, написанному на самом роутере, исключение — последняя цифра, она должна быть любой, кроме 1 (единицы), так как 1 (единица) уже занята роутером.
Причины отсутствия интернета
Причина возникновения проблемы кроется либо в роутере, либо в интернет-соединении, либо в самом ноутбуке, поэтому нижеописанные методы помогут вам решить её во всех случаях. Возможно, не работает сам интернет из-за проблем на стороне оператора, или в роутере произошёл сбой, допустивший пропажу сети, или ноутбук неправильно распознал и использовал сеть.
Список возможных причин широк, необходимо его сузить. В первую очередь возьмите другое устройство, например, телефон или планшет, и попробуйте с помощью него войти в интернет через ту же Wi-Fi сеть. Если сделать это получится, то проблема исключительно в ноутбуке.
Ноутбук сообщает, что доступ в интернет отсутствует
Если же интернет недоступен и на других устройствах, то необходимо понять, причина в интернет-кабеле или роутере. Чтобы выяснить это, необходимо попробовать воспользоваться интернет-соединением напрямую через ноутбук. Вытащите модем или кабель из роутера и воткните его в порт устройства, выполните подключение и проверьте, есть ли доступ к интернету. Если ответ отрицательный, то проблема в самом модеме, проводе или на стороне оператора. В любом случае выход из ситуации — обращение в службу поддержки компании, предоставляющем вам интернет. Их контактные номера находятся на официальном сайте.
Если же прямое подключение дало положительный результат, то остаётся винить роутер, поэтому необходимо использовать инструкции, связанные с ним.





