На компьютере пропал интернет
Содержание:
- Проверяем подключение к интернету в Windows
- Предварительная проверка
- Как подключить роутер к интернету через DHCP?
- Плохое покрытие и зона действия Wi-Fi-соединения
- Почему не работает интернет на телефоне или планшете?
- Несовместимость
- Исправление настроек
- Наиболее распространенные ошибки
- Устранение неполадок с помощью встроенной утилиты Windows 10
- Проблемы с драйверами и откат сетевой карты
- Сеть работает а доступа в Интернет нет
- Беспроводное подключение по Wi-Fi (от роутера)
- Подключено, без доступа в Интернет – как исправить
- Как определить, что нет подключения к интернету
- Если компьютер не видит сетевой кабель
- Как подключить компьютер к роутеру по сетевому кабелю (LAN)?
- Подключение к роутеру с помощью сетевого кабеля (LAN)
- Проверка сетевых индикаторов
Проверяем подключение к интернету в Windows
В случае, когда на вашем ПК или ноутбуке интернет подключен, но не работает, и при этом вы стопроцентно уверены, что причиной этому является неправильные настройки, тогда вам нужно выполнить ряд процедур, которые быстро решат вашу проблему.
Начать перенастройку нужно с пропинговки любого популярного сайта. Для этого нужно нажать комбинацию «Win +R”. Так вы вызовите окно «выполнить”.
В поле для ввода текста, вам необходимо ввести следующее «cmd” и нажать на «ОК”. После этого вам откроется окно командной строки, в котором вам нужно будет прописать «ping spec-komp.com -t”. Если вы не фанат моего сайта, то можете написать гугл. После этого нажимаем на энтер и ждем результата. Если все хорошо, то сервер вам пришлет приблизительно вот такой ответ:

Если в ответе от сервера будет строка «При проверке связи не удалось обнаружить узел pec-komp.com. Проверьте имя узла и повторите попытку”, то нужно набрать другую команду, к примеру «ping .8.8.8.8”. Это IP-адрес публичного ДНС-сервера от гугл, который будет доступен всегда. Если у компьютера доступ ко внешней сети имеется, тогда ответ будет таким же, как и на картинке выше, но с другими цифрами после «ответ от…”.
Если по IP адресу пинг проходит, но в браузере он не открывается, то чаще всего это говорит о том, что есть подключение к интернету, но сеть не работает по причине неправильной настройки сетевой карты, а именно — в них не прописан или прописан неправильно адрес DNS-сервера. Как это исправить, я расскажу чуть позже.
Если вы наблюдаете другой ответ от сервера, тогда необходимо проверить доступ к роутеру. Проверять будем тоже с помощью пинга. Узнать IP-адрес роутера можно на наклейке, которая приклеена с обратной стороны его корпуса. Чаще всего IP-адрес у роутеров «192.168.1.1” или «192.168.0.1”. На моем роутер прописан первый адрес, поэтому я получил вот такой вот ответ:

Если роутер пингуется, а узел интернета нет, то скорее всего причина кроется вновь в настройках роутера или в нем самом.
А вот если роутер за запросы сервера недоступен, то есть повод залезть в настройки сетевого адаптера на компьютере. Но, перед тем, как это делать, отключите антивирус и фаерволл, если такой имеется. Иногда именно эти два «товарища” служат причиной для проблем работы с сетью интернет.
Если и после этого интернет не заработал, хотя подключение также имеется, вновь нажимаем комбинацию клавиш «Win +R”, но теперь уже в поле «открыть” прописываем «ncpa.cpl.”.
Если вы все прописали верно, то откроется окно сетевых подключений Windows. В нем вам нужно найти ваше активное соединение и кликнуть по нему правой кнопкой мыши, после этого выбрать «свойства”. В окне, которое откроется ищем строку «IP версия 4 (TCP/IPv4)” и кликаем по ней дважды, чтобы открылись параметры протокола.
Отмечаем «получить IP-адрес автоматически” и «получить адрес DNS-сервера автоматически”. Нажимаем окей и проверяем результат в браузере.
Если и это не помогло, тогда отмечаем точкой пункт «Использовать следующие адреса”. Прописать нужно IP-адрес из подсети своего роутера. Если у него IP 192.168.0.1, то у компьютера ставим 192.168.0.2. Если же на маршрутизаторе используется 192.168.1.1, то на ПК будет 192.168.1.2. Маска 255.255.255.0. В качестве шлюза надо указать адрес роутера. Его же пропишите в качестве предпочитаемого DNS-сервера. Альтернативным DNS можно указать сервер от Гугла — 8.8.8.8.
В любом случае смотрите мое видео по ускорению интернета, если применить все настройки то интернет должен будет заработать.
Увеличиваем скорость интернета до максимума!
Надеюсь, хоть один из способов вам обязательно поможет вернуть доступ к интернету. Если же ни один из вариантов решения проблемы вам не помог, тогда придется вызывать специалиста, который определит истинную причину и решит данную проблему. Но, уверен, что до этого не дойдет и вы исправите все самостоятельно.
Предварительная проверка
Итак, пользователь задался вопросом о том, почему не работает интернет на компьютере. Давайте посмотрим, какие диагностические действия нужно произвести изначально.

Как уже говорилось выше, сначала стоит проверить сетевой кабель, причем даже не на своем компьютере, а на другой рабочей станции. В случае использования внешнего Wi-Fi-устройства кабель от него нужно попытаться включить непосредственно в компьютер (в разъем сетевой карты)
При этом следует обратить внимание на момент, отображается ли индикатор сети в системном трее. Здесь может быть несколько вариантов: подключение отсутствует, есть подключение к сети, но без доступа к Интернету, или найдена неопознанная сеть
Последний вариант больше относится к беспроводному подключению.
В любом случае, чтобы выяснить, почему не работает интернет, для начала придется проверить некоторые основные параметры и настройки.
Как подключить роутер к интернету через DHCP?
Первая настройка, которую мы разберем, это настройка DHCP сервера.
Если раньше компьютер был один и он один получал IP адрес от провайдера, то к роутеру мы сможем подцепить много компьютеров и гаджетов. А это значит, что именно маршрутизатор вместо компа будет «общаться» с оборудованием провайдера. А уже в рамках нашей домашней сети между этими устройствами он будет сам присваивать внутренний IP адрес каждому компьютеру, ноутбуку, телефону, ТВ и всему остальному.
Порядок действий:
После подключения к электропитанию прежде всего нужно настроить роутер на связь с компьютером. Для этого вставьте кабель Интернета в слот WAN на устройстве. А другой кабель, с двумя штекерами, который скорее всего прилагался к устройству, подсоединяем одним концом к сетевой карте компьютера. Туда, где раньше был интернетовский кабель. Другим — в любой из слотов LAN1, LAN2, LAN3 или LAN4 роутера.
Далее берем установочный диск, прилагающийся к роутеру. И запускаем установку драйверов и программного обеспечения.
После этого, нам надо настроить комп на работу с маршрутизатором. Сейчас у нас сетевая карта настроена на выход непосредственно в интернет через провайдера
А значит, возможно, в панели управления прописаны какие-то данные, которые нам важно сохранить и использовать после этого при работе с роутером. Для этого заходим в настройки протокола TCP/IP v.4 как показано на схеме:Для Windows XP: «Пуск > Панель Управления > Переключиться к классическому виду > Сетевые подключения».В Windows 7: «Пуск > Панель Управления > Сеть и Интернет > Центр управления сетями и общим доступом > Управление сетевыми подключениями > Изменения параметров адаптера».
Далее из общего списка типов находим и кликаем дважды по ярлыку «Подключение по локальной сети > Свойства > Протокол Интернета версии TCP/IP v.4»
На скриншоте я захожу в настройки «Беспроводного соединения», но у вас его еще нет, и поскольку мы соединили комп с роутером кабелем, то вам нужно выбрать пункт «Подключение по локальной сети»:
Ваше мнение — WiFi вреден?
Да
22.91%
Нет
77.09%
Проголосовало: 27879
Если у вас здесь что-то указано, то запишите эти данные на бумажке
Особенно это актуально для тех, кто потерял свой договор на предоставления услуг и не знает данных для коннекта к всемирной паутине. При определенном типе соединения, о которых будет рассказано ниже, это может пригодиться. После этого здесь же, в параметрах подключения к сети на компьютере, надо проставить IP, шлюз и DNS на автоматические. Эти параметры мы будем уже вводить в самом беспроводном маршрутизаторе.
После этого заходим по адресу «http://192.168.1.1». Обычно конфигурации с роутером происходят именно здесь, если их не пришлось делать на стадии установки программного обеспечения. Но вы посмотрите в инструкции к устройству, по какому пути зайти в панель управления маршрутизатора. Так как предустановленные по умолчанию IP на разных моделях могут отличаться. Также еще одно популярное место размещения кратких инструкций — наклейка на днище устройства. Посмотрите и там. Если же в инструкции указаний нет, или она утеряна, то пройдите в Панель управления, как я уже описал выше. Только после клика правой кнопкой по «Подключению по локальной сети» в появившемся окне нажимаем кнопку «Сведения». В открывшемся окне ищем IPv4 Основной шлюз — это и есть IP-адрес роутера.
Теперь, наконец, заходим по указанному там адресу через браузер (http://IP АДРЕС ВАШЕГО РОУТЕРА). И находим в меню пункт DHCP Server (в Тренднете он объединен с WAN) и устанавливаем диапазон значений для возможных IP адресов устройств внутри вашей локальной сети. У меня он был таким: Start IP — 192.168.10.101, End IP 192.168.10.200. Ну и конечно, напротив пункта DHCP Server должен стоять параметр Enabled. Domain Name или Host Name — то имя будущей домашней wifi сети. Сразу оговорюсь, что нижеприведенные скриншоты сделаны с моих устройств, которые уже работают или работали несколько лет. Их интерфейс на инглише, поэтому разобраться что к чему отечественному новичку без помощи было бы сразу непросто — надеюсь именно эти картинки вам помогут. Большинство же современных прошивок и софта идут уже в русифицированном виде, поэтому разобраться будет еще проще.Вот так это выглядело в Тренднет (выделено красным):
А вот так в ASUS:
Плохое покрытие и зона действия Wi-Fi-соединения
У Wi-Fi-роутера есть определенная зона действия или, вернее, радиус распространения сигнала. Чем современнее и мощнее роутер, тем больше радиус сигнала. Иногда мы находимся на определенном расстоянии от роутера и понимаем, что сигнал очень слабый. Есть способы решения такой проблемы. Сейчас в продаже есть множество устройств под названием Wi-Fi-репитеры. Их еще называют повторители, или ретрансляторы. С помощью таких устройств вы можете расширить зону действия своего роутера, особенно если это большой офис или загородный дом. Если вы любите работать на веранде или на мансарде, под крышей, то будьте готовы, что крыша будет экранировать связь или просто причина медленного интернета — слишком большое расстояние (в случае слабого Wi-Fi-роутера) до точки доступа. Тогда постарайтесь переместиться поближе к своему устройству Wi-Fi-сигнала.
При использовании интернета Wi-Fi с 3G модема, или раздаче его с телефона, может отсутствовать покрытие сети в точке, где вы находитесь и поэтому Wi-Fi не работает. Например, на трассе или за городом. Проверьте мобильный – есть ли связь в принципе. Бывают случаи, когда сам смартфон необходимо перезагрузить, ведь он сейчас работает как точка доступа Wi-Fi, то есть аналогично роутеру. Беспроводной интернет на ноутбуке не будет работать при далеко расположенной вышке. Уж так устроен мобильный Интернет.
Почему не работает интернет на телефоне или планшете?
Теперь несколько слов о мобильных гаджетах. Как правило, большинство из них имеет встроенные Wi-Fi-приемники. Тут проблема, почему не работает интернет на телефоне или планшете, сводится только к тому, что при подключении был введен неправильный пароль. Если тут все корректно, очень может быть, что проблема, опять же, кроется в раздающем маршрутизаторе, причем не только в настройках, а еще и в слабом сигнале.
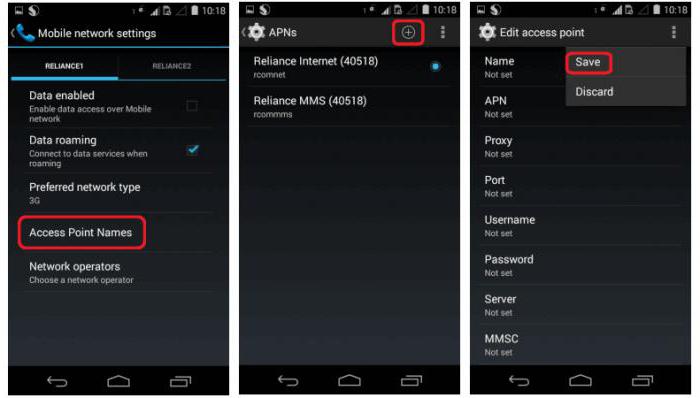
Другое дело, когда беспроводная связь не используется, а вместо нее выход в сеть осуществляется через мобильную сеть. Для примера рассмотрим, почему не работает интернет МТС (впрочем, и для других операторов это тоже применимо).
В настройках мобильного гаджета необходимо зайти в основные настройки и в меню выбора мобильной сети обратиться к меню, которое чаще всего обозначается как «Точка доступа APN». Здесь выбирается соответствующий профиль (в нашем случае этот «МТС-Интернет»), а в графе типа аутентификации ставится значение «Нет». Впрочем, у любого оператора можно запросто заказать автоматические настройки доступа в сеть, которые будут переданы на соответствующий номер в виде push-сообщения.
Несовместимость
Все чаще и чаще пользователи сталкиваются с ситуацией, когда сетевая карта не видит кабель. Windows 7 позволяет обнаружить неполадку очень быстро. Все перечисленные расклады актуальны для данной ОС.
А вот обладатели Windows 10 могут столкнуться с такой проблемой, как несовместимость оборудования. С данной операционной системой не работают некоторые модемы, колонки, микрофоны, мыши и прочие компьютерные составляющие. Поэтому избавиться от проблемы можно:
- переустановив операционную систему;
- купив новую сетевую карту/модем.
Больше никаких вариантов по борьбе с несовместимостью оборудования не предлагается. Об этом должен помнить каждый пользователь.

Исправление настроек
Windows оснащена встроенным мастером устранения неполадок, который во многих случаях способен самостоятельно восстановить сбитые настройки или подсказать пользователю следующие шаги.
Чтобы запустить службу, нужно:
- Нажать кнопку «Пуск» и зайти в меню параметров (значок шестеренки в левом нижнем углу).
- Зайти в раздел «Обновление и безопасность».
- Кликнуть по строке «Устранение неполадок» в левом столбце меню.
- Нажать на «Дополнительные средства устранения неполадок».
- Выбрать пункт «Подключение к интернету» и нажать на появившуюся кнопку — «Виндовс» автоматически проведет диагностику и исправит найденные сбои.

Средство устранения неполадок в «десятке»
Наиболее распространенные ошибки
 Неопознанная сеть — распространенная ошибка, появляющаяся в ОС Windows
Неопознанная сеть — распространенная ошибка, появляющаяся в ОС Windows
Некоторые пользователи при попытке соединиться с сетью сталкиваются с ошибками «Неопознанная сеть», «Идентификация» и «Без доступа к интернету». Чаще всего они появляются из-за неправильных настроек в Виндовс. Поэтому, если нет подключения к интернету на ноутбуке через кабель, необходимо убедиться в том, что все настроено верно.
Особое внимание необходимо уделить параметрам, которые отвечают за IP и DNS. Если они заданы неверно, подключиться к глобальной сети точно не получится
Чтобы изменить настройки, необходимо выполнить такую последовательность действий:
- Перейти в Панель управления и зайти в Сетевые подключения.
- Щелкнуть ПКМ по Ethernet адаптеру.
- В выпадающем меню выбрать пункт «Свойства».
- В открывшемся окошке выделить строку «TCP/IPv4» и нажать на кнопку «Свойства».
- В окне поставить галочки возле строк, отвечающих за автоматическое получение IP и DNS.
После выполнения вышеперечисленных действий соединение с сетью должно восстановиться.
Устранение неполадок с помощью встроенной утилиты Windows 10
Я уже не раз писал и говорил, что в компании Microsoft с выпуском новой операционной системы произошло кардинальное переосмысление работы системы и устройств на базе Windows 10. Раньше опытные пользователи искали посторонние утилиты и программы, чтобы устранить проблемы в работе операционной системы. Но сейчас есть целый раздел, который так и называется
Устранение неполадок. Он был и есть в Панели управления, но мало кто о нем знал и использовал его. Сейчас легко найти раздел, если пройдете путь Пуск — Параметры — Обновление и Безопасность — Устранение неполадок.

устранение неполадок
В данном разделе можно устранить любую из существующих проблем вашего ноутбука. Мы же запустим утилиты для исправления работы
Подключения к Интернету и Сетевые адаптеры. Всё довольно просто: кликаем на нужный раздел и нажимаем Запустить средство устранения неполадок.

запуск утилиты
Запуститься утилита и проверит ваше устройство. Если имеются проблемы, то вы увидите запись о ней и уже знакомый нам жёлтый восклицательный знак или и вовсе красный, который даст понять, что проблема серьезная и ее нужно решать.

устранение проблем

диагностика завершена
В таком случае иногда помогает
Сброс сети, который удалит, а потом переустановит сетевые адаптеры и вернет для их компонентов исходные параметры. Простыми словами, вернет все так, как в самом начале установила система — откатит изменения, которые вызвали проблемы. Иногда такой проблемой бывает вирус или неправильные действия пользователя. Выполнив сброс сети, вы поможете системе самостоятельно всё исправить. Не бойтесь, это не повлечет никаких потерь данных или настроек программ и приложений.
сброс сетисброс сети
Проблемы с драйверами и откат сетевой карты
При повреждении драйверов или их неправильной установке адаптер перестаёт видеть кабель. Чтобы исправить это, выполните следующее:
- Зайдите в диспетчер устройств и выберите раздел «Сетевые адаптеры»;
- Кликните по названию своей сетевой карты и в появившемся окне выберите вкладку Драйвер;
- Нажмите на «Откатить», чтобы система установила драйвер, которым вы пользовались ранее.
Не помогло? В этом же меню попробуйте обновить драйвера — нажмите на соответствующую клавишу, выберите автоматический поиск, и система найдёт нужный софт для сетевого оборудования. В случае если у вас нет драйверов на компьютере , скачайте и установите их самостоятельно. Найти необходимые файлы вы можете по названию адаптера, которое сразу видите при входе в диспетчер устройств.
Сеть работает а доступа в Интернет нет
Такой сценарий обычно вообще приводит пользователя в шок. Вроде сетевое подключение активно, ошибок никаких не выдаёт, а Интернета нет. Как правило, причиной кроется в DNS-серверах: они или неправильно указаны или вообще не прописаны.
У мелких операторов связи бывает и такое, что сам сервер не работает.
Проверить это просто. Нажимаем комбинацию клавиш Win+R, чтобы появилось окно «Выполнить» и вводим команду:
ping 8.8.8.8 -t
Выглядит это так:

Здесь IP-адрес 8.8.8.8 — это публичный сервер Гугл, который всегда доступен и случаи, когда он не работал, можно пересчитать по пальцам.
Нажимаем на кнопку «ОК» и смотрим на результат. Если ответ от IP-адреса получен и без потерь, то значит доступ в Интернет есть и причина явно в ДНС. Заходим в сетевые подключения Windows 10 и открываем свойства протокола IP версии 4.
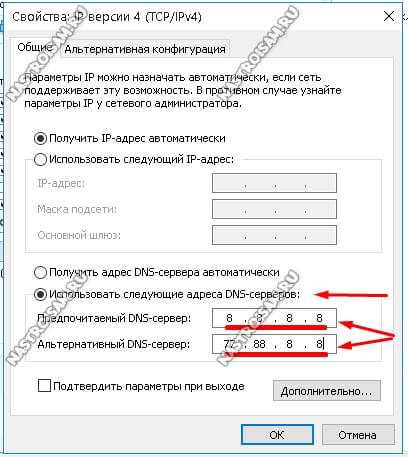
Если нужно либо поставить автоматическое получение адреса DNS, либо, если так не работает — прописываем вручную:
Нажимаем кнопку «ОК» и проверяем доступ в глобальную паутину.
не стоит забывать и ещё одного возможного виновника, из-за которого пропадает доступ в Интернет — это система безопасности компьютера: антивирус, фаервол, различные защитные приложения. Попробуйте на время диагностики полностью деактивировать её. Если после этого проблема исчезнет — надо внимательно разбираться почему это происходит.
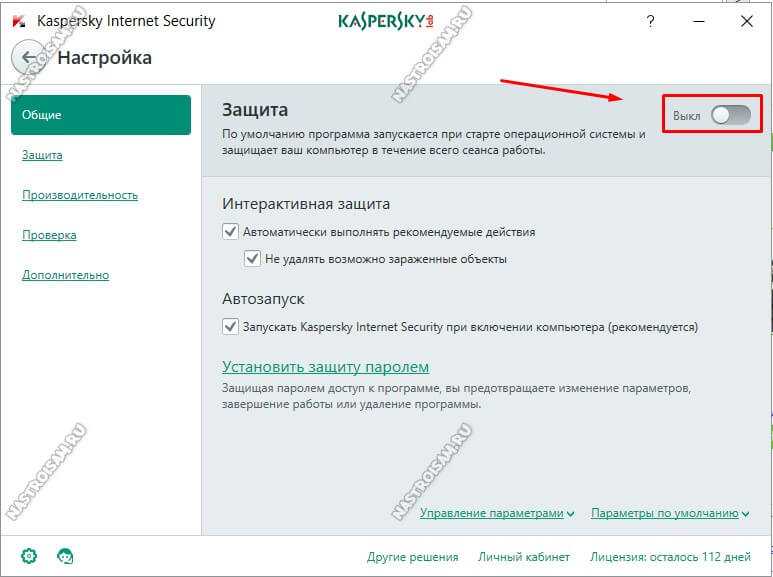
Если же пинг не проходит и в качестве ответа Вы получаете сообщение «Превышен интервал ожидания для запроса» или «Неопознанная сеть», то тут надо проверять настройки роутера, если Вы подключены через него, либо звонить провайдеру, если входящий в квартиру LAN-кабель включен в сетевую плату ПК.
Беспроводное подключение по Wi-Fi (от роутера)
Включение интернета на ноутбуке при условии настроенной Wi-Fi сети от роутера очень простая задача. Необходимых для этого условий несколько.
- Наличие названия сети и пароля от нее.
- Ноутбук с работающим Wi-Fi модулем.
Подключение происходит по следующему сценарию.
- Включаем роутер в сеть и дожидаемся загрузки wifi протокола.
- Включаем на лэптопе беспроводные сети.
- Открываем обзор беспроводных сетей и находим нужную нам.
- В открывшемся меню вводим пароль и нажимаем кнопку подключиться.
Проверка наличия адаптера
Наличие беспроводного адаптера проверяется наличием картинки на коробке ноутбука. Если вы покупали ноутбук с рук (б/у) без коробки, то на корпусе обязательно будет дублированная отметка о беспроводном адаптере.
Установка драйвера
Установка драйверов сетевой карты на компьютере – важная составляющая подключения к интернету. Без сетевого драйвера ноутбук не обнаружит WiFi адаптер. Установка драйверов происходит с диска, который идет в комплекте к ноутбуку, вставьте его в CD-привод и следуйте инструкциям помощника установки.
Необходимые настройки системы для подключения
Для настройки интернета необходимо проверить автоматическое получение Ip-адреса и dns-сервера. Находятся эти настройки по пути Пуск>Панель управления>Управление сетями и общим доступом>Свойства подключения>Свойства интернет протокола версии 4.
Подключено, без доступа в Интернет – как исправить
Сузив круг возможных причин и поняв в какую сторону копать, можно попытаться исправить проблему с подключением к сети Wi-Fi без доступа к интернету. И начать это делать нужно в следующем порядке:
- Если, подключив сетевой провод напрямую к ПК, интернет не появился, то проблема на стороне поставщика интернет-услуг. Это может быть авария на линии, технический сбой маршрутизатора или другая причина, которую может решить только провайдер. Можно конечно просто подождать, в надежде, что все решится само собой, но, бездействие – удел слабых. Поэтому нужно позвонить провайдеру и деликатно, желательно без мата, объяснить, как он неправ и как вы негодуете по поводу отсутствующего интернета. Кстати, проблема может быть вызвана банальной неоплатой услуг интернета. Если есть знакомые соседи, пользующиеся тем же провайдером, можно позвонить им и узнать о наличие проблемы с сетью.
Телефоны популярных провайдеров России:Ростелеком: 8 800 707 12 12МТС: 8 800 250 08 90Билайн: 8 800 700 8000 - Если при подключении кабеля напрямую к компьютеру или ноутбуку, интернет появился, то проблема однозначно в роутере. Необходимо подключить сетевой кабель к роутеру в WAN-разъем, убедиться, что провод не перегнут, а разъем – не расшатан. Затем – выключить роутер на 1 минуту. Желательно полностью отключив его от питания. Включить и подождать пока он загрузится. Проверить, горит ли на модеме зеленым цветом светодиод-индикатор интернет-соединения. Проверить, пишет ли до сих пор сообщение «Подключено, без доступа в Интернет»;
- Если проблема сохранилась, то нужно проверить наличие ошибок в работе функции Wi-Fi роутера. Сделать это можно с помощью еще одного сетевого кабеля. Его необходимо подсоединить к LAN-разъему и подключить напрямую к компьютеру. Если заработало – очевидно, что причина в модуле Wi-Fi роутера. Скорее всего он неисправен.
Если звонок в службу поддержки провайдера и перезагрузка роутера результатов не дали, а шансы на подобное крайне малы, то остаются лишь танцы с бубном.
Переподключение к сети
Нужно отключиться от сети на устройстве, а затем снова подключиться. На устройствах Android и iOS это можно сделать из раздела настроек или, воспользовавшись меню.
Перезагрузка устройства
Помимо перезагрузки роутера, следует выключить и включить устройство, на котором отсутствует интернет-соединение. Перед включение желательно подождать минуту.
Обновление драйверов
Если проблема наблюдается только на компьютере или ноутбуке, при этом на других устройствах все работает нормально, то следует обновить драйвера для сетевой карты. Скачать их можно с сайта официального производителя.
Проблема в операционной системе
Проблема может заключаться в неисправной работе операционной системы. В таком случае следует выполнить откат системы, используя точку восстановления. И, если не поможет, переустановить операционную систему. После выполненных действий следует установить последние обновления Windows.
Проблема решилась, но часто повторяется
Если сообщение «Подключено, без доступа в Интернет» появляется регулярно, а служба поддержки поставщика услуг лишь отмахивается, то самое время принять судьбоносное решение и перейти к другому провайдеру. Благо, конкуренция сейчас велика и есть из чего выбирать.
Первая настройка роутера
Указанные выше рекомендации касаются устройств, которые до этого нормально функционировали и раздавали / принимали интернет. Если же происходит первое подключение роутера, то скорее всего дело в его неправильных настройках. Они, как правило, производятся мастером, который прокладывает кабель в дом. И по завершению работы, выполняется проверка на наличие доступа к сети интернет. Но если настройка и проверка не были выполнены должным образом, то это может вылиться в проблему для пользователя.
Чтобы сделать нужные настройки можно обратиться в службу поддержки провайдера. Он пришлет специалиста, который все настроит. Но это также можно сделать самостоятельно. Необходимо лишь знать необходимые конфигурации. Обычно нужные для ввода данные – логин и пароль, указываются в договоре с провайдером, или – в дополнении к нему.
Для ввода данных необходимо перейти в раздел «Сеть», а затем – «WAN».
Как определить, что нет подключения к интернету
Универсальный метод проверки, почему подключение к интернету отсутствует на ПК, работающем в системе Windows — это использовать довольно старую, но действенную команду «ping», которая присутствует во всех версиях ОС Виндовс.
При включении этой команды она посылает на выход интернет-пакеты по указанному адресу, в качестве которого выступает доменное имя или IP-адрес, после чего измеряет время отклика. По умолчанию, утилита выполняет тестирование 4 раза, но если нужно пользователю для проверки другие режимы, их устанавливают в настройках.
Для проверки связи можно использовать старую команду «ping»
Алгоритм проверки качества интернета программной утилитой «ping»:
Нажимают кнопку «Пуск» в левом нижнем углу ПК. Нажимают раздел «Все программы» далее «Стандартные». Находят и открывают командную строку. Вводят команду: ping ya.ru. Где «ya.ru» это доменное имя сайта, к которому будут посылаться сигналы со стороны утилиты. Эту процедуру могут исполнять не все сайты. В сети в открытом доступе можно найти перечень сайтов, отвечающим на «ping»
Также важно знать, что доменное имя нужно писать без префиксов, протоколов «http» и указания страниц. Нужно немного подождать, пока система будет грузить информацию и тогда на экране, можно будет видеть результаты тестирования: «Ответ от…» либо «Превышен интервал ожидания»
Проверить беспроводной интернет можно такими же стандартными способами
Можно проверку выполнить и по IP-адрес Wi-Fi, введя его вместо доменного имени. Этот вариант тестирования хорошо работает практически во всех случаях. Если после его применения загружаться в сети не удается, то ситуацию смогут исправить только дополнительные настройки.
Если компьютер не видит сетевой кабель
Перечёркнутый значок сети в области уведомлений рабочего стола компьютера является первым признаком того, что ПК «не видит» сетевой кабель.
 Перечеркнутый знак сети в панели задач означает, что компьютер не видит сетевой кабель
Перечеркнутый знак сети в панели задач означает, что компьютер не видит сетевой кабель
Первое, что необходимо сделать в этом случае – это проверить физическое подключение кабелей Ethernet к сетевым разъёмам (портам) RJ-45.
Большинство портов RJ-45 имеют два индикатора – зелёный или оранжевый «LINK» и жёлтый «ACT».
 Индикаторы портов RJ-45
Индикаторы портов RJ-45
 При нормальной работе интернет-кабеля индикаторы имеют характерный свет
При нормальной работе интернет-кабеля индикаторы имеют характерный свет
Разъем RJ-45 может иметь один, совмещённый индикатор «Link/Act». Также на многих моделях роутеров индикаторы разъёмов вынесены на переднюю панель устройства.
 На некоторых роутерах индикаторы разъёмов вынесены на переднюю панель устройства
На некоторых роутерах индикаторы разъёмов вынесены на переднюю панель устройства
Порт роутера, подписанный как INTERNET или WAN, предназначен для подключения интернет кабеля, идущего от провайдера. Порт, к которому подключается Ethernet кабель, идущий к ПК, обычно подписан как LAN или Ethernet.
 Схема подключения интернет-кабеля к роутеру и ПК
Схема подключения интернет-кабеля к роутеру и ПК
Часто также встречается схема подключения, по которой кабель интернет подключён напрямую к ПК.
 Интернет кабель подключён напрямую к ПК
Интернет кабель подключён напрямую к ПК
Как подключить компьютер к роутеру по сетевому кабелю (LAN)?
Как правило, большинство проблем возникает при подключении к маршрутизатору именно по беспроводной сети. А подключение по сетевому кабелю не должно вызвать каких-то затруднений. Но, я уже несколько раз встречал подобные вопросы, и решил написать небольшую инструкцию с фото, в которой расскажу о том, как с помощью LAN кабеля подключить компьютер (ну или ноутбук) к маршрутизатору.

Да и о чем здесь собственно писать, взяли кабель, подключили к маршрутизатору, затем к компьютеру, и все готов. Но все же, может кому-то пригодится.
Нам понадобиться:
- Роутер со свободным LAN разъемом (он желтый).
- Сетевой кабель. Небольшой кабелю есть в комплекте с роутером. Но, если Вам нужен кабель большей длины, то вы можете изготовить его сами. Как это сделать, я писал в статье Как сделать (обжать) кроссовер. Или просто зайдите в компьютерный магазин и попросите обжать сетевой кабель нужной Вам длины.
- Компьютер с сетевой картой (обычно она интегрирована в материнскую плату). Ну, или ноутбук, нетбук с сетевым разъемом RJ-45.
Давайте приступим
Берем наш сетевой кабель, выгляди он вот так (у Вас может быть немного другой, я имею введу другой длины):

Один конец кабеля подключаем в желтый разъем (LAN) нашего роутера.

Не важно в какой из четырех разъемов вы подключите кабель. Теперь другой конец кабеля подключаем к нашему компьютеру, или ноутбуку. Теперь другой конец кабеля подключаем к нашему компьютеру, или ноутбуку
Теперь другой конец кабеля подключаем к нашему компьютеру, или ноутбуку.
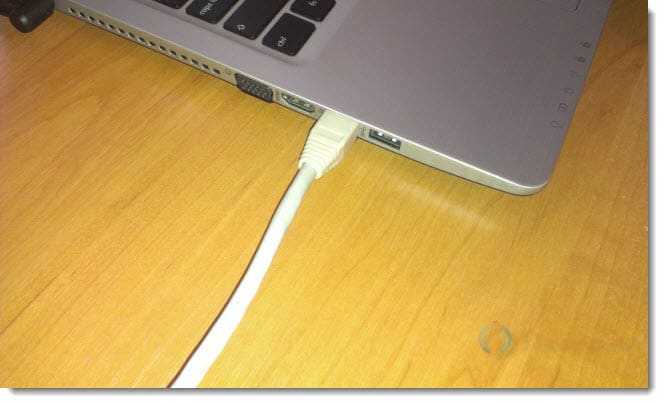
Вот так выглядит сетевой разъем на компьютере:

После подключения сетевого кабеля, на роутере должен засветится один из четырех индикаторов, которые указывают на подключение к LAN разъему.

Теперь смотрим на экран компьютера. Если на панели уведомлений (внизу, справа) Вы увидите вот такой статус соединения (как на скриншоте ниже), то все хорошо. Интернет уже работает.
Но, в таком, казалось бы простом способе, тоже могут возникнуть проблемы. Сейчас некоторые, самые популярные, мы рассмотрим.
Проблемы при подключении компьютера к роутеру по сетевому кабелю
После подключения статус на панели уведомления может не изменится, вы будете видеть компьютер перечеркнутый красным крестиком.
В таком случае, в первую очередь нужно проверить кабель, которым Вы соединили компьютер с маршрутизатором. Как это сделать? Можно например взять другой кабель, или кабель, по которому идет интернет напрямую подключить к компьютеру. Если этот статус соединения изменится (даже если появится желтый треугольник), то проблема в кабеле. Возможно там что-то отошло. Просто поменяйте его.
Возможно, что сетевая карта просто отключена. Давайте проверим. Зайдите в Панель управления\Сеть и Интернет\Сетевые подключения и найдите там Подключение по локальной сети. Если возле него статус Отключено, то нажмите на это соединение правой кнопкой мыши и выберите Включить.
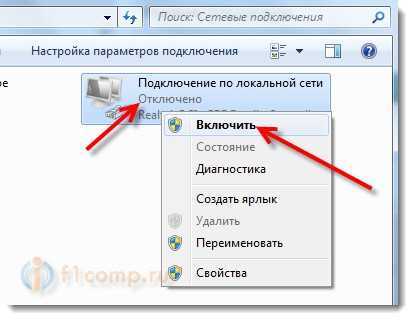
Если такого соединения, как Подключение по локальной сети нет совсем, то скорее всего, что просто не установлен драйвер на Вашу сетевую карту. Скачайте и установите драйвер. Если в комплекте с компьютером (ноутбуком) был диск, то скорее всего, что на нем есть этот драйвер.
Подключил кабель, но соединение без доступа к интернету
И такое может быть. Выглядит эта проблема вот так:
Для начала, нужно определить в чем проблема. Это может возникнуть из-за проблем на стороне маршрутизатора. По этому вопросу смотрите вот эту статью.
Но я Вам скажу по-простому. Если от этого маршрутизатора другие устройства работают нормально, и интернет на них есть, то скорее всего, проблема на самом компьютере. Это понятно :).
И как правило, эта проблема одна.
Снова зайдите в Панель управления\Сеть и Интернет\Сетевые подключения и нажмите правой кнопкой мыши на Подключение по локальной сети. Выберите свойства. Затем выделите «Протокол интернета версии 4 (TCP/IPv4)» и снова нажмите кнопку Свойства.
Установите получать IP и DNS автоматически и нажмите Ок.
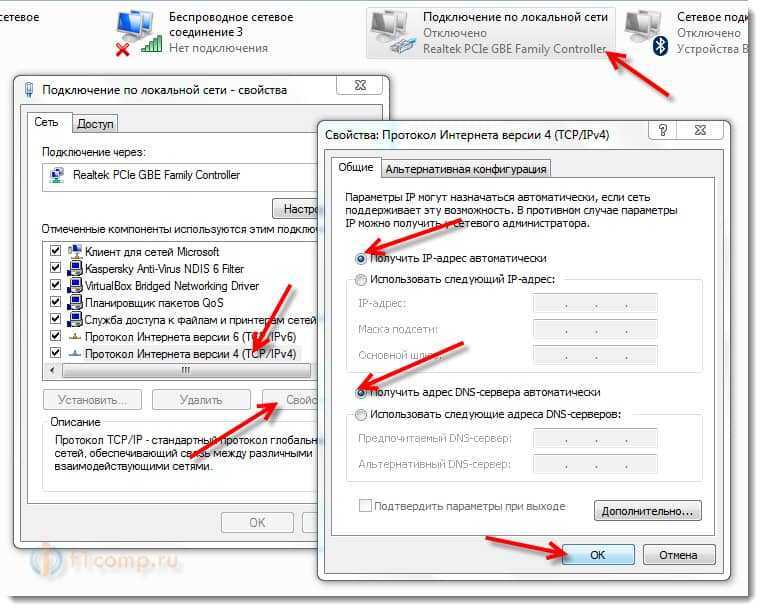
Это должно помочь.
Но, не нужно забывать, что могут быть например и технически проблемы с сетевой картой (возможно она просто сгорела) и другие самые разные причины, по которым могут возникать самые разные проблемы.
Вот такая инструкция, вроде бы все просто, но получилась она не очень маленькая. Надеюсь, кому-то пригодится.
Подключение к роутеру с помощью сетевого кабеля (LAN)
Все очень просто. Берем сетевой кабель, один конец подключаем к роутеру в один из LAN разъемов (они подписаны LAN, или Домашняя сеть). А второй конец кабеля подключаем в сетевую карту компьютера. Выглядит это вот так:

Если вы к роутеру подключаете ноутбук, то там делаем все точно так же. Один конец кабеля к роутеру, а второй в сетевую карту ноутбука:

Вот и все подключение. Если роутер включен, то компьютер сразу должен отреагировать на подключение к роутеру. Поменяется статус подключения в трее (в нижнем правом углу).
Если к роутеру подключен интернет, и он уже настроен, то скорее всего значок подключения будет таким:
Это значит что все хорошо, и интернет уже работает.
А если роутер еще не настроен (вы только собираетесь его настраивать), или есть какие-то проблемы в настройках компьютера, то статус подключения будет с желтым восклицательным знаком. И без доступа к интернету. Интернет на компьютере работать не будет.
Если интернет от этого роутера на других устройствах работает нормально, а на компьютере который мы подключили без доступа к интернету, то нужно проверить настройки IP и DNS для подключения по локальной сети.
Без доступа к интернету при подключении по кабелю
Может быть такое, что после подключения интернет работать не будет. Подключение будет “без доступа к интернету”, или “Ограничено” (в Windows 8 и Windows 10). Если проблема не в роутере (он раздает интернет), то нужно проверить настройки на самом компьютере.
Нажмите правой кнопкой мыши на значок подключения и выберите Центр управления сетями и общим доступом. В новом окне выберите Изменение параметров адаптера.
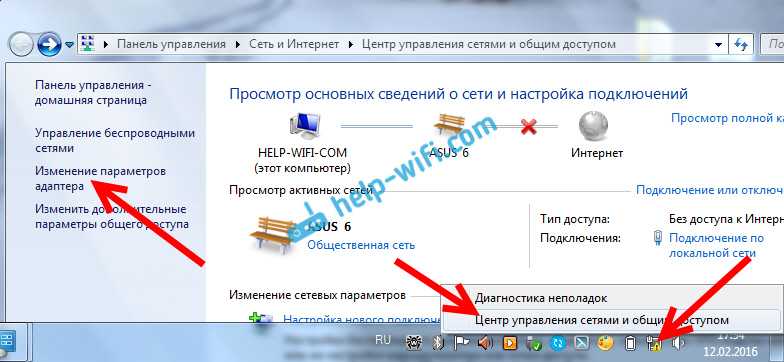
Дальше, нажмите правой кнопкой на адаптер Подключение по локальной сети, или Ethernet, и выберите Свойства.

И выставляем все как на скриншоте ниже. Нужно выставить автоматическое получение IP и DNS адресов.
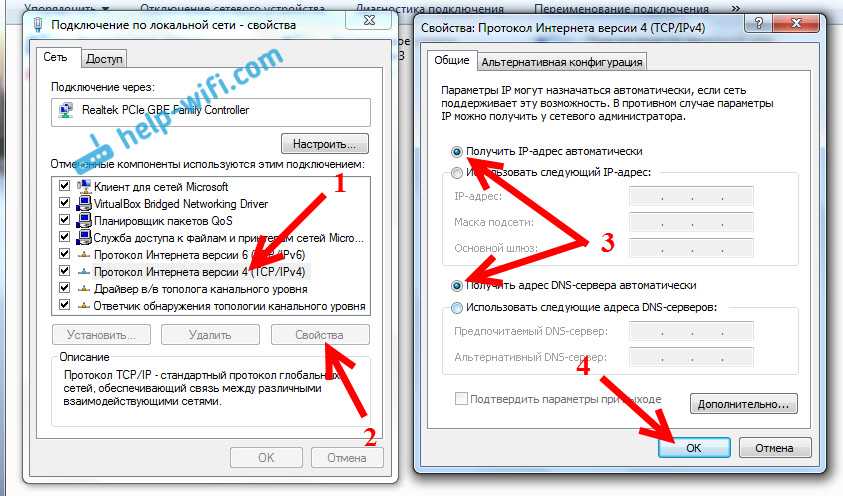
После этого перезагрузите компьютер, все должно заработать.
Что делать, если компьютер не реагирует на подключение сетевого кабеля?
Может быть такое, что после подключении кабеля к компьютеру, статус подключения не поменяется, и там будет компьютер с красны крестиком (нет подключения).
В таком случае, попробуйте сделать следующее:
- Подключить сетевой кабель на роутере в другой LAN разъем.
- Если есть возможность, замените сетевой кабель. Не исключено, что проблема в кабеле.
- Установите, или обновите драйвер сетевой карты.
- Зайдите в управление адаптерами, и проверьте, включен ли адаптер Подключение по локальной сети. Нажмите на него правой кнопкой мыши, и выберите включить.
- Если интернет по кабелю не работает на компьютере с Windows 10, то смотрите эту стать https://help-wifi.com/reshenie-problem-i-oshibok/ne-rabotaet-internet-v-windows-10-posle-podklyucheniya-setevogo-kabelya/.
491
Сергей
Разные советы для Windows
Проверка сетевых индикаторов
Шаг 1. Проверить, включены ли ПК и роутер (если роутер присутствует в сети). На включённое состояние устройств указывают их светящиеся индикаторы.

Светящиеся индикаторы на роутере означают, что он подключен и работает корректно
Шаг 2. Проверить, светятся ли индикаторы разъёмов в местах подключения кабеля Ethernet:
- Индикаторы сетевой платы ПК.
Проверяем свет индикаторов сетевой платы ПК
- Индикаторы передней панели роутера.
Проверяем свет индикаторов на панели роутера
Отсутствие свечения индикаторов сетевых портов может означать:
- плохой контакт в разъёме RG-45;
- повреждение кабеля Ethernet;
- неисправность портов;
- использование кросс кабеля;
- неисправность сетевой платы ПК.





