[решено] клавиша tab не работает в windows 10
Содержание:
- Смысл принципа
- Причины некорректной работы клавиатуры
- Не работают некоторые клавиши
- Что можно сделать, если нет кнопки Win
- Используем режим автоматического обслуживания
- Simple Disable Key
- Восстанавливаем дорожки на плате клавиатуры
- Отключаем в реестре
- Как отключить клавиатуру в Windows
- Обновление драйверов для клавиатуры на Windows 10
- SharpKeys
- Дополнительная информация
- Блокировка клавиатуры на стационарном компьютере и на ноутбуке
- Если не работает кнопка «Пуск», то сначала перегружаем Windows 10
- SharpKeys для выключения кнопки Win
- Как включить и отключить кнопку Win?
- Способ 3: Включите кнопку Windows
Смысл принципа
Чтобы понять этот принцип, для начала стоит обратиться к его переводу. Win с английского языка можно трактовать как «выигрывать», «одерживать победу», «получать», «добиваться», «завоевывать». Следовательно, двойная конструкция win-win означает беспроигрышный или взаимная выгода.
Современные бизнесмены все чаще приходят к выводу, что подавление конкурентов не всегда эффективно, ровно, как и использование партнеров в своих целях. Бывают случаи, когда другая сторона тоже должна выиграть. Так можно улучшить взаимодействие, а после пожинать плоды успешного сотрудничества.
Все началось в 1950-х, когда Джон Нэш, американский математик, опубликовал свои революционные работы. В них он рассказал об играх с ненулевой системой, в которых все участники либо терпят поражение, либо выигрывают. Далее, тему взаимовыгодного сотрудничества продолжил развивать еще один американец – Стивен Кови. Он в 1989-м году опубликовал книгу об эффективности деятельности, в которой и рассказал о стратегии win-win. Перевод книги на русский язык появился намного позже, но ее содержание не потеряло актуальности и по сей день.

Причины некорректной работы клавиатуры
Некорректная работа компьютерной аппаратуры бывает из-за механической и программной причины. Механическая причина — обширное понятие, куда входят поломки в виде кабельного обрыва, попадания влаги, излишней грязи, нарушения целостности портов, проблемы с отхождением контактов, механического повреждения кабеля и др. Программная причина — программные сбои с неправильными настройками BIOS, действием вирусов, неправильной работой драйверов и др. В любом случае устройство нуждается в ремонте и устранении проблем для продолжения работы. Для этого можно обратиться в сервисный центр или постараться решить возникающие сложности самостоятельно.
Грязь и жидкость
Грязь с пролитой жидкостью на клавиатуре — самая распространенная причина, почему кнопки становятся неисправные. Часто люди печатают за компьютером и пьют чай, кофе и другие напитки. Как правило, близко стоящие напитки проливаются на уязвимое место компьютерной техники — клавиатуру. В результате чего она ломается.
Механическое повреждение грязью или жидкостью легко определяется специалистами и устраняется. Это может также сделать каждый. Следует проделать пять простых действий: визуально осмотреть степень повреждения устройства, снять клавиши, прочистить, просушить и заново собрать. В 90% случаев клавиатура начинает отображать напечатанные знаки. Если она не заработала, выход один — покупать новую.
Повреждение шлейфа
Повреждение шлейфа — более серьезная проблема поломки, с которой идут к специалистам. Шлейфом называются провода, которые располагаются внутри клавиатуры и соединяют печатные платы и все дополнительные электронные элементы вместе. Провода обладают большим перечнем разновидностей и особенностей спаивания из-за необычного расположения контактов. Поэтому устранением поломки шлейфа занимаются в сервисных центрах.
Поломка возникает из-за постоянного использования устройства, грубого обращения с ней и залипания клавиш. Перетертый и поломанный шлейф заменяют. Для этого берут подходящую под сечение медную проволоку, зачищают слой лака и удаляют провод. Взамен него ставится новый. Его фиксируют с помощью токопроводящего клея и технического лака. Процесс восстановления занимает около часа. Главное — хорошо обработать контакты подручными средствами.
Программные причины
Поломка клавиатуры по программным причинам бывает из-за программного сбоя, поврежденного драйвера, действия вируса на компьютере, некорректной работы драйверов или всей системы. Часто также она не работает из-за нахождения пк в безопасном режиме и из-за непоследовательного порядка сборки с запуском системы.
Не работают некоторые клавиши
1. Отказали клавиши правого блока клавиатуры — в данном случае не стоит спешить к мастеру или начинать разбирать лэптоп.
Частой причиной сбоя является случайное отключение функции Num Lock, что приводит к блокировке этой части клавиатуры.
Чтобы узнать, включен ли Num Lock, необходимо проверить включение индикатора (имеет обозначение «1»): если лампочка горит — функция активна, если подсветка отсутствует — необходимо повторно нажать на соответствующую клавишу.
2. Одна или несколько клавиш залипают.
- Наиболее распространенной причиной этой ошибки является загрязнение клавиш. Проблема легко устраняется в процессе чистки лэптопа. Отличительный признак загрязнения девайса — необходимость более сильного нажатия для работы определенной клавиши.
- Проблема может быть связана с износом устройства: любая клавиша рассчитана на определенную нагрузку (обычно — около 50 тысяч нажатий). Со временем и при активном использовании происходит изнашивание тонких проводов и замыкающих дорожек, закисление токопроводящих контактов. При этой причине поломки в первую очередь отказывают наиболее используемые клавиши.
3. Ряд клавиш полностью не функционируют. Если клавиатура почищена, а кнопки продолжают не реагировать на нажатие, то причина сбоя более серьезная: скорее всего, сломаны дорожки.
Что можно сделать, если нет кнопки Win
Вариант 1: использовать сочетание Ctrl+Esc
Наиболее простой и доступный вариант замены кнопки “Win” при работе в Windows — использовать следующие сочетание кнопок:
Работают они как в 3D играх, так и просто при работе с проводником. Многим пользователям хватит даже этого.
Кстати, если вам нужна кнопка “Win” для вызова окна “Выполнить” — то в Windows 10 для его вызова можно нажать правой кнопкой мышки по меню ПУСК. См. пример ниже .
ПКМ по ПУСК — Выполнить
Также отмечу, что вместо окна “Выполнить” — можно использовать классический диспетчер задач (для его вызова нажмите Ctrl+Alt+Del). Перейдя в меню “Файл/создание новой задачи” — вы сможете запустить любые другие приложения (ту же командную строку).
Диспетчер задач (Windows 10)
Вариант 2: вызвать экранную клавиатуру
Центр спец. возможностей
Далее включить экранную клавиатуру.
Включить экранную клавиатуру
После, у вас появится окно с клавиатурой — на любую кнопку из которой можно кликнуть курсором мышки. Есть все необходимые клавиши: Win, PrtScn, Home, Fn и т.д.
Экранная клавиатура содержит все самые необходимые клавиши
Вариант 3: переназначить клавишу «Win» на другую
С помощью спец. утилит можно клавишу “Win” переназначить на правый “Ctrl” (например). В результате, когда вы будете нажимать “Ctrl” — сработает “Win”.
О том, как это всё настроить — расскажет моя предыдущая заметка (ссылка на нее ниже). В целом, всё сводится к установке утилиты MapKeyboard и указанию двух клавиш: что взамен чего (скрин ниже ).
MapKeyboard: всего три действия для замены клавиши
Примечание : разумеется, при этом способе решения проблемы — клавиша “Win” будет срабатывать только в загруженной ОС Windows (в которой мы изменили параметры с помощью спец. утилиты).
При подключении клавиатуры к другому ПК (или при работе с другой ОС) — переназначенные клавиши не сработают!
Дополнения по теме — всегда приветствуются.
Используем режим автоматического обслуживания
В системе Windows 10 существует собственный инструмент отладки, который, по идее, должен исправлять разнообразные проблемы вместо пользователя. Иногда данная функция решает вопрос неработающей кнопки «Пуск». Давайте рассмотрим, как ею пользоваться.
- В поисковой строке Windows 10 (которая запускается значком увеличительного стекла) пишем слова: «Этот компьютер». Кликаем по обозначенному на скриншоте пункту правой клавишей мыши и выбираем «Свойства».
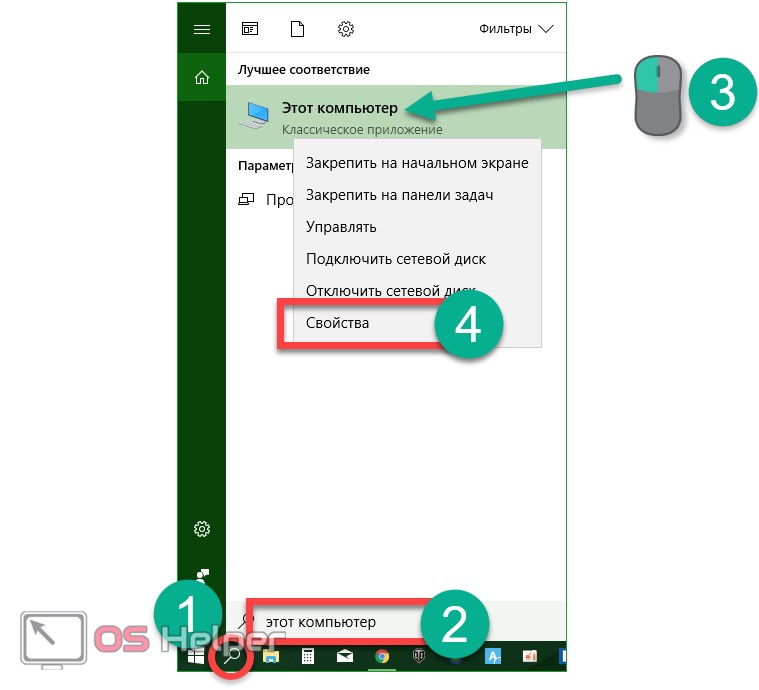
- В открывшемся окне жмем по надписи «Центр безопасности и обслуживания» (находится в левом нижнем углу).
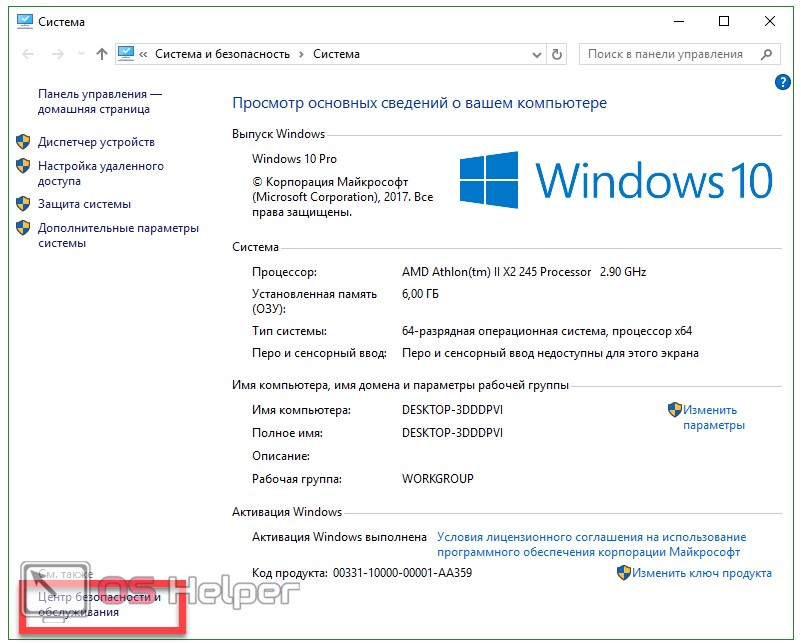
- Разворачиваем раздел «Обслуживание».
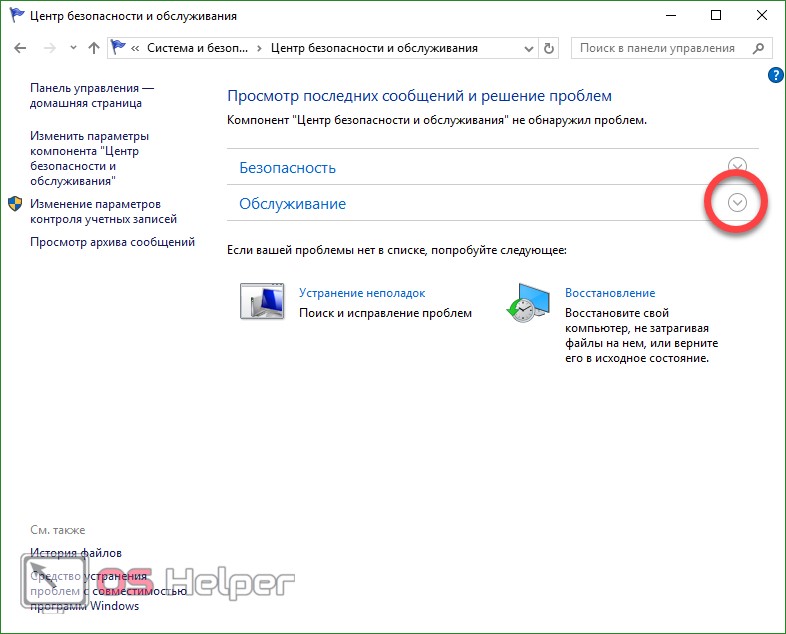
- При помощи обозначенной на скриншоте клавиши запускаем автоматическое обслуживание системы.
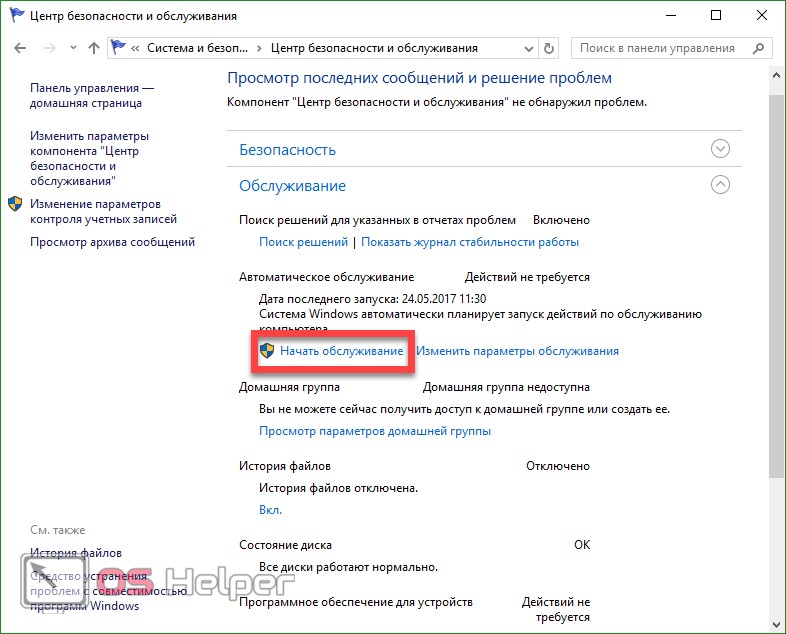
- Обслуживание началось, оно потребует времени. Чем меньше вы в этот период будете использовать компьютер, тем быстрее завершится процесс. По окончании проверки ПК, все проблемы, найденные на нем, будут по возможности исправлены. При желании обслуживание можно отключить.
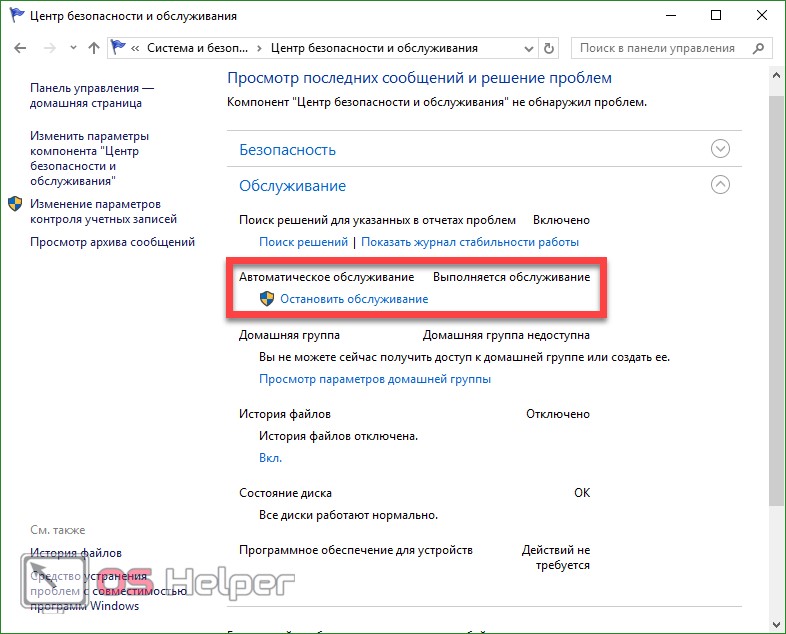
Используем PowerShell для починки меню «Пуск»
Приведем еще один вариант, который поможет наладить работу меню «Пуск». Делаем следующие шаги:
- Для начала нужно запустить сам PowerShell. Для этого воспользуемся встроенным инструментом поиска. Кликните по значку увеличительного стекла в левой части панели задач и введите в поисковое поле команду PowerShell. Когда появится нужный нам результат (на скриншоте обозначен цифрой 3), кликните по нему правой кнопкой мыши и выберите раздел «Запустить от имени администратора».
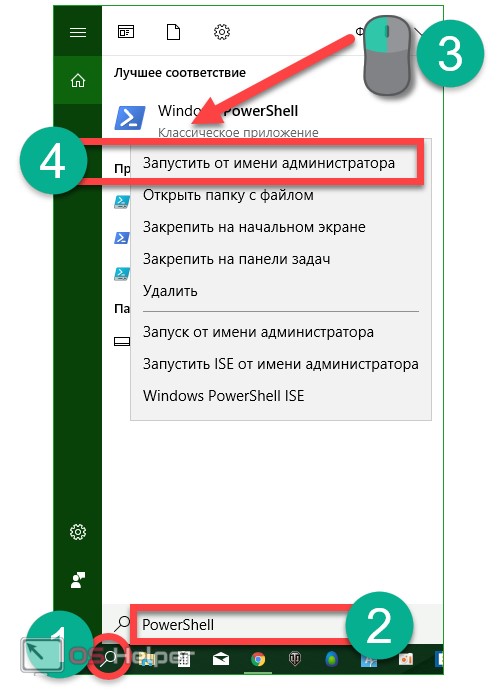
Иногда через поиск программу найти не удается. Чтобы обойти это проблему – перейдите в Windows-проводнике по пути, обозначенном на скриншоте, и запустите powershell.exe. Делать это нужно от имени администратора. Для этого кликните по названию правой клавишей мыши и выберите нужный пункт.
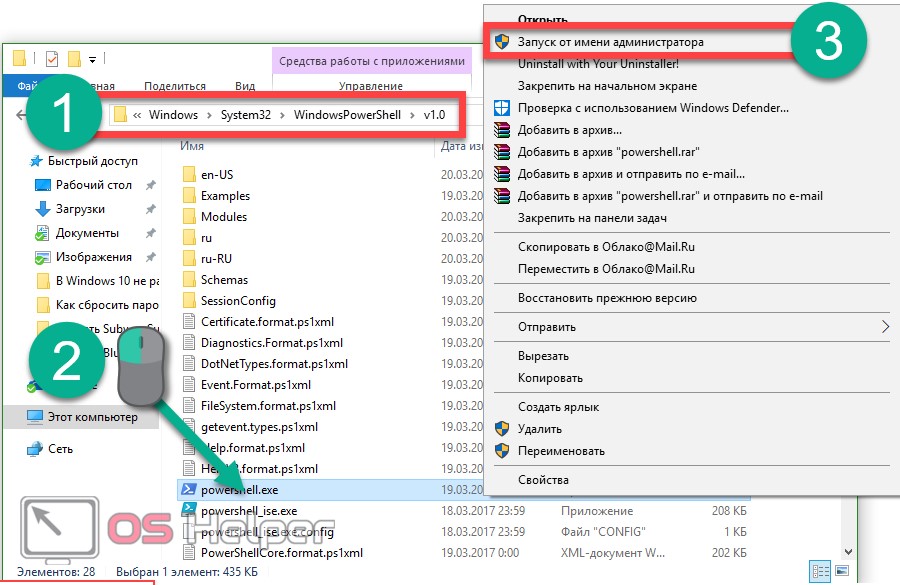
Перед тем как мы приступим к работе, рекомендуем создать контрольную точку восстановления, на случай если что-нибудь пойдет не так и нам понадобится откатить изменения.
Вызвать Windows PowerShell можно и через командную строку, а запускать ее нужно обязательно от имени администратора. После того как cmd.exe откроется, введите в черное окошко команду powershell и нажмите Enter.
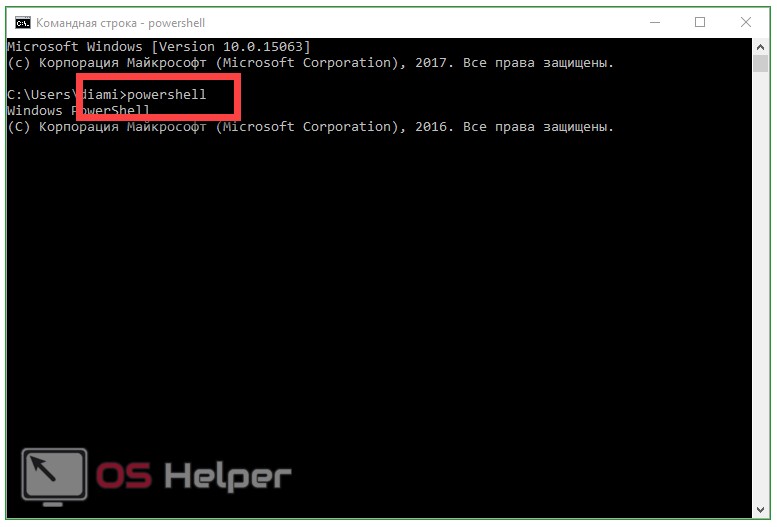
Когда программа будет запущена, вставьте в нее запись:
Get-appxpackage -all *shellexperience* -packagetype bundle |% {add-appxpackage -register -disabledevelopmentmode ($_.installlocation + “\appxmetadata\appxbundlemanifest.xml”)}
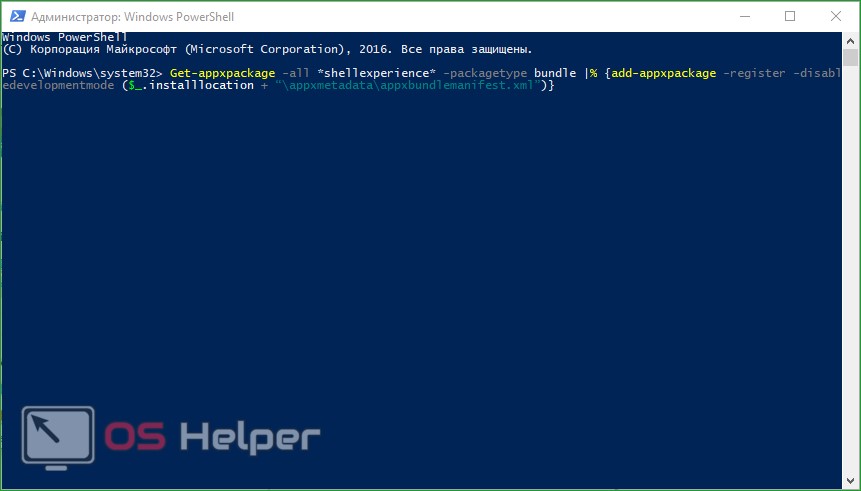
Выполнение команды займет каких-то пару секунд. Теперь перезагрузите компьютер и проверьте, не начал ли работать пуск. Если нет, то переходим к следующему способу.
Утилита исправления меню «Пуск»
Как мы уже говорили, разработчики из Майкрософт в курсе проблемы запуска «Пуск». Именно поэтому они и создали миниатюрную программку, с которой мы будем работать. Следуйте нашей инструкции:
- Изначально давайте скачаем программу по расположенной ниже кнопке. Загрузка ведется с официального сайта Microsoft.
- Запустите приложение от имени администратора (установка не нужна) и кликните по строчке «Дополнительно».
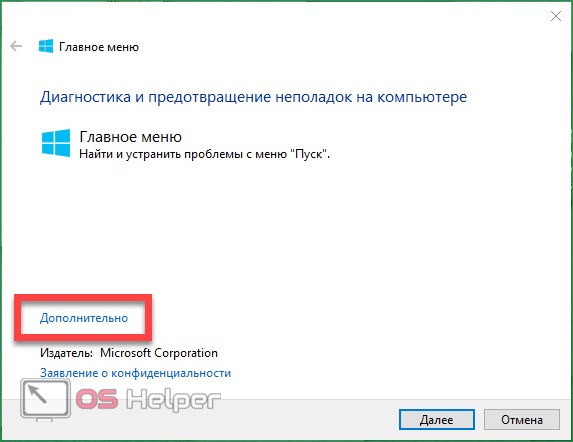
- Убедитесь в том, что напротив пункта «Автоматически применять исправления» стоит флажок, и жмите клавишу «Далее».
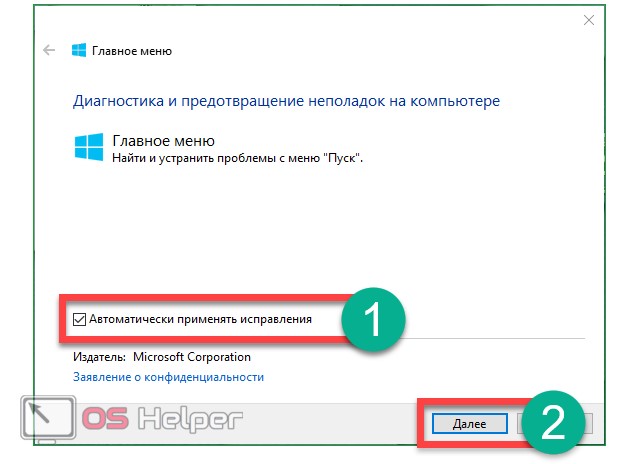
- Программа работает – система проверяется на наличие проблем с меню «Пуск».
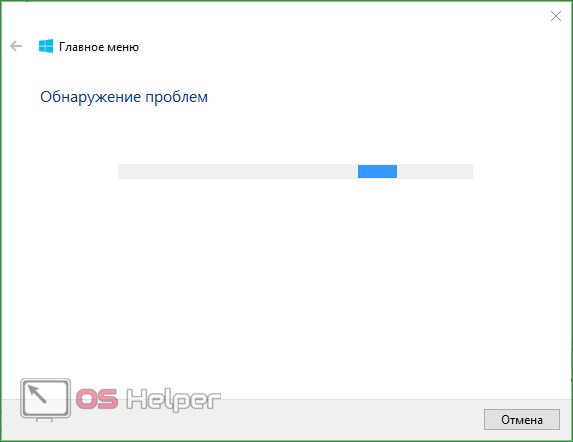
- Как видим, проблемы не найдены. Если они у вас есть, исправления будут внесены автоматически. Если кликнуть по пункту «Просмотреть дополнительные сведения», можно понять по каким критериям инструмент от Майкрософт ищет проблемы.
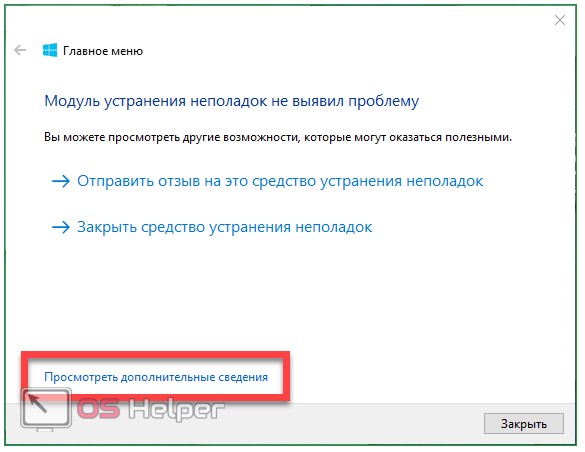
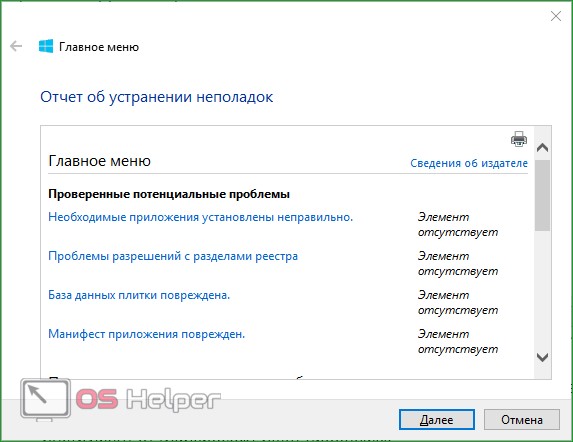
Параметры, которые проверяет программа:
- неправильно установленные важные приложения;
- неполадки в системном реестре;
- целостность базы данных плитки;
- манифесты приложений.
Отчет, который выдает утилита, можно распечатать, а каждый пункт в окне показывает всплывающую подсказку, поясняя его назначение. Эти же пункты являются и элементами оглавления: если кликнуть по одному из них, то мы попадем в нужную часть раздела справки.
Simple Disable Key
Скачать
Запускаем софт и ставим курсор мыши на поле «Key». Затем нажимаете тот символ, который хотите исключить их сочетания. Например, «А». Галочкой выделяем «Win» в перечне ниже. Обязательно кликаем на «зеленый плюсик» с надписью «Add…»:

- Должно появиться сообщение с вариантами отключения: всегда, по определенному графику или в особом приложении. Выбирайте нужный режим и «ОК».
- Теперь в главном окне будут отображаться Ваши настройки. Можете добавлять таких исключений любое количество. А если захотите удалить (снова активировать комбинацию), то просто выделите её в перечне и нажмите «Remove»:

Или же на время включите сочетания, кликнув по «Enable All…».
Красота!
Увы, изменения не вносятся в системные записи, поэтому активны только пока запущена утилита Simple Disable Key. Поэтому её лучше добавить в автозагрузку.
Этот программный продукт может стать причиной реагирования некоторых антивирусов и фильтра Smart Screen. Все действия Вы осуществляете на свой страх и риск.
На этом всё. Пробуйте, делитесь впечатлениями, оставляйте комментарии и задавайте вопросы, если что-то пошло не так. Буду рад помочь!
Восстанавливаем дорожки на плате клавиатуры
В случае с неисправными дорожками разбирать девайс придется полностью. Необходимо будет повторить все описанные действия, после чего демонтировать и лифты. Они изображены на фотографии ниже.
С последним действием сложностей возникнуть не должно, так как снимаются они достаточно просто, особенно с неподвижной стороны.
После того как все лифты с устройства ввода данных будут сняты, можно будет демонтировать часть устройства ввода информации с алюминиевой подложки.
Снимается также и полиэтиленовая плата с дорожками. На более старых лэптопах нужно будет делать демонтаж еще и пластмассовой окантовки. Перед этим деталь желательно нагреть обычным феном. Впоследствии на этапе сборки, чтобы закрепить пластик и восстановить крепления, можно использовать обычный суперклей.
Далее будем работать с полиэтиленовой платой, на которой нарисованы дорожки. Проблема состоит в том, что плата с дорожками включает две пластины, поэтому чтобы начать ремонт, эти слои также требуется разъединить:
- Обычно они соединяются в нескольких местах точечной склейкой, поэтому если некоторые места совпадают с дорожками, то при попытке разъединения они могут также порваться. Действуйте аккуратно, нагрев место склейки феном, и затем отделив слои друг от друга канцелярским ножом.
- Если в каком-то месте вы обнаружили остатки пролитой жидкости или другие пятна, еще раз промойте и хорошенько просушите разобранный девайс.
- Внимательно осмотрите дорожки на предмет повреждений. Обычно все дефекты видны просто при детальном рассмотрении, но можно работать также тестером и «прозвонить» подозрительные участки.
- После обнаружения дефектных дорожек, из-за которых некоторые элементы устройства ввода не работали, их нужно перерисовать. Для этого не обязательно использовать специальные жидкости и материалы – подойдет и обычный автомобильный набор для ремонта нитей обогрева задних стекол.
Новые дорожки рисуются прямо поверх сгнивших, но весь участок перед этим нужно будет хорошенько зачистить от грязи. После высыхания обновленной дорожки ее обязательно нужно будет «прозвонить». Полиэтиленовую часть можно собирать не ранее, чем через час-полтора после проведения описанных действий.
Далее отремонтированный слой укладывается на алюминиевую подложку, а сверху – часть с подпружинивающими элементами. Проверить работоспособность можно уже сейчас, подключив ее к ПК и открыв, например, обычный блокнот. Если все работает нормально, продолжите сбор девайса, не забыв перед этим обесточить лэптоп.
Отключаем в реестре
Это самый простой вариант, не требующий установки дополнительного ПО. Работает в любой версии Виндовс (если верить разработчикам из Microsoft).
Открываем редактор с помощью команды:

Теперь необходимо слева «пройтись» по веткам (папкам) по пути:
HKEY_LOCAL_MACHINE\ SYSTEM\ CurrentControlSet\ Control\ Keyboard Layout

Когда выполните предыдущий шаг, справа нужно будет создать двоичный параметр, использовав для данной цели контекстное меню (клик правой кнопкой мышки). Присвойте ему имя «Scancode Map»:

Теперь скопируйте строку и удалите в ней пробелы:
Вставьте её в поле значения параметра, который создали на предыдущем шаге:

Для сохранения нажмите «ОК». Выполните перезапуск системы.
После загрузки «ненужная» кнопка перестанет работать. Это простейший способ, как отключить клавишу Windows Windows 10 / 8 / 7.
Чтобы активировать клавишу, предстоит найти созданный ранее ключ и удалить параметр. После – обязательна перезагрузка.
- Антивирус 360 Total Security скачать для Windows 10
- Автоматическое обновление драйверов устройств на Windows 8 / 10
- Отключаем автоматический поиск драйверов Windows
- Настраиваем меню «Открыть с помощью»
- Как поставить пароль на документ Word
Как отключить клавиатуру в Windows
Это может звучать необычно, но некоторым пользователям в той или иной ситуации приходится задуматься, как отключить клавиатуру полностью. Например, это может понадобиться на ноутбуке, если его оставляют ребенку в качестве телевизора, запустив на экране мультики. Чтобы ребенок случайно не закрыл видео, достаточно отключить клавиатуру и мышь (тачпад). Это можно сделать как средствами системы, так и некоторыми сторонними приложениями. Рассмотрим основные варианты.
Как отключить клавиатуру средствами системы
Чтобы полностью отключить срабатывание клавиш клавиатуры, достаточно внести изменения в «Диспетчере устройств». Потребуется выполнить следующие действия:
Выполнив 3 простых действия, удастся полностью отключить клавиатуру на компьютере, после чего не будет срабатывать на ней ни одна клавиша. Чтобы включить клавиатуру обратно, потребуется также зайти в «Диспетчер устройств», снова нажать правой кнопкой мыши на отключенный манипулятор и включить его.
Обратите внимание: В редких случаях кнопка «Отключить» при нажатии правой кнопкой мыши на клавиатуру неактивна. В такой ситуации, чтобы отключить манипулятор, его потребуется удалить
Когда он будет удален, включить его можно будет, нажав в «Диспетчере устройств» кнопки «Действие» — «Обновить конфигурацию оборудования».
Как отключить клавиатуру сторонними приложениями
Существует целый ряд программ от сторонних разработчиков, которые позволяют полностью отключить клавиатуру. Они не сильно различаются в плане функциональности, но имеют некоторые отличия в интерфейсе и элементах управления. Можно выделить две наиболее популярные программы, которые позволяют отключить клавиатуру ноутбука или любого другого компьютера на Windows:
Существуют и десятки других приложений, которые позволяют полностью отключить клавиатуру в Windows.
Обновление драйверов для клавиатуры на Windows 10
У каждого пользователя персонального компьютера есть свое устройство ввода информации. Клавиатура может быть подсоединена с помощью кабеля и беспроводным способом. Однако даже при правильном подключении она может не функционировать, давать сбои. Чаще всего для устранения неполадок требуются перезагрузка драйверов, удаление старого и скачивание нового.
К сведению! Клавиатура - это основное устройство ввода информации, без нее работа за компьютером невозможна. Подключив ее и перезагрузив компьютер, она может начать выдавать ошибки.
Драйвер клавиатуры может вызывать различные проблемы и трудности. Чаще всего операционная система сама обновляет, загружает необходимые драйверы. Однако после установки новой операционной системы данную процедуру, возможно, придется выполнять вручную. Прежде чем скачивать новый драйвер, следует знать, что:
Выполнив установку драйвера и убедившись, что проблема никуда не делась, то ошибка, скорее всего, выявлена неверно. Если клавиатура не имеет физических повреждений, на нее не проливалась вода, ничего не падало, сам прибор не подвергался воздействию, то, возможно, проблема в несовместимости скачанных утилит.
Важно! Загрузить драйвер необходимо с проверенного источника или официального сайта разработчика, иначе это приведет к еще большим проблемам

Обновление системной утилиты
Утилита необходима как для ноутбука, персонального компьютера, так и для беспроводной клавиатуры на гаджете. Универсального драйвера не существует. Для удобства рекомендуется воспользоваться сторонним приложением, например, программой DriverPack Solution. Данное приложение дает возможность установить любой необходимый драйвер.
Устройство ввода также может не работать из-за устаревшего драйвера. С последними версиями операционной системы Виндовс 10 он несовместим. К таким драйверам относится, например, Synaptics. Чтобы решить данную проблему, необходимо:
При следующем включении устройства операционная система сама установит новый драйвер, и клавиатура начнет полностью выполнять свой функционал.
Обратите внимание! Если данный способ удаления единичного драйвера не сработал, то рекомендуется деинсталлировать все драйверы: компьютерной мышки, сенсорной панели. После этого необходимо выполнить перезагрузку устройства
После включения ОС сама найдет и загрузит необходимые утилиты.

Драйверы для клавы
Что делать, если клавиша не активна? Также возможна установка и обновление драйверов с компакт-диска, который входит в комплект с ноутбуком.
У некоторых пользователей клавиатура не работала из-за приложения Dropbox, программой, синхронизирующей файлы между компьютерами и мобильными устройствами. Данный дистрибутив мешает работе операционки, блокирует некоторые части учеток. Поэтому чтобы исключить эту проблему, программу лучше всего удалить.
SharpKeys
Скачать
Вот так выглядит окно программы после нажатия на пункт «Add» (добавить):

В левой части пролистываем до пункта, выделенного на скрине – «Left Win…», а справа выбираем «Turn off». Если нужно отключить и правую клавишу «Windows», то слева пролистываем перечень до значения «Right Win…», в правой части – аналогично (turn off).
Теперь кликаем на «ОК» и видим список предложенных изменений. Чтобы они вступили в силу, стоит записать их в реестр. Для этого просто жмем на «Write to Registry»:

Перезапускаем систему и радуемся желанному результату!
Вернуть все на свои места тоже несложно. Заходим в утилиту, видим проделанные ранее манипуляции и просто удаляем их. Но не забываем о кнопке записи в реестр и последующем перезапуске ПК.
Дополнительная информация
Помимо основной информации, хотим так же сделать акцент на том, что изредка может повлиять на работоспособность клавиатуры, а также о том, как пользоваться ноутбуком до замены клавиатуры.
Специфические способы проверки клавиатуры
Поскольку рассматриваемая ситуация бывает вызвана и программными сбоями, необходимо полноценно исключить это подозрение или же подтвердить его и не переходить к более сложной и затратной аппаратной диагностике.
- Если не работают клавиши, которые могут применяться в BIOS, проверьте их там. Это, например, стрелки, F-ряд, Enter, +/-, Esc или сама клавиша для входа в БИОС. Когда конкретная клавиша не откликается даже в BIOS, с большей долей вероятности можно судить о ее аппаратной неисправности.
Однако подобное может происходить и из-за «криво» установленных обновлений БИОС. Если вы недавно обновляли его прошивку, есть вероятность, что именно это и стало причиной сбоя. Первое, что есть смысл попробовать, — сбросить его настройки.
Подробнее: Сбрасываем настройки BIOS
Второе — вернуть предыдущую версию.
Подробнее: Откат BIOS на предыдущую версию
Хотим предупредить вас о небезопасности этих действий. Прошивкой вы занимаетесь на свой страх и риск, а возможные последствия могут привести к тому, что компьютер попросту не включится. Обязательно узнайте больше информации о процедуре обновления BIOS, чтобы обезопасить ее проведение.
- При наличии у вас или у ваших знакомых любой клавиатуры с интерфейсом USB или Bluetooth воспользуйтесь ей буквально на время проверки. Подключив внешнее устройство, начните нажимать те клавиши, которые не прожимаются на встроенной клавиатуре. Если они функционируют, по всей видимости, неисправность носит аппаратный характер, а не программный. Вы также можете поработать с ней на время, пока не отдадите ноутбук на ремонт.
- При наличии на компьютере двух ОС обязательно выполните запуск второй системы и проверьте, работают ли там проблемные клавиши. Для этой цели также подойдет и любой дистрибутив системы, запускающийся с флешки. Еще один вариант — воспользоваться загрузочной флешкой, загрузившись с которой, вы можете не переустанавливать ОС, а открыть, допустим, консоль в среде восстановления и проверить клавиши там.
- Переустановка драйвера клавиатуры. Рекомендация редко кому помогает, но выполнить ее все же стоит. Есть небольшой шанс того, что файлы драйвера были повреждены из-за проблем с жестким диском, или некорректно скачались/установились.
- Откройте «Диспетчер устройств», найдя это приложение через поиск в «Пуске» или кликнув правой кнопкой мыши по нему.
- Разверните раздел «Клавиатуры»: скорее всего, там будет лишь один пункт, по которому нужно нажать правой кнопкой мыши и выбрать «Удалить» (или «Удалить устройство»).
Подтвердите действие, а затем перезагрузите ноутбук. При включении драйвер должен установиться автоматически, и когда произойдет вход в систему, можете проверять клавиши.
Подробнее: Запускаем виртуальную клавиатуру на ноутбуке с Windows
Переназначение клавиш
Еще один вариант — переназначение функции неработающей клавиши на работающую. Он больше подойдет для долгосрочного использования, так как сам процесс переназначения может быть не из быстрых, или же если вам требуется много печатать, и каждый раз вызывать виртуальную попросту неудобно. К тому же не все хотят обращаться в сервисный центр, если не работает пара непопулярных клавиш.
Подробнее:Программы для переназначения клавиш на клавиатуреПереназначаем клавиши на клавиатуре в Windows 10 / Windows 7
Мы рады, что смогли помочь Вам в решении проблемы.
Опишите, что у вас не получилось.Наши специалисты постараются ответить максимально быстро.
Блокировка клавиатуры на стационарном компьютере и на ноутбуке

Людям, у которых есть в семье дети или дома имеется кот, наверняка сталкивались с такой ситуацией, когда пушистый питомец ластится и лезет на клавиатуру погреться. А детей почему-то постоянно привлекают эти заманчивые кнопочки. Как тут не заинтересоваться, когда нажимаешь на клавиши, и на мониторе всплывают разные «картинки». Хорошо, если ребенок просто откроет какой-то документ или приложение, но что будет, если он удалит какие-то важные файлы? Сколько переживаний, нервов и проблем может возникнуть из-за этого? Чтобы обезопасить себя и свой компьютер от нежелательных манипуляций, следует подумать о такой функции как блокировка клавиатуры.
Как заблокировать клавиатуру при помощи «горячих» клавиш?

Обычно, если на компьютере установлена учетная запись, то при его запуске появится окно с запросом пароля для входа в систему. Работая с файлами, просматривая интернет-страницы или выполняя какие-либо другие действия, всегда можно вернуться в это окно. Для этого необходимо использовать комбинацию клавиш Win + L. Конечно, чтобы вернуть компьютер снова в рабочее состояние, придется ввести пароль, но зато такой способ поможет не только заблокировать клавиатуру, но и скрыть происходящее на мониторе от посторонних глаз. Конечно, пароль следует выбирать по правилам безопасности – не менее 6 символов, чтобы его нельзя было подобрать случайным нажатием клавиш. В этом случае ребенок скорее отковыряет клавиши, чем получит доступ к вашим файлам. Блокировка клавиатуры на ноутбуке во время работы в интернете возможна при переходе в полноэкранный режим. Для этого нужно нажать клавиши Fn + F11 или Fn + клавиша с изображением замочка. Вернуться в обычный режим можно, применив ту же комбинацию.
Блокировка клавиатуры при помощи специальных программ
Заблокировать клавиатуру на компьютере можно при помощи специальных программ. Одной из них является TodlerKeys. Она удобна тем, что при ее запуске происходит только блокировка клавиатуры, а мышкой можно продолжать пользоваться. Установка данной программы не требует финансовых затрат, то есть она совершенно бесплатна. Если надобность этой программы отпала, то ее можно просто отключить. Еще одна программа подобного типа – это TypetoEasy 2.0. Она также совершенно бесплатна. Установка данных приложений займет совсем немного времени. Для этого необходимо скачать программу, найти ее в папке с загруженными файлами и кликнуть по ее значку мышкой. После этого начнется установка, пользователю всего лишь необходимо следовать инструкциям по установке. После установки той или иной программы, как правило, требуется перезагрузить компьютер. Для того чтобы включилась блокировка клавиатуры компьютера следует запустить программу, при этом мышка будет продолжать работать. Программа под названием Keyboard Locker, также осуществляет родительский контроль, блокируя работу не только клавиатуры, но и компьютерной мыши.

Дополнительная информация
Следует отметить то, что у всех этих программ, как уже говорилось выше, есть один значимый плюс – все они совершенно бесплатные. Кроме того, установка их проста и не требует каких-то особых навыков. Если же при установке приложение просит активировать какой-то код или для активации отправить платное СМС, то продолжать установку не стоит. Вероятнее всего, что это программа-вирус, которые используют мошенники для вытягивания денежных средств. Она может нанести вред компьютеру. Существует также способ отключения клавиатуры до следующего запуска системы. Для этого следует выполнить ряд действий: . Здесь будет командная строка, в которую нужно ввести команду «rundll32 keyboard,disable» (вводить без кавычек). После этого действия запустится блокировка клавиатуры, которая будет длиться, пока система не запустится снова.
Если не работает кнопка «Пуск», то сначала перегружаем Windows 10
Проблема может появиться не только из-за обновления «Виндовс», но и ввиду какого-либо сбоя в системе, поэтому первым банальным, но при этом эффективным шагом будет перезапуск «операционки». Для этого достаточно перезагрузить оконный интерфейс, за который отвечает служба «Проводник» (по-другому, explorer.exe). Сделать это можно через любое из двух стандартных системных окон — «Диспетчер задач» и «Командная строка».
Через «Диспетчер задач»
Все работающие на ПК процессы отображены в «Диспетчере задач» — окне, в котором можно управлять данными процессами: отключать, включать, перезапускать и т. д. Следуем такой инструкции:
- «Десятка» позволяет раскрыть меню диспетчера довольно быстро — кликаем по свободной области «Панели задач» правой клавишей и щёлкаем по строчке с диспетчером.
- Если такой способ не сработал (контекстное меню так и не появилось), берём на вооружение «старый» метод — зажимаем в одну секунду три горячие кнопки на клавиатуре: Delete + Alt + Ctrl.
- Загрузится синее меню, в котором щёлкаем по последнему пункту — диспетчеру. Если у вас английский интерфейс, выбираем Task Manager. Через это меню вы также можете полностью выключить свой ПК — нажмите на знакомую кнопку питания справа в нижнем углу и выберите перезагрузку либо завершение работы. Если выбрали последний вариант, секунд через 15 просто нажмите самостоятельно на уже физическую кнопку питания. Этот способ перезагрузки также будет эффективным, как и простой перезапуск explorer.exe.
- В первом блоке с перечнем всех активных на данный момент процессов, находим меню «Процессы Виндовс», а в нём уже искомый пункт «Проводник».
- Кликаем по данному пункту правой клавишей и жмём на первую опцию «Перезапуск». Ждём, когда оконный интерфейс закроется и вновь загрузится и проверяем работу панели «Пуск».
Через введение команды
Если не получилось сделать перезапуск через диспетчер, воспользуйтесь альтернативным методом:
- Выводим на экран редактор «Командная строка», который будет действовать от имени администратора. Сразу жмём на R и Windows на своей «клаве» и набираем простой ключ cmd, который соответствует редактору. Чтобы выполнить этот ключ правильно, зажимаем уже три клавиши: Ctrl + Shift + Enter. Если в системе стоит защита, появится окошко, в котором будет запрашиваться разрешение — кликаем по «Да».
- Если открывается панель «Поиск» (поисковая строка рядом с «Пуском» или иконка в виде увеличительного стекла), вводим тот же запрос cmd туда.
- В появившихся результатах кликаем правой кнопкой по строчке с классическим приложением — делаем выбор в пользу первого пункта.
- В редакторе самостоятельно вбиваем либо вставляем (рекомендуется, чтобы не сделать ошибку) формулу taskkill /f /im explorer.exe. Жмём на «Энтер» и ожидаем завершение процедуры перезагрузки оконного интерфейса.
SharpKeys для выключения кнопки Win
Софт SharpKeys даёт нам возможность довольно просто менять назначение кнопочек на компьютере. Но, кроме этого, программа позволяет выключить кнопочку Win. Скачать SharpKeys.

Итак, войдём в основное окошко данного софта и нажмём на кнопочку «Add» (Добавить). С лева в окошке выбираем команду «Special: Left Windows». В правом же команду «Turn Key Off» (выключение). Кликнем Ок. Далее, нужно это же сделать и для кнопочки, находящейся справа — Special: Right Windows.

Возвращаемся в основное окошко, и кликнем по кнопочке «Write to registry». Осталось перезагрузить Windows.
Если вы желаете, чтобы выключенная кнопочка снова заработала, то необходимо произвести запуск SharpKeys (она сохранила все настройки). Также, нужно деинсталлировать все команды кнопок на изменение функции и опять внести необходимые данные в реестр (что неприятно).
Как включить и отключить кнопку Win?
Кнопка Windows находится на каждой клавиатуре, и мы использует ее повседневно для выполнения различных действий. Если вы нажмете на кнопку Win, то откроется меню Пуск. Помимо этого, вы также можете использовать кнопку Win с другими клавишами на клавиатуре.
Например, нажатием Windows+E откроется Проводник Windows. Если же нажать на Windows+R, то вы сможете открыть утилиту «Запустить…». В общем, комбинаций с этой клавишей огромное множество и все они невероятно полезны для любого пользователя.
Однако, если клавиша Win не работает, то об этих комбинациях можно легко забыть. Почему же данная кнопка перестает работать? Существует несколько причин того, почему кнопка Win перестала работать. В них входят проблемы с клавиатурой, системными настройками, блокировка функционала клавиши и т.д.
Способ 3: Включите кнопку Windows
Возможно, что кнопка Windows просто отключена, поэтому она не работает. Выполните следующие действия, чтобы включить кнопку Windows с помощью редактора реестра. Внимательно следуйте каждому шагу, потому что неправильное изменение в реестре может привести к серьезным проблемам.
- Нажмите кнопку «Пуск» и введите «regedit» в поле поиска. Затем выберите во всплывающем меню команду regedit. На экране компьютера появится диалоговое окно редактора реестра.
- Перейдите в папку HKEY_LOCAL_ MACHINE\System\CurrentControlSet\Control.
- В папке «Control» найдите и нажмите «Keyboard Layout». В правой панели щелкните правой кнопкой мыши на Scancode Map и выберите «Удалить». Затем нажмите «Да», чтобы подтвердить удаление. (Если у вас нет файла Scancode Map в правой панели, это означает, что данный способ не подходит в вашей ситуации. Переходите к следующему.)
- Перезагрузите компьютер, чтобы изменения вступили в силу.





