Секретная клавиша fn: зачем она нужна и как пользоваться, что если не работает правильно
Содержание:
- Где находится клавиша Fn на клавиатуре ноутбука
- Если клавиша Fn не работает на ноутбуке
- Кнопка Fn работает наоборот: что делать
- Как отключить функцию fn у ноутбука: описываем по порядку
- Ноутбуки HP
- Клавиша Fn на ноутбуках Sony Vaio
- Включение и отключение Fn на клавиатуре ноутбука
- Не работает Fn и функциональные клавиши F1÷F12 на ноутбуке
- Способ отключения
- Что делать
- Что значит клавиша Fn
Где находится клавиша Fn на клавиатуре ноутбука
В 90% случаев функциональная клавиша Fn располагается с левой стороны клавиатуры. Рядом с ней прижились такие клавиши, как Ctrl и Windows. Иногда встраивается до клавиши Ctrl. Такая расположение характерно для ноутбуков HP, Asus, Acer, Lenovo, LG, Samsung и других.

Стоит отметить, что встроили клавишу Fn в таком месте не просто так. Разработчики знают, что делают, когда вопрос касается удобности и доступности. В данном случае до кнопки очень легко добраться как зрячему человеку, так и при «слепой печати».
Назначение клавиши – что она делает и зачем нужна
Мы выяснили, что клавиша Fn позволяет включить дополнительные опции ноутбука. Полное название этой кнопки – Function – комбинационная клавиша, работающая исключительно с другими кнопками. Чаще всего, дополнительные функции встраивают в набор клавиш F1-F12, расположенных вверху клавиатуры.
На клавишах F1-F12 (не на всех) и других кнопках будут нарисованы эмблемки, обозначающие ту или иную опцию. Чтобы ее активировать, одновременно зажимаем Fn + клавишу с функцией.
Чаще всего встроены следующие функции:
- Настройка яркости экрана.
- Проецирование на второй экран (нужно подключить второй монитор).
- Уменьшение и увеличение звука.
- Включение, пауза и перемещение между треками в плеере.
- Включение режима полет и отключение Wi-Fi.
- Активация и деактивация
- Активация или выключение тачпада.
- Включение режима сна или гибернации.
И многое другое. На каждой модели ноутбука в контроллер клавиатуры могут быть встроены разные возможности.
Хочу отметить, что я клавишей Fn не пользуюсь вообще. У меня на ноутбуке HP стоит Windows 10 и мне достаточно просто нажать на клавиши от F1 до F12, чтобы активировать опцию. То есть, в моем случае, встроенные функции являются основными на клавишах, а не сами F1-F12.
Почему это происходит? Все дело в том, что клавиша Fn работает наоборот. Для исправления данной небольшой проблемы необходимо нажать кнопочку Fn Lock, если она имеется.
Вдобавок зайдите в BIOS и найдите там на вкладке Configuration опцию Hotkey Mode и включите его, или наоборот выключите.

Нужны ли драйвера для клавиши Fn? Нет, не нужны. После переустановки системы автоматически устанавливаются драйвера для клавиатуры. Вы можете их лишь обновить. А клавиша будет работать в любом случае.
Какие сочетания клавиши Fn существуют
Помимо того, что с помощью Function возможно активировать дополнительные возможности системы, возможно, у вас сработают следующие комбинации:
- Стрелочка вверх + Fn – повысить громкость.
- Стрелка вниз + Fn – понизить громкость.
- Стрелочка вправо + Fn – увеличить яркость экрана.
- Стрелка влево + Fn – уменьшить яркость экрана.
- Home + Fn – включение воспроизведения музыки.
- Pg Up + Fn – выключить воспроизведение.
- Pg Dn + Fn – перемотка музыки назад.
- End + Fn – перемотка музыки вперед.
Возможно, есть и другие комбинации. Проверьте самостоятельно на своем ноутбуке.
Если клавиша Fn не работает на ноутбуке
Если два вышеперечисленных способа не работают или клавиша Fn не работает вообще. Тогда вам необходимо воспользоваться программами для Fn-клавиши. Таких программ в интернете можно найти превеликое множество. Для того что бы было легче определиться какие программы подойдут для вашей марки ноутбуков, предлагаем вам ознакомится с кратким списком таких программ.
Для ноутбуков Samsung — Easy Display Manager (диск с программой идет в комплекте с ноутбуком). Данная программа есть в свободном доступе в интернете.
Для ноутбуков Sony следует воспользоваться следующими программами — Sony Shared Library, Setting Utility Series, Vaio Event Service, Vaio Control Center.
Для ноутбуков Toshiba — Hotkey Utility, Value Added Package, Flash Cards Support Utility.
Также для многих ноутбуков используется универсальная программа Magic Keyboard.
Кнопка Fn работает наоборот: что делать
Расскажем почему Fn работает наоборот…
Вопрос почему кнопка Fn работает наоборот может быть актуален в нескольких случаях. Сказать наверняка почему клавиатура работает некорректно можно только после диагностики системы. Функционала обычной клавиатуры зачастую не хватает для решения узкоспециализированных задач. Именно поэтому производители таких устройств внедряют специальные клавиши, например — Fn. Особенно часто дополнительные клавиши можно найти на ноутбуках и других устройствах клавиатуры которых имеют небольшой размер.
Нередко возникает ошибка при которой главное и вспомогательное значение клавиши меняются местами — это приносит большие неудобства пользователям, привыкшим работать с полноразмерной клавиатурой. В таком случае клавиши управляющие движением курсора вправо или влево теперь переводят его на начало или конец страницы.
При использования клавиши Fn могут возникать несколько проблем:
Изменение приоритетного значения клавиши клавиатуры — когда кнопка Fn работает наоборот нужно разобраться в функционале клавиатуры. Так клавиша «Fn Lock» при нажатии, по аналогии с «Caps Lock», задействует клавишу Fn — функции прочих клавиш при этом также меняются.
Если кнопка Fn работает наоборот необходимо ещё раз нажать данную клавишу. Возможно также, что Fn переназначена через BIOS. В последнем случае идём в BIOS — ищем там похожие пункты:
- Action keys mode;
- Hot keys;
- Function keys;
- Behavior-Functions Key;
- Hot Key function.
Специально для Вас: Всё о программе Музыка Groove: Как добавить музыку, как удалить приложение?
При нахождении любого из указанных пунктов устанавливаем значение Disabled и перезагружаем компьютер.
Когда кнопка Fn работает наоборот могут отображаться цифры вместо букв — в таком случае может помочь сочетание горячих клавиш Fn+NumLock
Если функции клавиши Fn работают некорректно возможно дело в драйверах устройства, точнее — в их отсутствии. Так невозможно будет уменьшить громкость звука с клавиатуры ноутбука, изменить параметры яркости монитора и так далее. Такое поведение характерно для случаев когда отсутствует драйвер клавиатуры. Необходимо удалить драйверы горячих клавиш клавиатуры. Это так называемые hotkeys — скачивать эти драйверы нужно только с сайта производителя ноутбука.

Операционная система также может автоматически найти стандартный драйвер для клавиатуры, но данный способ менее эффективен так как стандартные драйверы могут давать сбои при работе с дополнительными клавишами.
Таким образом, ответ почему кнопка Fn работает наоборот можно найти в любом случае…
Как отключить функцию fn у ноутбука: описываем по порядку

Клавиша Fn (сокращенно от function — функция, функциональность) — клавиша-модификатор, которую можно встретить едва ли не на каждом ноутбуке, а также на отдельных клавиатурах, предназначенных как для компьютера, так и для ноутбука. Предназначается, в основном, для быстрого изменения настроек, например, для регулировки звука, яркости экрана, отключения/включения Wi-Fi и т.д. Сегодня мы расскажем, как включить или отключить эту клавишу при необходимости.
Способ 2: Настройки BIOS
Если вы просто хотите изменить режим работы F-клавиш с функционального на мультимедийный или наоборот, не отключая при этом клавишу Fn полностью, задействуйте опции BIOS.
Сейчас практически во всех ноутбуках данная возможность переключается именно там, и по умолчанию после покупки устройства активирован мультимедийный режим, благодаря которому юзер может управлять яркостью дисплея, громкостью, перемоткой и другими опциями.
Способ 3: Скачивание драйвера
Далее, из списка драйверов для своей версии Windows (7, 8, 10) нужно найти программу (либо сразу несколько программ, если в списке ниже они перечислены через запятую), отвечающую за работу горячих клавиш. Ее/их остается только скачать и установить как любое другое программное обеспечение:
- HP — «HP Software Framework», «HP On-Screen Display», «HP Quick Launch», «HP Unified Extensible Firmware Interface (UEFI)». Некоторые приложения для конкретной модели ноутбука могут отсутствовать;
- ASUS — «ATKPackage»;
- Acer — «Launch Manager»;
- Lenovo — «Lenovo Energy Management» / «Lenovo Power Management» (или «Lenovo OnScreen Display Utility», «Advanced Configuration and Power Management Interface (ACPI) Driver»);
- Dell — «Dell QuickSet Application» (или «Dell Power Manager Lite Application» / «Dell Foundation Services – Application» / «Dell Function Keys»);
- Sony — «Sony Firmware Extension Parser Driver», «Sony Shared Library», «Sony Notebook Utilities» (или «Vaio Control Center»). Для определенных моделей список доступных драйверов будет меньше;
- Samsung — «Easy Display Manager»;
- Toshiba — «Hotkey Utility».
Теперь вы знаете, как можно не только включать и отключать работу Fn, но и менять режим работы всего ряда F-клавиш, частично управляемых функциональной клавишей.
Мы рады, что смогли помочь Вам в решении проблемы.
Опишите, что у вас не получилось. Наши специалисты постараются ответить максимально быстро.
Ноутбуки HP
Для полноценной работы клавиши Fn и связанных с нею функциональных клавиш в верхнем ряду на ноутбуках HP Pavilion и других HP необходимы следующие компоненты с официального сайта
- HP Software Framework, HP On-Screen Display и Программа для быстрого запуска HP (HP Quick Launch) из раздела «Программное обеспечение — решения».
- Средства поддержки HP Unified Extensible Firmware Interface (UEFI) из раздела «Утилита — инструменты».
При этом для конкретной модели некоторые из указанных пунктов могут отсутствовать.
Чтобы скачать необходимое ПО для ноутбука HP, выполните поиск в Интернете по запросу «Ваша_модель_ноутбука поддержка» — обычно первый же результат является официальной страницей на support.hp.com для вашей модели ноутбука, где в разделе «ПО и драйверы» достаточно нажать «Перейти», а затем выбрать версию операционной системы (если вашей нет в списке — выбирайте ближайшую по хронологии, разрядность должна совпадать обязательно) и загрузить необходимые драйверы.

Дополнительно: в БИОС на ноутбуках HP может присутствовать пункт для изменения поведения клавиши Fn. Находится в разделе «System Configuration», пункт Action Keys Mode — если Disabled, то функциональные клавиши срабатывают только с нажатой Fn, если Enabled — то без нажатия (но для использования F1-F12 нужно нажимать Fn).

Если клавиша Fn не работает на ноутбуке Acer, то обычно достаточно выбрать вашу модель ноутбука на официальном сайте поддержки https://www.acer.com/ac/ru/RU/content/support (в разделе «Выберите устройство» можно указать модель вручную, без серийного номера) и указать операционную систему (если ваша версия отсутствует в списке, скачивайте драйверы от ближайшей в той же разрядности, что установлена на ноутбуке).
В списке загрузок, в разделе «Приложение» скачайте программу Launch Manager и установите её на ноутбук (в некоторых случаях также потребуется драйвер чипсета с той же страницы).

Если программа ранее уже была установлена, но клавиша Fn всё также не работает, убедитесь, что Launch Manager не отключен в автозагрузке Windows, а также попробуйте установить Acer Power Manager с официального сайта.
Клавиша Fn на ноутбуках Sony Vaio
Несмотря на то, что ноутбуке Sony Vaio уже не выпускаются, вопросов по установке драйверов на них, в том числе для включения клавиши Fn очень много, связано это с тем, что очень часто драйверы с официального сайта отказываются устанавливаться даже на ту же ОС, с которой поставлялся ноутбук после ее переустановки, а тем более на Windows 10 или 8.1.
Для работы клавиши Fn на Sony обычно (некоторые могут отсутствовать для конкретной модели) требуются следующие три компонента с официального сайта:
- Sony Firmware Extension Parser Driver
- Sony Shared Library
- Sony Notebook Utilities
- Иногда — Vaio Event Service.
Загрузить их можно с официальной страницы https://www.sony.ru/support/ru/series/prd-comp-vaio-nb (или можно найти по запросу «ваша_модель_ноутбука + support» в любом поисковике, если на русскоязычном сайте вашей модели не оказалось). На официальном российском сайте:
- Выберите вашу модель ноутбука
- На вклакде «ПО и загрузки» выберите операционную систему. Несмотря на то, что в списках может присутствовать Windows 10 и 8, иногда нужные драйверы доступны только если выбрать ту ОС, с которой ноутбук изначально поставлялся.
- Скачайте необходимое ПО.
А вот далее могут возникнуть проблемы — не всегда драйверы Sony Vaio желают устанавливаться. На эту тему — отдельная статья: Как установить драйверы на нотубук Sony Vaio.
Включение и отключение Fn на клавиатуре ноутбука
Как уже было сказано выше, в зависимости от того, для каких целей используется ноутбук, ряд F-клавиш у каждого юзера задействуется по-разному. Одним нужны именно функциональные F-клавиши, а другим удобнее их мультимедийный режим. Когда желаемое не совпадает с действительностью, можно обратиться к способам включения и отключения клавиши Fn и, как следствие, работы всего ряда F-клавиш.
Способ 1: Сочетание клавиш
Этот вариант далеко не универсален, поскольку в зависимости от марки и модели ноутбука набор второстепенных назначений на верхний ряд клавиш различается. Тем не менее он может помочь некоторым из читателей, и им не придется переходить к более трудоемкому методу.
Осмотрите верхний ряд клавиш ноутбука. Если там есть иконка с замком, блокирующая/разрешающая работу Fn, попробуйте ей воспользоваться. Часто такой значок расположен на Esc, но, возможно, может быть и в другом месте.

Кроме того, иногда вместо замка присутствует надпись «FnLk» или «FnLock», как на примере ниже.

Нажмите сочетание клавиш Fn + Esc, чтобы разблокировать/заблокировать работу дополнительного режима F-ряда.
Такая возможность есть в определенных моделях ноутбуков Lenovo, Dell, ASUS и некоторых других. В современных HP, Acer и пр. блокировка, как правило, отсутствует.
Способ 2: Настройки BIOS
Если вы просто хотите изменить режим работы F-клавиш с функционального на мультимедийный или наоборот, не отключая при этом клавишу Fn полностью, задействуйте опции BIOS. Сейчас практически во всех ноутбуках данная возможность переключается именно там, и по умолчанию после покупки устройства активирован мультимедийный режим, благодаря которому юзер может управлять яркостью дисплея, громкостью, перемоткой и другими опциями.

Способ 3: Скачивание драйвера
Далее, из списка драйверов для своей версии Windows (7, 8, 10) нужно найти программу (либо сразу несколько программ, если в списке ниже они перечислены через запятую), отвечающую за работу горячих клавиш. Ее/их остается только скачать и установить как любое другое программное обеспечение:
- HP — «HP Software Framework», «HP On-Screen Display», «HP Quick Launch», «HP Unified Extensible Firmware Interface (UEFI)». Некоторые приложения для конкретной модели ноутбука могут отсутствовать;
- ASUS — «ATKPackage»;
- Acer — «Launch Manager»;
- Lenovo — «Lenovo Energy Management» / «Lenovo Power Management» (или «Lenovo OnScreen Display Utility», «Advanced Configuration and Power Management Interface (ACPI) Driver»);
- Dell — «Dell QuickSet Application» (или «Dell Power Manager Lite Application» / «Dell Foundation Services – Application» / «Dell Function Keys»);
- Sony — «Sony Firmware Extension Parser Driver», «Sony Shared Library», «Sony Notebook Utilities» (или «Vaio Control Center»). Для определенных моделей список доступных драйверов будет меньше;
- Samsung — «Easy Display Manager»;
- Toshiba — «Hotkey Utility».
Теперь вы знаете, как можно не только включать и отключать работу Fn, но и менять режим работы всего ряда F-клавиш, частично управляемых функциональной клавишей.
Источник
Не работает Fn и функциональные клавиши F1÷F12 на ноутбуке
Ох уж эти современные клавиатуры, с которыми сейчас чего только не делают производители. И проблема с работоспособностью клавиш даже нового устройства – не редкая.
Собственно, сегодняшняя статья будет о работе и настройке функциональных клавиш F1÷F12 и Fn на ноутбуках. Дело в том, что частенько они либо вообще не работают, либо работают не так, как должны. Причем, многие производители “городят” форму клавиш, их функции, включение/выключение, настройку, как им вздумается (никакой стандартизации).
Меж тем, клавиши Fn, F1, F2, F3 и др. – очень важны, они позволяют быстро прибавить/убавить яркость и звук, включить/выключить сеть Wi-Fi, тачпад и многое другое. В общем-то, отказываться от них – значит лишать себя нужного функционала, что не есть хорошо.
Способ отключения
Придется проявить особую внимательность при прочтении дальнейшей инструкции, так как нам придется иметь дело с БИОС.
- Чтобы зайти в BIOS, следует сразу же после включения ноутбука нажать F10 или Esc (зависит от устройства). Пробуйте!
- Теперь нужно найти раздел системной конфигурации «System Configuration», в котором есть пункт «Action Keys Mode». В нем нужно выбрать опцию «Отключено» (Disabled).

- Теперь выходим из БИОСа, предварительно сохранив настройки. Для этого жмём F10 , а потом клавишу «Y» (от английского Yes).
- Запускаем Windows и проверяем, как работают функциональные клавиши.
Моему знакомому этот способ помог. Кстати, он срабатывает и для ноутбуков Packard Bell.
Раз уж я заговорил об отключении FN , тогда поделюсь опытом подобных экспериментов с лэптопами других производителей.

Для Asus и Samsung инструкция очень простая, но опыт показывает, что есть конкретные модели, для которых способ не срабатывает. Нужно пробовать. Попытайтесь нажать следующие комбинации:
- Fn + NumLk (последняя отвечает за активацию цифровой клавиатуры);
- Fn + Insert (еще может называться Ins);
- Fn + F11 / F12 (тестируйте оба варианта);
- Иногда помогает просто нажатие NumLk (что весьма странно).
Кстати, первый пункт из этого списка может быть полезен владельцам ноутов Fujitsu и Acer.
Автор рекомендует:
- Как выделить и убрать выделение текста в MS Word
- Сброс системы Windows 7 до заводских настроек
- Меняем почту в учетной записи Майкрософт
- Как включить стандартный пакет игр на Windows
Переходим к компьютерам фирмы Toshiba. В большинстве случаев подобных неприятностей с ними не случается. Но был в моей практике случай, когда клавиша Fn вообще жила своей жизнью и сама решала, когда её работать, а когда – нет.

Лучшим вариантом станет установка «маленькой» утилиты HDD Protection. Казалось бы, при чем тут защита жесткого диска. Но если перейти в раздел программы «Оптимизация» и кликнуть по «Специальным возможностям», то появится окошко с опциями. Именно здесь нужно деактивировать Fn, сняв отметку с соответствующего пункта. Осталось только сохранить все изменения, а компьютер можно даже не перезагружать.
Скачать
Ну что, сработало?
В этой статье я рассказал почти обо всех брендах. Забыл упомянуть Dell. Честно говоря, ни разу не встречал в сети жалоб на этого производителя (по данному вопросу). Но если у Вас особый случай, рекомендую испробовать вышеперечисленные методы. Если же инструкция не поможет, жду Ваши комменты для дальнейшего разбирательства.
Советую ознакомиться с софтом для отключения любых клавиш.
Надеюсь, я не зря потратил несколько часов времени на написание этой статьи. Если она Вам была полезна, лучшей благодарностью станет репост в социальные сети. А вдруг Вашим знакомым эта информация тоже пригодится?
Что делать
Теперь разберемся, как действовать, если возникли сбои в работе кнопки Fn или иных функциональных клавиш. Начните с простых шагов, а уже после переходите к решению более глобальных вопросов.
Перезагрузка
Начните с обычного перезапуска системы, который помогает устранить временные проблемы. Такой метод позволяет вернуть работоспособность в случае случайного закрытия процесс или иных сбоев.

Переустановка драйвера
В ситуации, когда не работает клавиша Fn на ноутбуке Lenovo, чаще всего виновато программное обеспечение. Его восстановление зависит от операционной системы на устройстве.
На Windows 10
Для Виндовс 10 сделайте следующие шаги:
- Найдите иконку «Мой компьютер» на рабочем столе.
- Жмите на нее правой кнопкой мышки.
- Выберите пункт «Свойства».

Кликните на «Диспетчер устройств».

- Найдите раздел, отвечающий за клавиатуру.
- Удалите драйвер.
- Перезапустите ноутбук Lenovo.

В процессе перезапуска операционная система должна самостоятельно восстановить недостающие драйвера. Как вариант, можно зайти в раздел «Программы и компоненты», а там удалить Tool All in One, а после этого перезапустить ОС и дать Windows 10 восстановить прежнюю работоспособность.
На Windows 7 и 8
Бывают ситуации, когда на ноутбуке Lenovo, где не работает кнопка Fn, установлена старая операционная система. В такой ситуации необходимо самостоятельно загрузить и установить требуемые драйвера. Для этого сделайте следующие шаги.

- Введите название продукта или серийный номер.
- Перейдите в раздел драйверов и ручное обновление.
- Найдите нужное ПО для клавиатуры и установите его.
В зависимости от типа ноутбука Lenovo название может отличаться. К примеру, вам может потребоваться Hotkey Features Integration, Lenovo Energy Management и другие. Также необходима утилита Lenovo OnScreen Display Utility, отвечающая за работу кнопки Fn или других функциональных клавиш.
Настройка BIOS
Если по какой-то причине не работают функциональные клавиши на ноутбуке Lenovo, проверьте правильность настройки БИОС. Для этого сделайте следующие шаги:
- Перезапустите устройство
- В момент запуска жмите на F2 или F1.
- Войдите в раздел Configuration.
- Найдите пункт Hot Keys, Keyboard Settings или другие.
- Установите Enable, если было установлено Disable.
- Жмите F10 для сохранения информации и кликните на ОК для перезагрузки.

После этого проверьте, работает кнопка Fn на ноутбуке Lenovo или нет. Если эти действия не помогли, скорее всего, речь идет о физической проблеме.
Механическое повреждение
В ситуации, когда не работает Fn на ноутбуке Lenovo, причиной может быть банальная техническая неисправность. Причиной может быть естественный износ или повреждение кнопки из-за сильного нажатия. Для ремонта можно обратиться в сервисный центр или выполните работу самостоятельно.
Во втором случае сделайте следующие шаги:
Подготовьте тонкую и длинную отвертку. Переверните устройства и выкрутите крепежи клавиатуры
Осторожно отсоедините клавиатура от корпуса путем снятия пластиковых защелок. Поднимите верх клавиатуры и потяните на себя
Действуйте осторожно, чтобы не нарушить целостность шлейфа. Почистите элементы устройства или замените клавиатуру, если она повреждена. Установите разъем новой клавиатуры и верните все обратно. Проверьте, работает кнопка или нет.
Если вы сомневаетесь в способности самостоятельно сделать работу, лучше обратиться за помощью к специалистам сервисного центра.

Существует также еще одна причина, почему не работает кнопка Fn — несоответствие разрядности. К примеру, ноутбук Lenovo рассчитан на 64-разрядную операционную систему, а пользователь установил 32-разрядную ОС.
Что значит клавиша Fn
Клавиша Fn является вспомогательным элементом системы управления функциями устройства. Её внедрение позволило значительно расширить возможности клавиатуры. Причём интересно, что сама по себе клавиша непосредственного действия не производит. Точнее, это действие не участвует в традиционных операциях ввода, поэтому многие пользователи и хотят отключить клавишу Fn. В этом у неё есть некоторое сходство с клавишами «Ctrl» или «Shift».
Особенность её функционирования заключается в том, что во время нажатия, на системном уровне производится эмуляция полноразмерной клавиатуры, что позволяет назначить на существующие физические клавиши дополнительные действия. Технология успешно используется при изготовлении мобильных устройств, а также компактных клавиатур, всё больше приобретающих сегодня популярность.
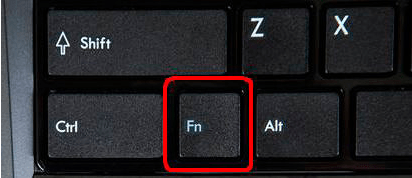 Клавиша Fn расположение
Клавиша Fn расположение
Для простоты понимания и возможности визуального отделения кнопок, которые связаны с клавишей Fn, их обычно оформляют в едином цвете, который отличается от общего цветового решения панели ввода информации. Обычно такими клавишами является верхний ряд от «F1» до «F12». Таким образом, благодаря установке всего одной дополнительной физической клавиши удалось получить полноценный функционал двенадцати. Располагается Fn обычно ближе к нижнему левому углу клавиатуры или же с обеих её сторон, для дублирования, что облегчает использование вне зависимости от ведущей руки.
Если же говорить о действиях, которые могут осуществляться с помощью этой клавиши, то обычно речь идёт о системных действиях и управлением периферийными устройствами. Например, комбинация клавиш Fn+F1 переводит ноутбук в режим сна, а Fn+F6 отключает сенсорную панель управления (тачпэд) и т.д.





