Не загружается bios: инструкция по решению проблемы
Содержание:
- БИОС: проблемы и решения
- Причина
- Восстановление при помощи программных приложений
- Как зайти в Биос? Общая информация
- Способы решения проблем
- Если Windows запускается, но появляется синий экран
- Ошибки в работе с устройствами
- Как открыть биос на виндовс 7 – ПК
- Решение распространенных проблем
- Как осуществляется вход в базовые настройки компьютера
- Не запускается БИОС: что делать и как «оживить» микросистему
- 1.3. Черный экран и отсутствие звуковых сигналов
- Как сбросить BIOS через программный интерфейс
- Энергетическая «CMOS-беда» — села батарейка
- Вход в БИОС при невозможности его корректной загрузки
БИОС: проблемы и решения
Проблемы, связанные с БИОС:
1. Неустойчивая работа системы и постоянные сбои.
2. Операционная система не загружается.
3. Подключенные устройства к ноутбуку не распознаются.
4. При загрузке компьютера на экране появляется ошибка, запрещающая включить операционную систему.
Самое эффективное решение
Как правило, такие проблемы возникают из-за неправильных настроек БИОС. Решить вопрос можно так: вернуть все настройки в изначальную версию (заводской режим). Выполняется в три простых шага:
1. Включается питание ноутбука. Как только на экране начинается загрузка и появляется логотип производителя, необходимо быстро нажать на клавиатуре F2 или DEL. Такое действие позволяет открыть БИОС.
2. Может случиться так, что БИОС все еще не появился. В таком случае сработает клавиша F9. Далее нужно зайти в настройки, которые имеют название: Load Default Settings. Управление происходит при помощи стрелок на ноутбуке.
3. Настройка завершена.
Нажимаем F10 для сохранения произведенных изменений.
Причина
Как правило, проблема вызвана тем, что BIOS не может найти устройство, с которого должна загрузиться операционная система. Это может произойти по следующим причинам:
- Сбились настройки базовой системы ввода вывода;
- Отсутствуют носители для запуска операционной системы или его неисправность;
- Программная ошибка БИОС;
- Предупреждение о неисправности компьютера — запуск меню сигнализирует о наличие неправильной настройки, которая может привести к выходу из строя самого ПК. Например, некорректная частота шины.
Также не исключено, что просто залипла клавиша запуска BIOS (как правило, Del или F2) — из-за этого происходит постоянный базовой системы ввода вывода.
Восстановление при помощи программных приложений
Не секрет, что многие пользователи, обнаружив потерю, устремляются мгновенно в сервисный центр, полагая, что только там смогут вернуть удалённые сообщения.
Это действительно так, специалисты сервисного центра без проблем смогут решить такую возникшую проблему. Однако за такую услугу придётся раскошелиться, иногда на достаточно приличную сумму.
Важно понимать, что сама процедура восстановления несложна, поэтому проделать её сможет любой владелец iPhone, ознакомившись предварительно с инструкцией, как восстановить удалённые СМС на Айфоне. Существует несколько вариантов, позволяющих быстро восстановить удалённые СМС. Желательно ознакомиться со всеми предложенными вариантами, а затем выбрать максимально приемлемый способ
Желательно ознакомиться со всеми предложенными вариантами, а затем выбрать максимально приемлемый способ
Существует несколько вариантов, позволяющих быстро восстановить удалённые СМС. Желательно ознакомиться со всеми предложенными вариантами, а затем выбрать максимально приемлемый способ.
Возврат сообщений через iCloud
Этот способ реанимирования основывается на откате системы до той даты, когда на гаджете СМС ещё присутствовало. Безусловно, такой способ сработает только в том случае, если такое резервное копирование было включено на iPhone.
В этом случае бэкапы будут создаваться один раз в сутки без уведомления пользователя при условии успешного соединения мобильного телефона и компьютера, на котором установлен iCloud.
Следует учесть, что после удаления сообщения и последующей такой синхронизации восстановить удалённые СМС уже не получится.
Итак, если вы обнаружили потерю очень ценного для вас сообщения, запустите облачное хранилище iCloud, после этого зайдите в меню «Настройки», перейдите в подпункт «Основные». Там вы обнаружите параметр «Сброс», кликните по нему.
Если вы ранее установили на свой iPhone пароль, система запросит его ввести, следуйте этим указаниям. Теперь на экране появятся новые предложения действий, выберите пункт «Стереть контент и настройки», кликните по этому пункту.
Восстановление сообщений через Айклауд
После завершения процедуры у вас на руках будет находиться гаджет в первозданном виде. Именно теперь можно восстановить его до того состояния, когда желанное СМС находилось ещё на вашем устройстве.
В настройках iPhone следует найти и перейти на строку «Восстановить из копии iCloud». Эта волшебная кнопка позволит вернуть на гаджет весь контент, включая и удалённые сообщения, которые присутствовали на гаджете в тот момент, когда формировался бэкап.
Применение программного приложения iTunes
Полезно разобраться и в том, как восстановить сообщения на Айфоне, используя программу iTunes.
Программное приложение iTunes точно также создаёт автоматически бэкапы, как и iCloud. Отличительной особенностью является то, что эти бэкапы сохраняются не на облачном хранилище iCloud, а на жёстком диске компьютера.
Точно также таким способом удастся воспользоваться, если пользователь заранее об этом побеспокоился и включил такое резервное копирование.
Имея в наличии резервную копию, созданную iTunes, каждый сможет восстановить сообщения, которые по каким-либо причинам были стёрты.
Откройте программное приложение iTunes, при помощи USB-кабеля подсоедините гаджет к ПК. В открывшемся окне зайдите в раздел «Обзор», найдите там кнопку «Восстановить из копии».
С помощью Айтюнс также можно откатить систему из резервной копии
Программа предложит вам выбрать, какую резервную копию вам предпочтительнее задействовать. После выбора вам остаётся подтвердить своё желание, нажав на кнопку ещё раз «Восстановить».
При таком автоматическом восстановительном процессе будет возвращён на iPhone весь контент, при этом прошивка останется прежней.
Как зайти в Биос? Общая информация
Раньше, чтобы зайти в Bios нужно было нажать на одну кнопку, независимо от модели и производителя материнской платы, независимо от операционной системы. Но прогресс не стоит на месте. Производители стали придумывать все новые технологии, привносить свои решения, при которых клавиши для входа в БИОС стали сильно различаться. С появлением операционной системы Windows 8, вопрос входа в Биос получил новый скачок обсуждений. Но давайте не будем забегать вперед и рассмотрим варианты по порядку.Перед тем как продолжить рекомендую ознакомиться со статьей Разница между Bios и Uefi.
Как зайти в Bios на Windows 7
Для входа в Bios на windows 7 (либо windows XP) нужно перед самой загрузкой
операционной системы нажать на определенную горячую клавишу, которая задана производителем материнской платы. Обычно, при включении компьютера, в самом начале на мониторе появляются подсказки: Press DEL to Run Setup либо Press F1 to Run Setup
Тут важно успеть вовремя нажать нужную кнопку. Иначе вместо входа в биос стартует загрузка ОС
Поэтому рекомендую с самого начала непрерывно нажимать нужную кнопку до загрузки BIOS’а.Но не все так просто. Как я уже упоминал выше некоторые производители материнок и ноутбуков установили по умолчанию в качестве кнопок для перехода в биос отличные от DEL и F1 клавиши. Зачастую это и приводит к замешательству пользователей компьютеров, которые не знают как зайти в Bios. Ниже приведу таблицу с наиболее популярными горячими клавишами для входа в биос:
Для производителей Bios
| Клавиши | Производитель Bios |
|---|---|
| F1 | AMD (Advanced Micro Devices, INC) |
| Esc | DTK (Dalatech Enterprises CO) |
| F2, Del | AMI (American Megatrends, INC) |
| F2, Ctrl + Alt + Esc | ALR (Advanced Logic Research, INC) |
| Del, Ctrl + Alt + Esc | Award Bios |
| Ctrl + Alt + Esc, Ctrl + Alt + S, Ctrl + Alt + Ins | Phoenix BIOS |
Для производителей ноутбуков и ПК
| Клавиши | Производитель Ноутбука/ПК |
|---|---|
| F1 | IBM |
| F2 | Dell Inspiron, Dell Precesion, IBM E-pro Laptop |
| F10 | Compaq |
| Del | Comp USA, eMachine, Intel Tangent, Roverbook, Tiget |
| Esc | Cybermax |
| F1, F2 | Gateway, HP (Helwett-Packard) |
| F1, F3 | Dell 400 |
| F1, Esc | Toshiba |
| F2, F3 | Sony VAIO |
| F2, Del | Dell Dimension, Dell Optiplex |
| F2, Fn +F1 | Dell Latitude |
| F1, F2, Del | Micron, Packard Bell |
| F1, F2, Ctrl + Alt + Esc | Acer |
| Ctrl + Alt +Del, Ctrl + Alt + Esc | AST |
| Ctrl + Alt +Del, Ctrl + Alt + Ins | IBM PS/2 |
C Windows 7 закончили.
Как зайти в Bios (UEFI) на Windows 8
C выходом Windows 8, появлением быстрых SSD дисков и преемника Биоса Uefi система стала загружаться очень быстро. В Windows 8 появилась функция быстрой загрузки, благодаря которой выбор пути загрузки ОС выполняется в течении 200 мс (МС-милисекунд). Это настолько быстро, что большинство пользователей просто физически не успевают нажать на кнопку.
В связи с этим MicroSoft на Windows 8 реализовала возможность входа в Bios из самой системы. Вот ка это делается.Жмем комбинацию клавиш Win + C либо, если есть, кнопку ПУСК. Далее выбираем параметры (иконка в виде шестеренки). Здесь и далее все картинки увеличиваются при нажатии.В параметрах в самом внизу выбираем пункт «Обновление и восстановление».Далее выбираем пункт «Восстановление» и в правом окне, где «Особые варианты загрузки» жмем кнопку «Перезагрузить».Сразу после перезагрузки откроется вот такое окно с вариантами действий. Выбираем «Диагностика».Далее в следующем окне выбираем «Дополнительные параметры».И последний пункт выбираем «Параметры встроенного ПО UEFI» (данного пункта у вас не будет, если у вас просто Bios, а не UEFI) и кнопку «Перезагрузить».После всех этих манипуляций вы попадете в BIOS (UEFI).
Как зайти в Bios (UEFI) на Windows 10
Переход в БИОС на Windows 10 мало чем отличается от предыдущего на восьмой версии.Жмем «Пуск» ==> «Параметры» ==> «Обновление и безопасность» ==> «Восстановление». Далее в правом окне жмем кнопку «Перезагрузить».После перезагрузки откроется меню с вариантами действий, где все точно так же как и с Windows 8. По нажатию на кнопку «Перезагрузка» в конце вы попадете в UEFI (биос).На Windows 10 есть и иной способ входа в УЕФИ. На стадии входа в Windows (это где обычно вводим пароль для входа, если конечно он установлен) нажимаем кнопку «Питание» и удерживая на клавиатуре кнопку SHIFT жмем «Перезагрузка». Так вы тоже попадете в уже знакомое меню выбора вариантов загрузки.
Способы решения проблем
Прежде всего, для того, чтобы решить проблему и устранить причину, по которой появляется черный экран, а компьютер не загружает BIOS и операционную систему, следует вспомнить, что вы делали до того, как проблема возникла? Не устанавливали ли вы новых устройств в компьютер непосредственно перед тем, как появился черный экран? Не делали ли вы изменений в настройках BIOS?
Если вы действительно производили изменения в составе аппаратного обеспечения, то рекомендуется вернуть систему к прежнему состоянию, удалив недавно установленное оборудование. Если после этого компьютер нормально работает и загружает BIOS, то это значит, что проблема заключалась именно в удаленном оборудовании.
В том случае, если вы производили самостоятельные настройки BIOS, то BIOS можно вернуть к безопасным заводским настройкам. Для этого, как правило, достаточно установить специальный джампер сброса CMOS-памяти на материнской плате или удалить батарейку CMOS. Как правило, эта операция часто помогает в том случае, когда компьютер не загружает BIOS.
Если же вы точно знаете, что не совершали никаких действий с BIOS или оборудованием, однако компьютер или ноутбук все-таки выдает вам черный экран и не загружает BIOS, тогда придется проверить самостоятельно все оборудование.
Иногда причиной неисправности может являться запыленность «внутренностей» компьютера. Поэтому самой первой процедурой для любого пользователя, пытающегося оживить компьютер, является чистка внутреннего пространства системного блока. Только после этого можно будет двигаться дальше и проверять работоспособность всех систем.
Также возможен временный выход системы из строя из-за перегрева процессора или материнской платы. Поэтому стоит проверить кулеры системного блока и процессора. Затем поочередно стоит проверить основные компоненты компьютера – процессор, оперативную память, материнскую плату, видеокарту, блок питания. Неисправность жесткого диска редко может приводить к тому, что BIOS не загружается, однако этот вариант также не стоит отбрасывать.
Если Windows запускается, но появляется синий экран
Если при каждом сбое Windows появляется синий экран (BSOD), – вероятно, вы столкнулись с проблемой аппаратного или программного обеспечения. Например, вредоносное ПО или багги-драйвер вызывает сбои, или аппаратное обеспечение вашего компьютера может работать неправильно.
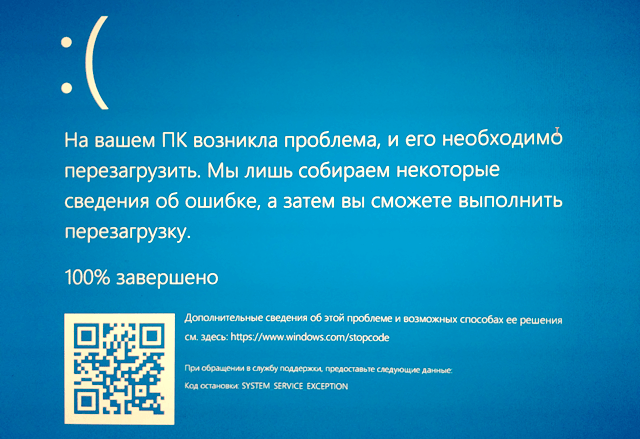
Чтобы проверить это, загрузите компьютер Windows в безопасном режиме. В безопасном режиме Windows не будет загружать типичные аппаратные драйверы или любое программное обеспечение, которое запускается автоматически при запуске.
Если компьютер стабилен в безопасном режиме, попробуйте удалить все недавно установленные аппаратные драйверы, выполнить восстановление системы и сканировать на вредоносное ПО. Если вам повезет, один из этих шагов может исправить вашу проблему с программным обеспечением и позволить вам нормально загружать Windows.
Если ваша проблема не устранена, попробуйте переустановить Windows или выполнить обновление или сброс в Windows. Это приведёт к возврату вашего компьютера обратно в «чистое состояние». Если вы по-прежнему испытываете проблемы с компьютером, вероятно, это проблемы с оборудованием.
Ошибки в работе с устройствами

В конкретном случае проблема заключается в том, что какое-то из подключенных к компьютеру устройств работает некорректно и приводит к появлению ошибок. Из-за последних как раз и не грузится БИОС.
В качестве проверки ошибки запуска, стоит выполнить следующие действия:
- отключить все приводы, твердотелые накопители и жесткие диски;
- убрать все устройства подключенные к материнской плате;
- отключить дискретную видеокарту.
В том случае если проблема решилась, стоит начинать подключать все устройства по одному. Это поможет определить, почему же не грузится БИОС. Как только неисправная деталь будет выявлена, можно обратиться в сервис по ремонту, чтобы выяснить, подлежит ли оно исправлению или нет.
Как открыть биос на виндовс 7 – ПК
Чтобы «вызвать» БИОС нужно для начала перезагрузить устройство (ну или включить его, если он был в отключенном состоянии). Как только вы нажали кнопочку перезагрузки (или включения), вам следует безостановочно нажимать на определенную клавишу или их сочетание.
Дело в том, что у всех компьютеров скорость загрузки разная, и вы просто-напросто можете прогадать с моментом нажатия, в результате чего вам снова придется отключать ваше устройство (частое включение/выключения чревато для эффективной работоспособности блока питания!).
В Windows 7 при своевременном нажатии на необходимую кнопочку высветится надпись, указывающая на следующий шаг, который необходимо предпринять. Стандартный БИОС будет выглядеть таким образом.

То, какую кнопку зажать, зависит от производителя системы и материнки. Ниже укажу список типов биос и сочетание «горячих» клавиш для каждого из них:
- ALR – F2, Ctrl + Alt + Esc;
- AMI – Del, F2;
- AMD – F1;
- Phoenix – Ctrl + Alt + S, Ctrl + Alt + Esc, Ctrl + Alt + Ins;
- Award – Ctrl + Alt + Esc, Del;
- DTK – Esc.

Существует, однако, способ для открытия системы ввода/вывода без перезагрузки ПК, но об этом мало кто знает и применяет на практике. Для этого необходима будет команда msinfo32, которую можно запустить, проделав следующие операции:
- В диспетчере задач во вкладке «Файл» выбираем пункт «Создать новую задачу», где в предложенном месте вписываем название команды и жмем OK;
- В поиске меню вводим msinfo32 и далее Enter;
- Запускаем программу «Выполнить» посредством клавиш Win + R и также вписываем нужную команду и кликаем по «OK».

Далее:

После проведенной одной из вышеперечисленных процедур перед вами высветится окошко с информацией об операционной системе, в том числе и о БИОС. Далее выбираем нашу базовую систему и жмем на уже знакомые нам «горячие» клавиши.

Как открыть BIOS на Windows 7 (ноутбук)
В принципе, биос ноутбука ничем не отличается от биоса ПК, соответственно, и запуск для него такой же стандартный. Меняются лишь «горячие» клавиши, для различных моделей разные сочетания.
Чтобы вы смогли зайти в биос любого ноутбука, приведу все раскладки, которые мне самому знакомы. Для девайсов от Lenovo, Hewlett-Packard, Samsung это кнопки F1 или F2; Intel Tangent использует DEL; IBM и Toshiba – F1; SONY VAIO – F3; ASUS – Ctrl + F2; а Acer – Ctrl + Alt + Esc.
Теперь вы знаете, как открыть биос на виндовс 7. Согласитесь, эта операция не составляет особого труда. Но хочу предупредить, что не стоит изменять какие-либо параметры настроек, если вы не осведомлены о возможных последствиях. И лучше всего доверяйте свои устройства опытным профессионалам.
Решение распространенных проблем
Поговорим о некоторых неполадках, которые мешают зайти в BIOS и о способах их устранения.
Не работает клавиатура. Такое происходит часто и по разным причинам. Возможно, включена опция «Fast Boot» в параметрах подсистемы или сбились критически важная конфигурация. Проблема исправляется через сброс настроек. Для этого нужно открыть корпус, вынуть батарейку питания «CMOS» на материнской плате (на 2 минуты) или переместить перемычку (Jumper) с одних контактов на другие (на 2 минуты), а потом переставить перемычку обратно на исходное место. Бывает, что всего 2 контакта, тогда перемычка просто снимает и через несколько минут ставится обратно. Все это делается на отключенном от сети устройстве. Если клавиатура не функционирует в принципе, то поможет только ее замена. При повреждении PS/2, USB разъема, ремонтируется материнская плата.
Установлен пароль. Иногда магазином, где был приобретен ПК устанавливается пароль, либо это делается самим производителем. Узнать его можно на коробке, в документации, либо связавшись с продавцом. Часто паролем является название магазина или модель устройства.
Неисправный жесткий диск. Если одно из подключенного оборудования неисправно (чаще всего это винчестер, проведите диагностику), то его инициализация затягивается, первый главный экран зависает и нет никаких реакций на нажатия. Ситуация исправляется отключением винчестера или переподключением в другой SATA слот. Также входу в BIOS могут мешать дополнительные устройства (флешки, внешние HDD) поэтому желательно отключить их на время.
Отображается черный экран
При появлении черного экрана обратите внимание на звуки. При наличии коротких сигналов проверьте оборудование (оперативную память, видеокарту и все остальное).
Как осуществляется вход в базовые настройки компьютера
В зависимости от версии БИОС(-а), а также конструкционных особенностей компьютера доступ к базовым настройкам может кардинально отличаться от методов, которые принято считать стандартными.
Например, в большинстве модификаций ПК вход в БИОС производится посредством нажатия функциональной кнопки «F2» или «Delete». Причем активация одной из указанных кнопок осуществляется непосредственно в момент запуска компьютерной системы на ее начальной стадии. Кстати, существует особая техника вызова главного меню BIOS — многократное нажатие соответствующей кнопки с интервалом два нажатия в секунду времени.
Существуют и другие «тактильные схемы» входа в БИОС — некоторые производители снабжают выпускаемые ими девайсы специальными механизмами, кнопочного или же рычажкового типа, при активации которых пользователь попадает в сервисное меню базовой микросистемы. Впрочем, встречается и более экзотические кнопки — сенсорные. Однако суть перечисленных клавиш и служебных гаджетов одна — вызов меню BIOS Setup.
Что касается «скоростного противления» моменту входа в базовое меню настроек компьютера, то здесь присутствует несколько вариантов решений:
Войдите в меню БИОС через Windows ОС — воспользуйтесь этой ссылкой, чтобы прочесть о том, как это делается.
Попробуйте вызвать BIOS с помощью других служебных клавиш, например, «F8».
Наконец, попасть в базовые настройки можно с помощью аварийного диска «Восстановление системы» или дистрибутива с Windows.
Не запускается БИОС: что делать и как «оживить» микросистему
Базовая система ввода/вывода — это начало электронной жизни компьютера. В случае аппаратной, либо программной неисправности микрочипа BIOS — благополучный запуск вычислительного устройства попросту становится не возможным. Не смотря на крайнюю степень надежности оговариваемого элемента компьютерной системы, программные сбои в базовой микросистеме (в виду многих факторов!) все же имеют место быть. В большинстве случаев проблема «Не запускается БИОС: что делать?» разрешается элементарной заменой CMOS батарейки, в остальном требуется применить всесторонний план диагностики, и только после выявления причины неполадки произвести ремонтный (правильный!) алгоритм действий, —. подробности в статье!

1.3. Черный экран и отсутствие звуковых сигналов
Если компьютер включается, но «черный экран» при этом не сопровождается какими-либо звуковыми сигналами, то можно предположить, что что-то не в порядке с системой питания. Например, вышел из строя блок питания и по этой причине не подает нужное напряжение на системную плату. Или просто-напросто отсутствует контакт между материнской платой и кабелем питания. Также причиной проблемы может быть неисправность самой BIOS, материнской платы, процессора, памяти и даже жесткого диска. Кроме того, иногда причиной того, что компьютер не грузится, может быть и недостаточное охлаждение электронных компонентов материнской платы.
Как сбросить BIOS через программный интерфейс
Самый простой способ обнулить BIOS — открыть её интерфейс и воспользоваться командой сброса. Но этот вариант подходит, только если компьютер включается и вы помните пароль BIOS или не устанавливали его.

lumpics.ru
Чтобы попасть в интерфейс, в первые секунды включения компьютера нажимайте F1, F2, F8, Delete или другую клавишу, пока не увидите меню с настройками. Как правило, нужная кнопка отображается внизу экрана при запуске устройства.

Попав в меню BIOS, найдите пункт с названием вроде Reset to Default, Factory Default, Setup Defaults или Load Optimized Defaults. Обычно эта опция находится в разделе Exit. Воспользуйтесь ею и подтвердите действие — компьютер перезагрузится, а настройки будут сброшены.

Если по какой-то причине вы не можете попасть в интерфейс BIOS или найти нужный пункт, попробуйте следующие способы. Но для этого вам понадобится снять крышку корпуса, чтобы получить доступ к материнской плате.
Энергетическая «CMOS-беда» — села батарейка
Ведающий, о чем идет речь, улыбнется
Хотя не факт, что при возникновении ситуации «Компьютер не заходит в БИОС» знающий пользователь сразу обращает внимание на элемент питания, который удерживает CMOS микросхему памяти, так сказать, в тонусе

Иногда продвинутый компьютерщик идет окольным путем — пытается перепрошить БИОС или подвергает систему своеобразной программной «шоковой терапии», загружая различные DOS утилиты и пытаясь воскресить «материнский инстинкт» загружаемости системы управления.
На самом деле, первое что необходимо сделать при возникновении рассматриваемой нами проблемы — это заменить CMOS батарейку и произвести манипуляции сброса БИОС настроек на значения по умолчанию.
Вход в БИОС при невозможности его корректной загрузки
При неудачной загрузке параметров, если возникшая проблема допускает возможность исправления, в нижней части экрана отображаются возможные комбинации клавиш, открывающие доступ к параметрам. На иллюстрации эта информация обведена красным контуром, но описывает лишь частный случай. Производители материнских плат назначают собственные сочетания, и это необходимо учитывать.

Что делать в случае возникновения ошибки «Запрошенная операция требует повышения»
Типичные клавиши для перехода к настройкам F2 или Delete (Del). В случае с ноутбуком добавляются варианты Ctrl+F1, Esc и другие, о чём обязательно сообщает экранное меню или эту информацию указывают в паспорте устройства.
На клавиатуре практически всех моделей ноутбуков присутствует клавиша активации функциональных кнопок. При этом верхний ряд клавиш (F1-F12), помимо стандартных указаний, содержит мелкие пиктограммы, соответствующие дополнительной функции. Если нажатие комбинации (например, Ctrl+F1) не приводит к входу в конфигурацию базовой системы ввода-вывода, вначале нажимают и удерживают клавишу выбора функционала. Она стандартно обозначается символами Fn.
BIOS может не включаться при поломке клавиатуры или нарушениях в работе порта, к которому она подключается. Простой способ убедиться в работоспособности – нажатие клавиши Caps lock или Num lock, при котором должен включаться соответствующий световой индикатор. Если этого не происходит, можно заменить клавиатуру PS/2 на устройство с USB-разъёмом или наоборот. USB-клавиатуры стоит переключить в свободные порты.
Выход из строя комплектующих, как в результате скачков напряжения, так и вследствие дефектов при производстве нарушает правильный запуск операционной системы. Диагностировать или устранить такой сбой в отдельных случаях можно так же при помощи БИОСа.
Проявляться вышеперечисленные неисправности могут, как в зависшей первоначальной заставке BIOSа (после которой компьютер не запускается дальше) с предложением воспользоваться клавишами для входа, так и полным отсутствием любого изображения на мониторе. Часто это сопровождается звуковыми сигналами динамика, подключённого к материнской плате. Также компьютер может включаться, но не будет загружаться BIOS.
Верная последовательность действий в подобных случаях – полное отключение всех дополнительных комплектующих: жёстких дисков, оптических приводов и карт расширения (звуковых, сетевых). Рекомендуется отсоединить кабели периферии: внешних модемов, принтеров, прочих устройств.
Как исправить ошибку идентификатора воспроизведения на Ютубе
Оставляют подключёнными лишь основные устройства: монитор, клавиатуру и мышь, если БИОС снабжён графическим меню. Предпочтительно пользоваться устройствами, подключаемыми к портам PS/2 вместо USB, если имеются соответствующие разъёмы.
Получив доступ к управлению настройками, поочерёдно подключают ранее отсоединённые устройства, оценивая, какое из них функционирует неисправно и нарушает корректную работу BIOSа.
Войдя в управление настройками, в соответствующем разделе проверяют выходное напряжение блока питания, убеждаются в том, что вентиляторы охлаждения подключены и вращаются. Здесь же производится контроль и настройка устройств, с которых выполняется загрузка операционной системы, очерёдность их опроса.
Проблема с зависанием компьютера вследствие перегрева процессора или микросхем материнской платы необязательно решается чисткой корпуса или заменой вентиляторов. Настроив частоту вращения кулеров, выбрав жёсткий режим работы, результатов иногда добиваются без финансовых затрат.

Исправляя перечисленные проблемы или введя некорректные настройки в БИОС при установке нового оборудования, тоже можно нарушить корректную работу компьютера. Для современных материнских плат управление частью функций БИОС допустимо выполнять программно из операционной системы. В случае введения неверных параметров, старт компьютера и BIOSа может быть нарушен. В этом случае рекомендуется вытянуть батарейку внутри системного блока для сброса настроек. Через несколько минут установить батарейку на место и снова попробовать произвести запуск.





