Драйвер pantum p2207 без счетчика
Содержание:
- Pantum m6500w подключение по Wi-Fi к ноутбуку
- M6550NW
- Как отсканировать документ: общая инструкция
- Pantum m6500w подключение по Wi-Fi к ноутбуку
- Сбой настроек
- Инструкция по установке драйвера в Windows 10
- Как установить принтер без диска: инструкция
- Установка принтера
- M6500W
- P2207
- Установка драйвера в Windows 10
- Как настроить Wi-Fi на Pantum m6550nw
Pantum m6500w подключение по Wi-Fi к ноутбуку
 МФУ Пантум м6500
МФУ Пантум м6500
Как можно подключить МФУ Pantum m6500w к компьютеру через Wi-Fi? Производитель предлагает два варианта присоединения устройства:
- через режим инфраструктуры — совмещение происходит при помощи беспроводного маршрутизатора;
- через прямой вход — принтер соединяется с ноутбуком или ПК напрямую, при помощи вай-фай.
Подключение через режим инфраструктуры
Как подключить принтер Pantum m6500 к ноутбуку через Wi-Fi? Если роутер совместим с функцией WPS, то подсоединение производится через клавиши на корпусе устройства. Компьютер в отладке участия не принимает. Процедура проходит по следующему алгоритму:
- МФУ нужно включить и подождать сигнал о готовности к работе.
- На панели управления нажимают кнопку соединения с вай-фай.
- Жмут на клавишу «WPS» на маршрутизаторе — перед манипуляцией от него необходимо отсоединить сетевой кабель.
 Выбор метода присоединения
Выбор метода присоединения
Прямое подключение через USB для настройки Wi-Fi
При подсоединении через USB-кабель принтера Pantum m6500w настройка Wi-Fi требует провести подключение и по нижеуказанной схеме произвести отладку:
- Запускают инструмент настройки.
- На дисплее появится несколько вариантов сети, из них выбирают необходимую. Если имя точки доступа в реестре нет, то его вводят ручным способом.
- Выполняют авторизацию — вводят пароль и выбирают тип шифрования сети.
- Если процедура прошла успешно, то на экране возникнет окно с информацией о подключении.
M6550NW
- Features
- Specs
- Where to buy






Mopria certified. Mopria makes it easier to print from Android mobile devices. If you want to get more information, please visit https://www.mopria.org
AirPrint enables instant wireless printing from iPhone,iPad, iPod touch, and Mac without the need to install drivers or download sofware. Apple, iPhone, AirPrint, iPad, iPad Air, iPad Pro, iPod touch, and Mac are trademarks of Apple Inc., registered in the U.S. and other countries.Use of the Works with Apple badge means that an accessory has been designed to work specifically with the technology identified in the badge and has been certified by the developer to meet Apple performance standards.

| Model | M6550NW |
| Print specifications | |
| Print speed | 22ppm (A4) / 23ppm (Letter) |
| Resolution (print, copy & scan) | 1200 × 1200 dpi |
| First print out time | Less than 7.8s |
| Processor | 600 MHz |
| Memory | 128 MB |
| Duplex mode | Manual |
| Connectivity | High-speed USB 2.0 |
| Net: 10/100 Base-TX | |
| WiFi: IEEE 802.11b/g/n | |
| Copying | |
| Copy speed | 22cpm (A4) / 23cpm (Letter) |
| First copy out time | Less than 12 seconds |
| Zoom | 25% — 400% |
| Max. copy pages | 1 — 99 pages |
| Additional function | ID copy, Receipt copy, N-up copy, Clone copy |
| Scanning | |
| Scanner type | Flatbed+ADF |
| Max. scan size | 216 x 297mm (Flatbed) , 216 x 356mm (ADF) |
| Output function | Scan to E-mail, PC, FTP, |
| Color scanning | Yes |
| ADF Capacity | 35 pages |
| Paper handling | |
| Paper input capacity | 150 pages |
| Paper output capacity | 100 pages |
| Media type | Plain, Thick, Transparency, Cardstock, Label, Envelope, Thin |
| Media size | A4,A5,A6,JIS B5,ISO B5,B6, Letter, Legal, Executive,Statement, Monarch envelope, DL envelope,C5 envelope,C6 envelope,NO.10 envelope, Japanese Postcard,Folio,O‑cio,Big 16k, 32k,16k,Big 32k,ZL,Yougata4, Postcard, Younaga3, Nagagata3, Yougata2 |
| Media weight | 60~163g/m² |
| Other | |
| Operating system compatibility | Microsoft Windows Server2003/Server2008/Server2012/XP/Vista/Win7/Win8/Win8.1/Win10(32/64 Bit) |
| Mac OS 10.7-10.15 | |
| Linux: Ubuntu 12.04/14.04/16.04/18.04/20.04 | |
| Dimensions(W×D×H) | 417x305x301mm(16.4»×12.0»×11.8») |
| Weight (with cartridges) | 8.5Kg (18.7lb) |
| Power | 110V Model:AC100~127V(±10%); 50Hz/60Hz; 6A |
| 220V Model:AC220~240V(-15%,+10%); 50Hz/60Hz; 3A | |
| Recommended temperature | 10-32℃ (50℉-90℉)» |
| Humidity range | 20 — 80% |
| Supplies | |
| Toner cartridge (2) | P*-210 series Standard capacity toner (1,600 pages) |
| (1) Up to | |
| (2) As per ISO/IEC 19752 specification (Individual users will experience different results based on their environment and page coverage) | |
 |
|
 |
|
 |
| Company Name | Telephone Number | |
| Pantum International Limited | (0086)-756-6258572 | info@pantum.com |
Как отсканировать документ: общая инструкция
Когда устройство подключено и настроено вы можете приступать к дальнейшим действиям. Итак:
1 . Поднимите крышку готового к работе устройства (должно быть включенным). Чтобы изображение получилось четким, стоит протереть стекло, если вы заметили пыль на нем или грязь. Не стоит сканировать загрязненные при печати документы.
2 . Положите документ или фото, с которого хотите получить скан, текстом или изображением на стекло.
Обратите внимание! На некоторых устройствах, к примеру, МФУ модели HP, документ размещается текстом вверх. 3. Опустите крышку принтера (сканера) вниз
Опустите крышку принтера (сканера) вниз
3 . Опустите крышку принтера (сканера) вниз.
4 . Можете приступать к сканированию.
Существует общий способ для всех версий операционных систем Windows:
- открыть «Пуск»;
- зайти в «Панель управления»;
- далее клацнуть «Оборудование, звук» или «Устройства и принтеры», и далее «Принтера»;

выберите строчку «Начать сканирование».

Путь может быть немного иным (в зависимости от самой ОС). Вы имеете возможность посмотреть предварительный результат. Для этого существует кнопка «Просмотр».
Сканирование можно выполнить и по-другому:
Посредством Paint. Находится в меню «Пуск» со стандартными программами. Чтобы начать делать скан, зайдите в «Файл» — «Со сканера или камеры». Если вам не нужно ничего настраивать, можете сразу выбирать «Сканировать». В иной ситуации нажмите на «Настроить качество изображения» и самостоятельно пропишите те пункты, которые вам необходимы при сканировании
Важно что бы принтер был включен и не был в автономном состоянии. Используя дополнительное ПО из интернета, или от специализированных производителей и различные скан-утилиты. С принтером вместе обычно поставляется носитель (CD) с родным ПО, для каждой модели свой
Использование таких программ позволяет добиться лучшего качества. Работа с таким программным обеспечением интуитивно понятна и проста. Как только процесс сканирования начнется, на устройстве загорится датчик. Во время этого появится небольшой шум. Нажмите на «Импорт» и сохраните скан в созданную либо выбранную папку
С принтером вместе обычно поставляется носитель (CD) с родным ПО, для каждой модели свой. Использование таких программ позволяет добиться лучшего качества. Работа с таким программным обеспечением интуитивно понятна и проста. Как только процесс сканирования начнется, на устройстве загорится датчик. Во время этого появится небольшой шум. Нажмите на «Импорт» и сохраните скан в созданную либо выбранную папку.
Другие программы
Как сканировать на компьютер с принтера? Можно использовать для этого и сторонний софт. Довольно популярными являются:
- ABBYY FineReader. Помимо сканирования, утилита может распознавать текст более чем на 150 языках.
- VueScan. Софт подходит ко многим планшетным сканерам и МФУ. Сохранять документы можно в таких форматах, как JPEG, TIFF и PDF. Утилита имеет встроенную систему OCR. Соответственно устанавливать дополнительный софт для распознавания скана не нужно.
Данный софт платный
Что касается бесплатных программ, рекомендуем обратить внимание на CuneiForm. Утилита имеет неплохой функционал, включая работу с таблицами, разными печатными шрифтами и распознаванием текста на нескольких десятках языках
Как сканировать с принтера на компьютер – установка параметров
Если вам важно получить скан наилучшего качества, то перед началом сканирования следует установить особые параметры. Подобные настройки заключаются в регулировке количества точек на дюйм, разрешении. За это отвечает функция DPI
Для документов высокие показатели, как правило, не выставляются, т.к. в этом попросту нет смысла. Да и сам процесс займет больше времени. Итак:
За это отвечает функция DPI. Для документов высокие показатели, как правило, не выставляются, т.к. в этом попросту нет смысла. Да и сам процесс займет больше времени. Итак:
Подобные настройки заключаются в регулировке количества точек на дюйм, разрешении. За это отвечает функция DPI. Для документов высокие показатели, как правило, не выставляются, т.к. в этом попросту нет смысла. Да и сам процесс займет больше времени. Итак:
- Для того, что бы моментально перенести изображение, без функции распознавания — выставляйте 100–200 dpi.
- Достаточные параметры для распознания текстового документа 300–400 dpi.
- Для получения детализированной картинки ставьте 500–600 dpi.
Итоги
Теперь вы знаете, как сканировать на принтере. Как видите, все достаточно просто. А если у вас все же возникли вопросы с подключением аппарата, или нужна помощь по обслуживанию либо ремонту печатающей техники — обращайтесь в сервисный центр «TonFix». Мы работаем по всему Киеву быстро, качественно и с гарантией.
Источник
Pantum m6500w подключение по Wi-Fi к ноутбуку
Как можно подключить МФУ Pantum m6500w к компьютеру через Wi-Fi? Производитель предлагает два варианта присоединения устройства:
- через режим инфраструктуры — совмещение происходит при помощи беспроводного маршрутизатора;
- через прямой вход — принтер соединяется с ноутбуком или ПК напрямую, при помощи вай-фай.
Подключение через режим инфраструктуры
Как подключить принтер Pantum m6500 к ноутбуку через Wi-Fi? Если роутер совместим с функцией WPS, то подсоединение производится через клавиши на корпусе устройства. Компьютер в отладке участия не принимает. Процедура проходит по следующему алгоритму:
- МФУ нужно включить и подождать сигнал о готовности к работе.
- На панели управления нажимают кнопку соединения с вай-фай.
- Жмут на клавишу «WPS» на маршрутизаторе — перед манипуляцией от него необходимо отсоединить сетевой кабель.
Прямое подключение через USB для настройки Wi-Fi
При подсоединении через USB-кабель принтера Pantum m6500w настройка Wi-Fi требует провести подключение и по нижеуказанной схеме произвести отладку:
- Запускают инструмент настройки.
- На дисплее появится несколько вариантов сети, из них выбирают необходимую. Если имя точки доступа в реестре нет, то его вводят ручным способом.
- Выполняют авторизацию — вводят пароль и выбирают тип шифрования сети.
- Если процедура прошла успешно, то на экране возникнет окно с информацией о подключении.
Сбой настроек
Проверьте, какое оборудование используется для печати по умолчанию. Для этого перейдите в панель управления, затем в «Оборудование и звук» – «Просмотр устройств и принтеров». Кликните на иконку принтера правой кнопкой и выберите опцию «Использовать по умолчанию». В некоторых случаях этого оказывается достаточно, чтобы устройство стало работать правильно.
Если проблема не решилась, кликните дважды на иконку оборудования, в открывшемся окне выберите вкладку «Принтер» и уберите галочки в пунктах «Приостановить печать» и «Работать автономно». Также нажмите на «Очистить очередь печати».
Если и это не помогло, перейдите в панель управления, выберите в меню «Просмотр» пункт «Мелкие значки», перейдите на вкладку «Администрирование» и откройте «Службы». В появившемся окне нужно найти службу «Диспетчер печати» и установить автоматический тип запуска.
Инструкция по установке драйвера в Windows 10
Для первого подключения и настройки принтера нужно скачать драйвер Pantum P2207. Скачать программное обеспечение можно с нашего ресурса, воспользовавшись кликабельной ссылкой. После этого, нужно найти файл с мастером настройки в меню загрузок, и запустить его на компьютере.
В папке, куда была выгружена программа-инсталлятор, находим пункт Autorun. В таком режиме установки, программа самостоятельно определит оптимальную конфигурацию системных файлов для операционной системы ПК.
После этого, читаем условия пользовательского соглашения. Чтобы принять условия использования лицензионного продукта, и продолжить загрузку драйвера, нажимаем «Я согласен». Если отказаться и нажать «Не принимаю», мастер настройки закроется.
Определяем тип синхронизации. Для этого нужно подключить принтер, включить питание и указать способ подключения. Если возникли сложности, можно ознакомиться с видеоинструкцией. Выберете первый вариант, если принтер компьютер не найдет, то нажмите на кнопку ниже.
После этого задаём базовые параметры настройки: указываем язык и модель принтера (Pantum P2200 Series), для которой устанавливается программное обеспечение. Отметив нужные значения, нажимаем «Установить».
Следующее окно поздравит пользователя с успешной установкой драйвера. Чтобы закрыть программу, нажимаем «Готово».
Источник
Как установить принтер без диска: инструкция
Обычно для корректной работы принтера необходимо загрузить драйвер со специального установочного диска, который поставляется в комплекте с самим печатающим устройством. Но при необходимости подключения принтера или МФУ этого самого установочного диска может и не оказаться под рукой. А еще часто случается, что драйвер был разработан под Windows XP и на Windows 8 он попросту не работает.
Если установить принтер Canon 810 с оригинального диска невозможно, то всегда можно сделать это вручную: способ это простой и доступен каждому.
Способ первый
- Включите компьютер и дождитесь полной загрузки операционной системы.
- Подключите принтер или МФУ к компьютеру через кабель USB.
- Зайдите в меню компьютера, нажав кнопку «Пуск».
- Откройте «Панель управления».
- Выберете раздел «Устройства и принтеры» или «Печатающие устройства» (в зависимости от операционной системы).
- Кликните на «Добавление принтера» или «Установка принтера»:
Для Mac OS X зайдите в меню Apple и нажмите «Системные настройки». Выберите пункт «Печать и факс» и кликните на иконке «+». Для начала процесса установки выберете новый принтер из списка.
- Далее начинается процесс установки принтера. В открывшемся окне «Установка принтера» система отобразит принтеры доступные к установке.
Например:
- Canon mg2440
- Samsung scx 3400
- Canon lbp 810
- Epson l355
- Canon mf3010
- Canon lbp3010b
Выберете нужный принтер и нажмите «Далее».
- Если в выведенном списке нет требуемого устройства, скажем необходимо установить HP deskjet, то необходимо вручную выбрать способ подключения.
- Для этого необходимо кликнуть «Нужный принтер отсутствует в списке»:
Далее следует найти принтер по другим параметрам. Например, можно выбрать принтер по имени, прописав вручную к нему путь. Либо нужно добавить сетевое устройство по IP-адресу или подключить беспроводное соединение HP deskjet по WiFi и Bluetuth.
Пользуйтесь электроприборами так же, как раньше, а платите в 2 раза меньше!
Вы сможете платить за свет на 30-50% меньше в зависимости от того, какими именно электроприборами Вы пользуетесь.
Читать далее >>

- Также можно добавить локальный или сетевой принтер с параметрами, заданными вручную. Выберете порт принтера и нажмите «Далее». В колонке «Изготовитель» укажите производителя: Xerox, Epson, Brother, HP и т.д. А из списка «Принтеры» выберете свою модель: mg2440, scx 3400, lbp 810, l355, mf3010 и т. д.
- Нажмите «Далее» и задайте имя принтера, к примеру, lbp 810.
- Снова жмите «Далее» и дождитесь окончания установки.
- Чтобы проверить корректность инсталляции выберете «Печать пробной страницы». После завершения установки нажмите кнопку «Готово».
Способ второй
Если печатающее устройство не удается подключить через панель управления компьютера, то можно использовать альтернативный метод и загрузить драйвер со страницы техподдержки производителя принтера в интернете.
Перед тем как установить принтер без диска необходимо выяснить точную модель устройства, а также версию и разрядность (в битах) операционной системы компьютера. Марка и модель указаны на передней панели самого принтера, например, Canon lbp 810 или Samsung scx 3400 и т.д.
Разрядность ОС узнаем кликая по иконке «Этот компьютер» правой кнопкой мыши и выбирая пункт «Свойства».
Определившись с исходящими параметрами, ищем драйвера на официальном сайте производителя:
Скачивать драйвер на компьютер с официального сайта выгодно еще и потому, что настройка посредством операционной системы предоставляет только базовый функционал необходимый для процесса печати, в то время как установка расширенной версии от производителя дает возможность корректной наладки также и программы сканирования.
На веб-сайте производителя принтера в разделе Support (Поддержка) необходимо найти конкретную модель HP deskjet или scx и скачать подходящую версию драйвера нажав на дискету. Обычно драйвер на компьютер загружается в виде архивного файла, который перед установкой необходимо разархивировать.
Возможно, после разархивирования в папке появится несколько файлов разного типа. Среди них по названию необходимо найти именно тот драйвер, который подходит вашей операционной системе. Такой файл будет иметь расширение *.
exe (например, для МФУ i-SENSYS MF3010 при установке на компьютер с 32-разрядной Windows 8 драйвер называется ).
Открыв требуемый файл, появится окно установки программы на компьютер.
Некоторые модели принтеров могут во время установки потребовать отсоединить МФУ Samsung scx от компьютера для корректной настройки программного обеспечения. Далее можно смело следовать подсказкам и, уже через несколько минут, нужный драйвер будет установлен.
Ниже приведено познавательное видео по теме:
Установка принтера
-
Распакуйте скачанный архив или войдите в него и запустите установочный файл в зависимости от разрядности своей ОС (инструкция, как узнать эту информацию). Как еще один верный вариант — выберите запуск файла Autorun.exe. Система сама все определит и активирует запуск нужного компонента.
- В новом окне укажите язык интерфейса утилит принтера.
-
На этом шаге нужно выбрать тип установки. Это может быть полная или выборочная форма. Во втором случае можно указать, какие именно драйвера следует устанавливать. К примеру, ПО сканера не всегда всем необходимо, но программа будет занимать место на диске.
- Далее следует согласиться с лицензионным соглашением и начать сам процесс копирования.
M6500W
- Features
- Specs
- Where to buy

RELIABLE
-Large monthly volume within category
-Robust metal frame Strong and steady
-600MHZ,128MB Faster processor & bigger memory within category
CONVENIENT
-23PPM/CPM/SPM Top print, copy and scan speed within category
-Less than 7.8s FPOT within category
-Full office function
Print, copy, scan and all in one machine
-Wi-Fi connectivity, mobile printing/scanning
-Easy & fast copying and scanning
-One step installation
ECO-FRIENDLY
-Energy-conserving sleep mode Save energy, create less noise
-Robust metal frame and parts meet the requirement of RoHS
ECONOMICAL
-1,600p yield standard cartridge
-Long engine life, low operation costs
-Compact size suitable for different scenario
Mopria certified. Mopria makes it easier to print from Android mobile devices. If you want to get more information, please visit https://www.mopria.org
AirPrint enables instant wireless printing from iPhone,iPad, iPod touch, and Mac without the need to install drivers or download sofware. Apple, iPhone, AirPrint, iPad, iPad Air, iPad Pro, iPod touch, and Mac are trademarks of Apple Inc., registered in the U.S. and other countries.Use of the Works with Apple badge means that an accessory has been designed to work specifically with the technology identified in the badge and has been certified by the developer to meet Apple performance standards.

| Model | M6500W |
| Print specifications | |
| Print speed | 22ppm (A4) / 23ppm (Letter) |
| Resolution (print, copy & scan) | 1200 × 1200 dpi |
| First print out time | Less than 7.8s |
| Processor | 600 MHz |
| Memory | 128 MB |
| Duplex mode | Manual |
| Connectivity | High-speed USB 2.0 |
| WiFi: IEEE 802.11b/g/n | |
| Copying | |
| Copy speed | 22cpm (A4) / 23cpm (Letter) |
| First copy out time | Less than 10 seconds |
| Zoom | 25% — 400% |
| Max. copy pages | 1 — 99 pages |
| Additional function | ID copy, Receipt copy, N-up copy, Clone copy |
| Scanning | |
| Scanner type | Flatbed |
| Max. scan size | 216 x 297mm |
| Output function | Scan to E-mail, PC, FTP, |
| iOS,Android | |
| Color scanning | Yes |
| Paper handling | |
| Paper input capacity | 150 pages |
| Paper output capacity | 100 pages |
| Media type | Plain, thick, transparency, cardstock, label, envelope and thin |
| Media size | A4,A5,A6,JIS B5,ISO B5,B6, Letter, Legal, Executive,Statement, Monarch envelope, DL envelope,C5 envelope,C6 envelope,NO.10 envelope, Japanese Postcard,Folio,O‑cio,Big 16k, 32k,16k,Big 32k,ZL,Yougata4, Postcard, Younaga3, Nagagata3, Yougata2 |
| Media weight | 60~163g/m² |
| Other | |
| Operating system compatibility | Microsoft Windows Server2003/Server2008/Server2012/XP/Vista/Win7/Win8/Win8.1/Win10(32/64 Bit) |
| Mac OS 10.7-10.15 | |
| Linux: Ubuntu 12.04/14.04/16.04/18.04 | |
| Dimensions(W×D×H) | 417x305x244mm(16.4»×12.0»×9.6») |
| Weight (with cartridges) | 7.5Kg (16.5lb) |
| Power | 110V Model:AC100~127V(±10%); 50Hz/60Hz; 6A |
| 220V Model:AC220~240V(-15%,+10%); 50Hz/60Hz; 3A | |
| Recommended temperature | 10-32℃ (50℉-90℉)» |
| Humidity range | 20 — 80% |
| Supplies | |
| Toner cartridge (2) | P*-210 series Standard capacity toner (1,600 pages) |
| (1) Up to | |
| (2) As per ISO/IEC 19752 specification (Individual users will experience different results based on their environment and page coverage) | |
| Company Name | Telephone Number | |
| Pantum International Limited | (0086)-756-6258572 | info@pantum.com |
P2207
- Features
- Specs
- Where to buy

Accelerate your printing
One step installation to get you printing in no time.
7.8 seconds first page out time for reduced startup.
600 MHz processor plus 128 MB memory produce faster results.
Save more than space
Sleek design and compact size fit nicely on any workspace.
Dust-free design cuts down on cleaning time.
Automatic sleep mode to conserve energy and promote savings.
Keep your budget in check
1,600 page standard cartridge saves you more each time you print
Large duty cycle for higher printing volume
Reduced running costs with low CPP
Leave a smaller footprint
Eco-friendly, all-in-one cartridge reduces waste.
Robust metal frame and parts made from 100% recyclable materials.

| Model | P2207 |
| Printing | |
| Technology | Electrophotographic monochrome laser |
| Print speed | 20 ppm (A4) / 21 ppm (Letter) |
| First print out time | Less than 7.8s |
| Recommended monthly volume | 700 pages |
| Resolution(dpi) | Max. 1,200×1,200 |
| Printer language | GDI |
| Duplex Mode | Manual |
| Paper handling | |
| Paper input | 150 pages |
| Paper output | 100 pages |
| Media type | Plain, Thick, Transparency, Cardstock, Label, Envelope, Thin |
| Media size | A4, A5, A6, JIS B5, ISO B5, B6, Letter, Legal, Executive, Statement, Monarch envelope, |
| DL envelope, C5 envelope, C6 envelope, NO.10 envelope, Japanese postcard, Folio, | |
| Oficio, Big 16k, 32k, 16k, Big 32k, ZL,Yougata4, Postcard, Younaga3, Nagagata3, Yougata2 | |
| Media weight | 60~163g/m² |
| General | |
| Dimensions(W×D×H) | 337 x 220 x 178 mm (13.27» x 8.66» x 7.01») |
| Weight (with cartridge) | 4.75kg (10.47lbs) |
| Recommended environment | Temperature range: 10-32℃ (50℉-90℉) |
| Humidity range: 20% — 80% | |
| Power | 110V Model: AC100~127V (±10%); 50Hz/60Hz; 6A |
| 220V Model: AC220~240V (-15%,+10%), 50Hz/60Hz; 3A | |
| Noise | Printing: 52 dB |
| Standby: 30 dB | |
| Power consumption | Printing: Average 370W |
| Ready: 38W | |
| Sleep Mode: Less than 2W | |
| Operating system compatibility | Microsoft Windows Server2003/Server2008/Server2012/XP/Vista/Win7/Win8/Win8.1/Win10 (32/64 Bit) |
| Mac OS 10.7-10.15 | |
| Linux: Ubuntu 12.04/14.04/16.04/18.04/20.04 | |
| Connectivity | Speed USB 2.0; |
| Processor speed | 600MHz |
| Memory | 64MB |
| Consumable * | |
| Toner cartridge | PC-210 Series |
| Standard capacity (1,600 pages) | |
| What’s in the box | |
| Printer x 1/ 700 page starter cartridge x 1 /USB interface cable x 1 / Power cord x 1 / | |
| CD-ROM x 1 / Quick setup guide x 1 | |
| * Average yield per toner cartridge in accordance with ISO/IEC 19752 | |
| (Individual users will experience different results based on their environment and page coverage) | |
 |
|
 |
| Company Name | Telephone Number | |
| Pantum International Limited | (0086)-756-6258572 | info@pantum.com |
Установка драйвера в Windows 10
Китайская компания, производитель печатной техники Pantum совсем недавно начала поставлять свою продукцию на рынок РФ. В связи с этим у пользователей часто возникают затруднения по установке нового оборудования. Для того, чтобы учесть все нюансы в процессе установки, лучше всего следовать нашей пошаговой инструкции.
В первую очередь, необходимо скачать драйвера для принтера Pantum P2207, которые будут упакованы в один архивный файл. Чтобы его извлечь, необходимо использовать или штатное средство Windows, или прибегнуть к бесплатной программе 7Zip.
Находим папку с извлеченными файлами и выбираем из списка исполнительный ярлык с наименованием «Autorun». Дважды щелкаем для запуска.
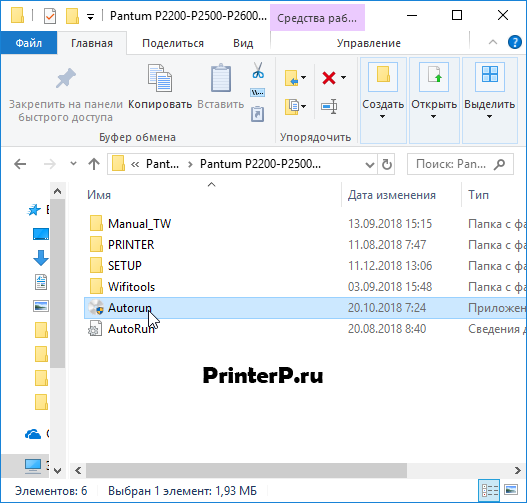
Читаем условия юридических положений, которые касаются лицензии и прав пользователя на оборудование и программное обеспечение. Нажимаем «Я согласен».
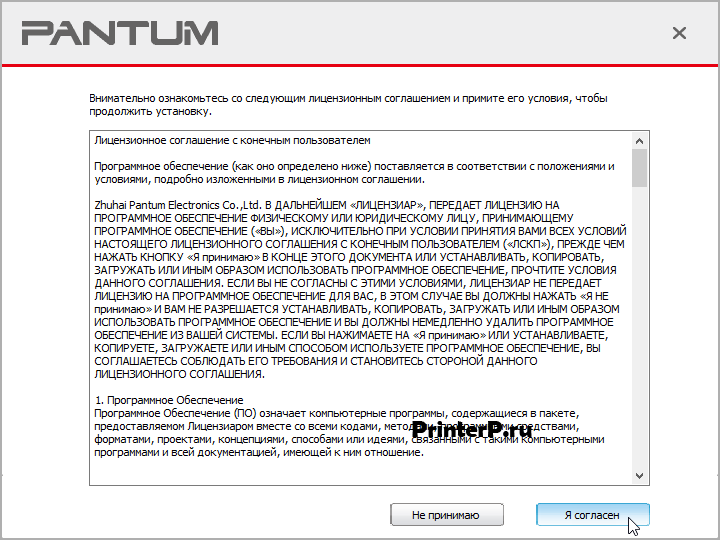
Дальнейшие действия разнятся в зависимости от того, что пользователь уже сделал при подключении принтера. Если он уже присоединил дата-кабель, то жмем по кнопке «Способ 1: Подключение посредством USB». Если кабель не был подключен, то нажимаем на ссылку с шестеренками «Установка вручную».
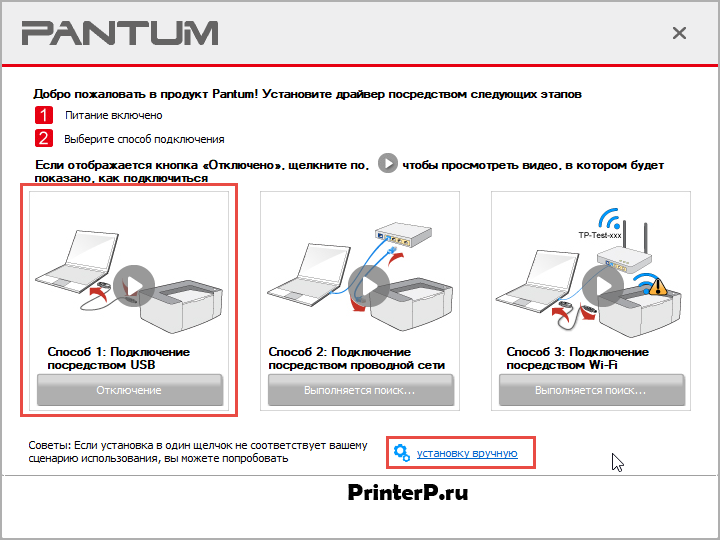
Из выпадающего списка выбираем нужную нам модель принтера – «Pantum P2200 Series» и нажимаем «Установить».
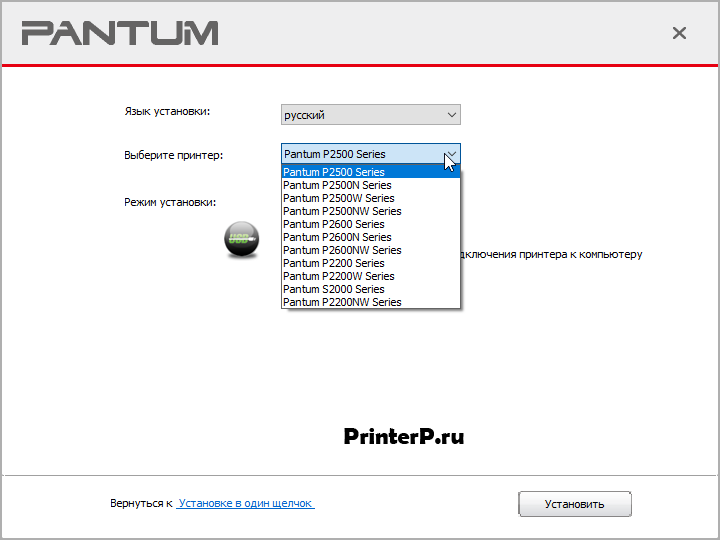
Начнется процесс копирования новых файлов – тут не требуется никаких дополнительных действий, просто ждем окончания.
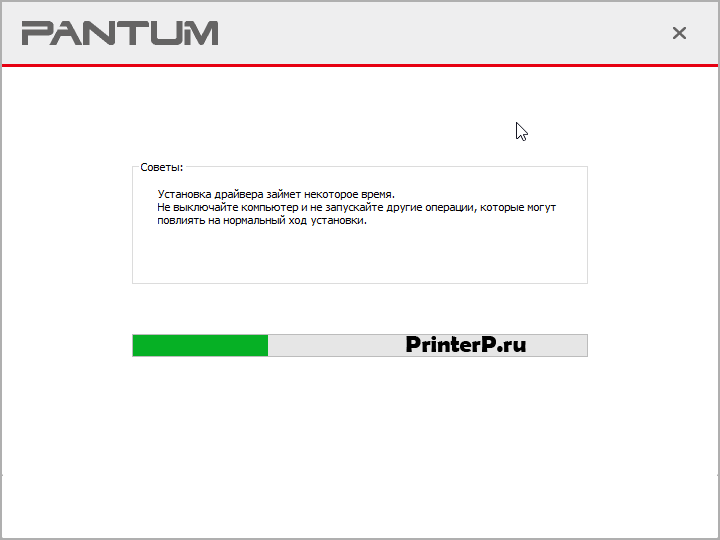
В финале возникнет сообщение об успешном завершении установки.
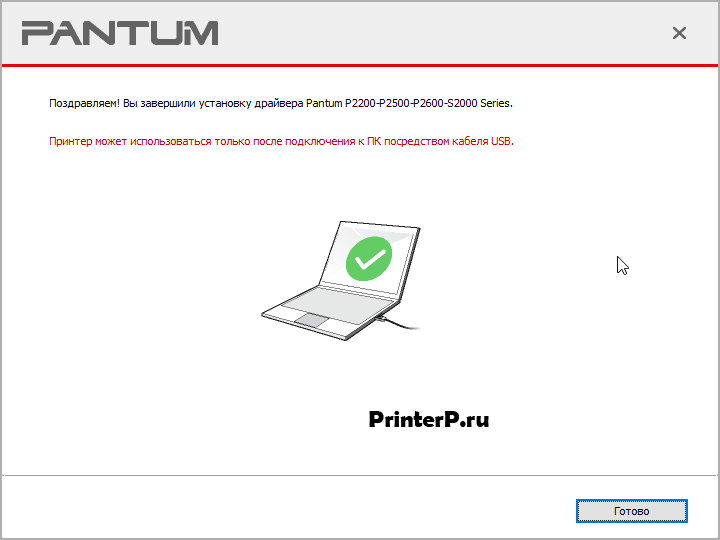
Для окончания необходимо нажать кнопку «Готово».
Источник
Как настроить Wi-Fi на Pantum m6550nw
Пользователи сталкиваются с вопросом, как правильно настроить принтер Pantum m6500w через Wi-Fi. Схема проходит при помощи двух методик.
Подключение через режим инфраструктуры
Настройка Wi-Fi на Pantum m6550nw производится по алгоритму:
- Через «пуск» переходят к панели управления «принтеры и устройства».
- На дисплее ищут блок «добавление принтера» или «установка».
- Нажатие на него вызывает появление списка, в котором выбирают «добавить беспроводный, сетевой или Bluetooth». Если в реестре нет подходящих устройств, то жмут на надпись ниже и указывают тип гаджета «устройство TPC/IP».
- На предложение системы вводят номер порта (к которому подключен девайс) и его IP-адрес.
- Выбирают подраздел «особое» и перемещаются в «изменение параметров». Там вносят свои данные и указывают протокол «LPR».
- Ожидают автоматической установки драйверов операционной системой Windows или проводят ее вручную.
- Дают имя МФУ и при необходимости открывают к нему общий доступ.
 Установка драйверов
Установка драйверов
Прямое подключение через USB для настройки Wi-Fi
При присоединении устройства к ноуту через вай-фай пользователь может подключать Pantum m6500w без ввода пароля Wi-Fi. Нужную информацию ищут в сети, где ее имя будет указано как «Pantum-AP-XXXXXX», где неизвестное — это цифры MAC-адреса.
Если произошла необходимость срочного отключения гаджета от беспроводного подключения, то процедура производится на принтере:
- Достаточно на панели управления нажать на клавишу «вай-фай» и удерживать ее в течение 2 секунд.
- Затем проверить правильность выполнения процедуры путем нажатия и удержания кнопки «отмена или продолжить» — для печати страницы настройки.
- Об успешности процесса сообщает информация об IP-адресе устройства — на страничке конфигурации будут видны цифры «0.0.0.0».
Новые модели печатающих гаджетов дают больше возможностей по размещению и доступу с нескольких девайсов (персонального компьютера, сотового телефона или планшета). Какие трудности ожидают владельца нового МФУ: если технику настраивать по инструкции, то можно быстро подключиться и распечатывать документы в любое подходящее время. Свежее программное обеспечение и актуальные драйвера всегда можно скачать с официальной страницы производителя.
Последнее обновление — 28 июня 2021 в 18:16
Все о IT
Самое интересное и полезное. информационно-коммуникационные технологии Ежедневно новое ПЕРЕЙТИ телеграмм канал ITUMNIK





