Как открыть презентацию
Содержание:
- Как открыть файл pptx на виндовс 10
- Microsoft PowerPoint 2010 (современный набор)
- Открыть файл pptx mac
- Как открыть файл PPT
- Ограничения
- Этапы создания презентации
- Создавайте красивые слайды с Zoho
- Как открыть файл pptx linux
- Открыть файл pptx mac
- Чем открыть файл ppt?
- Способы запуска
- Процедура сохранения
- Как открыть файл pptx на виндовс 10
- Презентация в формате PDF: открывается везде, выглядит одинаково, делается легко!
- Критика[ | ]
Как открыть файл pptx на виндовс 10
Запустить расширение на одной из платформ виндовс8 или 10 можно при помощи следующего ПО.
- Продукты Microsoft – версии PowerPoint 2003-2016.
- Британский софт от AbilityOffice. Состоит из текстового, растрового и табличного редакторов.
- Профессиональные утилиты — ACD Systems Canvas 12, Kingsoft Presentation.
- Универсальный просмотрщик — Microsoft PowerPoint Viewer.
Пошаговая инструкция
Рассмотрим подробно, как открыть файл pptx на виндовс8\10 в одном из них.
Запустите Kingsoft Presentation 2013.
Выберите на её панели «file». Нажмите «open».
Укажите путь к объекту — кликните по нём левой клавишей мыши.
Microsoft PowerPoint 2010 (современный набор)
Версия Office этого года, оснащена более продвинутыми функциями для работы в Интернете. Теперь документ можно редактировать удаленно, заходя с множества компов. Готовое слайд шоу можно поместить в Сеть для совместного просмотра пользователями. Огромный труд проделан разработчиками и в плане расширения вариантов автоматического редактирования.
, Вы без труда будете обрабатывать нужные медиафайлы, в настройках сможете менять четкость, яркость, контраст, цветовые кривые, добавлять стили и кадрировать картинки. То же самое касается видео и аудио контента, редактировать их можно с поразительной легкостью, кроме того расширен набор бесплатных инструментов по обработке анимации.
Открыть файл pptx mac
Презентация — универсальное средство наглядной передачи информации, которое используется на разных операционных системах.
Способы
Вот несколько простых способов:
использовать родную программу для расширения, которая также доступна и для Мас — Microsoft PowerPoint 2003-2016;
открыть файл пптх при помощи платной утилиты, разработанной компанией Apple — Apple Keynote;
установить альтернативный офисный пакет Planamesa NeoOffice (Рисунок 4).
Рисунок 4. Интерфейс приложения NeoOffice для MacOS устройств
Инструкция
Принцип работы с оригинальным софтом остается неизменным. Отличаются только некоторые команды.
Запустите РР.
Для создания презентации используйте Command+N.
Для открытия — Command+O.
Для закрытия — Command+W.
Поиск и форматирование текста — Command+F.
Сохранение изменений — Command+S.
Печать документа — Command+P.
Выход из программы — Command+Q
Как открыть файл PPT
Файлы PPT могут быть открыты любой версией Microsoft PowerPoint. Файлы PPT, созданные в версиях PowerPoint более старых, чем v8.0 (PowerPoint 97, выпущенный в 1997 году), не поддерживаются в новых версиях PowerPoint. Если у вас более старый файл PPT, попробуйте один из сервисов преобразования, перечисленных в следующем разделе.
Несколько бесплатных программ также могут открывать и редактировать файлы PPT, такие как Kingsoft Presentation, OpenOffice Impress, Google Slides и SoftMaker FreeOffice Presentations.
Вы можете открывать файлы PPT без PowerPoint с помощью бесплатной программы Microsoft PowerPoint Viewer от Microsoft, но она поддерживает только просмотр и печать файла, но не редактирование.
Если вы хотите извлечь медиа-файлы из PPT-файла, вы можете сделать это с помощью инструмента для извлечения файлов, такого как 7-Zip. Во-первых, преобразуйте файл в PPTX либо с помощью PowerPoint, либо с помощью инструмента конвертации PPTX (обычно это те же конвертеры, что и PPT, как указано ниже). Затем используйте 7-Zip, чтобы открыть файл, и перейдите в папку ppt → media, чтобы увидеть все медиа-файлы.
Файлы, которые не открываются с помощью программ, упомянутых выше, на самом деле могут не быть файлами PowerPoint. Снова проверьте расширение, чтобы убедиться, что это не файл с похожими буквами расширения, такой как файл PST, который представляет собой файл личного хранилища информации Outlook, используемый с почтовыми программами, такими как MS Outlook.
Однако, другие похожие расширения, такие как PPTM, фактически используются в той же программе PowerPoint, но просто в другом формате.
Ограничения
Когда вы устанавливаете в PowerPoint значение реестра ExportBitmapResolution, для некоторых версий PowerPoint существует ограничение максимального значения DPI.
Максимальный DPI зависит от размера слайда. Формула: maxdpi (sqrt(100 000 000 / (ширина слайда * высота слайда)), где ширина слайда / высота слайда указывается в дюймах.
Например, для стандартного слайда 13,3″ х 7,5″ уравнение будет: sqrt (100 000 000 / (13,333 х 7,5) ) = 1000.
PowerPoint 2019, 2016, 2013 и 365
Нет фиксированного лимита DPI. Экспорт слайдов ограничен только размером получаемого растрового изображения. PowerPoint поддерживает создание растровых изображений до 100 000 000 пикселей (ширина х высота). Для стандартных широкоэкранных слайдов (13,3” x 7,5”) это означает максимальное значение DPI, равное 1000. Для стандартных широкоэкранных слайдов (10” x 7,5”) это означает максимальное значение DPI, равное 1155.
PowerPoint 2010 и предыдущие версии
Максимальное разрешение, которое PowerPoint может экспортировать, составляет 3 072 пикселя в зависимости от самого длинного края слайда. Например, стандартный слайд 10″ × 7.5″ имеет максимально эффективное значение DPI 307. Результат 3070 пикселей (10 × 307 = 3070) не превышает ограничение в 3072 пикселя. Тем не менее, любой параметр DPI, превышающий 307 точек для стандартного слайда, возвращается к пределу 3 072.
| Десятичная величина | Пиксели (горизонтальные и вертикальные) | Точки на дюйм (горизонтальные и вертикальные) |
|---|---|---|
| 307 | 3072 × 2304 | 307 точек на дюйм |
Ограничение в 3 072 пикселя также применяется для программного сохранения слайда.
Например, следующий код программно сохраняет изображение с размерами 3072 × 2304 пикселя:
Этапы создания презентации
Процесс создания презентации к курсовой включает несколько этапов:
Планирование презентации
На данном этапе важно определить цель демонстрации слайдов, особенности аудитории, сформировать структуру выступления, определиться с логикой повествования и обращения к демонстрационному материалу. Для эффективного планирования рекомендуется последовательное выполнение следующих шагов:
- Определить цели и задачи выступления;
- Определить аудиторию;
- Определить идею презентации (не путать с целью! Цель – это то, для чего вы готовите материал, идея – то, о чем будете говорить и что будете показывать);
- Выбрать варианты шаблонов в программе;
- Упростить и представить в виде схем то, что вы собираетесь демонстрировать аудитории;
- Создать структуру презентации;
- Проверить логичность подачи материала, а также то, насколько точно она визуализирует ваши слова.
Разработка презентации
После того, как вы убедились, что смысловая часть презентации сильна и логична, пора приступать к техническому совершенствованию слайдов. Для этого нужно подобрать оптимальный формат слайдов (горизонтальный или вертикальный), определиться с размерами объектов, шрифтами, убедиться, что все переходы функционируют автоматически, а настроенного времени показа достаточно для знакомства с объектами.
Репетиция
На данном этапе следует тщательно отрепетировать собственную речь и демонстрирующее сказанное презентацию.
Создавайте красивые слайды с Zoho
Онлайновый англоязычный редактор для создания презентаций Zoho в чём-то напоминает PowerPoint и Google Slides, обладая простым и удобным функционалом.
- Для работы с ним перейдите на данный ресурс, нажмите на кнопку «Create Presentation».
- Пройдите быструю регистрацию через е-мейл, и вы попадёте в окно создания презентаций.
- Определитесь с темой презентации и нажмите на «Ок» внизу справа.
- Затем вам будет предложено непосредственно создать нужную презентацию (новые слайды создаются путём нажатия на кнопку «+Слайд» слева), а затем, после её создания, нажмите на «Файл» — «Экспорт как» и сохраните презентацию на жёсткий диск вашего ПК.
Сервис Zoho
Как открыть файл pptx linux
На дистрибутиве Ubuntu есть отличная альтернатива коммерческому пакету МС Офис — LibreOffice и соответствующая утилита для работы с презентациями — Impress (Рисунок 5).

Рисунок 5. Пример открытого файла .pptx в приложении LibreOffice на Ubuntu
Этот инструмент поддерживает мультимедиа. Он не только импортирует, но и сохраняет ваши работы в pptx.
Его возможности можно расширить дополнениями анимации, стилей, клипарта 2D и 3D. В наличии есть заготовленные шаблоны для создания проектов, которые также можно сохранять в формате Flash — swf.
Способы
В числе других вариантов для открытия исходного типа, актуальными будут:
- Whyteboard. Она предназначена для работы с pdf, сохраняет данные в собственном WTBD, но работает и с расширениями другого типа.
- ffDiaporama. Разработана специально для создания слайд-шоу, работает с графикой и видео, добавляет текстовые комментарии, поддерживает различные эффекты.
- Google Docs. Онлайн сервис, описание которого можно найти выше.
- Stage из офисного пакета Calligra Suite. Для дистрибутивов на базе KDE. Экспортирует данные в формат OpenDocument.
- Apache OpenOffice Impress. Аналогичен описанному выше инструменту.
Инструкция
Зайдите в приложение Impress и просмотрите свой файл одним из удобных для вас способов. Выберите одну из опций меню (Рисунок 6).

Рисунок 6. Меню выбора настроек в приложении Impress
Для редактирования — Normal.
Outline — организация и изложение общих положений текста.
Notes — просмотр и изменение общих примечаний к слайдам.
Handout — представление только бумажных данных.
Slide Sorter — для быстрого упорядочивания и показа слайдов в виде эскиза.
Открыть файл pptx mac
Презентация — универсальное средство наглядной передачи информации, которое используется на разных операционных системах.
Способы
Вот несколько простых способов:
использовать родную программу для расширения, которая также доступна и для Мас — Microsoft PowerPoint 2003-2016;
открыть файл пптх при помощи платной утилиты, разработанной компанией Apple — Apple Keynote;
установить альтернативный офисный пакет Planamesa NeoOffice (Рисунок 4).
Рисунок 4. Интерфейс приложения NeoOffice для MacOS устройств
Инструкция
Принцип работы с оригинальным софтом остается неизменным. Отличаются только некоторые команды.
Запустите РР.
Для создания презентации используйте Command+N.
Для открытия — Command+O.
Для закрытия — Command+W.
Поиск и форматирование текста — Command+F.
Сохранение изменений — Command+S.
Печать документа — Command+P.
Выход из программы — Command+Q
Чем открыть файл ppt?
Power Point – самое популярное приложение для оформления презентаций и демонстрации презентационных роликов. Оно обладает широчайшим набором функций и возможнойстей среди аналогов.
Если по какой-то причине в настройках вашей операционной системы файлы формата ppt не ассоциированы, но PowerPoint установлен, то придется выполнить следующие действия.
Инструкция по установке PowerPoint
- Вызываем диалог свойств нашего файла формата ppt, кликнув по нему правой клавишей мыши.
- В окне свойств находим строку «Приложение» и жмем находящуюся возле нее кнопку «Изменить» для указания программы, каторая будет по умолчанию открывать файлы данного типа.
- В списке программ находим PowerPoint или указываем путь к нему. Обычно, это каталог «ProgramFiles\Office» на системном диске.
- Кликаем «Открыть». После закрытия окна выбора приложения жмем «ОК».
Отныне ppt-документы обозначаются иконкой программы PowerPoint и открываются в ней по умолчанию.
Также бывает, что Windows по какой-то причине не позволяет выбрать приложение для открытия определенного типа файлов. В таком случае придется запустить программу для работы с презентациями и открыть ppt-документ в ней. Выполняется это очень просто.
Как запустить программу для открытия презентаций?
- Запускаем PowerPoint.
- Жмем на иконку офиса, расположенную в левой верхней части окна. Во всплывшем диалоге кликаем по «Открыть».
В Office версии 2003 и более ранних это действие выполняется вызовом пункта «Файл» главного меню. После чего выбираем «Открыть».
Универсальным для любой редакции Office будет нажатие на сочетание клавиш «Ctrl + O»
- Указываем путь к файлу ppt, который пытаемся открыть и кликаем “Ок».
Наша презентация откроется в считанные мгновения, после чего можно просматривать слайды, удалять их и редактировать.
Способы запуска
Несмотря на то, что документы с форматом «ppt» создавались в ПО ранних версий, открыть документы подобного формата не составит труда, если использовать следующие программы:
- Microsoft PowerPoint.
- OpenOffice Impress.
- FileViewPro.
- PowerPoint Viewer.
Каждый из этих способов обладает схожим алгоритмом, поэтому необходимо детально рассмотреть каждый из них и понять, как открыть.
Microsoft PowerPoint
Открыв ПО, необходимо щелкнуть на кнопку «Файл».

В боковом меню будет отображаться кнопка «Открыть», которую необходимо нажать. Чтобы упростить задачу с двумя предыдущими шагами, можно воспользоваться комбинацией из кнопок Ctrl+O.
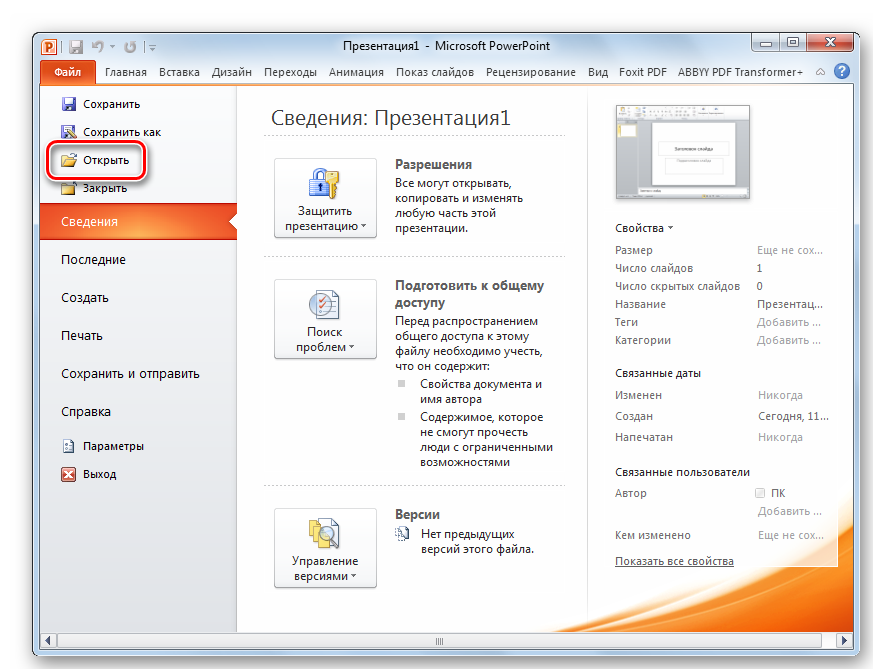
После открытия соответствующего окна, необходимо перейти в область памяти, где находится необходимый файл с расширением «ppt». Щелкнув по нему мышью, следует нажать на кнопку «Открыть» в окне.
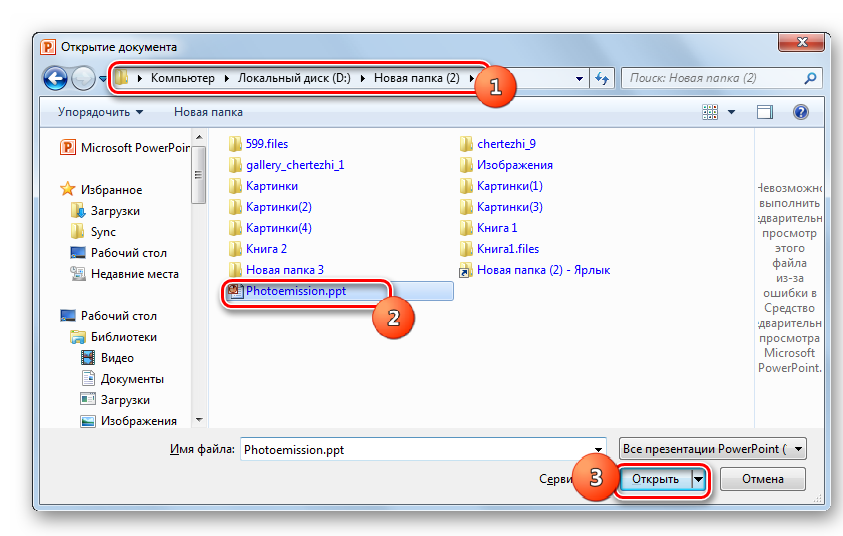
Выполнив все эти действия, пользователь получает результат в виде открытия необходимого документа в программе Microsoft PowerPoint. Презентация готова к редактированию и запуску онлайн. Обеспечение может устанавливать на Андроид.
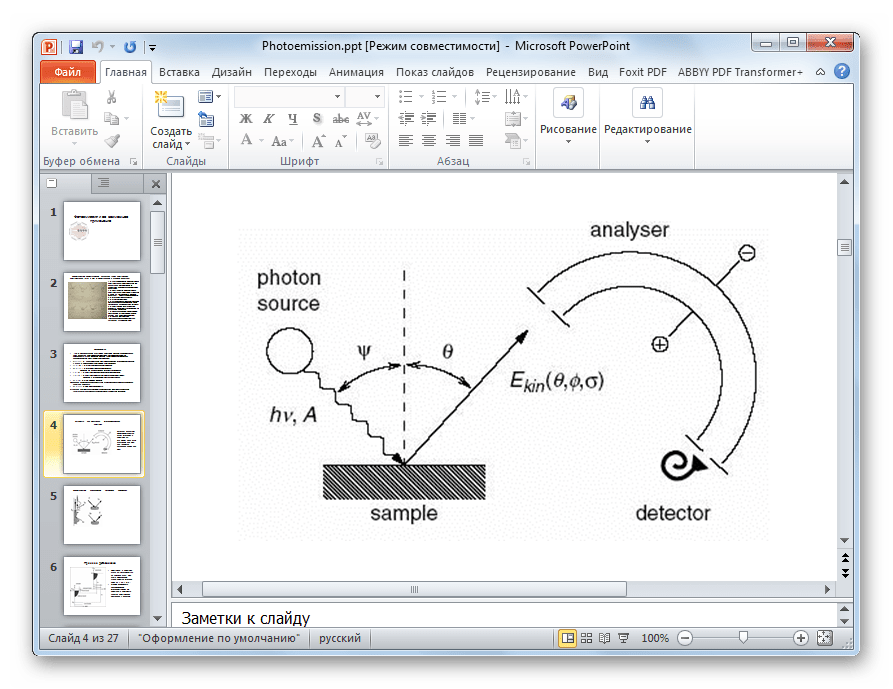
OpenOffice Impress
Пакет ПО обладает приложением Impress, которое способно запускать файлы формата ppt».
Нажав двойным щелчком мыши на программу, пользователь увидит перед собой окно открытия, где будет предложено несколько различных вариантов запуска. Необходимо нажать кнопку «открыть».
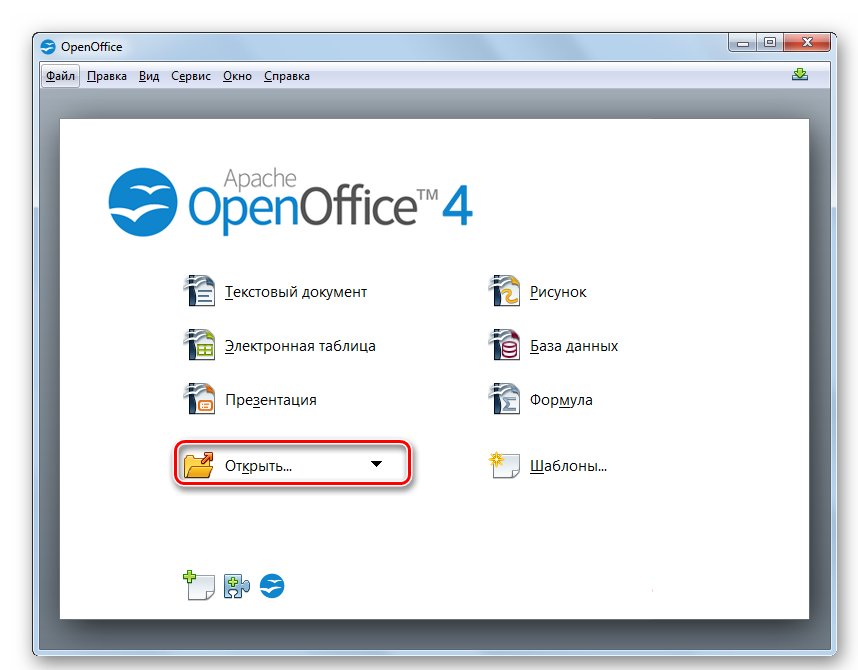
Вышеуказанную процедуру также можно выполнить с помощью кнопки «файл», где необходимо выбрать из списка функцию «открыть» для поиска необходимого документа.
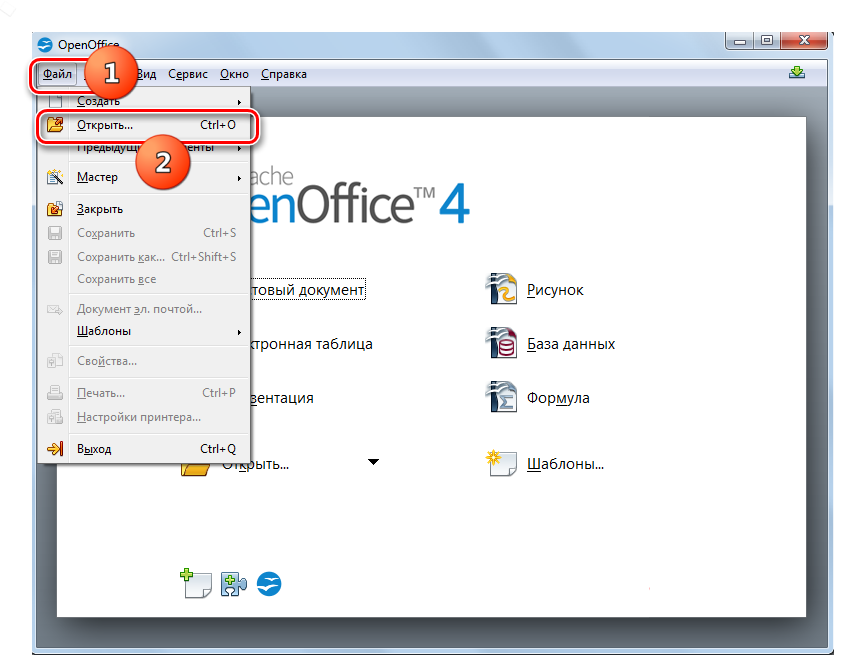
В появившемся окне необходимо переместиться в ту область памяти, где содержится документ, и выбрать соответствующий файл с расширением «ppt». Нажав щелчком на иконку, следует продолжить операцию щелчком по кнопке «открыть».
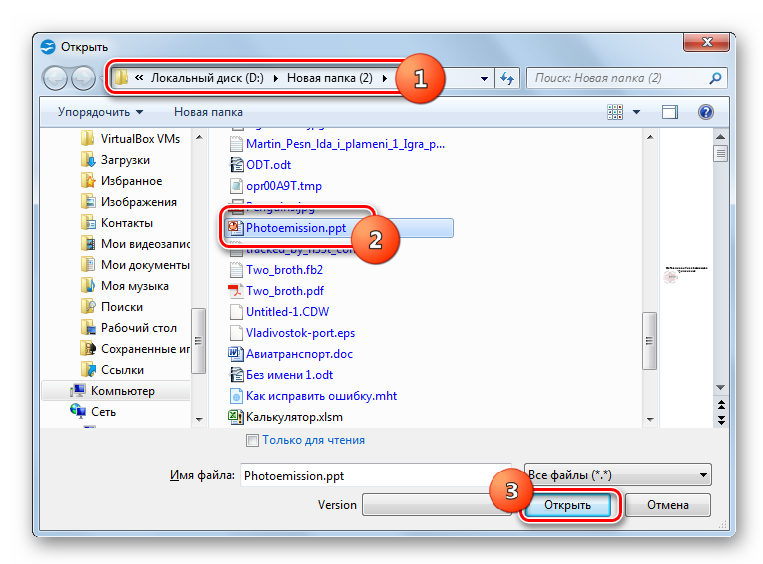
После завершения импорта документа, он поддается открытию и полностью готов к работе. Пользователь может,как редактировать, так и запускать презентацию в режиме просмотра.

FileViewPro
Помимо программного обеспечения, которое предназначено для просмотра и работы с презентациями, документы с форматом «ppt» могут открывать утилиты для обычного просмотра, например, FileViewPro.
Запустив программу с помощью двойного щелчка или через командную строку, необходимо нажать на кнопку «открыть» в левом верхнем углу.
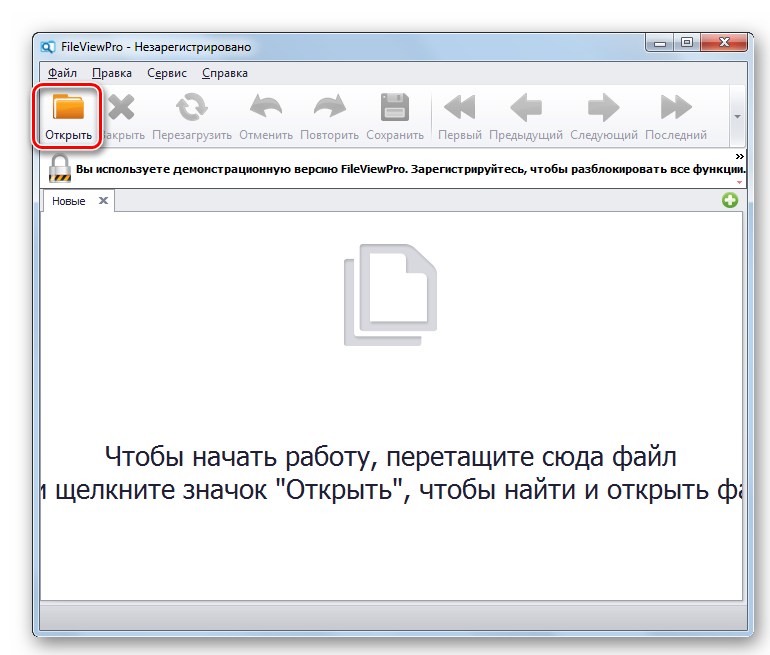
Сделать это можно и с помощью расширения Меню, где, нажав на кнопку «файл», пользователь может найти соответствующую команду «открыть».
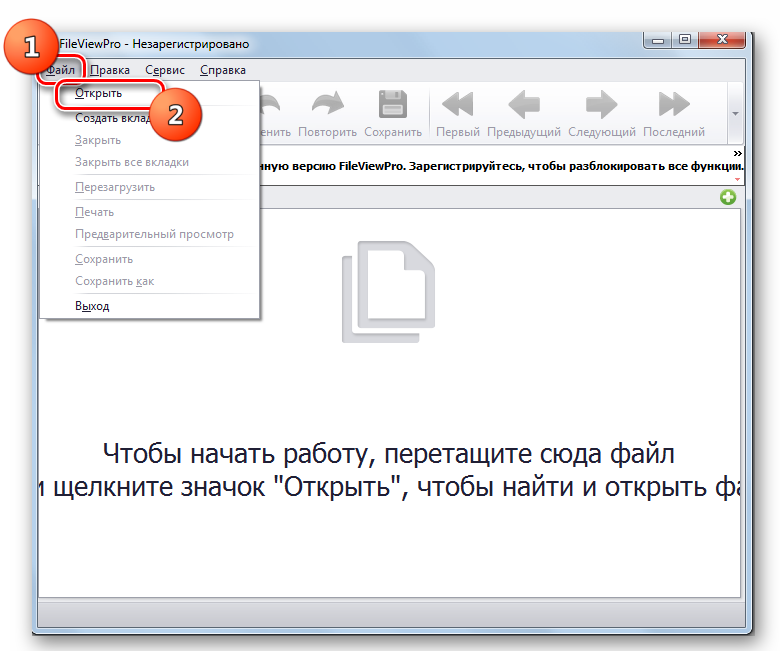
Как только появилось окно открытия, необходимо перейти в область памяти, где хранится необходимый файл с расширением «ppt». Найти документ можно и с помощью поиска, где следует написать фрагмент или полное название документа. Выбрав необходимое, следует продолжить операцию, нажав «открыть».

После всех выполненных действий программа успешно запускает необходимый файл. Пользователь может просматривать содержимое презентации, а также делать примитивные правки.
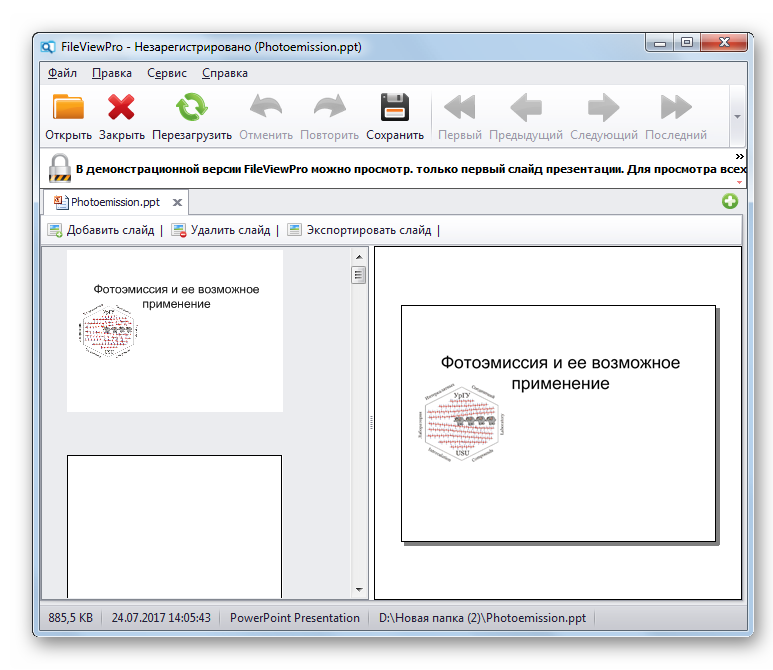
PowerPoint Viewer
Установив данное ПО на свой компьютер, пользователю необходимо запустить ее, после чего сразу всплывает окно с открытием какого-либо файла. Следует выбрать область памяти, указать необходимый документ и продолжить операцию, нажав кнопку «открыть».
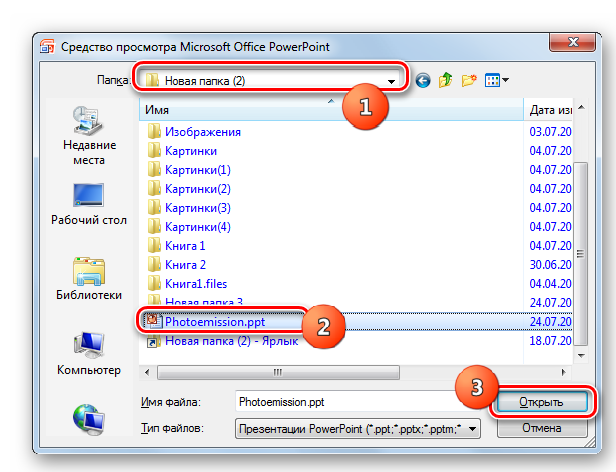
Презентация будет запущена в режиме просмотра в полноэкранном режиме. Следует отметить, что утилита используется, если другого обеспечения для запуска файлов нет. Тогда открытие данных в формате «ppt» будет установлено по умолчанию.
Пользователь может использовать любой из четырех предложенных способов запуска, ведь каждый из них имеет схожие алгоритмы и одинаково эффективный результат.
Процедура сохранения
Способов сохранить прогресс в презентации достаточно много. Рассмотрим основные из них.
Способ 1: При закрытии
Наиболее традиционный и популярный – просто произвести сохранение при закрытии документа. Если производились какие-либо изменения, при попытке закрыть презентацию приложение спросит, нужно ли сохранять результат. Если выбрать «Сохранить», то желанный результат будет достигнут.
Если презентация материально еще не существует и создавалась в самой программе PowerPoint без предварительного создания файла (то есть, в программу пользователь входил через меню «Пуск»), то система предложит выбрать, куда и под каким именем сохранить презентацию.
Данный способ – самый простой, однако и здесь могут быть проблемы различного толка – от «программа заглючила» до «предупреждение отключено, программа автоматически выключается». Так что если была проделана важная работа, то лучше не лениться и опробовать другие варианты.
Способ 2: Быстрой командой
Также достаточно быстрый вариант спасения информации, который универсален в любой ситуации.
Во-первых, имеется специальная кнопка в виде дискеты, расположенная в левом верхнем углу программы. При ее нажатии происходит моментальное сохранение, после которого можно продолжить работу.
Во-вторых, существует быстрая команда, выполняемая горячими клавишами для сохранения информации – «Ctrl» + «S». Эффект точно такой же. Если приноровиться, данный способ будет даже удобнее, нежели нажатие на кнопку.
Само собой, если презентация еще не существует материально, откроется окно, предлагающее создать файл для проекта.
Данный метод идеально подходит для любой ситуации – хоть сохранить перед выходом из программы, хоть перед испытанием новых функций, хоть просто систематически производить сохранение, чтобы в случае чего (свет почти всегда отключают неожиданно) не потерять важный проделанный объем работы.
Способ 3: Через меню «Файл»
Традиционный ручной способ сохранения данных.
- Нужно нажать на вкладку «Файл» в шапке презентации.
Откроется специальное меню работы с данным файлом. Нас интересуют два варианта – либо «Сохранить», либо «Сохранить как…».
Первый вариант произведет автоматические сохранение, как в «Способе 2»
Второй же откроет меню, в котором можно выбрать формат файла, а также конечную директорию и название файла.
Последний вариант лучше всего подойдет для создания резервных копий, а также для сохранения в альтернативных форматах
Порой это бывает очень важно при работе с серьезными проектами
Например, в случае, если презентация будет просматриваться на компьютере, на котором отсутствует программа Microsoft PowerPoint, ее рационально сохранить в более распространенном формате, который читается подавляющим большинством компьютерных программ, например, PDF.
- Для этого кликните по кнопке меню «Файл», а затем выберите пункт «Сохранить как». Выберите кнопку «Обзор».
На экране отобразится проводник Windows, в котором вам потребуется указать конечную папку для сохраняемого файла. Кроме этого, открыв пункт «Тип файла», на экране отобразится список доступных для сохранения форматов, среди которых можно выбрать, к примеру, PDF.
Завершите сохранение презентации.
Способ 4: Сохранение в «облаке»
Учитывая, что в состав сервисов Microsoft входит известное облачное хранилище OneDrive, нетрудно предположить, что с новыми версиями Microsoft Office появилась с ним интеграция. Таким образом, выполнив в PowerPoint вход в свой аккаунт Microsoft, вы сможете легко и быстро сохранять презентации в свой облачный профиль, что позволит иметь доступ к файлу в любом месте и с любого устройства.
- Для начала следует выполнить в PowerPoint вход в аккаунт Microsoft. Для этого в верхнем правом углу программы кликните по кнопке «Вход».
На экране отобразится окно, в котором вам потребуется пройти авторизацию, указав адрес электронной почты (номер мобильного телефона) и пароль от аккаунта Mcrisoft.
Когда вход будет выполнен, быстро охранить документ в OneDrive можно следующим образом: кликните по кнопке «Файл», пройдите к разделу «Сохранить» или «Сохранить как» и выберите пункт «OneDrive: персональный».
В результате на компьютере отобразится проводник Windows, в котором вам потребуется указать конечную папку для сохраняемого файла – в то же время его копия будет надежно сохранена и в OneDrive.
Как открыть файл pptx на виндовс 10
Запустить расширение на одной из платформ виндовс8 или 10 можно при помощи следующего ПО.
- Продукты Microsoft – версии PowerPoint 2003-2016.
- Британский софт от AbilityOffice. Состоит из текстового, растрового и табличного редакторов.
- Профессиональные утилиты — ACD Systems Canvas 12, Kingsoft Presentation.
- Универсальный просмотрщик — Microsoft PowerPoint Viewer.
Пошаговая инструкция
Рассмотрим подробно, как открыть файл pptx на виндовс8\10 в одном из них.
Запустите Kingsoft Presentation 2013.
Выберите на её панели «file». Нажмите «open».
Укажите путь к объекту — кликните по нём левой клавишей мыши.
Презентация в формате PDF: открывается везде, выглядит одинаково, делается легко!
PDF (Portable Document Format) — кроссплатформенный открытый формат электронных документов. Формат PDF является международным стандартом и используется практически повсеместно. Это и электронные книги, и методические материалы, и официальные документы, руководства, инструкции. Авторы, желающие обеспечить максимальную доступность своих документов, выбирают именно этот формат.
Документы в формате PDF корректно отображаются на устройствах разного типа с разными операционными системами (например, Windows, Android, iOS и др.). Документ (текст, презентация и пр.), сохранённый в этом формате, будет выглядеть одинаково на любом устройстве
Кроме того, не важно, какая программа используется для открытия этого файла: бесплатная или коммерческая. Сегодня открыть PDF можно даже в веб-браузере
Чтобы сохранить презентацию в формате PDF, воспользуйтесь одним из способов:
- Экспортируйте презентацию в формат PDF в той же программе, в которой вы её создали, например, OpenOffice.org Impress. Недостаток метода в том, что не все программы имеют встроенную возможность экспорта.
- «Распечатайте» презентацию в PDF-файл с помощью «виртуального принтера» (например, бесплатный PrimoPDF). Такой способ подходит для любой программы, для любого формата, универсальный способ.
- Преобразуйте презентацию в формат PDF на одном из специальных сайтов: https://www.adobe.com/ru/acrobat/online/ppt-to-pdf.html, https://smallpdf.com/ppt-to-pdf, https://www.pdfconvertonline.com/powerpoint-to-pdf-online.html и др. Метод подходит для презентаций в форматах PPT, PPTX.
Совет: не удаляйте исходный файл презентации после преобразования, храните его в той же папке. Он понадобится в случае, если вы захотите внести какие-то изменения в презентацию: PDF-файлы плохо поддаются редактированию.
Далее рассмотрим каждый способ преобразования презентации в формат PDF более наглядно.
Как экспортировать презентацию в формат PDF в LibreOffice
LibreOffice — это бесплатный пакет офисных программ. Так же как и Microsoft Office, позволяет создавать текстовые документы, электронные таблицы, презентации, базы данных и другие электронные документы.
Чтобы сохранить презентацию в формате PDF, выполните следующее:
- Создайте презентацию и сохраните её на жёстком диске компьютера, чтобы не потерять исходный файл.
- Выберите в меню пункт Файл — Экспорт в — Экспорт в PDF…, чтобы запустить мастер экспорта в PDF.
- В появившемся диалоговом окне не меняйте настройки по умолчанию, так как для стандартного экспорта их достаточно.
- Кликните на Экспорт, чтобы вызвать диалоговое окно.
- В диалоговом окне выберите папку, в которой будет создан PDF-файл с презентацией, введите имя файла и нажмите на Сохранить, чтобы создать PDF-файл с презентацией.
Как сделать презентацию в формате PDF через виртуальный принтер PrimoPDF
Этот способ отлично подходит при использовании «устаревших» или «редких» программ для создания документов. То есть там, где нет встроенных средств для экспортирования, и где презентации имеют специфический формат, не поддающийся онлайн-конвертации.
- Зайдите на сайт https://www.primopdf.com/ и нажмите на Download Free. Затем кликните на Download Now, чтобы скачать программу.
- Запустите скачанное приложение и установите программу, следуя инструкциям Мастера установки.
- Создайте новую презентацию или откройте существующую с помощью любого редактора презентаций.
- В меню Файл кликните на Печать…., чтобы вызвать диалоговое окно.
- Выберите принтер PrimoPDF и нажмите на кнопку Печать.
- В процессе подготовки виртуального принтера программа может показывать разные сообщения. Например, о том, что имя файла имеет недопустимые символы, и что они будут заменены на другие.
- Когда принтер будет запущен, в диалоговом окне выберите качество и размер итогового PDF-документа:
- Screen (для просмотра на экране; изображения сжимаются сильно; маленький размер файла);
- eBook (для электронной книги; изображения сжимаются; средний размер файла);
- Print (для печати; изображения сжимаются до качества, достаточного для печати; большой размер файла);
- Prepress (для допечатной подготовки; качество картинок в документе сохраняется; размер файла самый большой).
- Нажмите на Create PDF, чтобы вызвать диалоговое окно выбора папки. Выберите папку, в которой сохранить файл, измените имя файла. Нажмите на Сохранить
Критика[ | ]
- На момент стандартизации не существовало ни одной программы, работавшей с OOXML. Потому режим стандартизации fast track , предназначенный для широко используемых стандартов, был явно излишним.
- Сам формат предназначен для «точного представления ранее сформированного корпуса электронных документов, таблиц и презентаций, созданных с помощью приложений Microsoft Office». Со стороны Microsoft дать доступ стороннему ПО к своим документам — это похвальное начинание, однако этого явно мало для кроссплатформенного и межгосударственного обмена документами.
- Юридическая организация Software Freedom Law Center (англ.) указала на проблемы с условиями, под которыми Microsoft опубликовали спецификацию Microsoft Open Specification Promise: право на использование патента на «технологию» даётся только для а, реализующего её — частично или полностью, — и не распространяется на работы (в том числе и производные от упомянутого а), не связанные напрямую с данной технологией.
- Название Office Open XML слишком похоже на OpenOffice.org XML, что приводит к путанице. Такое уже случалось с предложениями стандартов от Microsoft.
- Несмотря на то, что информация о формате открыта, он защищён патентами Microsoft, и любая программа (нарушающая лицензионное соглашение на использование запатентованных составляющих стандарта) для чтения Open XML нарушит законы США.
- Документация к Open XML занимает более 7000 страниц, что является излишне большим объёмом и существенно усложняет попытку создания программы с поддержкой Open XML.
- Из‑за широкого использования в Open XML битовых масок невозможно провести формальную проверку XML‐файла с помощью DTD или XSD.
- Open XML является, по сути, переводом в XML бинарных форматов Microsoft Office. Как ручное редактирование, так и поддержка Open XML в других программах серьёзно затруднены. Размеры бумаги перенумерованы числами от 1 до 68, вместо имён A4, B5 и т. д; аналогично сделано с ами языков. Некоторые наименования цветов отличаются от стандартных.
- Формат поддерживает вставку двоичных данных, что в будущем может привести к несовместимости.
- Формат времени, доставшийся Open XML по наследству от Microsoft Excel, а тому — от Lotus 1-2-3, отсчитывает годы, начиная с 1900. При этом сам 1900 год неправильно трактуется как високосный, вследствие чего все даты до 28 февраля 1900 года включительно имеют неправильное соответствие с днём недели. Также в формате времени не задан часовой пояс, и временны́е расчёты не учитывают переходов на летнее время.
- Использование специального формата математических формул, который имеет альтернативу в виде MathML и вдобавок был отвергнут консорциумом W3C ещё в 1997 году. В других местах также используются собственные форматы Microsoft — например, для векторной графики применяется внутренний формат Windows WMF, а не стандартизированный SVG.
- Нет локализации для семитских языков и языков с начертанием справа налево.
- Отсутствие поддержки языков с начертанием справа налево и, как результат, невозможность написания документов на арабском языке, иврите и др.
- Отсутствие поддержки других выходных дней недели, кроме субботы-воскресенья: в частности, пятницы-субботы (в Израиле) и четверга-пятницы (в странах Ближнего Востока).





