6 способов вернуть пропавшую языковую панель
Содержание:
- Как отобразить через настройки языковой панели
- Как вернуть панель языка на панель задач Windows 7 с помощью сторонних программ
- Как вернуть языковую панель в Windows 10
- Восстановление языковой панели в Windows XP
- Способ 4
- Punto switcher для смены раскладки клавиатуры
- Пропала языковая панель что делать?
- Если не удалось обнаружить, то придется создавать
- Способ 3: включение службы
- Добавляем файл языковой панели в автозагрузку
Как отобразить через настройки языковой панели
Один из способов установить значок на трее — это воспользоваться настройками языковой панели. Данный метод подойдёт в том случае, если панель всё же присутствует на мониторе, на пустом поле. В этом случае панель переключения языка перетаскивается на трей с помощью мыши. Делается это следующим образом: наводят курсор мышки на левый край панели, зажимают левую клавиши и переносят значок на нужную область рабочего стола.
Обратите внимание! Ещё один метод — это кликнуть на значок-горизонтальную полоску, расположенную в правом верхнем углу языковой панели. В результате панель по переключению языка молниеносно переместится на трей
Для открытия настроек панели нужно кликнуть на символ — стрелка вниз, расположенном в правом нижнем углу, и выбрать пункт «Параметры». Во вкладке «Общие» доступен выбор языка по умолчанию, а также добавление/удаление возможных языков и раскладок. А все возможные настройки по расположению нужного ярлыка можно найти во вкладке «Языковая панель». Следует выбрать нужное, подтвердить действие.
Бонусный вариант включить значок языка в трей, не уходя с рабочего стола — это воспользоваться настройками данной панели. Для этого необходимо кликнуть правой клавишей мышки по свободной области трея. Далее открыть вкладку «Панели» и проверить наличие галочки напротив пункта «Языковая панель». Если отметка стоит, но нужный значок не отображается, необходимо снять галочку и поставить снова.
Как вернуть панель языка на панель задач Windows 7 с помощью сторонних программ
Один из способов восстановления позиции языковой панели на трее, а точнее создание новой — это использование сторонних программ. Наиболее популярное программное обеспечение, используемое для данных целей — Punto Switcher от Яндекса. Эта утилита бесплатна для использования в некоммерческих целях и отлично сочетается с 7 версией ОС Виндовс.
Важно! Загрузить программу рекомендуется с официального сайта. Утилита Punto Switcher очень удобно в использовании, она автоматически вместо пользователя меняет раскладку клавиатуры в случае надобности
Утилита Punto Switcher очень удобно в использовании, она автоматически вместо пользователя меняет раскладку клавиатуры в случае надобности.
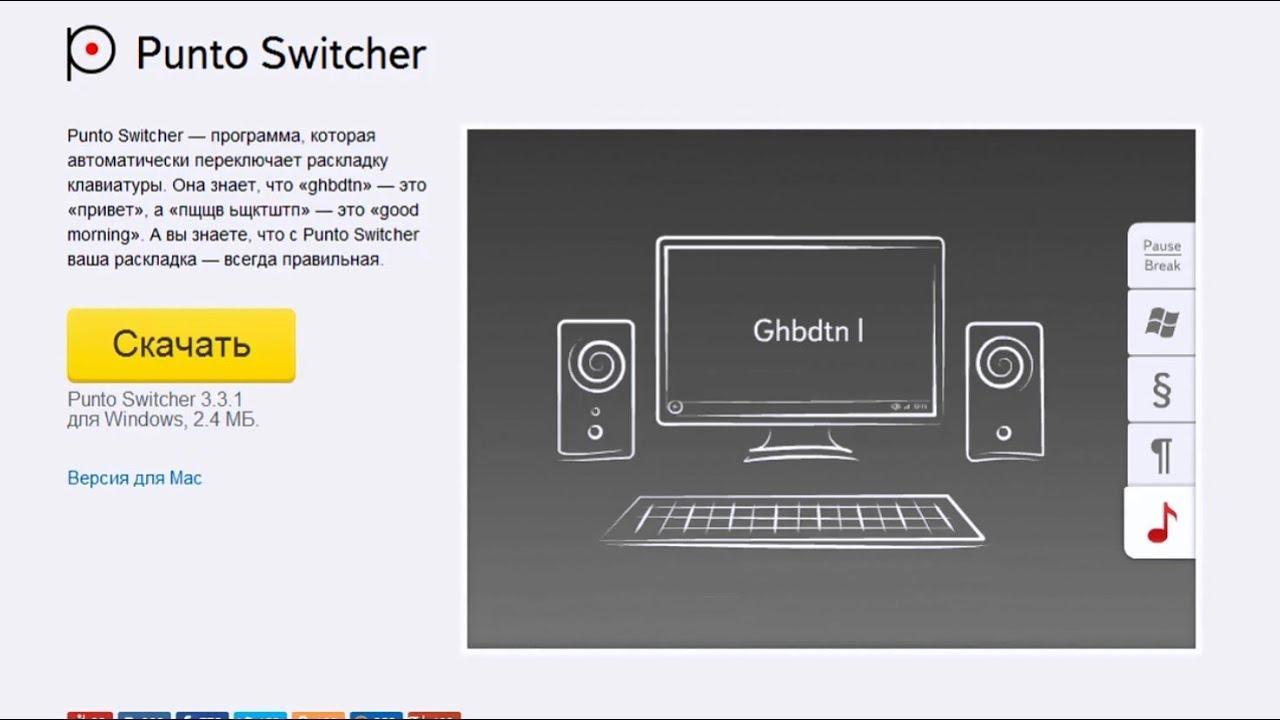
Punto Programm
Ещё одна аналогичная программа для установки значка на трее и автоматического переключении раскладок — Language Switcher-7. Разработчик данного программного обеспечения — Style-7. Приложение также работает на бесплатной основе, занимает мало места и автоматически загружается вместе с компьютерной ОС. Совместимо с 7 и более поздними версиями Виндовс.
Обратите внимание! Софт имеет один недостаток — так как подойдёт по большей части тем, кто обладает хотя бы базовыми знаниями английского языка. Это связано с тем, что интерфейс программы англоязычный
Утилита Key Switcher также будет полезна многим пользователям компьютеров с ОС Windows 7. Она имеет удобный русскоязычный интерфейс, множество различных функций и словарей. Отличается от предыдущих версий огромным разнообразием языков. Key Switcher — это отличный вариант для тех, кто работает с текстами и переводами.
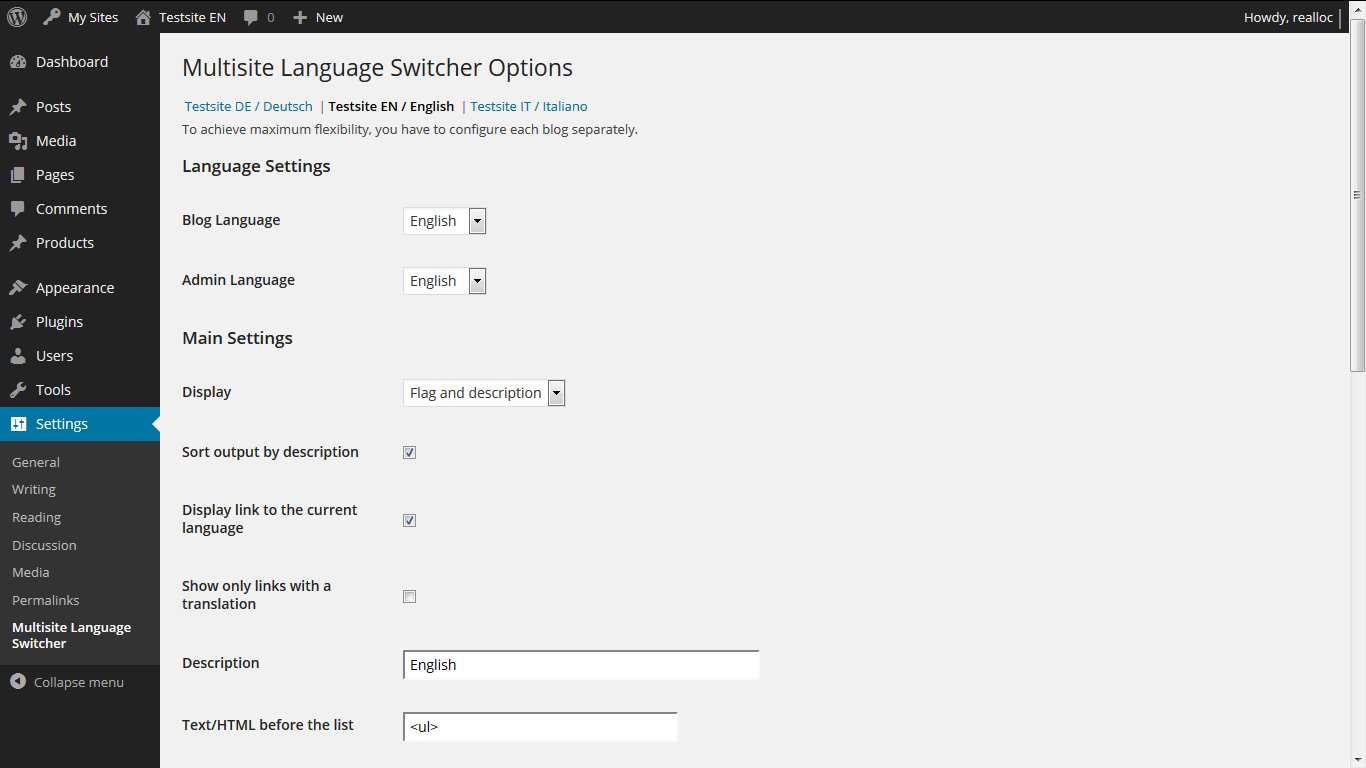
Language Switcher-7
Как вернуть языковую панель в Windows 10
Способ 1. Нажмите сочетание кнопок Win+R и введите ms-settings:taskbar, чтобы быстро открыть параметры панели задач.

Найдите с правой стороны «Включение и выключение системных значков«.

В новом окне будет предоставлен список, в котором нужно найти «Индикатор ввода«. Если он отключен, включите его, и языковая панель появится на панели задач.

Способ 2. Если выше способ не помог вернуть языковую панель, то нажмите Win+R и введите regedit, чтобы открыть редактор реестра. Этот способ применим как к Windows 10, так и к Windows 7. В реестре перейдите по следующему пути:
- HKEY_LOCAL_MACHINESOFTWAREMicrosoftWindowsCurrentVersionRun
- Нажмите правой кнопкой мыши справа на пустом поле и «Создать» > «Строковый параметр«.
- Задайте любое имя, в моем случае mywebpc.
- Щелкните по нему два раза мышкой и задайте значение «ctfmon»=»CTFMON.EXE»
Перезагрузите ПК и языковая панель появится в трее на панели задач Windows 7 или Windows 10.

Способ 3. Воспользуемся встроенным инструментом по восстановлению файлов. Запустите командную строку от имени администратора и введите две команды по очереди, дожидаясь окончание процесса после каждой.
- sfc /scannow
- DISM /ONLINE /CLEANUP-IMAGE /RESTOREHEALTH

Способ 4. Этот способ, если индикатор ввода автоматически отключается через некоторое время, и языковая панель пропадает с панели задач. Это происходит из-за сбоя процесса ctfmon.exe с определенным профилем пользователя. Решить это можно, если экспортировать некоторые разделы реестра из нового профиля пользователя в старый.
Нажмите Win+R и введите ms-settings:otherusers, чтобы быстро открыть добавление нового пользователя. Добавьте нового любого пользователя. Нажмите «У меня нет данных для входа этого человека«, затем выберите «Добавить пользователя без учетной записи Microsoft«.

Как добавили нового пользователя, нужно войти под этой учетной записью. Нажмите «Пуск» и кликните по своей текущей учетной записи, далее выберите нового пользователя.

Если при загрузки с новой учетной записи, языковая панель не появилась, то стоит пропустить этот метод. Если вы языковая панель появилась в трее, то нажмите Win+R и введите regedit, чтобы открыть редактор реестра. В реестре перейдите по пути:
- HKEY_CURRENT_USERSoftwareMicrosoft
- Вы должны импортировать 4 ключа: Input, InputMethod, InputPersonalization и IME.
- Сохраните их на локальный диск, к примеру F.
- Чтобы не запутаться, сохраняйте ключи с таким же именем, который экспортируете.

Теперь нажмите меню «Пуск» и войдите в учетную запись, где пропадает языковая панель. Теперь откройте местоположение экспортируемых ключей, они будут в формате reg. Нажимайте два раза мышкой по ним, чтобы добавить их в реестр текущего пользователя, после чего, перезагрузите компьютер.
Важно: После перезагрузки ПК, проделайте способ 1, и языковая панель больше не будет пропадать
Восстановление языковой панели в Windows XP
Прежде, чем перейти к способам восстановления, давайте немного углубимся в устройство Windows и попытаемся выяснить, что именно обеспечивает отображение языковой панели. Итак, среди всех системных приложений в XP есть и такое, которое обеспечивает ее отображение — Ctfmon.exe. Именно оно и показывает нам, какой сейчас язык и раскладка используются в системе. Соответственно, за запуск приложения отвечает определенный ключ реестра, который содержит необходимые параметры.
Теперь, когда мы знаем «откуда ноги растут», можем приступать к устранению проблемы. Для этого мы рассмотрим три способа – от самого простого до более сложного.
Способ 1: Запуск системного приложения
Как было сказано выше, за отображение панели языков отвечает системное приложение Ctfmon.exe. Соответственно, если у вас не отображается она, то нужно запустить программу.
- Для этого кликаем правой кнопкой мышки по панели задач и в появившемся контекстном меню выбираем «Диспетчер задач».
Далее заходим в главное меню «Файл» и выбираем команду «Новая задача».
Если, например, в следствии действия вирусов файл ctfmon.exe отсутствует, то его необходимо восстановить. Для этого нужно выполнить всего несколько действий:
- Вставить установочный диск с Windows XP;
- Открываем командную строку ( Пуск/Все программы/Стандартные/Командная строка );
- Вводим команду
Нажимаем Enter и дожидаемся окончания сканирования.
Данный способ позволит восстановить удаленные системные файлы, в том числе и ctfmon.exe .
Если у вас по какой-либо причине нет установочного диска Windows XP, то файл языковой панели можно скачать с интернета или же с другого компьютера с той же операционной системой.
Зачастую, этого достаточно, чтобы вернуть языковую панель на свое место. Однако, если это не помогло, тогда переходим к следующему методу.
Способ 2: Проверка настроек
Если системное приложение запущено, а панели по-прежнему нет, тогда стоит посмотреть настройки.
- Заходим в меню «Пуск» и кликаем по строке «Панель управления».
Находим пиктограмму «Язык и региональные стандарты» и кликаем по ней пару раз левой кнопкой мыши.
Открываем вкладку «Языки» и кликаем по кнопке «Подробнее…».
Теперь на вкладке «Параметры» проверяем, чтобы у нас было как минимум два языка, поскольку это обязательное условие для отображения панели языков. Если у вас один язык, тогда переходим к пункту 6, в противном случае этот шаг вы можете пропустить.
Добавляем еще один язык. Для этого нажимаем кнопку «Добавить»
в списке «Язык ввода» выбираем нужный нам язык, а в списке «Раскладка клавиатуры или метод ввода (IME)» — соответствующую раскладку и нажимаем кнопку «ОK».
Нажимаем кнопку «Языковая панель…»
и проверяем, отмечен ли флажок «Отображать языковую панель на рабочем столе» галочкой. Если нет, то отмечаем и нажимаем «ОК».
На этом все, теперь панель языков должна появиться.
Но бывают и такие случаи, когда требуется вмешательство в системный реестр. Если все вышеперечисленные методы не дали результатов, тогда переходим к следующему варианту решения проблемы.
Способ 3: Исправления параметра в системном реестре
Для работы с реестром системы существует специальная утилита, которая позволит не только просмотреть записи, но и внести необходимые корректировки.
- Открываем меню «Пуск» и кликаем по команде «Выполнить».
В появившемся окне вводим следующую команду:
Теперь, в окне редактирования реестра раскрываем ветки в следующем порядке:
HKEY_CURRENT_USER /Software /Micrоsоft /Windоws /CurrеntVersion /Run
Теперь проверяем, есть ли параметр «CTFMON.EXE» со строковым значением C:WINDOWSsystem32ctfmon.exe . Если такового нет, то его необходимо создать.
Способ 4
Если языковая панель не появилась после всего перечисленного выше, необходимо убедиться в том, что в папке «system32», находящейся на диске C в разделе «windows», присутствует файл «ctfmon.exe» (см. рисунок). Если он есть, нужно запустить его (двойным щелчком мышки). Если такого файла нет – необходимо предварительно скопировать его в эту папку с другого компьютера с аналогичной версией Windows.
Если этот способ решил проблему, но после перезагрузки компьютера языковая панель снова исчезла, файл «ctfmon.exe» нужно добавить в автозагрузку. Один из способов сделать это заключается в следующем:
1. Открыть папку C:windows/system32, найти в ней файл «ctfmon.exe», щелкнуть по нему правой кнопкой мышки. В открывшемся контекстном меню выбрать «Отправить» — «Рабочий стол…»;
2. На рабочем столе компьютера появится ярлык для этого файла. Его необходимо скопировать в папку «Автозагрузка», находящуюся в меню «Пуск» в разделе «Программы». О том, как зайти в меню «Пуск», см. выше в пункте с названием «Способ 2».
Если ни один из перечисленных выше способов не помог восстановить языковую панель, решить проблему можно путем установки специальных программ, создающих собственную языковую панель вместо стандартной языковой панели Windows. Например, такую возможность предоставляет программа Key Switcher.
На большинстве компьютеров для входа в Windows необходимо ввести пароль. Хорошо, если язык ввода клавиатуры при этом соответствует языку пароля. В противном случае, перед его вводом язык клавиатуры нужно переключить на подходящий.
Казалось бы, в этом нет ничего сложного. Однако, от необходимости указанных лишних манипуляций можно и вовсе избавиться.
Чтобы изменить язык ввода, используемый компьютером по умолчанию при входе в систему, необходимо внести некоторые изменения в системный реестр.
На языковую панель Windows можно добавлять неограниченное количество разных языков и использовать любую из имеющихся там раскладок клавиатуры при необходимости.
В одной из наших статей уже говорилось о том, как добавить новый язык на языковую панель Windows XP, Vista, 7, 8. Здесь я опишу, как это делается в Windows 10, поскольку в указанной версии операционной системы нужен немного другой порядок действий.
По умолчанию, во всех версиях Windows язык клавиатуры переключается нажатием комбинации клавиш Alt+Shift. В то же время, настройки Windows можно изменить и выбрать в качестве клавиш переключения комбинацию Ctrl+Shift или же клавишу Ё.
Если Вам неудобно использовать стандартную комбинацию, и вы хотите изменить ее на одну из указанных выше, изложенная в статье информация поможет это сделать.
Переключение языка ввода клавиатуры компьютера в большинстве случаев не вызывает каких-то проблем у пользователей, поскольку для этого не требуется особых знаний или умений. Тем не менее, начинающие пользователи, впервые столкнувшись с подобной задачей, не решат ее самостоятельно. Ну а в ситуациях, требующих изменения языковых параметров компьютера, в затруднительном положении могут оказаться и более опытные пользователи.
Именно в таких случаях будет полезной эта статья, в которой автор обобщил сведения о решении наиболее распространенных задач, связанных с языковыми настройками компьютера.
Из этой статьи читатель узнает об эффективном и простом способе уменьшения размера файлов, позволяющем хранить на запоминающих устройствах (флешках, жестких дисках и др.) намного больше файлов без потери или ухудшения их содержания, экономить трафик и время при пересылке их через Интернет и т.д.
Речь пойдет об архивации файлов, а также о предназначенных для этого программах.
Операционная система Windows умеет автоматически определять тип каждого файла и открывать его при помощи подходящей программы. Пользователю достаточно лишь дважды щелкнуть по файлу левой кнопкой мышки.
Происходит это потому, что у каждого файла есть расширение, а в настойках операционной системы компьютера заложена некая схема взаимосвязей, в которой каждому расширению файла соответствует определенная программа, которую компьютер использует чтобы открывать такие файлы. Эта схема взаимосвязей типов расширений файлов и программ называется ассоциациями файлов.
Программа, при помощи которой компьютер автоматически открывает файлы определенного типа, называется программой по умолчанию.
Если пользователя не устаивает программа, используемая по умолчанию для какого-то типа файлов, ассоциации файлов можно изменить.
Punto switcher для смены раскладки клавиатуры
Настройка и обзор по работе с программой
Иногда языковая панель независимо от воспроизводимых действий работает с ошибками или не работает вовсе. В этом случае выручит подмена языковой панели альтернативным программным обеспечением.
Punto Switcher – бесплатная утилита автоматического перехода между раскладками клавиатуры, совместимая с ОС Windows.
Эта полезное приложение способно избавить от сложностей с языковой консолью благодаря следующим возможностям:
- автоматическая и/или ручная замена неверно набранного текста в определенный пользователем язык (смена раскладки);
- изображение текущей раскладки в панельном блоке в символичном виде (флаг страны);
- звуковое предупреждение о переключении раскладки (см.Почему нет звука на компьютере или ноутбуке);
- собственное звуковое сопровождение ввода с клавиатуры для каждого языка;
- отслеживание корректности сочетания букв во вводимом тексте;
- звуковое оповещение при появлении языковых расхождений;
- визуализация языкового знака в области экрана.
Установка программного обеспечения подразумевает настройку автозамены и работы с языковой панелью. Выбор параметров для программы основывается на удобстве и комфорте, и зависящей от этого продуктивности работы.
В таблице ниже рассматривается список основных характеристик. Они распределяются по колонкам с указанием необходимости.
Для удобства выбора пользователем добавления/исключения параметров Punto Switcher, они разбиты в виде светофора («Мешает» – красный, «Допустим» – желтый, «Необходим» – зеленый).
Настройка Punto Switcher
Путь в программе «Настройки» – «Общие» – «Основные».
Из дополнительных параметров («Настройки» – «Общие» – «Дополнительные») выделяем исправление:
- аббревиатур (отключить если часто используются в работе пользователем);
- двойных заглавных букв в начале слова;
- непреднамеренное нажатие «Caps Lock» (но не отключение, что тоже возможно в данном меню).
Также полезна функция отслеживания (хранения) буфера обмена, что поможет восстановить до 30 пунктов текста.
Пропала языковая панель что делать?
Основной причиной, по которой пропадает языковая панель на компьютере являются нарушения в программном обеспечении. Чаще всего это изменения в настройках, которые произошли без вашего участия, пока вы скачивали новую программу с неофициального сайта. Но если эта участь вас все-таки настигла и панель переключения пропала, то прежде чем бросаться переустанавливать windows попробуем несколько ручных способов – это поможет вам сэкономить время и нервы!
5 способов вернуть языковую панель.
- Включение в панели управления
- Проверка, изменения региональных стандартов
- Исправление с помощью файла ctfmon.exe
- Ручные изменения в реестре
- Замените стандартную панель, на удобную программу «Punto Switcher»
Итак, включение в панели управления. Это самое простое мероприятие от самых простых сбоев или неаккуратного использования, обычно происходит из-за невнимательного нажатия кнопок. Чтобы исправить нажимаем правой кнопкой мыши на панель вывода инструментов внизу рабочего стола
В выпадающем меню выбираем строку панели и смотрим, стоит ли галочка напротив надписи языковая панель
Если тут все в порядке, то переходим к следующему этапу.
Проверяем правильные ли настройки стоят в региональных стандартах.
Для этого нажимаем кнопку пуск (в левом нижнем углу) и выбираем панель управления
Перейдя в панель управления, ищем рубрику «язык и региональные настройки»
В открывшемся окне выбираем вкладку «язык и клавиатуру», теперь нажимаем кнопку «изменить клавиатуру»
Перед нами оказалось окно « языки и службы текстового ввода». Внимательно изучаем все настройки в этом окне. Сначала смотрим, сколько языков у нас в раскладке, тут нужно запомнить, чтобы языковая панель отображалась надо минимум 2 языка, если меньше, то используем кнопку добавить. Если тут все в порядке, то посмотрите какой язык стоит по умолчанию, говорят, что иногда поменяв один на другой, панель может появиться, хотя сам я этого не встречал. После этого выбираем вкладку «языковая панель» (сверху)
В этом окне должна быть выделена строчка «закреплена в панели задач» и не забываем после этого нажать кнопку применить.
Если панель выбора языка так и не появилась пора перейти к следующему методу.
Исправление с помощью файла ctfmon.exe
Работает это достаточно просто, скачайте архив «ctfmon.exe», разархивируете и запускаете файл находящийся внутри, перезагружаем компьютер, если у вас это не сработало, идем дальше.
Ручные изменения в реестре
Не сказать, что сложный процесс, но требует максимум внимания. Идем в меню пуск, в поле поиск вводим команду «regedit» , находится нужный нам файл, открываем его
Перед вами откроется редактор реестра
Теперь максимум внимания, вам нужно передвигаться по файлам реестра строго по названиям
Ветки передвижения в левой части реестра:
Когда вы добрались до последней ветки «Run» нажмите на нее правой кнопкой мышки, выберите пункт «создать», дальше «строковый параметр» и назовите его «CTFMON.EXE» должно получиться как на картинке ниже, но это еще не все.
Теперь кликните по только что созданному файлу два раза левой кнопкой мыши и задайте ему значение «C:\WINDOWS\system32\ctfmon.exe», нажмите ок. Должно получиться как на картинке
Перезагружаем компьютер и проверяем, языковая панель уже должна появиться, но если и сейчас она не появилась, возможно, у вас вообще отсутствует файл «ctfmon.exe»
Чтобы он у вас появился, скачайте архив «ctfmon.exe» и распакуйте в папку «C:\Windows\System32».
Замените стандартную панель, на удобную программу «Punto Switcher»
Если у вас ничего не получилось, не стоит расстраиваться, можно просто заменить скучную панель выбора языка на отличную программу «Punto Switcher» , она полностью заменит стандартную языковую панель.
Хотя главная возможность программы заключается в автоматическом переключении раскладки, ну например, ввели вы случайно «[jxe crfxfnm ghjuhfvve» , а она автоматически поменяет язык и вы увидите «хочу скачать программу» Но она так же может полностью заменить панель выбора языков.
Предыдущая записьЧто делать если взломали страницу в одноклассниках?
Следующая запись Мастер визиток, добавляем шаблоны
Если не удалось обнаружить, то придется создавать
Вам понадобится ветка реестра под названием Run. Щелкните по нему правой кнопкой мыши и перейдите к созданию элемента. Вы создадите запасной параметр. Вы уже знаете, как это будет называться.
На новообразованной строке традиционно используются сервисы мыши, раздел для изменений. Появится окно, в котором необходимо указать следующий путь: C: Windows system32 ctfmon.exe “, и подтвердить действие соответствующей кнопкой.
Все это способы вернуть языковую панель в случае утери. Универсального метода не существует. В случае неудачи с первым обязательно поможет второе. Все методы подробно описаны и вопросов возникнуть не должно. Если так получится, что ни одно из описанных вещей вам не подходит, то поистине кардинальные действия могут вам помочь.
Если языковая панель Windows 7 не отображается, вы можете включить ее через реестр. Однако этот вариант больше подходит для опытных пользователей.
Нажимаем комбинацию Windows + R. Откроется окно системной утилиты «Выполнить», в котором вводим команду для запуска редактора реестра «regedit».

Затем перейдите в папку «Выполнить», расположенную в ветке:
HKEY_CURRENT_USER Программное обеспечение Microsoft Windows CurrentVersion

Он должен содержать строковый параметр «CTFMon» с зарегистрированным для него значением «C: Windows system32 ctfmon.exe». Если параметр отсутствует, его нужно создать вручную. Для этого выполняем ряд последовательных действий:
- Щелкните правой кнопкой мыши папку «Выполнить» и выберите «Создать строковый параметр».
- Назовем параметр CTFMon (это процесс, который управляет раскладкой клавиатуры).
- Щелкните CTFMon и выберите «Изменить».
- Вводим значение C: Windows system32 ctfmon.exe, нажимаем «ОК» и перезагружаем систему, после чего отобразится языковая панель.
Будьте осторожны при изменении этого параметра.
Что сделать, чтобы значок языковой панели присутствовал всегда
В режиме рабочего стола щелкните правой кнопкой мыши панель инструментов (т. Е. Нижнюю панель, где отображаются значки запущенных приложений). Откроется небольшое меню, в котором в столбце «Область уведомлений» нажмите кнопку «Настроить».

Затем выберите «Всегда показывать все значки и уведомления на панели задач» и нажмите «ОК».
Однако обратите внимание, что при этом не только включается отображение языковой панели, но и становятся видимыми значки, такие как «Центр обновления Windows», «Исправить проблемы с ПК» и т.д
Если не отображается «Язык и региональные стандарты»
Вы также можете открыть эту панель настроек с помощью системной служебной программы «Выполнить». Нажмите Windows + R и введите команду «intl.cpl».

Затем повторяем все действия, описанные в первом способе.
Смена языка при помощи программы PuntoSwitcher
Это последний способ вернуть языковую панель в Windows 7, но только с помощью сторонней утилиты
PuntoSwitcher автоматически изменяет раскладку клавиатуры в операционной системе Windows и, что более важно, исправляет тарабарщину, такую как «ghbdtn», на желаемое «привет». Он бесплатен для некоммерческого использования и принадлежит непосредственно поисковой системе Яндекс
Поэтому во время установки вам будет предложено установить расширения этой поисковой системы и соответствующий браузер. Если вы не хотите ничего из этого делать, просто снимите все три флажка.
Punto Switcher работает параллельно со стандартной языковой панелью, поэтому вы можете отображать два значка переключения языка одновременно.
![]()
Чтобы этого не произошло, делаем то же, что и в первом способе, только вместо «Прикреплено к панели задач» выбираем «Скрыть». В настройках программы также можно изменить комбинацию для смены языка и настройки других горячих клавиш.
Это, пожалуй, все. Надеемся, что после прочтения этой статьи у вас не возникнет вопросов, как установить русский язык или как восстановить языковую панель, если она внезапно исчезла. При правильном использовании компьютера он всегда будет виден там, где это необходимо.
Способ 3: включение службы
Иногда панель языков отсутствует по той причине, что отключена служба, которая отвечает за её запуск. В этом случае соответствующую службу требуется включить, через системный планировщик. В Windows 7 данную службу можно остановить вручную только внеся изменения в реестр, так как она системно значима и разработчики убрали саму возможность её остановки в стандартном режиме.
- Чтобы произвести переход в Диспетчер служб, жмите «Пуск». Далее перейдите по уже знакомой нам надписи «Панель управления».
Затем щелкните по «Система и безопасность».
Далее перемещайтесь в «Администрирование».
Открывается перечень разнообразных утилит системного характера. Выберите «Службы».
В открывшемся перечне служб ищите наименование «Планировщик заданий». Дважды жмите по указанному названию.
Открывается окно свойств указанной службы. Во вкладке «Общие» в поле «Тип запуска» требуется из выпадающего списка выбрать значение «Автоматически». Затем последовательно нажать «Запустить», «Применить», «OK».
После перезапуска ПК панель языков опять отобразится на обычном месте.
Добавляем файл языковой панели в автозагрузку
Панели языка в системе соответствует исполняемый файл под названием ctfmon.exe. Как правило, он начинает работать сразу после загрузки «операционки». Однако по разным причинам (из-за сбоя в системе, неудачного обновления ОС, неосторожных действий юзера на ПК, наличия вирусов и т. д.) процесс может начать функционировать неправильно.
Если вы заметили, что панель языка не появляется после полной загрузки ОС, добавьте указанный файл в перечень автозагрузок. Сделать это можно двумя методами: ручное добавление в системный каталог «Автозагрузка» либо использование «Редактора реестра».
Папка «Автозагрузка»
Чтобы указанный ранее файл оказался в каталоге «Автозагрузка», выполните такие шаги:
- Раскройте главную страницу «Проводника» через ярлык «Этот компьютер» на «Рабочем столе» или в системном меню «Пуск». Выберите локальный диск, на котором у вас инсталлирована «операционка». Подсказка — значок Windows рядом с изображением самого диска.
- Запустите на этом диске каталог Windows, а в нём папку System 32.
- Если эти папки вы не видите либо они не доступны для запуска, откройте к ним доступ следующим образом: на панели «Поиск» введите запрос «показ скрытых папок». В результатах выберите указанный раздел «Панели управления».
- Прокрутите страницу в маленьком окне и поставьте значение «Показывать скрытые папки и файлы». Примените изменения и закройте окно.
- В каталоге System32 ближе к началу списка находится исполняемый файл панели языка — ctfmon с форматом exe. Отыщите его.
- Кликните по нему правой клавишей и выполните действие копирования.
- Теперь перейдите в том же «Проводнике» по следующей директории на системном диске: «Пользователи» (Users) — папка с названием вашей учётной записи на ПК — AppData — Roaming — Microsoft — Windows — «Главное меню» — «Программы» — «Автозагрузка».
- В последнем каталоге щёлкните правой клавишей по пустому полю и выполните действие вставки ранее скопированного файла. Здесь нужно отметить, что копировать нужно только сам документ, а не ярлык к нему. В противном случае метод не сработает.
- Когда системный документ окажется в каталоге, закройте все окна и перезагрузите «операционку». Теперь панель с языком будет постоянно появляться после каждой загрузки системы.
С помощью «Редактора реестра»
Данная процедура добавления файла в «Автозагрузку» подойдёт уже более опытным юзерам, так как здесь нужно изменять важную базу данных «Виндовс» под названием «Реестр», используя интерфейс его редактора:
- Чтобы система открыла интерфейс редактора, запустите команду regedit в окошке «Выполнить» (Win + R).
- Разрешаем «Редактору реестра» делать изменения в «операционке».
- Перед выполнением операции сохраните копию реестра на случай неудачного его изменения. В меню «Файл» кликните по действию «Экспорт».
- Дайте имя копии и сохраните его в месте, которое сможете запомнить.
- Раскройте вторую главную ветку HKEY_CURRENT_USER в левой области интерфейса, а в ней каталог под названием Software.
- Перейдите по следующей директории на той же древовидной панели: Microsoft — Windows — CurrentVersion — Run.
- В разделе Run, который и соответствует папке «Автозагрузка», щёлкните правой клавишей мышки по пустому полю, а в меню для создания записей нажмите на вторую строчку «Строковый параметр».
- Назовите запись любым именем, можно дать название LanguageBar, чтобы отличать её от других параметров в списке.
- Щёлкните по записи быстро два раза. Вставьте в пустую строку для значения следующее: ”ctfmon”=”CTFMON.EXE”.
- Также может подействовать простой локальный адрес файла ctfmon на ПК — C:\Windows\system32\ctfmon.exe. Можете написать и его. Закройте редактор, сделайте тут же перезапуск «операционки» и посмотрите, появилась ли панель языка в правом нижнем углу дисплея.
Создадим файл реестра
Изменение параметров реестра и добавление новых записей возможно и без запуска интерфейса редактора. Если вы новичок, попробуйте выполнить следующие действия:
- Создадим текстовый файл — для этого используйте любой редактор текста на ПК («Блокнот», Microsoft Word и т. д.). Вставьте следующий текст: Windows Registry Editor Version 5.00 «CTFMON.EXE»=»C:\\WINDOWS\\system32\\ctfmon.exe».
- Сохраняем документ в удобном месте, например, на «Рабочем столе».
- Кликаем теперь по файлу правой клавишей и выбираем действие «Переименовать».
- Вместо txt или docx (в зависимости от того, какую программу использовали), пишем формат reg.
- Сохраняем изменения — кликаем по «Да».
- Документ сразу поменяет свою иконку на значок реестровой записи. Щёлкаем по нему снова правой клавишей мышки.
- Выбираем строчку для запуска файла с правами администратора. Подтверждаем выполнение операции и ждём её завершения.





